Window Movie Maker peut-il graver des DVD ? [Mise à jour 2025]
Résumé : Cet article explique comment graver un DVD avec Windows Movie Maker, avec un processus détaillé pour vous aider à enregistrer vos vidéos sur des DVD. Découvrez ses limites et trouvez une alternative fiable à Windows Movie Maker pour les appareils Windows et Mac.
Table des matières
1. Qu'est-ce que Windows Movie Maker ?
Windows Movie Maker de Microsoft fait partie de la suite logicielle Windows Essentials et est exclusivement conçu pour le montage vidéo. Il vous permet de créer et d'éditer des vidéos à publier sur diverses plateformes telles que YouTube, Facebook, OneDrive, Vimeo et Flickr.
Alors que les versions antérieures de Windows Movie Maker prenaient en charge les formats DV AVI et Windows Media Video, les versions plus récentes prennent en charge de nombreux formats d'entrée, notamment MPG, WMV, ASF, WAV, AVI, WMA, etc. Cependant, il prend en charge de nombreux formats de sortie, y compris Snapshot- PNG, DVD- WMV, Playback -MP4, et Project File- WLMP. Bien que la nouvelle édition de Windows Movie Maker prenne en charge la liste complète des formats, elle n'est plus disponible pour les utilisateurs.
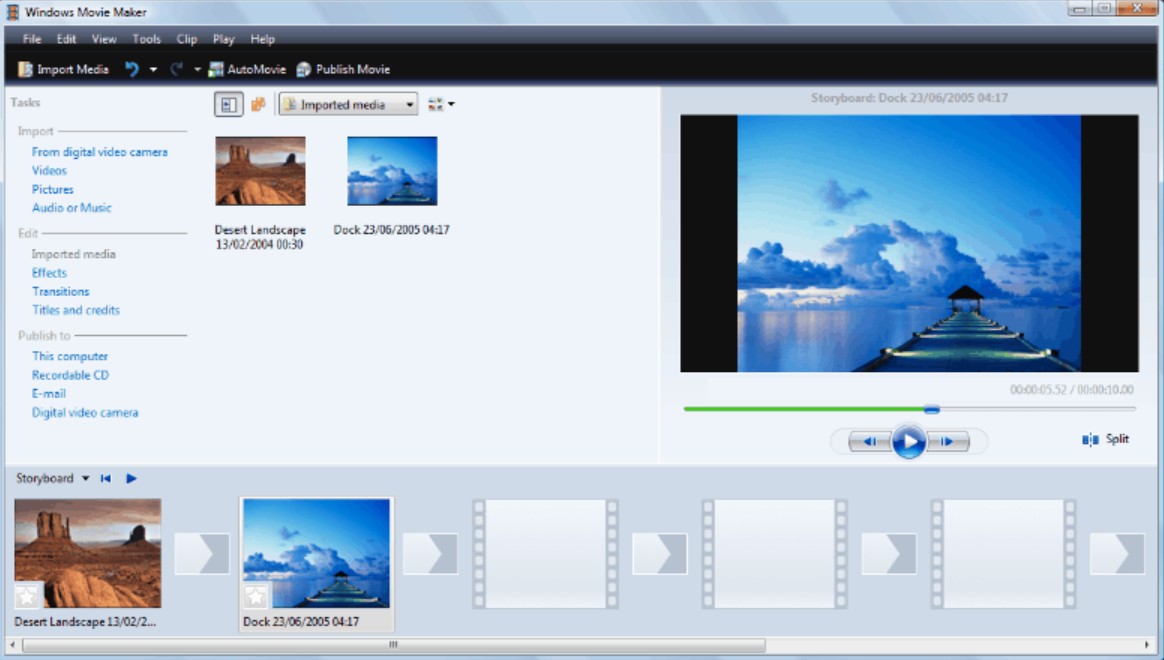
2. Comment graver un DVD avec Windows Movie Maker ?
Windows Movie Maker permet de créer et d'éditer des vidéos personnelles sur les versions Windows 7 et Vista. Si vous avez Windows 8 ou une version plus récente, vous aurez besoin d'une autre solution, car le programme ne permet pas de graver des DVD avec Windows 10 Movie Maker. Voyons comment graver un DVD avec Windows Movie Maker sous Windows 7.
- Étape 1 : Ouvrez Windows Movie Maker sur votre ordinateur et téléchargez les fichiers souhaités. Après avoir édité les fichiers, appuyez sur Aller au fichier et sélectionnez Ouvrir le projet pour importer vos fichiers de projet WMV.
- Étape 2 : Faites glisser vos fichiers vers le Storyboard et cliquez sur l'onglet Enregistrer le film. Ensuite, cliquez sur l'option Pour l'ordinateur pour enregistrer votre fichier au format WMV.
Remarque : si les fichiers WMV sont déjà présents sur votre ordinateur, vous pouvez les ouvrir directement sur Windows DVD Maker pour graver des DVD avec Movie Maker.
- Étape 3 : Dans l'interface principale, cliquez sur Choisir des photos et des vidéos, puis sur Ajouter des éléments pour ajouter les fichiers que vous souhaitez graver. Vous verrez le temps disponible sur le DVD, et vous pourrez changer le titre.
- Étape 4 : Cliquez sur Options pour modifier les paramètres du DVD, tels que le rapport d'aspect et la vitesse du graveur. Cliquez sur Terminer pour continuer.
- Étape 5 : Sélectionnez le style de menu DVD à personnaliser et modifiez le texte. Cliquez sur Aperçu pour voir les modifications.
- Étape 6 : Cliquez sur Graver pour graver le film Windows sur DVD.
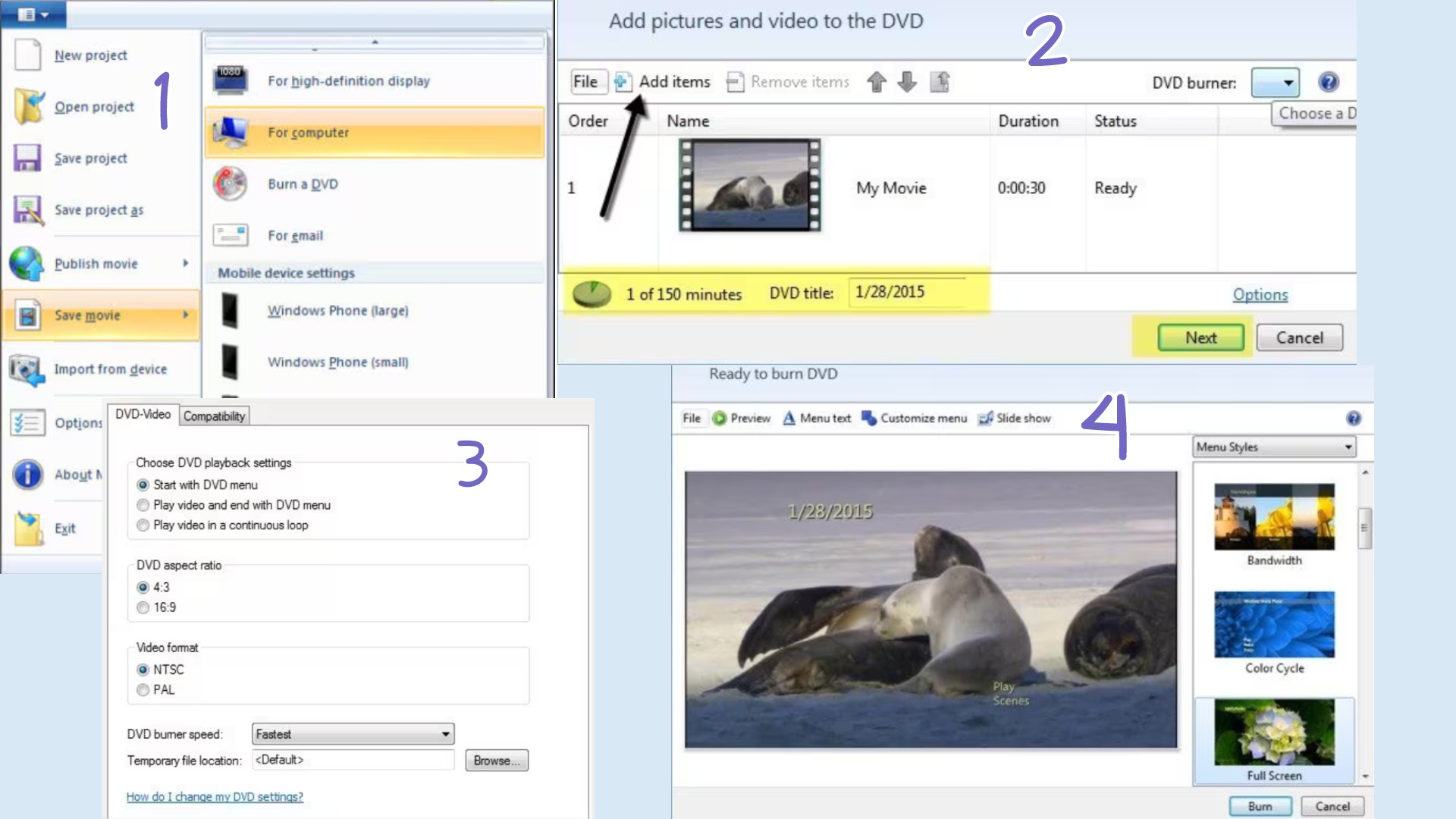
3. Inconvénients de graver DVD avec Windows Movie Maker
Le graveur de DVD Windows Movie Maker était exclusivement utilisé par les utilisateurs de Vista et de Windows 7 pour créer, éditer et gérer des vidéos de toutes sortes. Il s'agit d'une plateforme gratuite qui offre diverses fonctions et outils d'édition vidéo. Avec une interface utilisateur facile à utiliser, le résultat final n'a pas de filigrane, ce qui est une excellente fonction malgré le fait qu'il s'agisse d'un logiciel gratuit. Cependant, il a son lot de limitations, et vous ne pouvez pas les ignorer. Découvrons les inconvénients de Windows Movie Maker qui incitent les utilisateurs à opter pour une alternative fiable.
Principales limitations de Windows Movie Maker
- Bien qu'il n'y ait pas de longueur ou de limite spécifique pour les clips vidéo, vous ne devez pas submerger le programme avec plusieurs vidéos, car c'est plus la complexité que la longueur de la vidéo qui compte.
- Windows Movie Maker ne permet pas de graver des DVD. Les versions Windows 8 et ultérieures ne sont pas disponibles.
- Windows Movie Maker ne permet pas de graver directement des DVD vidéo.
- Il n'offre pas de fonctions avancées.
- Aucune mise à jour n'est disponible.
- Microsoft a abandonné Windows Movie Maker.
- Non disponible pour les ordinateurs Mac et Linux.
4. La meilleure façon de graver DVD sous Windows 10/11 avec des vidéos Windows Movie Maker
Windows Movie Maker était une excellente alternative gratuite pour les utilisateurs de Windows pour graver des DVD et faire d'autres choses comme la création ou l'édition de vidéos. Cependant, il ne pouvait pas suivre les programmes modernes, et en raison de sa faible portée, il a été abandonné. Si vous recherchez des options stables et fiables pour graver des DVD, DVDFab DVD Creator peut vous aider à en créer un à partir de n'importe quel format vidéo populaire sur vos systèmes Windows et Mac.
La meilleure alternative à Windows Movie Maker - DVDFab DVD Creator
Tout comme Windows Movie Maker, DVDFab DVD Creator vous permet de graver un disque DVD ou un fichier ISO à partir de plus de 200 formats vidéo. Comme les menus DVD de Windows Movie Maker, vous pouvez créer votre propre menu DVD en utilisant des modèles élégants et des options personnalisables. DVDFab DVD Creator vous permet de profiter de vidéos de haute qualité pour une meilleure expérience de visionnage.
Caractéristiques principales
- Gravure et création de disques DVD standard à partir de plus de 200 formats vidéo
- Gravure de DVD standard à partir de vidéos maison ou de vidéos téléchargées sur d'autres canaux
- Grave des vidéos sur des disques DVD, des fichiers ISO et des dossiers.
- Prise en charge de plusieurs formats de disques DVD tels que DVD-5, DVD-9, DVD+R/RW, DVD-R/RW, DVD+R DL, DVD-R DL
- Permet de lire le DVD de sortie sur Xbox, PS5, Xbox, lecteur DVD de salon et autres lecteurs multimédias.
- Grave plusieurs DVD à la fois grâce à l'accélération matérielle du GPU pour une vitesse rapide.
- Équipé de plusieurs jeux de modèles de menus statiques et dynamiques intégrés.
- Aide à la création de DVD prenant en charge plusieurs langues
Comment graver des vidéos Windows Movie Maker sur DVD avec DVDFab DVD Creator
Vous avez vu comment graver des DVD avec Windows Movie Maker sur Windows 7. Maintenant, voyons comment utiliser DVDFab DVD Creator pour graver efficacement des films sur DVD sous Windows 10 et 11 en quelques clics.
Étape 1 : Ouvrez DVDFab DVD Creator et choisissez d'abord "Creator" - "DVD Creator". Ensuite, chargez la source vidéo dans le programme en appuyant sur le bouton +. Vous pouvez également utiliser la fonction glisser-déposer.
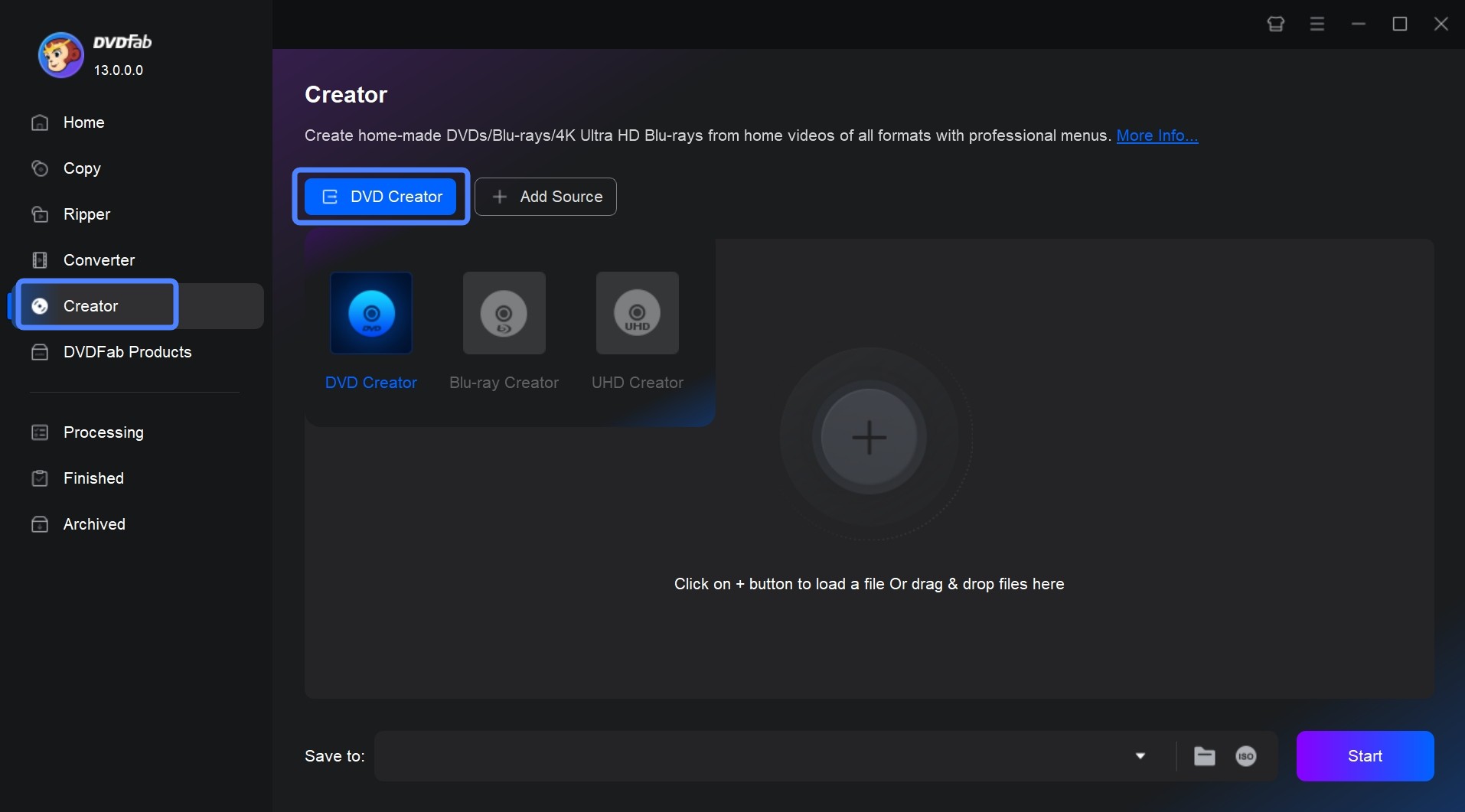
Étape 2 : Une fois votre fichier source chargé, vous trouverez toutes les informations d'entrée et de sortie sur la page d'accueil. Vous pouvez sélectionner les pistes audio et les sous-titres et même ajouter des sous-titres externes.

Étape 3 : Cliquez sur "Paramètres avancés" pour régler la qualité de sortie, les propriétés du menu et le mode de lecture à votre convenance.
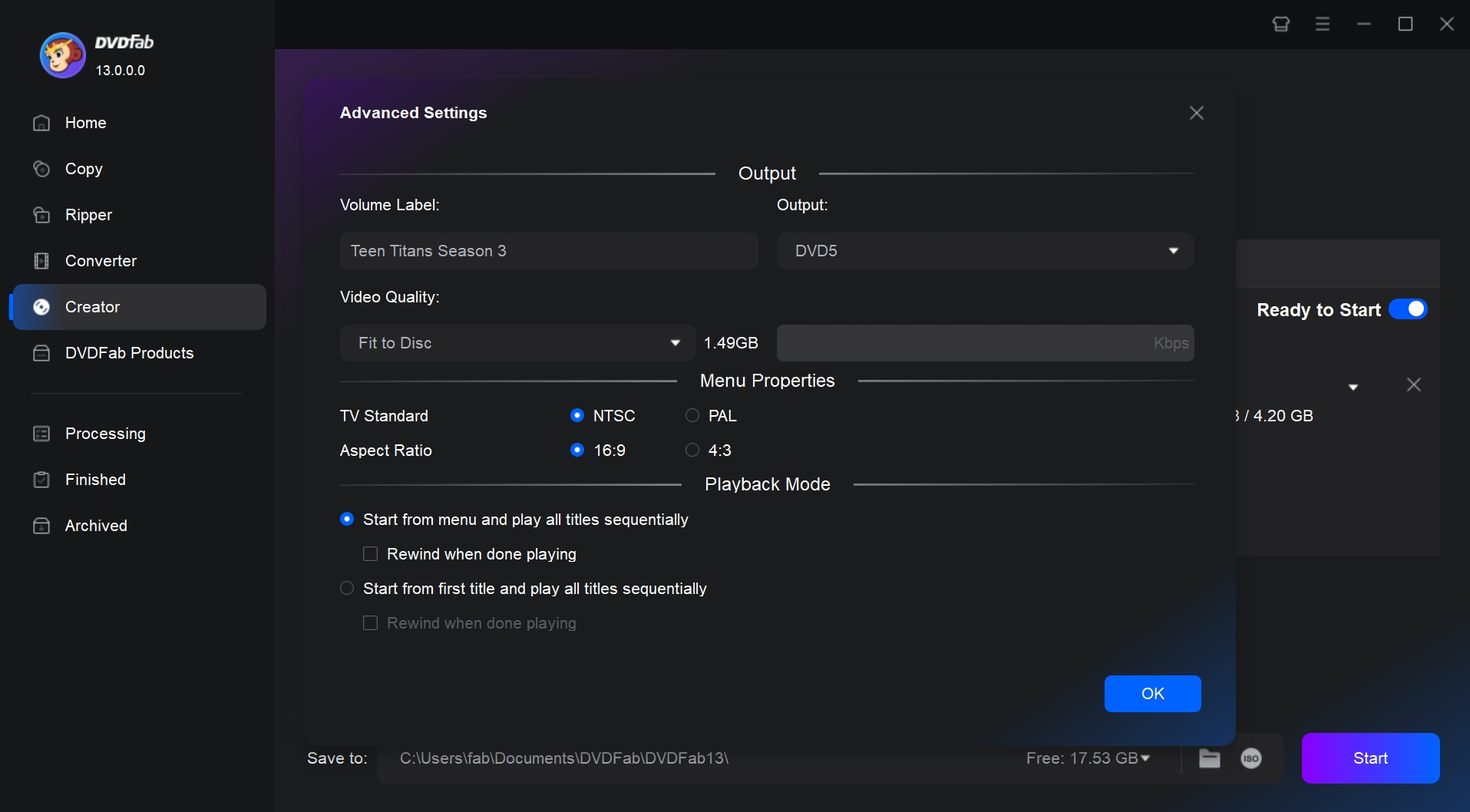
Ensuite, réglez les paramètres du menu en fonction de vos modèles de menu préférés. Vous pouvez également le personnaliser à l'aide de gadgets et d'autres paramètres.

Étape 4 : Après avoir défini votre répertoire de fichiers, appuyez sur l'option Démarrer pour graver des films DVD librement et rapidement.

FAQ
Oui, vous pouvez rapidement convertir MP4 en DVD en tant que fichier de données (pas au format vidéo) avec Windows Movie Maker, ainsi que 1 000 autres formats tels que WMV, MOV, MP4, AVI et certains formats spécifiques à certains appareils. Vous pouvez même utiliser Windows Movie Maker pour graver des DVD pour la télévision sans perte de qualité.
Windows Media Player vous permet de graver trois types de disques : des CD de données, des CD audio et des DVD de données. Si vous disposez d'un lecteur de DVD et que votre PC est équipé d'un décodeur DVD fiable, vous pouvez essayer Windows Media Player pour exécuter votre disque DVD-Vidéo et regarder votre film. Vous pouvez également graver un DVD à partir de Windows Movie Maker.
- Étape 1 : ouvrez Windows Movie Maker.
- Étape 2 : faites glisser une vidéo source que vous souhaitez créer sur un DVD et déposez-la dans le programme.
- Étape 3 : Accédez au menu déroulant dans le coin supérieur gauche et cliquez sur le menu pour choisir Enregistrer le film.
- Étape 4 : Choisissez de graver un DVD. Windows créera un fichier au format souhaité. Saisissez le nom du fichier et enregistrez-le à l'emplacement de votre choix en cliquant sur Enregistrer. Attendez quelques minutes, et voilà comment créer un DVD avec Windows Movie Maker.
Conclusion
La gravure de DVD de Windows Movie Maker est une excellente solution pour enregistrer et sauvegarder vos vidéos préférées sur DVD. Cependant, vous aurez besoin d'un logiciel fiable compatible avec les appareils et systèmes d'exploitation modernes si vous possédez des ordinateurs avancés. Vous pouvez utiliser le logiciel DVDFab DVD Creator pour créer votre propre menu DVD sans tracas.




