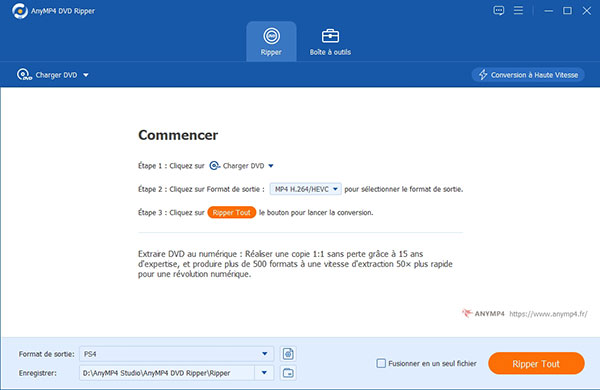Comment copier un DVD sur PC avec Windows 11/10/8/7 ?
Résumé : Vous souhaitez copier un DVD sur PC sous Windows ou le transférer vers une clé USB pour en faire une sauvegarde numérique ? Ce guide complet vous dévoile les meilleures méthodes gratuites et outils testés pour copier facilement vos DVD, qu'ils soient protégés ou non, tout en conservant une excellente qualité vidéo. Que ce soit pour archiver vos films, libérer vos disques physiques ou créer des copies de sécurité, découvrez les logiciels les plus fiables pour Windows 10 et les étapes simples pour réussir votre copie DVD en 2025.
Table des matières
Vous avez retrouvé une vieille collection de DVD de famille, des films rares ou vos documentaires préférés, mais votre lecteur commence à montrer des signes de faiblesse, ou vous aimeriez pouvoir les regarder sur votre PC sans devoir insérer le disque à chaque fois ? Vous n’êtes pas seul. Avec la disparition progressive des lecteurs DVD sur les ordinateurs récents, copier un DVD sur PC sous Windows 11/10/8/7 devient une solution indispensable pour préserver vos contenus, les accéder plus facilement, ou les transférer sur clé USB pour une lecture mobile. Dans ce guide, nous vous montrons comment copier un DVD — y compris les disques protégés — grâce à des outils gratuits et fiables, testés sur les dernières configurations Windows 10.
Logiciels gratuits de copier un DVD sur PC Windows 11/10/8/7
Les outils présentés dans cet article — DVDFab DVD Copy, VLC, Leawo DVD Copy, Nero, Wondershare DVD Creator, Magic DVD Copier et HandBrake — ont été testés par notre équipe technique dans un cadre strictement personnel et légal.
Toute copie de DVD doit respecter la législation en vigueur dans votre pays. Le contournement de protections anticopie (CSS, ARccOS, etc.) ou la duplication de contenus à des fins commerciales ou de partage illégal constitue une infraction aux droits d’auteur.
👉 Nous rappelons fermement que ces logiciels doivent uniquement être utilisés dans un but privé, par exemple pour sauvegarder vos disques que vous possédez légalement, pour un usage domestique, ou pour éviter l’usure physique de vos supports originaux.
Notre sélection vise à vous accompagner de manière responsable et transparente dans la copie de vos DVD sur Windows 10/11, en vous fournissant des comparatifs précis, des tests fiables et des conseils adaptés à chaque niveau d'utilisateur.
--- Département des techniciens de DVDFab
Tableau comparatif pour vous aider à choisir ce que vous convient mieux
| Conversion d'un DVD source (4,7 Go, 120 minutes, protections CSS et RC) en MP4 (H.264, 1080p) sur un PC équipé d'un processeur Intel Core i7-12700K, 16 Go de RAM DDR4, un SSD NVMe de 1 To, un lecteur DVD Asus DRW-24B1ST, sous Windows 11 Pro 64 bits. | ||||||
| Logiciel | Protections DVD supportées | Vitesse de copie | Qualité de sortie | Fonctionnalités clés | Prix | Note/source |
| DVDFab DVD Copy | CSS, RC, UOPs, Sony ARccOS | 12 minutes | Excellente (bitrate personnalisable) | Copie complète ou partielle, compression, suppression de publicités, prise en charge des DVD 4K | 42,50€ (Lifetime) | 4.7/5 - CNET |
| VLC Media Player | CSS (avec libdvdcss) | 45 minutes | Moyenne (bitrate fixe) | Logiciel gratuit, multifonction, mais limité en copie de DVD et en optimisation de la qualité | Gratuit | 4.5/5 - Softonic |
| Leawo DVD Copy | CSS, RC, UOPs | 18 minutes |
Très bonne (compression optimisée) | Copie rapide, compression intelligente, suppression de publicités, interface intuitive | 39,95€ (Lifetime) | 4.6/5 - FileHippo |
| Nero Burning OM | CSS, RC, UOPs | 15 minutes | Excellente (bitrate élevé par défaut) | Suite complète de gravure, copie de DVD, création de disques multi-sessions, gestion de bibliothèque média |
49,95€ (Lifetime) | 4.3/5 - PCMag |
| Wondershare DVD Creator | CSS, RC, UOPs | 20 minutes |
Bonne (bitrate moyen) | Création de DVD à partir de vidéos, menus personnalisables, support de formats variés | 55,95€ (Lifetime) | 4.4/5 - TechRadar |
| Magic DVD Copier | CSS, RC, UOPs | 14 minutes | Haute (compression efficace) | Copie simple et rapide, compression, suppression de protections, interface épurée | $49,95 (Lifetime) | 4.2/5 - Software Informer |
| HandBrake | Aucune (nécessite libdvdcss) | 50 minutes | Dépend des paramètres (personnalisable) | Logiciel gratuit, conversion en plusieurs formats, personnalisation avancée des paramètres | Gratuit | 4.7/5 - Trustpilot |
DVDFab DVD Copy
D’après mes essais sur plusieurs titres DVD, DVDFab DVD Copy m’a rapidement convaincu par sa stabilité, sa vitesse et la qualité des fichiers copiés. Ce qui m’a particulièrement séduit, c’est la variété de modes proposés : copie intégrale avec menus, extraction du film principal uniquement, ou encore fusion et division de disques selon mes besoins. L’interface est fluide, les options sont claires, et le processus de copie s’adapte aussi bien aux disques classiques qu’aux plus récents issus du commerce. Dans mon cas, un DVD standard a été traité en une douzaine de minutes avec un résultat impeccable, prêt à être lu sur PC ou transféré sur une clé USB.
👥 Je le recommande à :
Ceux qui ont une collection importante de DVD à sauvegarder facilement, ou qui souhaitent disposer d’un outil puissant pour une copie rapide, propre et personnalisable sur PC Windows.
Notification :
Par rapport à d'autres logiciels de copie DVD sur PC gratuits Windows 11/10/8/7, cette copie de DVD Windows possède le plus de modes de copie.
- Disque entier : copiez l'intégralité du DVD, y compris les menus, les bandes-annonces et les fonctions spéciales.
- Film principal : copiez uniquement le film principal du DVD, sans menus ni fonctions spéciales.
- Personnaliser : copiez le contenu de votre choix à partir de la source, compressé ou non.
- Cloner/Graver : créez une copie exacte 1:1 du DVD original, y compris la structure et tout le contenu.
- Diviser : diviser un DVD-9 (DVD double couche) en deux disques DVD-5
- Fusionner : fusionnez deux DVD ou plus en un seul disque DVD.

- Le mode film principal se classe comme le premier mode que la plupart de nos utilisateurs optent, car il permet de copier un dvd sur pc avec plus de liberté comme le choix libre des chapitres désirés.
Leawo DVD Copy
| Système d’exploitation | Windows XP/Vista/7/8/10 (32-bit ou 64-bit) ou Mac OS X 10.6 et supérieur |
| Processeur | 1 GHz ou supérieur |
| RAM | 512 Mo ou supérieur (1 Go recommandé pour une utilisation optimale) |
| Espace disque dur | au moins 5 Go d’espace libre pour l’installation |
| Lecteur | DVD-ROM |
| Connexion Internet | Requise pour l’activation du logiciel et les mises à jour |
| Site officiel | https://www.leawo.org/fr/dvd-copy/ |
Lorsque je cherchais une solution simple mais puissante pour copier un DVD sur PC Windows 10, Leawo DVD Copy s’est révélé être une excellente surprise. Ce que j’ai aimé, c’est la possibilité de sélectionner précisément ce que je veux copier : chapitres, sous-titres, pistes audio... Tout est personnalisable. J’ai aussi utilisé sa fonction de compression pour transférer un DVD double couche vers un format DVD-5, sans voir de différence visible à l’image. Autre avantage selon moi : même des disques du commerce que je possédais depuis longtemps ont pu être enregistrés sur mon disque dur au format ISO ou dossier, de manière fluide et rapide. L’interface n’est pas ultra-moderne, mais elle est claire, et les options sont bien pensées.
👥 Je le recommande à :
Ceux qui veulent enregistrer facilement un DVD sur leur PC, tout en gardant la qualité d’origine, et qui cherchent un bon compromis entre options avancées et facilité d’utilisation.
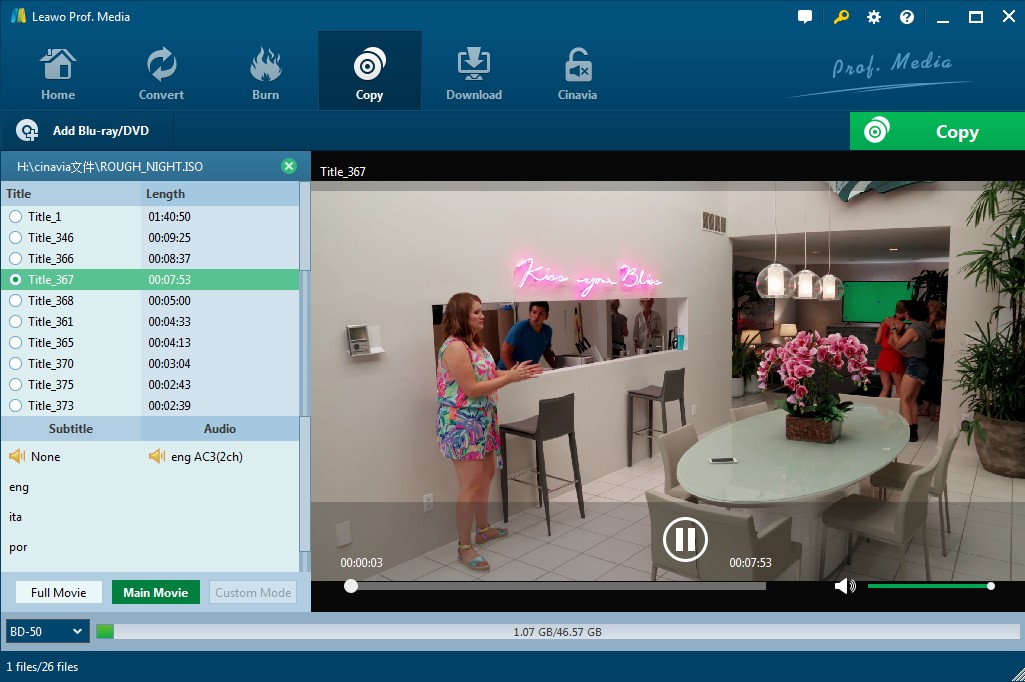
VLC Media Player
| Système d’exploitation | Windows XP/Vista/7/8/10 (32-bit ou 64-bit) ou Mac OS X 10.6 et supérieur |
| Processeur | 1 GHz ou supérieur |
| RAM | 512 Mo ou supérieur (1 Go recommandé pour une utilisation optimale) |
| Espace disque dur | au moins 5 Go d’espace libre pour l’installation |
| Lecteur | DVD-ROM |
| Connexion Internet | Requise pour l’activation du logiciel et les mises à jour |
| Site officiel | https://www.videolan.org/index.fr.html |
Je connais VLC Media Player depuis des années comme lecteur multimédia, mais je ne pensais pas l’utiliser un jour pour copier un DVD sur mon PC Windows 10. Et pourtant, il m’a bien dépanné. En passant par son menu "Convertir / Enregistrer", j’ai pu extraire un film depuis un DVD pour le sauvegarder sur mon disque dur au format MP4. C’est une solution gratuite, légère, et surtout sans installation complexe. Évidemment, on n’y trouve pas de fonctions poussées comme la suppression de publicités ou la sélection de chapitres, mais pour une copie rapide d’un DVD personnel, c’est largement suffisant. C’est aussi l’une des rares options qui fonctionne encore bien sur des machines plus anciennes ou peu puissantes.
👥 Je le recommande à :
Ceux qui souhaitent copier un DVD maison sur leur PC sans installer de logiciel tiers, ou qui ont simplement besoin d’enregistrer un DVD sur disque dur en toute simplicité.
Nero Burning OM
| Système d’exploitation | Windows XP, Vista, 7, 8, 8.1, 10 |
| Processeur | 2 GHz AMD ou Intel |
| RAM | 512 Mo de RAM |
| Espace disque dur | 5 Go d’espace libre pour l’installation du logiciel |
| Carte graphique | Résolution minimale de 800 x 600 pixels, 16 bits |
| Lecteur | lecteur CD, DVD ou Blu-ray |
| Connexion Internet | Pour l’activation du logiciel et les mises à jour en ligne |
| Site officiel | https://www.nero.com/eng/products/nero-burning-rom/?vlang=fr |
J’ai souvent recours à Nero 9 quand je veux copier un DVD sur mon PC Windows 10, surtout pour sauvegarder mes films personnels. Ce que j’apprécie, c’est sa capacité à graver rapidement des DVD et à gérer facilement les fichiers audio et vidéo sans complication. Grâce à une interface intuitive, j’ai pu enregistrer mes DVD maison sur mon disque dur en quelques clics, sans perte de temps. En revanche, Nero 9 ne prend pas en charge la copie des DVD protégés, ce qui limite son usage aux contenus non cryptés.
👥 Je le recommande à :
Ceux qui souhaitent copier un DVD maison sur leur PC sans installer de logiciel tiers, ou qui ont simplement besoin d’enregistrer un DVD sur disque dur en toute simplicité.
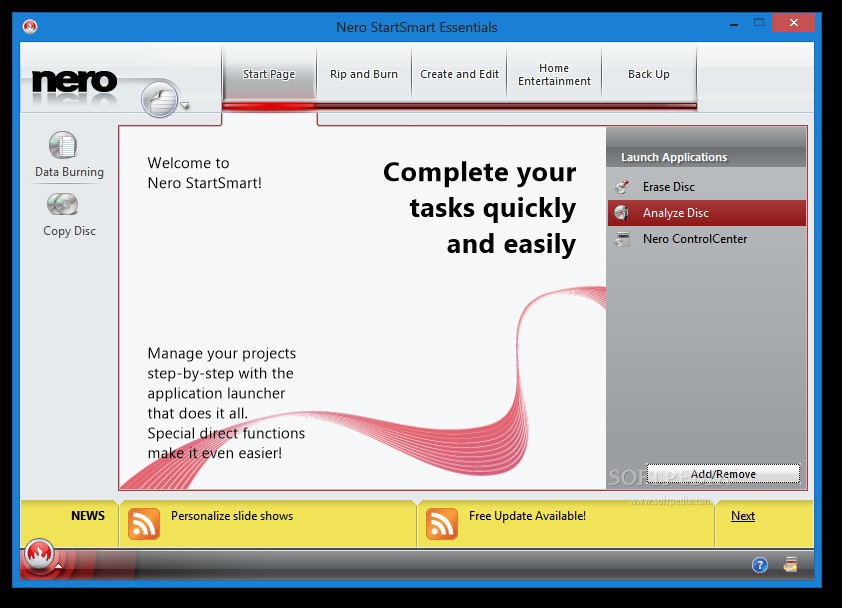
Wondershare DVD Creator
| Système d’exploitation | Windows 10, Windows 8/8.1, Windows 7, Windows Vista, Windows XP |
| Processeur | 750MHz Intel ou AMD |
| RAM | Au moins 512 Mo de RAM |
| Espace disque dur | 100 Mo d’espace libre pour l’installation |
| Connexion Internet | Pour l’activation du logiciel |
| Site officiel | https://dvdcreator.wondershare.com/fr/ |
J’ai testé Wondershare DVD Creator pour copier mes DVD sur PC Windows 10, et j’ai été impressionné par sa polyvalence. Que ce soit pour copier un DVD5 ou un DVD9, ce logiciel m’a permis de choisir précisément les chapitres à graver, avec plusieurs modes adaptés à mes besoins : copie film complet, film principal avec ou sans menu, ou encore un mode personnalisé. Ce qui m’a vraiment aidé, c’est sa capacité à gérer la plupart des DVD protégés contre la copie, ce qui est rare dans les logiciels gratuits ou simples d’utilisation. En plus, la création d’image ISO est un vrai plus pour sauvegarder facilement mes contenus.
👥 Je le recommande à :
Ceux qui souhaitent copier un DVD maison ou protégé sur leur PC Windows sans difficulté, et qui veulent avoir le contrôle sur les chapitres à graver pour personnaliser leur sauvegarde.
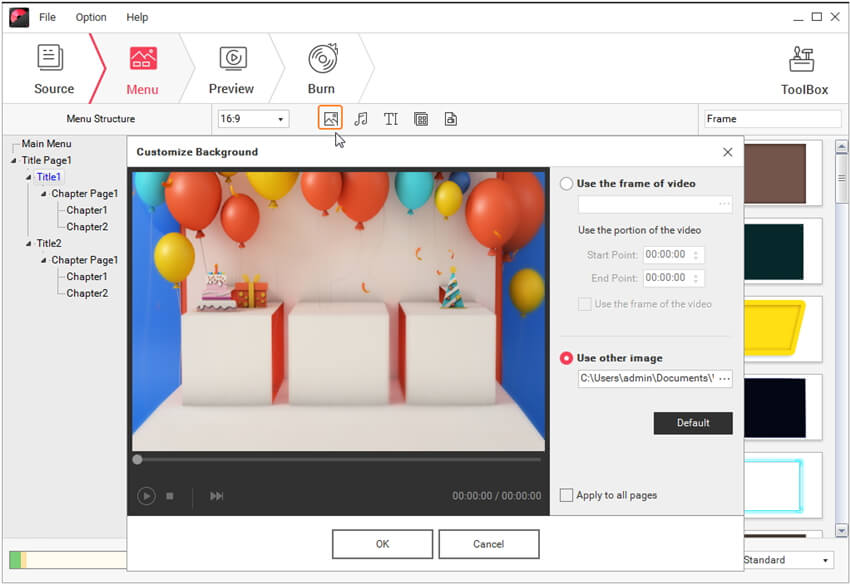
Magic DVD Copier
| Système d’exploitation | Windows XP/Vista/7/8/10 |
| Processeur | 1 GHz Intel ou AMD |
| RAM | 512 Mo de RAM |
| Lecteur | lecteur DVD |
| Connexion Internet | N’est pas nécessaire pour le fonctionnement du logiciel lui-même, mais nécessaire pour les mises à jour et le support. |
| Site officiel | http://www.magicdvdripper.com/dvd-copier.htm |
J’ai souvent utilisé Magic DVD Copier quand je voulais copier rapidement un DVD sur mon PC Windows 10 sans me compliquer la vie. Ce logiciel m’a séduit par sa simplicité et sa rapidité : en quelques clics, je peux choisir entre copier le DVD en version compressée pour économiser de l’espace, ou en version non compressée pour garder la qualité maximale. Il gère aussi bien les DVD standards que les DVD plus volumineux, ce qui m’a permis de sauvegarder facilement toute ma collection. Son interface claire et ses options limitées mais efficaces évitent de perdre du temps avec des réglages trop techniques.
👥 Je le recommande à :
Ceux qui veulent copier un DVD maison ou acheté sur leur PC Windows rapidement, en choisissant entre qualité maximale ou gain de place. Parfait pour ceux qui préfèrent une solution simple et fiable sans fonctionnalités superflues.

HandBrake
| Système d’exploitation | Windows XP, y compris Vista, 7, 8 et 10. |
| Processeur | 1 GHz Intel ou AMD |
| RAM | 512 Mo de RAM |
| Espace disque dur | 10 Go d’espace libre |
| Lecteur | lecteur CD, DVD ou Blu-ray |
| Connexion Internet | N’est pas nécessaire pour le fonctionnement du logiciel lui-même, mais nécessaire pour les mises à jour et le support. |
| Site officiel | https://handbrake.fr/ |
HandBrake est un outil open-source très apprécié pour copier et convertir des DVD vers presque tous les formats vidéo courants. Il fonctionne aussi bien sous Windows, Mac que Linux, ce qui en fait une solution polyvalente. Grâce à sa capacité à gérer non seulement les DVD, mais aussi les Blu-ray, les vidéos capturées par des caméras ou les enregistrements d’écran, il s’adapte à de nombreux usages. Ce que j’ai particulièrement apprécié, c’est la possibilité de régler précisément la qualité et le format de sortie, permettant ainsi d’équilibrer parfaitement poids et qualité du fichier final.
👥 Je le recommande à :
Ceux qui souhaitent copier un DVD sur PC Windows avec un logiciel gratuit et puissant, et qui ont besoin d’une solution flexible pour convertir leurs vidéos sur différents appareils.
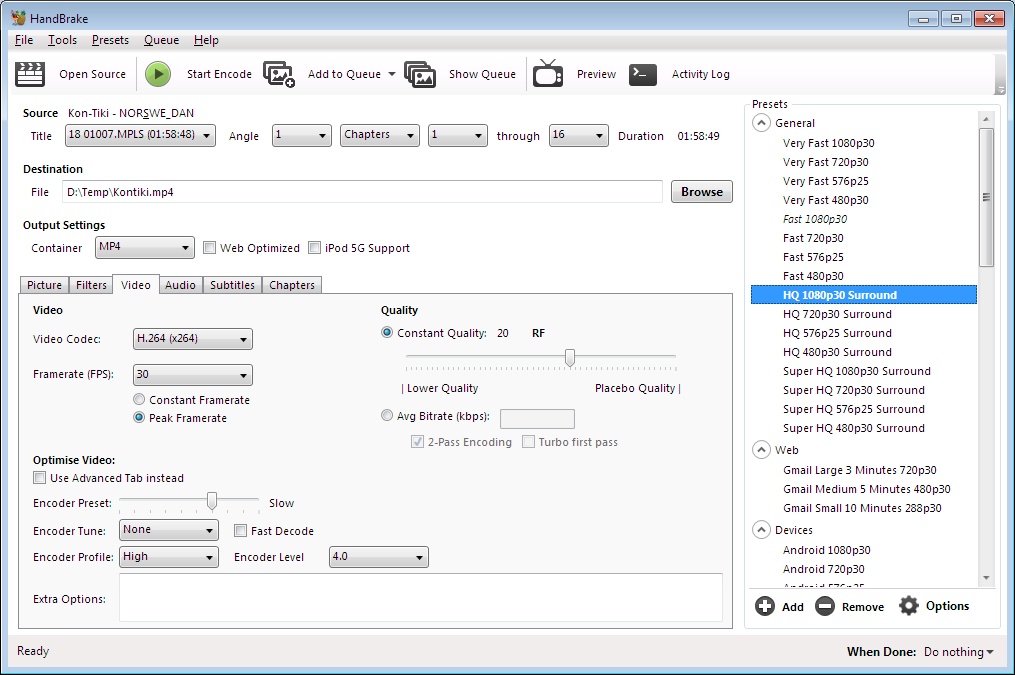
Outre ces logiciels gratuits de copie DVD avec Windows 11/10/8/7, il existe également d'autres logiciels copie DVD pour Windows que vous pouvez utiliser pour apprendre à copier un DVD sous Windows 10. Suivez ce lien et vous trouverez la meilleure réponse.
Comment copier un DVD sur PC (disque dur/ISO/dossier) avec Windows 11/10/8/7
Chaque logiciel présenté possède ses propres forces et spécificités, offrant des solutions variées selon vos besoins et niveaux d’expertise. Pour illustrer concrètement le processus de copie d’un DVD sur PC sous Windows 11/10, nous prendrons toutefois DVDFab DVD Copy comme exemple, car il propose une palette complète de fonctionnalités adaptées à la plupart des utilisateurs. Cela dit, les étapes restent globalement similaires avec les autres logiciels, chacun apportant ses avantages particuliers.
Comment copier un DVD sur PC Windows 11/10/8 /avec DVDFab DVD Copy ?
Étape 1 : Téléchargez et installez DVDFab DVD Copy
Cliquez sur le bouton de téléchargement pour télécharger le logiciel de copier dvd, et la version de 64 bits sera automatiquement téléchargé si votre PC est à 64 bits. Après avoir installé ce logiciel gratuit de copie de DVD Windows 10, cliquez sur le module « Copier ». Insérez votre disque DVD ou cliquez sur l'icône "+" pour charger votre fichier.
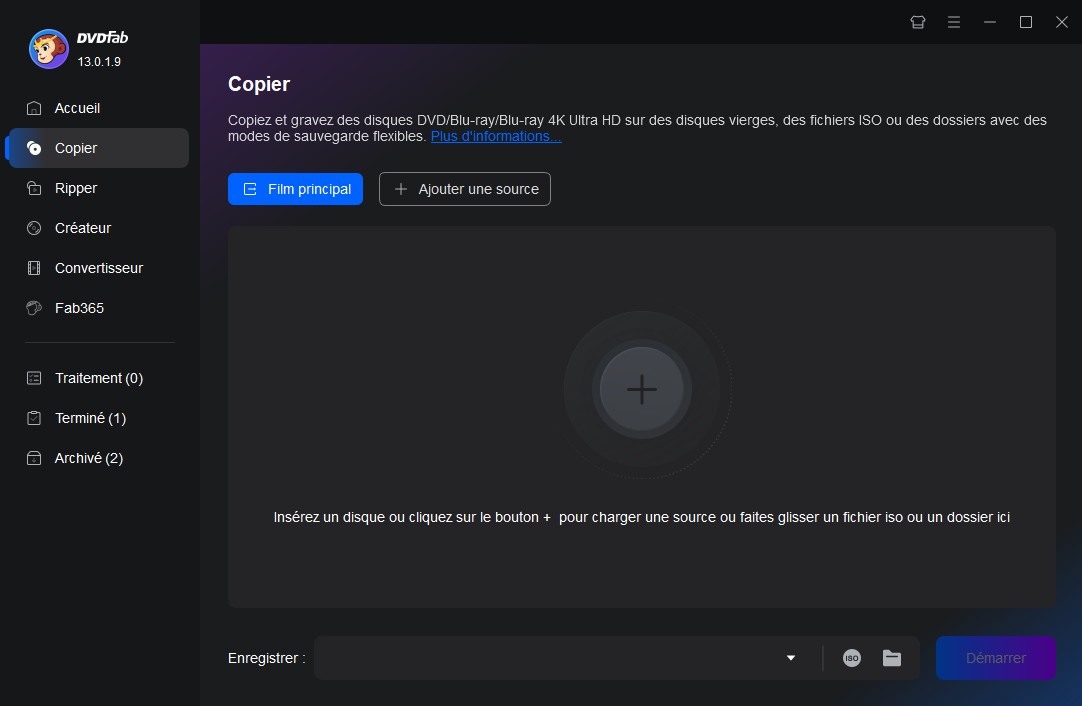
Étape 2 : Choisissez un mode de copie
Il existe six modes de copie disponibles dans DVDFab DVD Copy, la meilleure copie de DVD Windows 11/10/8/7. Choisissez le mode dont vous avez besoin parmi "Disque entier", "Film principal", "Personnaliser", "Diviser", "Fusionner" et "Cloner/Graver".
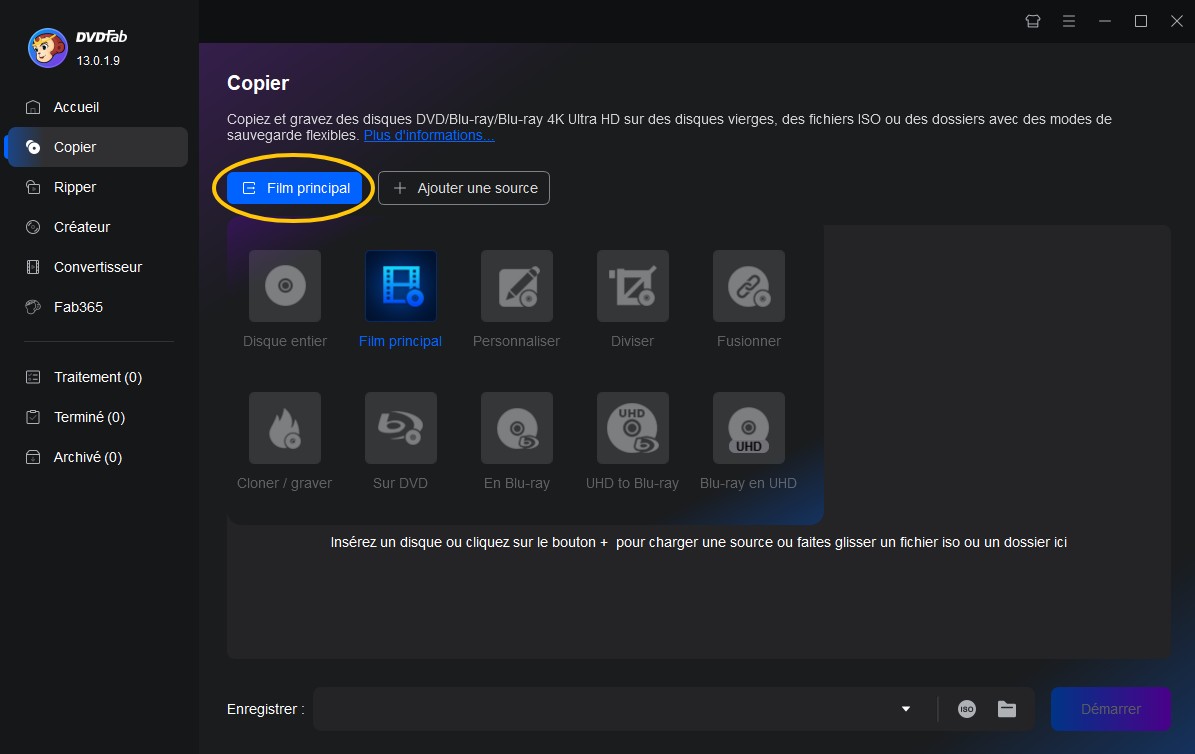
Étape 3 : Sélectionnez un chapitre préféré et personnalisez votre DVD
Quant au "Chapitre", "Audio" et "Sous-titre" à copier, cela dépend de vous.
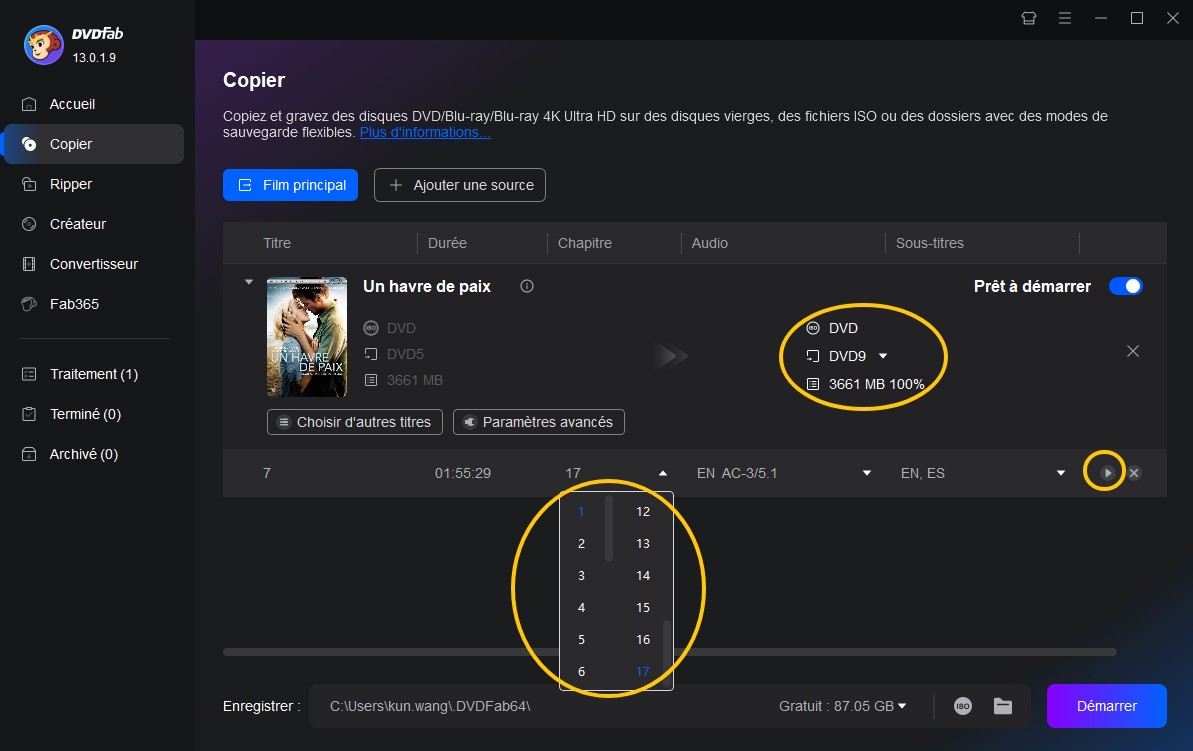
Si vous souhaitez personnaliser le fichier DVD, cliquez sur l'icône "clé à molette". Il s'agit d'un puissant éditeur vidéo dans cette copie de DVD Windows 11/10/8/7.
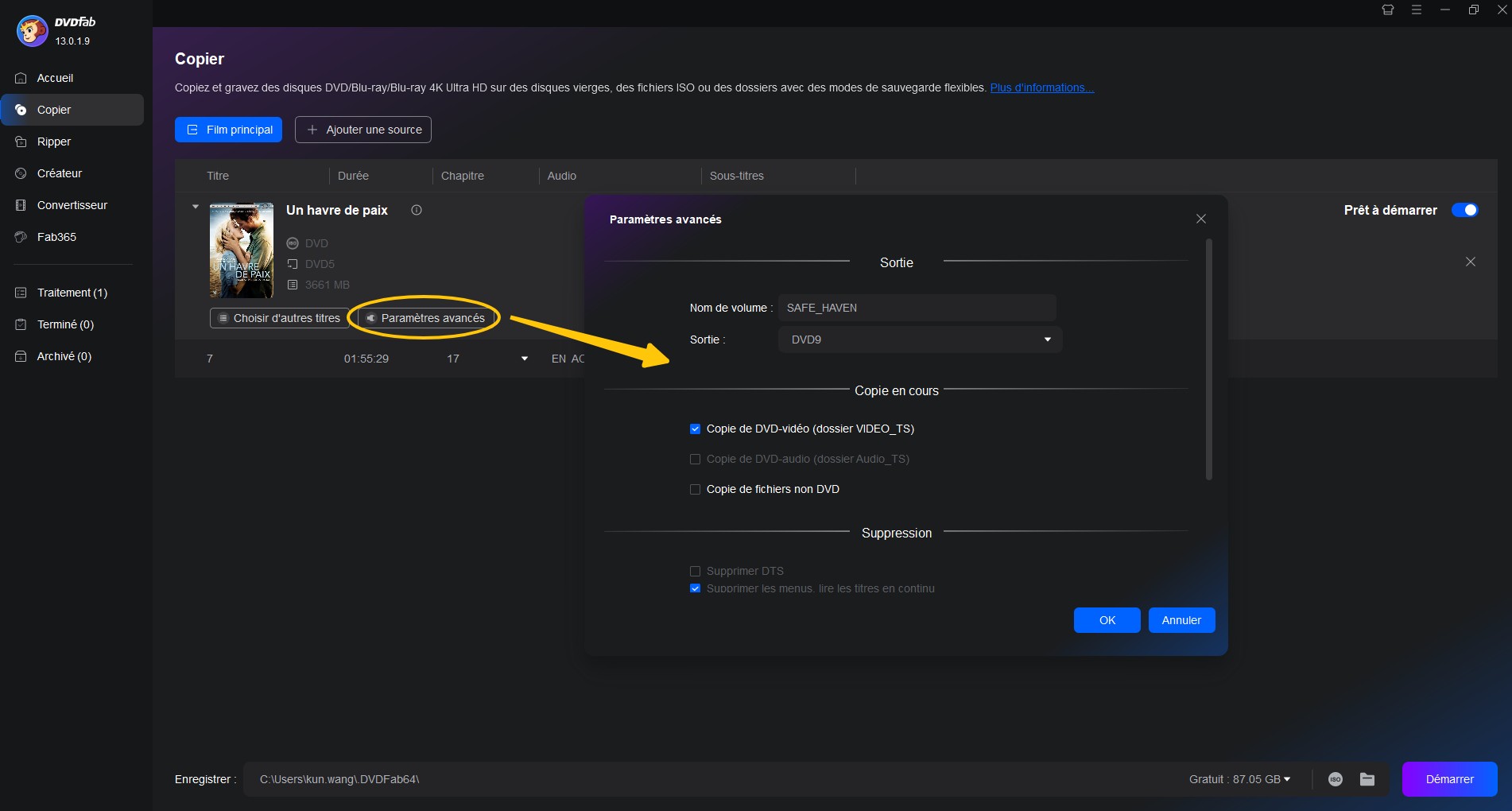
Étape 4 : Copier un DVD sur un disque dur/dossier/fichier ISO Windows 11/10/8/7
Si vous souhaitez copier un DVD sur un disque dur Windows 10, cliquez sur le "Petit Triangle". Si vous souhaitez copier un DVD dans un fichier image ISO, cliquez sur l'icône "ISO". Si vous souhaitez copier DVD sur clé USB ou ordinateur en tant que fichier image ISO ou dossier, cliquez sur l'icône « ISO » ou sur l'icône « Dossier ».
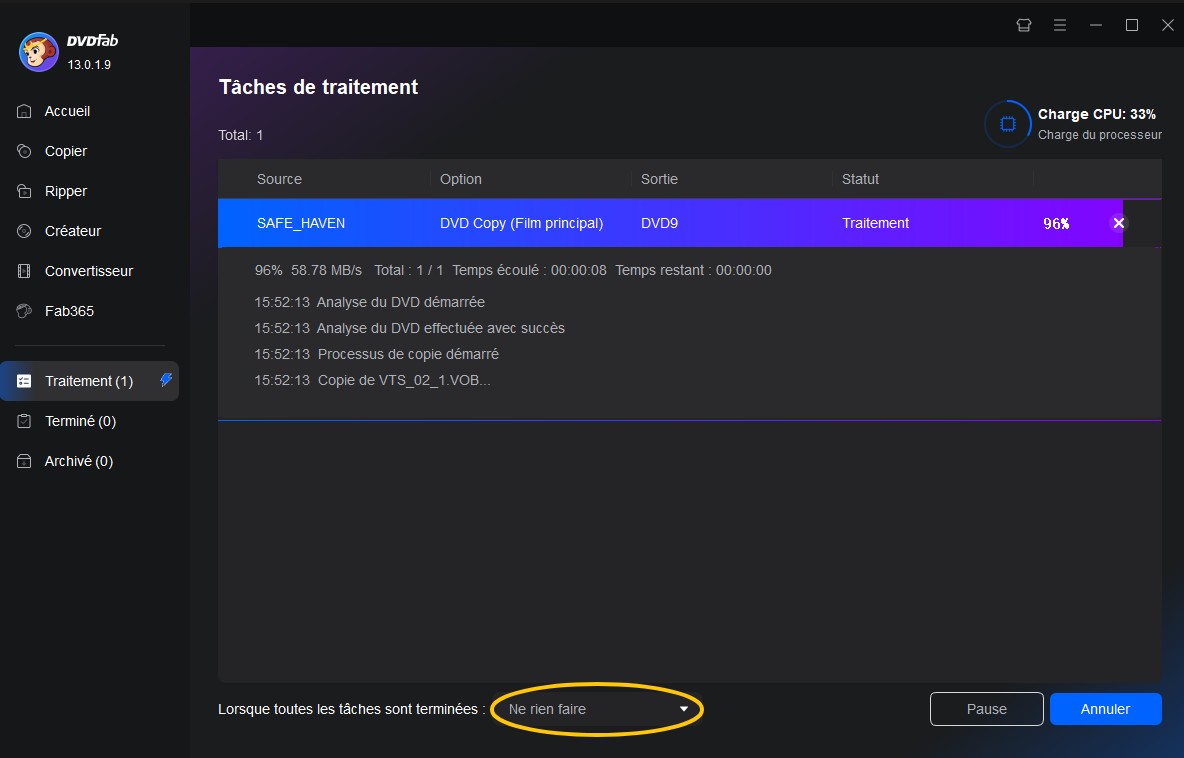
Comment copier un DVD avec le système Windows 11/10/8/7 sans logiciels tiers
Si vous avez des DVD faits maison et non protégés, il est tout à fait possible de les copier sur Windows 11/10/8/7 sans installer de logiciel tiers. J’ai souvent utilisé cette méthode simple et rapide pour dupliquer mes DVD personnels sans prise de tête.
Les étape par étape d'enregistrer DVD sur PC avec Windows :

Ce que j’apprécie dans cette méthode, c’est qu’elle est intégrée directement dans Windows, sans besoin d’installer quoi que ce soit, ce qui la rend accessible à tous. Cependant, il faut garder en tête que cette technique ne fonctionne qu’avec des DVD non protégés. Pour les DVD commerciaux avec protection, il faudra alors se tourner vers un logiciel spécialisé. Je conseille donc d’utiliser cette méthode en priorité pour vos DVD personnels, simple et efficace.
FAQ sur copier un DVD
- Insérez un DVD maison dans votre lecteur optique
- Copiez votre fichier DVD dans un nouveau dossier de votre ordinateur
- Remplacez le DVD fait maison dans le lecteur optique par un DVD vierge
- Suivez l'avis de "Graver des fichiers sur un disque" sur votre écran
- Sélectionnez "copier un DVD fait maison sur une clé USB" ou "un lecteur CD/DVD"
- Cliquez sur "Suivant" et faites glisser vos fichiers dans la fenêtre du disque vierge
- Choisissez l'option "Gérer" en haut des fenêtres et cliquez sur "Terminer la gravure"
- Remarque : L'option "clé USB" vous permet de lire et de copier des DVD à plusieurs reprises sur des appareils portables, mais les fichiers de sortie peuvent ne pas être disponibles sur certains lecteurs de CD ou de DVD liés à une chaîne stéréo ou à des téléviseurs.
Pour copier un DVD sur un Mac, vous pouvez utiliser le logiciel intégré appelé "Utilitaire de disque". Voici les étapes à suivre :
- Étape 1 : Insérez le DVD dans le lecteur de votre Mac.
- Étape 2 : Ouvrez "Utilitaire de disque" à partir du dossier "Utilitaires" dans "Applications".
- Étape 3 : Cliquez sur l'icône du DVD dans la barre latérale de l'Utilitaire de disque.
- Étape 4 : Sélectionnez "Créer une image" dans la barre d'outils et choisissez le format d'image souhaité pour la copie.
- Étape 5 : Sélectionnez la destination de copie et cliquez sur "Enregistrer" pour lancer la copie du DVD sur votre Mac.
Non, Windows Media Player ne peut pas copier ou graver des DVD pour la vidéo. Il prend uniquement en charge la gravure de CD audio, de CD de données et de DVD de données. Pour copier un DVD sur un autre DVD, vous aurez besoin d'un logiciel ou d'une application de copie de DVD tiers comme DVDFab DVD Copy.
4. Comment copier un DVD sur une clé USB ?
Réponse: Pour copier un DVD sur une clé USB, vous pouvez utiliser un logiciel de copie de DVD tel que DVDFab, MakeMKV, WinX DVD Ripper ou Nero. Insérez le DVD dans le lecteur de DVD de votre PC, ouvrez le logiciel de copie de DVD de votre choix, sélectionnez la source (le DVD) et la destination (la clé USB), puis suivez les instructions du logiciel pour lancer la copie du DVD sur votre clé USB.
VLC est un lecteur multimédia populaire qui peut également être utilisé pour copier un DVD. Voici comment procéder :
- Étape 1 : Insérez le DVD dans le lecteur de votre ordinateur.
- Étape 2 : Ouvrez VLC et allez dans "Média" dans la barre de menu, puis sélectionnez "Convertir/Enregistrer".
- Étape 3 : Dans l'onglet "Disque", choisissez le lecteur de DVD contenant le DVD que vous souhaitez copier.
- Étape 4 : Sélectionnez la destination de copie sous "Profil" et cliquez sur le bouton "Convertir/Enregistrer".
- Étape 5 : Attendez que la copie soit terminée, puis vous aurez une copie du DVD dans le format choisi sur votre ordinateur.
Conclusion
En résumé, copier un DVD sur PC Windows 11/10/8/7 est devenu indispensable pour préserver et accéder facilement à vos contenus personnels, surtout avec la disparition des lecteurs DVD physiques. Que vous optiez pour la méthode native de Windows ou un logiciel spécialisé comme DVDFab, VLC ou Leawo, il existe une solution adaptée à chaque besoin. Pensez toujours à respecter les droits d’auteur en utilisant ces outils à des fins personnelles uniquement.
N’attendez plus pour sécuriser et profiter pleinement de votre collection DVD sur votre PC ou en déplacement ! Essayez l’une des solutions présentées et dites-nous en commentaire quelle méthode vous a le plus aidé, ou partagez vos astuces pour copier vos DVD facilement. Votre expérience peut aider d’autres utilisateurs !