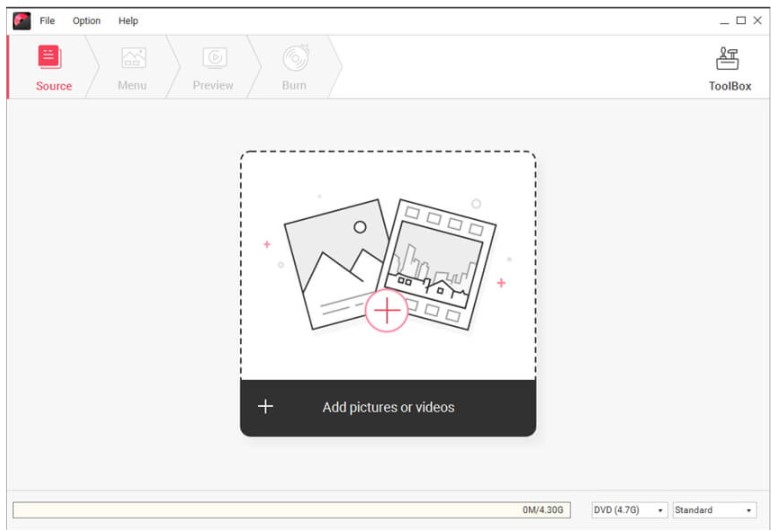Top 10 des DVD creator gratuits pour Windows et Mac - Créez vos DVD facilement !
Résumé : Découvrez les meilleurs logiciels gratuits pour créer et graver des DVD sur Windows et Mac. Convertissez vos vidéos, personnalisez vos menus et gravez facilement.
Après avoir perdu plusieurs projets vidéo à cause d’un disque dur endommagé, j’ai décidé de revenir à une méthode de sauvegarde plus fiable : le disque DVD. C’est un support physique durable, indépendant d’Internet, et surtout compatible avec la majorité des lecteurs domestiques.
Encore faut-il trouver le bon logiciel pour transformer mes fichiers MP4, AVI ou MOV en DVD lisibles, avec un menu clair et des chapitres personnalisés.
J’ai donc testé plusieurs outils gratuits pour Windows et Mac afin d’identifier les meilleurs logiciels de création de DVD — ceux qui offrent à la fois simplicité, stabilité et qualité d’encodage.

Présentation rapide et comparatif des DVD Creator gratuits
Créer un DVD à partir de ses propres vidéos peut sembler simple, mais obtenir un disque fluide et compatible demande un peu de préparation : un graveur de DVD, un DVD vierge, vos fichiers multimédias, et surtout un logiciel de création fiable et complet.
C’est ce dernier élément qui fait toute la différence : la qualité de la gravure, la vitesse de conversion et la personnalisation du menu dépendent directement du programme choisi.
Pour m’assurer d’un comparatif objectif, j’ai personnellement testé dix logiciels gratuits ou avec version d’essai, et j’ai également consulté les avis d’utilisateurs sur des sites spécialisés comme Softpedia pour confronter mes impressions.
Mon objectif est clair : vous aider à choisir le meilleur créateur de DVD gratuit, selon vos besoins et votre niveau d’expérience.
| DVD Creator | Évaluations des utilisateurs De Softpedia |
Créer des menus menus |
Fonctionnalités supplémentaires | Gratuit ou payant |
|---|---|---|---|---|
| DVDFab DVD Creator | 4.3/5 | Oui | Gravure rapide avec vidéo de haute qualité |
1 mois d'essai d'essai gratuit |
| Wondershare DVD Creator | 2.9/5 | Oui | Editeur vidéo intégré | Payé |
| Freemake Video Converter | 3.6/5 | Non | Facile à utiliser | Gratuit (Fonctionnalités payantes) |
| WinX DVD Author | 3.7/5 | Oui | Prise en charge de divers formats d'entrée |
Gratuit |
| DVD Flick | 4.0/5 | Non | Prend en charge plusieurs pistes audio |
Gratuit |
| CDBurnerXP | 4.2/5 | Non | Création d'ISO, gravure multi-session | Gratuit |
| Burn | 3.5/5 | Non | Conversion vidéo de base | Gratuit |
| Ashampoo Burning Studio Free | 4.2/5 | Oui | Création de menus DVD | Gratuit |
| DVD Styler | 4.1/5 | Oui | Gravure rapide | Gratuit |
| ExpressBurn | / | Non (uniquement dans la version pro) | gravure à grande vitesse |
Gratuit (Fonctionnalité Premiun payante)
|
Mon analyse
Après plusieurs essais sur différents ordinateurs, j’ai constaté que DVDFab DVD Creator reste la référence en matière de vitesse et de qualité d’image, même s’il est limité à un essai gratuit.
Pour ceux qui veulent une solution 100 % gratuite, WinX DVD Author et DVDStyler m’ont paru les plus équilibrés : ils allient stabilité, personnalisation et compatibilité avec la majorité des formats vidéo.
De leur côté, Ashampoo Burning Studio Free se distingue par son interface moderne et son approche quasi professionnelle, tandis que Freemake Video Converter séduit par sa simplicité — à condition d’accepter quelques restrictions dans la version gratuite.
👉 Conseil pratique :
- Si vous débutez, commencez par DVDStyler pour sa simplicité et ses menus faciles à créer.
- Si vous recherchez un rendu plus professionnel, passez à DVDFab ou Ashampoo : ils offrent une expérience complète et une qualité d’encodage supérieure.
10 meilleurs DVD creator gratuits pour créer un DVD élégant
1. DVDFab DVD Creator [Meilleur logiciel de création de DVD]
Pour tous ceux qui sont à la recherche d'un créateur de DVD avancé à utiliser sur votre PC Windows ou Mac, vous devez essayer DVDFab DVD Creator. Ce logiciel est capable de graver plus de 200 formats vidéo dans toutes sortes de formats de DVD, qu'ils soient faits maison, enregistrés ou téléchargés. Le DVD de sortie, avec une vidéo et un son de haute qualité, peut être lu sur la plupart des lecteurs multimédias ou des home cinémas. Voici ses principales caractéristiques :
💻Disponible sur : Windows 11/10/8.1/8/7 & macOS 10.10 - 15.x
👍Caractéristiques :
- Créez des DVD, des fichiers ISO ou des dossiers à partir de plus de 200 formats vidéo.
- Produit des DVD-5/9, DVD+R/RW, DVD-R/RW, DVD-R DL, DVD+R DL de haute qualité.
- Fournit des modèles de menu DVD gratuits et personnalisés.
- Synchronisation automatique des métadonnées de la source, telles que le titre du film, les acteurs et la couverture.
- Prise en charge de la création de DVD par lots à une vitesse de gravure accélérée par le matériel GPU.
- Prévisualisez votre vidéo à tout moment pendant le processus de gravure.
👎Inconvénients :
- Blu-ray maker est également disponible mais n'est pas gratuit.
- Il ne prend pas en charge la création de CD ou de DVD de données.
Comment utiliser DVDFab DVD Creator pour créer un DVD à partir de votre vidéo
Étape 1: Lancez le meilleur logiciel gravure Mac et Windows sur votre ordinateur. Lancez le logiciel, cliquez sur "Creator" et réglez le mode sur DVD. Cliquez ensuite sur l'icône "+" ou faites glisser votre film vers l'interface principale.

Étape 2: Après avoir chargé votre vidéo source, vous verrez toutes les informations d'entrée et de sortie sur l'interface principale. Ici, vous pouvez sélectionner les pistes audio et les sous-titres, ou ajouter des sous-titres externes.
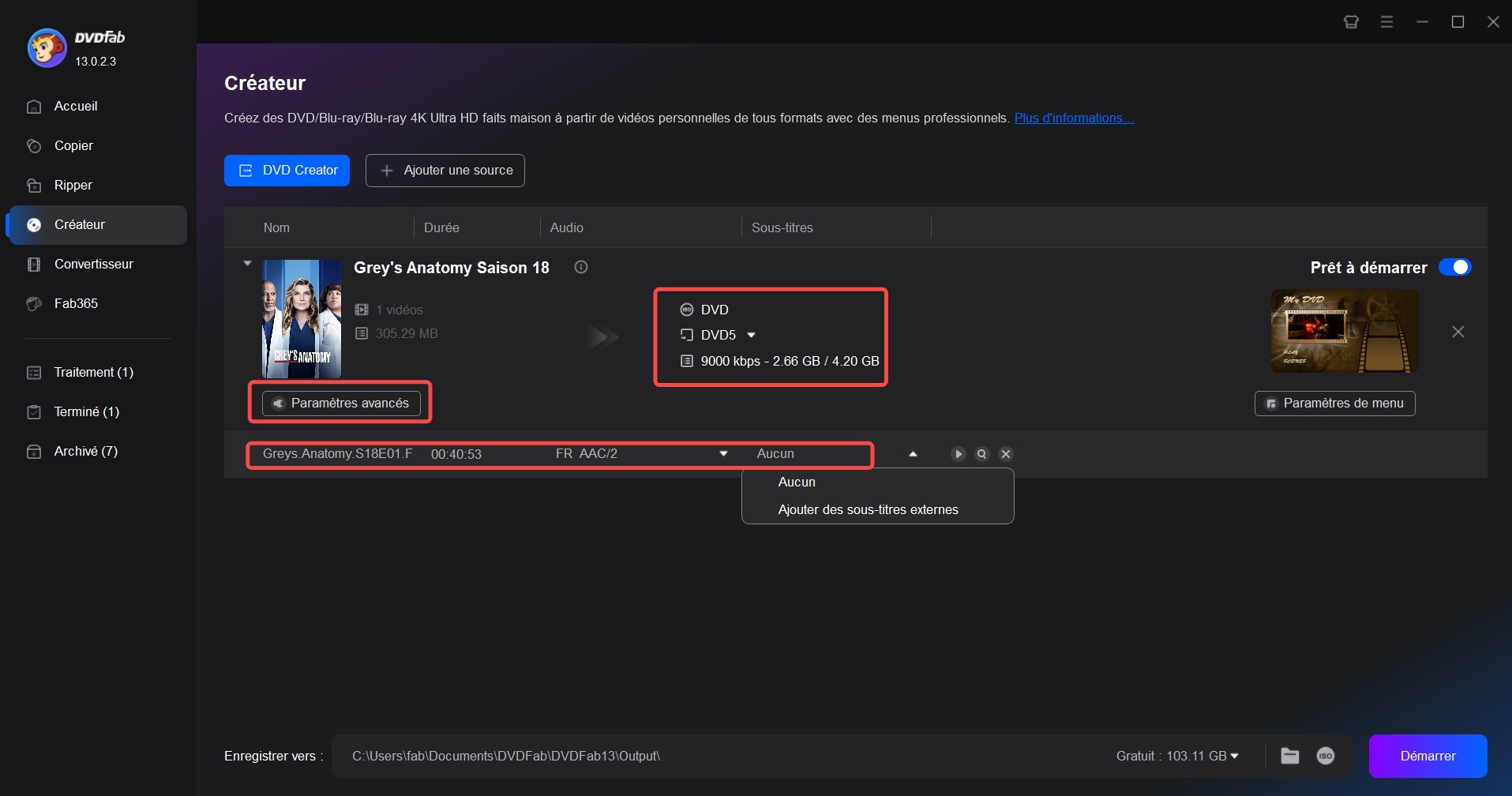
Cliquez sur l'option Paramètres avancés et définissez l'étiquette du volume, le format DVD de sortie, la qualité vidéo et le mode de lecture. Vous pouvez également définir le format TV standard (NTSC ou PAL) et le format d'image (16:9 ou 4:3). Revenez ensuite à l'interface principale et sélectionnez les pistes audio et les sous-titres, ou ajoutez des sous-titres externes.
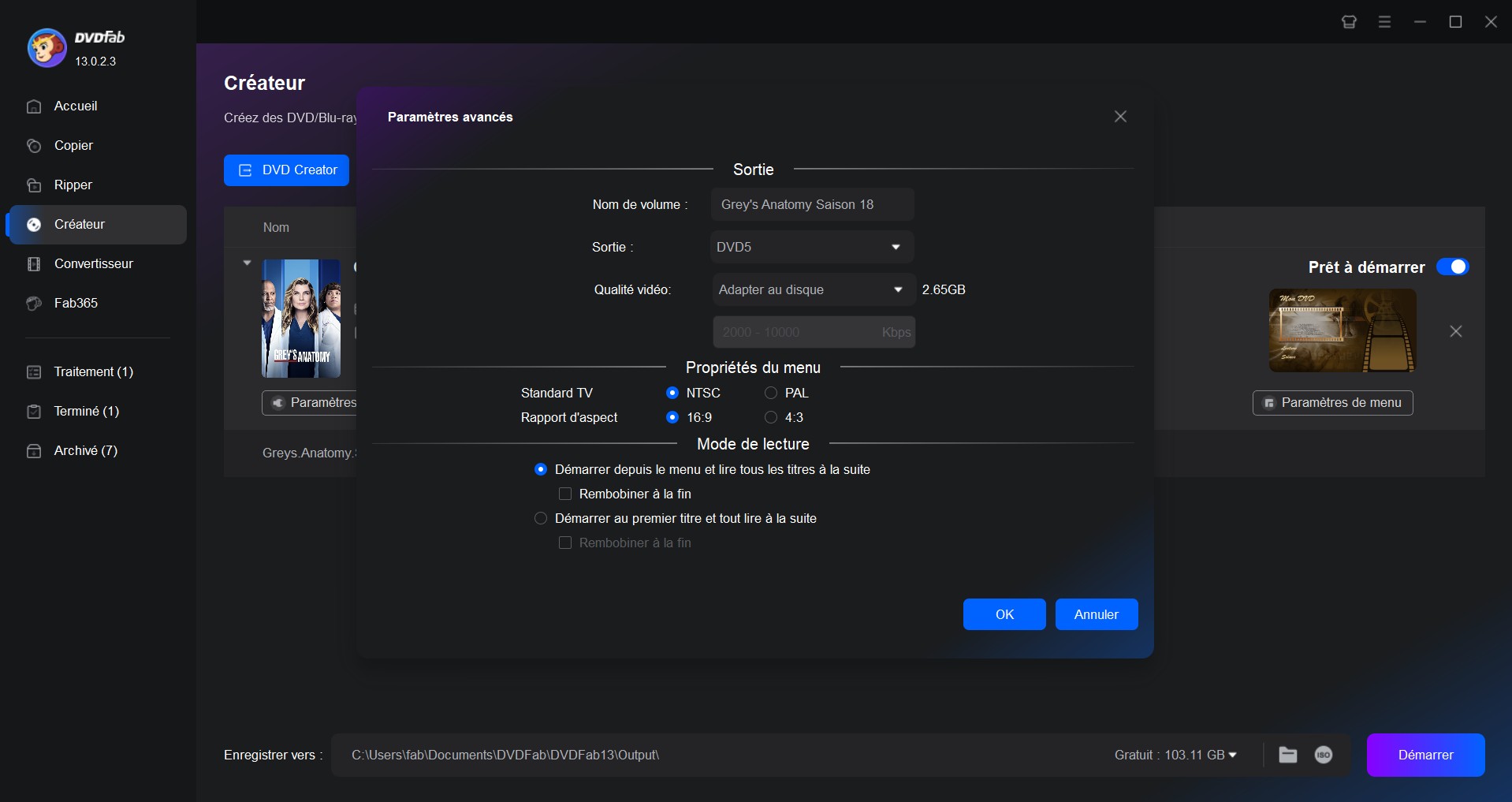
Cliquez ensuite sur l'option Menu Settings pour ouvrir le créateur de menu DVD intégré et choisissez votre modèle de menu préféré pour l'appliquer à votre fichier. Vous pouvez également personnaliser tous les éléments et widgets à l'intérieur des modèles, tels que l'art d'arrière-plan, les vignettes, la police de texte, la couleur, la taille, la piste audio, les sous-titres, les boutons de lecture, etc.
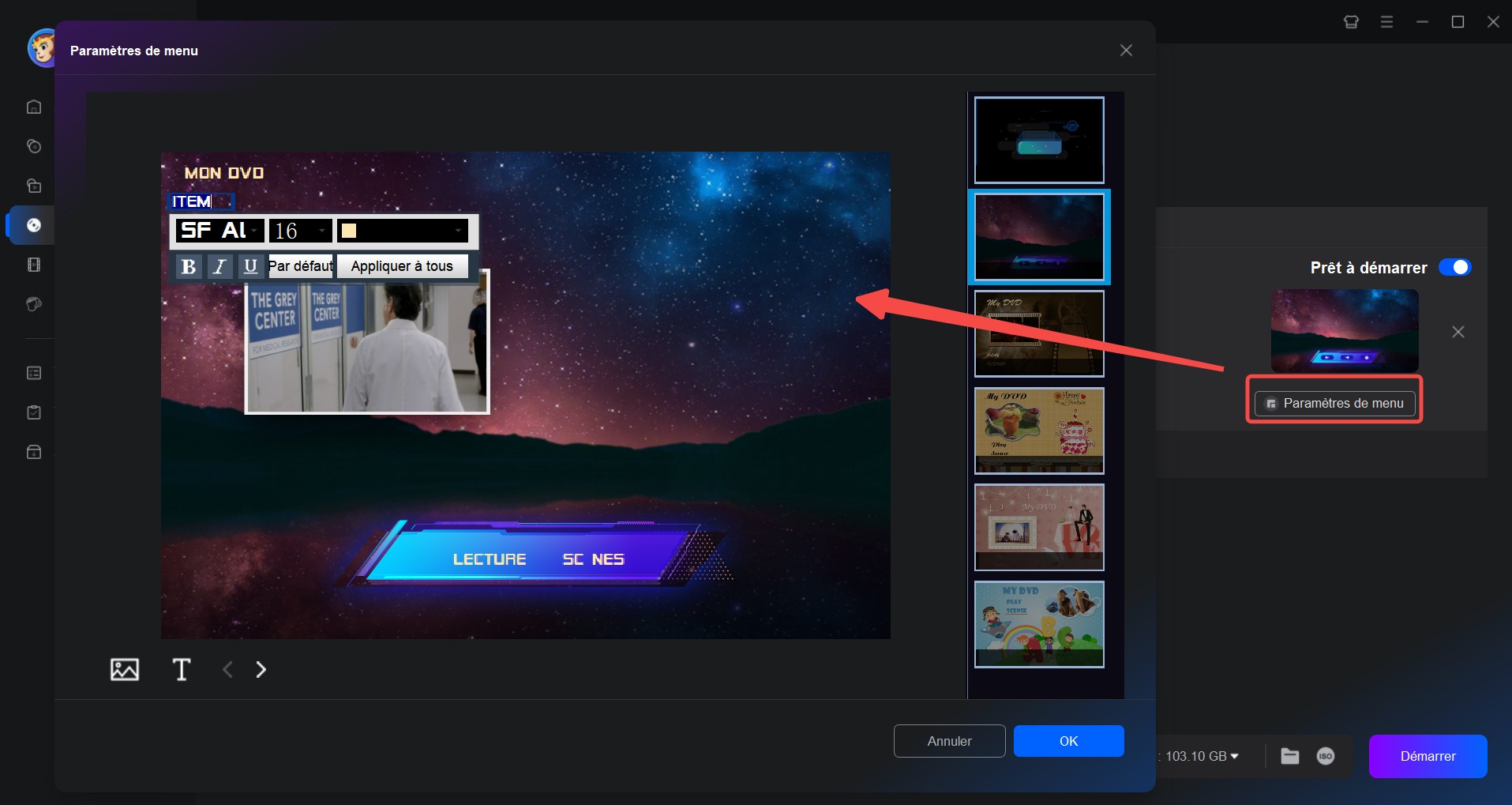
Étape 3: Dans le coin inférieur gauche, il y a un "bouton Enregistrer sous" où vous pouvez définir le répertoire vidéo de sortie comme un disque DVD, un dossier DVD, ou un fichier ISO DVD. Enfin, cliquez sur le bouton "Start" et attendez que DVDFab DVD Maker grave vos films sur un DVD 5 ou DVD 9.
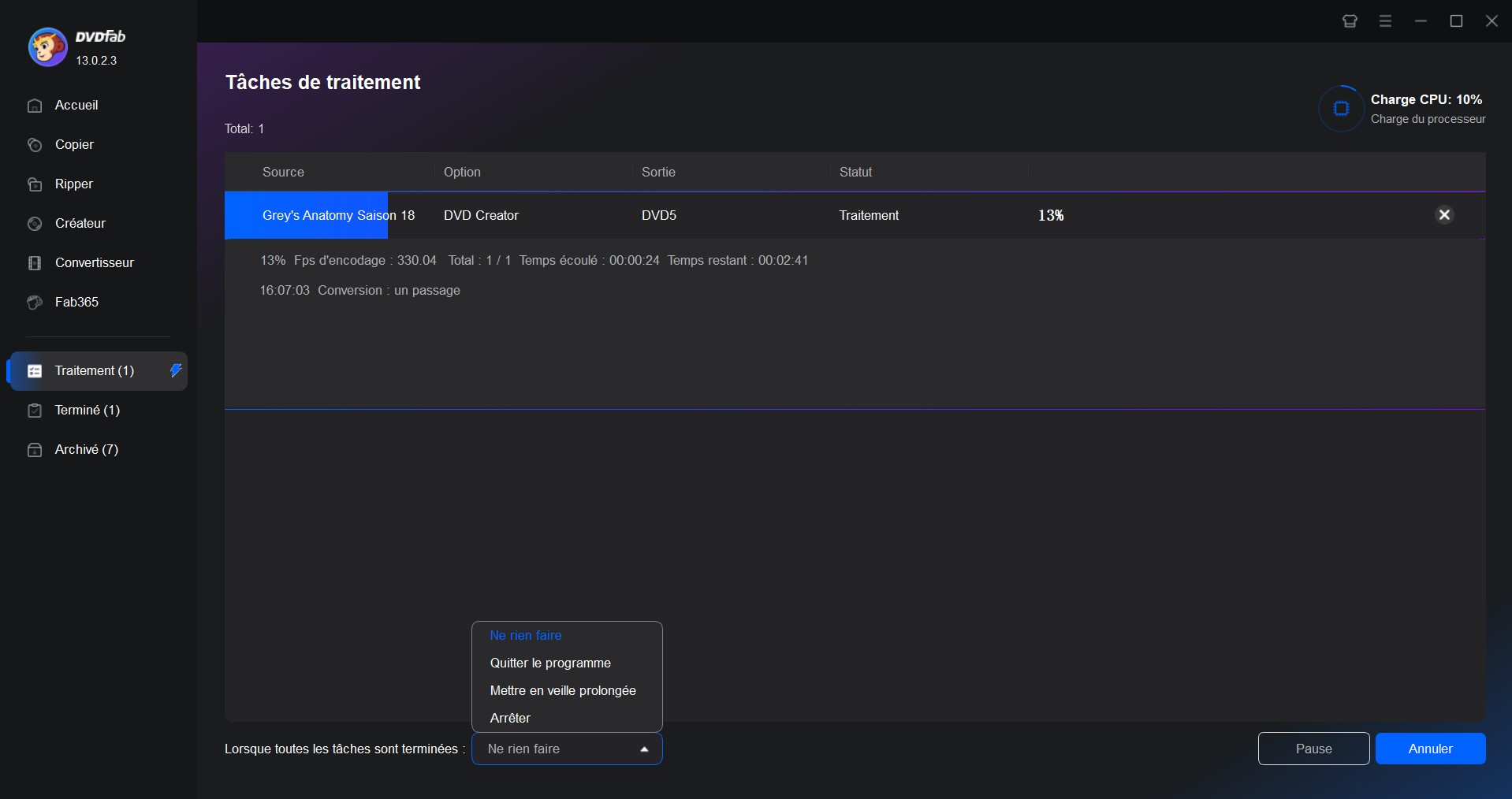
En résumé
- Idéal pour :
- Les utilisateurs intermédiaires à avancés recherchant un contrôle total sur les paramètres vidéo, les menus et la qualité finale.
- Ceux qui souhaitent créer des DVD soignés et personnalisés avec un rendu professionnel.
- À éviter si :
- Vous préférez une interface épurée et un processus ultra-rapide sans configuration.
- Vous cherchez une solution totalement gratuite sans limitations ni filigranes.
2. Wondershare DVD Creator
Wondershare DVD Creator est un logiciel de gravure de DVD complet qui vous permet de graver des vidéos dans 150 formats sur différents types de disques, notamment DVD-9 et DVD-5, DVD-R/RW, DVD+R/RW, DVD+R DL, DVD-R DL, fichiers ISO, dossiers et disques Blu-ray. Il comprend un éditeur vidéo intégré pour découper, recadrer, améliorer les vidéos et ajouter des filigranes ou des sous-titres. Ce convertisseur MP4 to DVD sert également de graveur de CD efficace, prenant en charge tous les formats audio.
💻Disponiblesur : Windows 10/8/7/Vista/XP & Mac OS X 10.10 ou ultérieur
👍Caractéristiques :
- Graver plus de 150 formats vidéo sur DVD et Blu-ray.
- Convertissez des images/vidéos/musiques en disques de données.
- Modèles de menu DVD avec différents thèmes et options personnalisées.
- L'éditeur vidéo vous permet de découper, recadrer, ajouter un filigrane, des effets de transition et une musique de fond.
- Il dispose d'un créateur de diaporama intelligent pour créer des diaporamas de photos avec des paramètres de musique et de transition.
👎Inconvénients :
- La gravure de Blu-ray n'est pas disponible sur la version Mac.
- Les modèles de menu DVD et les fonctions d'édition vidéo sont limités dans la version gratuite.
- Le DVD vidéo de sortie est marqué d'un filigrane dans la version gratuite.
- Trop de fonctions supplémentaires rendent l'utilisation un peu complexe.
Comment créer un DVD avec Wondershare DVD Creator :
Étape 1 : Téléchargez et installez le logiciel de gravure gratuit pour windows 10 sur votre ordinateur Windows ou Mac. Lancez le logiciel et importez vos vidéos ou images.
Étape 2 : Modifiez votre vidéo en cliquant sur l'icône "Crayon" (optionnel). Choisissez ensuite votre modèle de menu DVD préféré pour votre vidéo ou créez votre propre menu.

Étape 3 : Prévisualisez la vidéo et enregistrez-la en tant que DVD, ISO ou dossier. Enfin, choisissez le dossier de sortie et cliquez sur "Graver" pour lancer la fabrication du DVD.
En résumé
- Idéal pour : les utilisateurs intermédiaires ou avancés qui veulent un contrôle complet sur leurs projets.
- À éviter si vous cherchez une interface simplifiée ou une solution totalement gratuite sans filigrane.
3. Freemake DVD maker
Le logiciel Freemake Video Converter est un créateur de DVD gratuit qui permet de graver et d'éditer des disques de haute qualité. Il peut graver jusqu'à 40 heures de fichiers vidéo sur plusieurs formats de disques, y compris DVD-R, DVD+R, Blu-ray, DVD double couche, disques de données réinscriptibles, fichiers ISO, dossiers. Freemake DVD converter permet également de créer des disques Blu-ray, des fichiers ISO ou des dossiers sur votre PC Windows.
💻Disponiblesur : Windows 11, 10, 8, 8.1, 7, Vista
👍Caractéristiques:
- Prise en charge de la gravure de 62 formats vidéo sur des DVD.
- Gravez des images et des photos sur un DVD.
- Ses fonctions d'édition vous permettent de couper, découper, retourner, faire pivoter, sous-titrer et prévisualiser les vidéos.
- Permet de choisir un modèle de menu élégant ou de télécharger une image locale.
👎Cons:
- Ne propose pas d'options personnalisées et d'édition pour les modèles de menu.
- De nombreuses fonctionnalités semblent gratuites mais ne le sont en fait pas lorsque vous essayez de les utiliser.
- Lorsque vous téléchargez ce créateur de DVD, faites attention à l'installation d'un logiciel publicitaire nommé Pluto TV, qui n'est pas un virus mais qui se cachera à la fois dans votre système d'exploitation et dans votre navigateur Web.
Comment créer un DVD vidéo avec le logiciel Freemake DVD maker :
Etape 1 : Glissez votre vidéo dans Freemake Video Converter (supportant l'importation par lot).
Etape 2 : Personnalisez-la grâce au "Sous-titre" et aux éditeurs vidéo sous chaque vidéo. Activez ensuite l'option "Join files" dans le coin supérieur droit.
Étape 3 : Cliquez sur "to DVD" en bas et nommez le DVD, choisissez son dossier de destination, le menu et la qualité vidéo. Enfin, cliquez sur le bouton "Graver".
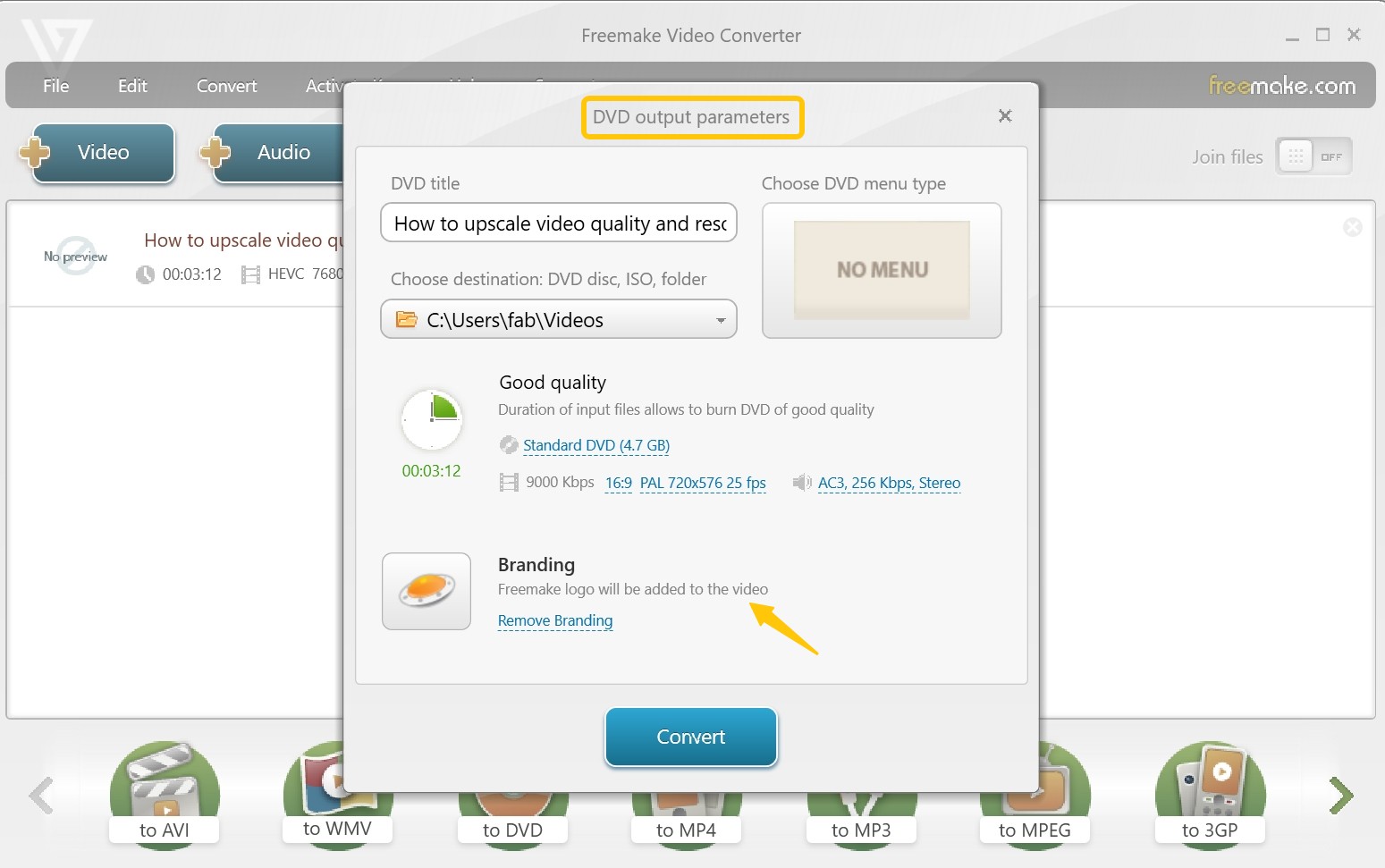
En résumé
- Idéal pour : utilisateurs occasionnels ou débutants sur Windows.
- À surveiller : installation soignée pour éviter les modules externes et options payantes cachées.
4. Winx DVD Author
WinX DVD Author est un créateur de DVD convivial et gratuit qui peut graver des MP4 sur DVD et prend également en charge la gravure de divers formats vidéo tels que MKV, AVI, VOB, FLV, MOV, ISO et bien d'autres. Le logiciel permet aux utilisateurs de graver facilement des vidéos sur des disques DVD et de créer des DVD personnalisés avec des menus, des sous-titres, une image de fond et de la musique.
💻Disponiblesur : Windows 10 / 11
👍Caractéristiques :
- Graver plusieurs formats vidéo sur DVD±R/±RW, DVD DL+R, DVD DL±RW.
- Créez un menu DVD en sélectionnant des modèles ou des images sur votre PC.
- Découpez les vidéos avant de les graver.
- Conservez la qualité vidéo et audio d'origine.
- Créer des DVD à une vitesse de gravure rapide.
👎Inconvénients :
- Impossible de lire tous les types de vidéos MP4.
- Impossible de créer des fichiers ISO, des dossiers et des disques Blu-ray.
- Le lancement du logiciel prend parfois beaucoup de temps.
- Absence de paramètres de menu avancés.
- Absence d'éditeur vidéo et de fonctions personnalisées pour le menu DVD.
Comment créer un DVD avec le logiciel Winx DVD making :
Étape 1 : Installez et ouvrez WinX DVD Author sur votre PC Windows. Insérez un DVD vierge dans votre lecteur de disque.
Étape 2 : Cliquez sur "Video DVD Author" puis utilisez le bouton "+" pour charger vos vidéos. Ajustez ensuite les paramètres tels que l'ordre, les sous-titres, le découpage vidéo, le rapport d'aspect (4:3 ou 16:9), la création d'un menu DVD.
Étape 3 : Cliquez sur "Start" pour convertir et créer votre DVD.

En résumé
- Idéal pour : ceux qui veulent un outil gratuit, stable et sans publicité.
- Limité pour : les utilisateurs qui veulent des fonctions de montage ou Blu-ray.
5. DVD Flick
DVD Flick est un logiciel de création de DVD gratuit, puissant et convivial. Il permet de convertir divers fichiers vidéo en un format DVD compatible avec la plupart des lecteurs et des appareils de home cinéma. Les utilisateurs peuvent ajouter des pistes audio personnalisées, des sous-titres, naviguer facilement dans les menus et améliorer les vidéos avec des effets.
💻Disponiblesur : Windows 2000 Professionnel, ou n'importe quelle édition de Windows XP / Vista / 7
👍Caractéristiques :
- Graver 45 formats de fichiers, 60 codecs vidéo et 40 codecs audio sur des disques DVD.
- Ajoutez des pistes audio, des sous-titres, des menus à vos vidéos.
- Ce logiciel de création de DVD est gratuit et facile à utiliser.
👎Inconvénients :
- Absence de paramètres de menu personnalisés.
- La qualité du DVD de sortie n'est pas satisfaisante.
- Parfois, l'audio et la vidéo ne sont pas synchronisés.
- Impossible de créer des fichiers ISO, des dossiers et des disques Blu-ray.
Comment créer un DVD avec DVD Flick :
Étape 1 : Démarrez ce créateur de DVD gratuit sur votre PC Windows.
Étape 2 : Ouvrez "Paramètres du projet" > "Gravure" > choisissez "Graver le projet sur le disque"/"Vitesse" ... > "Accepter".
Étape 3 : Cliquez sur "Ajouter un titre" à droite > Localisez votre vidéo > Créez un DVD
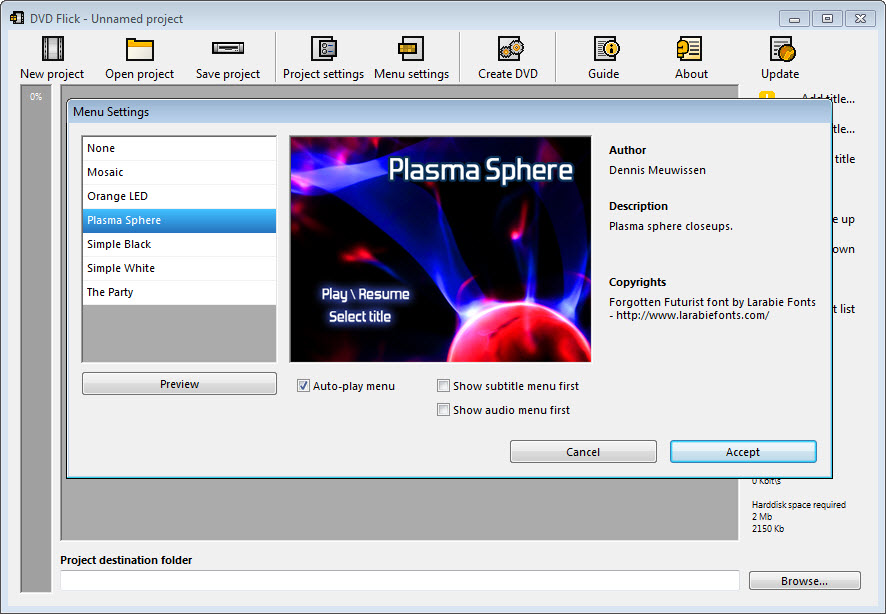
En résumé
- Idéal pour : les utilisateurs nostalgiques des outils simples et légers.
- À éviter si vous recherchez des menus ou une qualité vidéo irréprochable.
6. CDBurner XP
Pour les utilisateurs de Windows à la recherche d'un outil polyvalent de gravure de DVD et d'ISO, CDBurnerXP est un choix remarquable. Ce logiciel prend non seulement en charge la gravure de DVD standard, mais offre également des fonctions puissantes telles que la création d'ISO, la gravure multisession et la prise en charge de disques amorçables. Avec une interface intuitive et un accent mis sur l'intégrité des données, CDBurnerXP est idéal à la fois pour les besoins de sauvegarde et la création de disques multimédias.
💻Disponiblesur : Windows 11, 10, 8.1, 8, 7 (32-bit et 64-bit)
👍Caractéristiques :
- Gratuit pour une utilisation personnelle et commerciale.
- Léger et fonctionnant sur toutes les versions de Windows.
- Prend en charge la gravure de fichiers ISO en plus des DVD.
👎Inconvénients :
- Ne dispose pas de fonctions avancées de création de DVD.
- Aucune version macOS n'est disponible.
Comment utiliser CDBurnerXP pour créer un DVD ?
Étape 1 : Installez CDBurnerXP depuis le site officiel et lancez le logiciel.
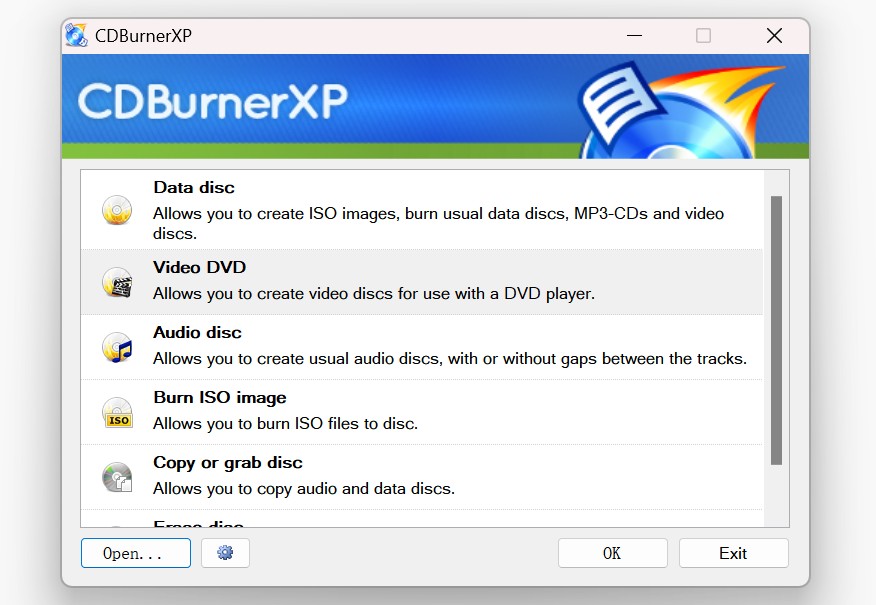
Étape 2 : Ouvrez le logiciel et choisissez "Graver un disque de données" ou "Créer un DVD vidéo" en fonction de vos besoins.
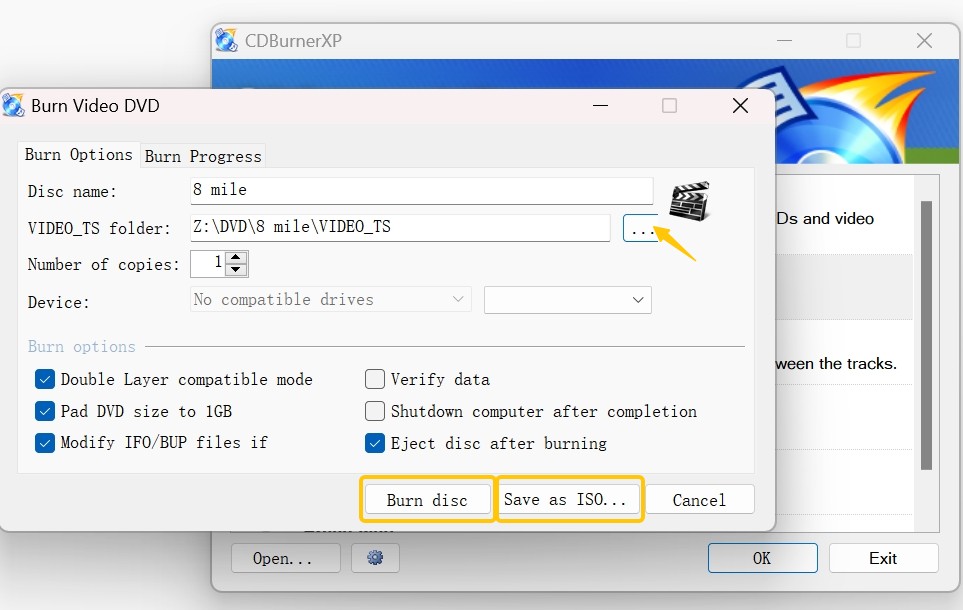
Glissez-déposez les fichiers dans la fenêtre de compilation.
Étape 3 : Insérez un DVD vierge et réglez la vitesse de gravure pour plus de stabilité.
Étape 4 : Cliquez sur "Graver un disque" pour lancer le processus.
En résumé
- Idéal pour : les utilisateurs cherchant un graveur stable, léger et sans publicité.
- Limité pour : la création de menus DVD et les projets multimédias.
7. Burner
Les utilisateurs de Mac sont souvent confrontés à des options limitées lorsqu'il s'agit de logiciels de gravure de DVD gratuits, et c'est là que Burn entre en jeu. En tant que solution légère et open-source, Burn permet aux utilisateurs de créer des DVD vidéo, des disques de données et des CD audio sans effort. Il offre une personnalisation de base du menu et des conversions de format automatiques, ce qui en fait un excellent choix pour les utilisateurs de Mac à la recherche d'un créateur de DVD simple mais fonctionnel.
💻Disponiblesur : macOS 10.4 (Tiger) et versions ultérieures
👍Caractéristiques :
- Prend en charge la gravure de DVD de données, audio et vidéo.
- Convertit automatiquement les fichiers vidéo au format compatible avec les DVD.
- Permet de personnaliser le menu de base du DVD.
- Interface simple, par glisser-déposer, pour une sélection rapide des fichiers.
👎Inconvénients :
- Options de personnalisation du menu limitées.
- Pas de fonctions d'édition vidéo intégrées.
Comment créer un DVD avec Burn ?
Étape 1 : Télécharger et installer Burn
- Téléchargez le fichier .dmg et ouvrez-le.
- Faites glisser Burn dans le dossier Applications pour l'installer.
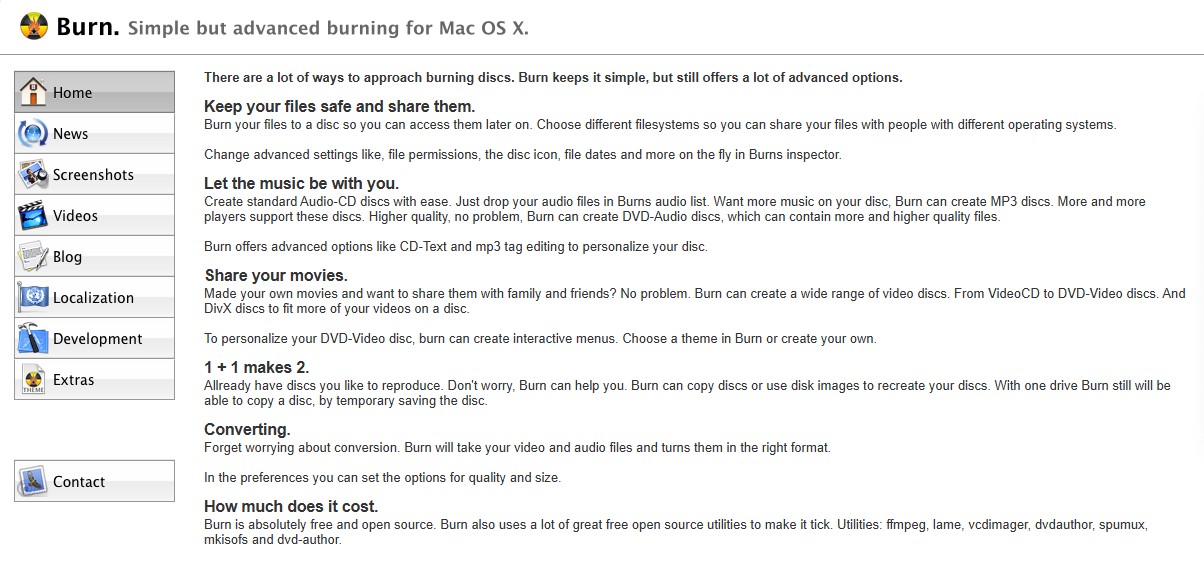
Étape 2 : Insérer un DVD vierge
- Insérez un DVD vierge (DVD-R, DVD+R ou DVD-RW) dans le lecteur optique de votre Mac.
- Si votre Mac n'a pas de lecteur de DVD intégré, utilisez un graveur de DVD externe.
Étape 3 : Ouvrez Burn et sélectionnez l'onglet "Vidéo
- Lancez Burn à partir de votre dossier Applications.
- Cliquez sur l'onglet "Vidéo" en haut de l'interface de Burn.
Étape 4 : Ajouter des fichiers vidéo
- Cliquez sur le bouton "+" (plus) pour ajouter vos fichiers vidéo. Burn prend en charge les formats MP4, MOV, AVI et MKV.
- Choisissez DVD-Vidéo comme format cible.
- Si vos fichiers ne sont pas au format MPEG-2, Burn vous demandera si vous souhaitez les convertir. Cliquez sur "Convertir" et attendez la fin du processus.
Étape 5 : Nommez votre DVD et lancez la gravure
- Dans le champ Nom du disque, entrez un titre pour votre DVD.
- Cliquez sur le bouton "Graver" en bas.
- Sélectionnez la vitesse de gravure (4x est recommandé pour une meilleure qualité).
- Cliquez sur OK et attendez la fin du processus de gravure.
En résumé
- Idéal pour : les utilisateurs Mac recherchant un outil simple et léger.
- À éviter si vous avez besoin de personnaliser vos menus ou d’éditer vos vidéos.
8. Ashampoo Burning Studio Free
Si vous avez besoin d'options de personnalisation de DVD plus avancées, Ashampoo Burning Studio Free est une excellente alternative. Il comprend des fonctions telles que la création de menus DVD, le cryptage des disques et la protection contre les rayures, tout en conservant une interface conviviale. Cela en fait une excellente option pour les utilisateurs à la recherche d'une expérience de gravure de DVD professionnelle sans le coût élevé d'un logiciel haut de gamme.
💻Disponiblesur : Windows 11, 10, 8, 7 (seules les versions 64 bits sont prises en charge)
👍Caractéristiques :
- Prend en charge la gravure de DVD, Blu-ray et CD.
- Permet la création de menus DVD pour des disques vidéo d'aspect professionnel.
- Inclut des fonctions de sauvegarde et de protection contre les rayures.
- L'assistant de gravure simple guide les utilisateurs pas à pas.
👎Inconvénients :
- Nécessite l'enregistrement d'un compte gratuit pour l'activation.
- Certaines fonctions avancées ne sont disponibles que dans la version payante.
Comment créer un DVD avec Ashampoo Burning Software ?
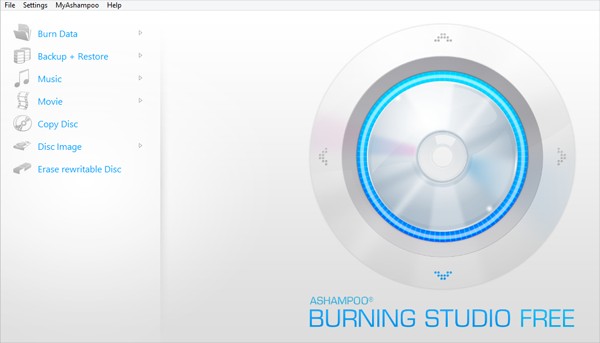
Étape 1 : Télécharger et installer Ashampoo Burning Studio
- Téléchargez et installez Ashampoo Burning Studio Free ou la version complète si vous l'avez achetée.
- Lancez le programme après l'installation.
Étape 2 : Insérez un DVD vierge
- Insérez un DVD vierge (DVD-R, DVD+R ou DVD-RW) dans le graveur de DVD de votre ordinateur.
- Si votre ordinateur n'a pas de lecteur de DVD intégré, utilisez un graveur de DVD externe.
Étape 3 : sélectionnez le type de DVD à graver
- Ouvrez Ashampoo Burning Studio.
- Dans le menu principal, cliquez sur " Graver des données " si vous souhaitez créer un DVD de données, ou sélectionnez " Créer un DVD vidéo " si vous souhaitez graver des DVD de films lisibles.
Étape 4 : Ajouter les fichiers
- Cliquez sur "Ajouter" ou faites glisser les fichiers vidéo que vous souhaitez graver.
- Si vous créez un DVD vidéo, assurez-vous que vos fichiers sont au format compatible avec les DVD (MPEG-2 / VOB).
- Si vos vidéos ne sont pas au format MPEG-2, Ashampoo vous proposera de les convertir. Suivez les instructions pour les convertir.
Étape 5 : Régler les paramètres du DVD
- Entrez un titre de DVD (facultatif).
- Pour les DVD vidéo, personnalisez le menu du DVD (si pris en charge).
- Définissez la vitesse de gravure du disque (recommandée 4x ou 8x pour la compatibilité).
Étape 6 : Lancer la gravure
- Cliquez sur " Graver " pour lancer le processus.
- Ashampoo commencera l'encodage (si nécessaire) et écrira les fichiers sur votre DVD.
- Le processus peut prendre de quelques minutes à une heure, en fonction de la taille du fichier et de la vitesse de gravure.
En résumé
- Idéal pour : les utilisateurs exigeants cherchant une qualité pro sans payer.
- À noter : création de compte obligatoire, interface un peu lourde.
9. DVD Styler
En tant que graveur de DVD open source populaire, DVD Styler est une application puissante avec une présentation attrayante et facile à utiliser. Ce logiciel gratuit de création de DVD prend en charge une grande variété de formats de fichiers, notamment MPEG, MP4, AVI, WMV et OGG. Il vous permet également d'inclure des sous-titres ou des fichiers audio pour créer des DVD d'aspect professionnel avec des menus personnalisés.
💻Disponiblesur : Windows, Mac et Linux
👍Caractéristiques :
- Créez des DVD à partir de fichiers AVI, MOV, MP4, MPEG, OGG, WMV et d'autres formats.
- Offre plus de 20 modèles de menus personnalisables.
- Créer des diaporamas de photos avec musique de fond.
👎Inconvénients :
- L'installateur contient des logiciels malveillants/de la merde supplémentaire.
- Le programme est instable et se bloque occasionnellement.
- Il faut plusieurs heures pour créer un DVD avec DVD Styler.
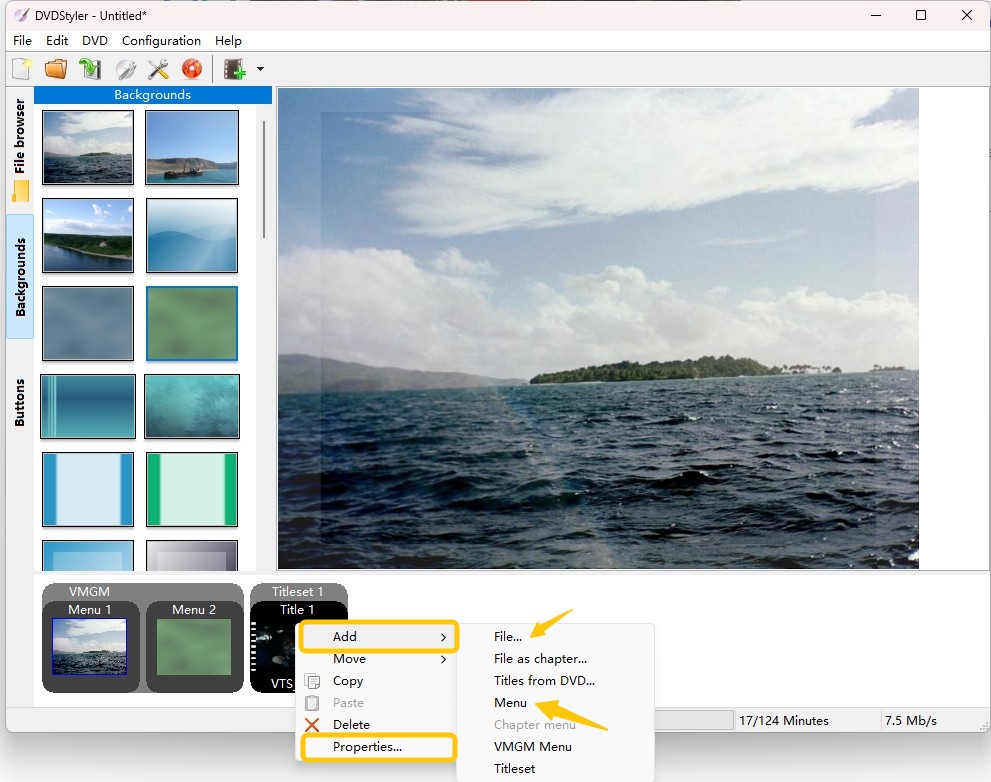
En résumé
- Idéal pour : les utilisateurs créatifs voulant un contrôle total du menu.
- À éviter si vous cherchez la rapidité ou la simplicité.
10. Express Burn
Les utilisateurs qui privilégient la rapidité et l'efficacité dans la gravure de DVD trouveront en Express Burn un choix idéal. Compatible avec Windows et macOS, ce logiciel est doté d'un moteur de gravure optimisé qui permet de créer rapidement des DVD. Grâce à sa fonctionnalité de glisser-déposer, Express Burn simplifie le processus de création de DVD de données, de musique et de vidéo tout en conservant une sortie de haute qualité.
💻Disponiblesur : Windows 11, 10, 8.1, 8, 7 & MacOS 10.10 (Yosemite) et versions ultérieures (y compris macOS Monterey & Ventura)
👍Caractéristiques:
- Prend en charge la gravure de DVD, Blu-ray et CD.
- Offre une conversion vidéo de base pour les lecteurs de DVD.
- Comprend un éditeur audio intégré pour la création de CD musicaux.
- Permet de graver des fichiers MP3, WAV, ISO, etc.
👎Cons:
- Personnalisation limitée des menus de DVD.
- Certaines fonctionnalités nécessitent une mise à niveau vers la version Pro.
Comment créer un DVD avec Express Burn ?
Étape 1 : Installer Express Burn
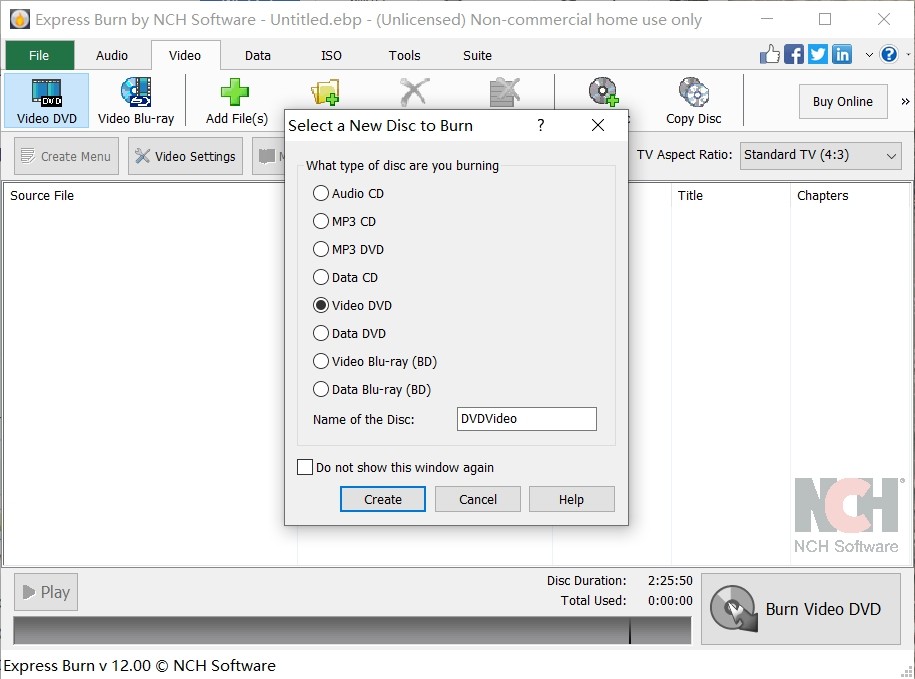
- Télécharger à partir de NCH Software et installer.
- Ouvrez le programme.
Étape 2 : Insérer un DVD vierge
- Utilisez un DVD-R/DVD+R pour une meilleure compatibilité.
- Si nécessaire, connectez un graveur de DVD externe.
Étape 3 : Choisir le type de DVD
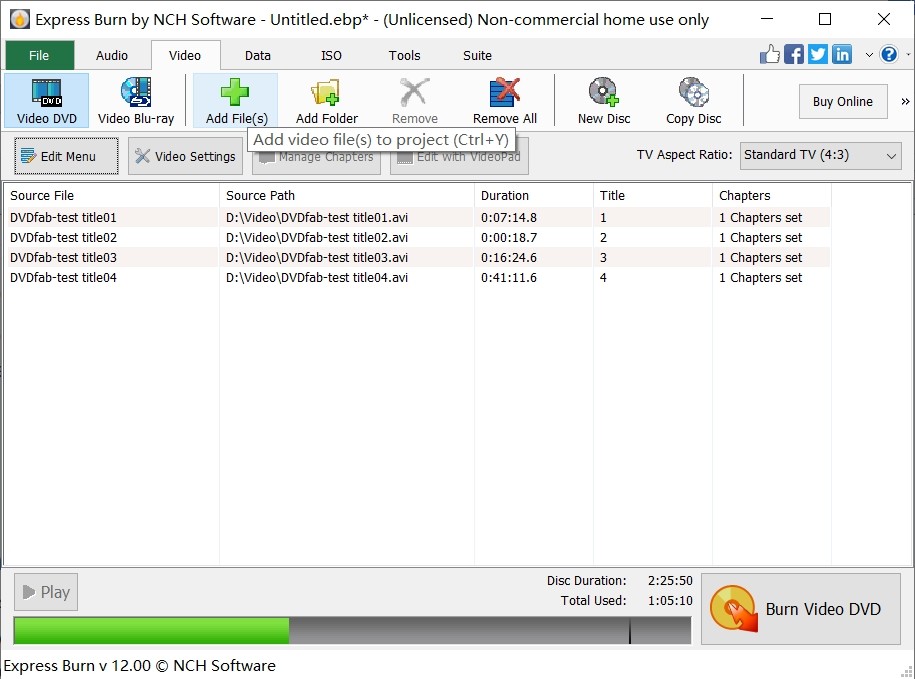
- DVD vidéo → Pour les lecteurs DVD.
- DVD de données → Pour le stockage de fichiers.
Étape 4 : Ajouter des fichiers
- Cliquez sur "Ajouter des fichiers" ou faites glisser des vidéos.
- Si nécessaire, Express Burn convertira les fichiers automatiquement.
Étape 5 : Ajuster les paramètres du DVD
- Ajoutez un titre de DVD.
- Choisissez PAL (Europe) ou NTSC (Amérique du Nord).
- Activez les menus DVD si vous le souhaitez.
Étape 6 : Lancer la gravure
- Cliquez sur "Graver un DVD", sélectionnez la vitesse 4x ou 8x et confirmez.
- Attendez la fin du processus.
En résumé
- Idéal pour : les utilisateurs pressés qui veulent un résultat simple et rapide.
- À noter : certaines fonctions avancées sont payantes, menus très limités.
Faq
Oui, mais pas avec n’importe quel logiciel.
Il faut un créateur de DVD capable de convertir votre MP4 en format DVD standard (MPEG-2).
Des outils comme WinX DVD Author ou Ashampoo Burning Studio Free font cette conversion automatiquement, ce qui garantit la compatibilité avec les lecteurs de salon.
Pas forcément.
Si votre ordinateur dispose déjà d’un lecteur/graveur DVD intégré, cela suffit.
En revanche, les modèles récents de Mac ou d’ultrabooks n’en ont plus — dans ce cas, j’utilise un graveur DVD USB externe, reconnu automatiquement par les logiciels mentionnés.
Certains le sont entièrement (DVDStyler, WinX DVD Author, CDBurnerXP, Burn), d’autres proposent une version d’essai gratuite avec des limitations (filigrane, fonctions restreintes).
Je recommande de toujours télécharger depuis le site officiel pour éviter les versions modifiées contenant des publicités ou des modules indésirables.
Trois conseils simples :
- Choisissez une vitesse de gravure lente (4x ou 8x) pour éviter les erreurs.
- Utilisez des DVD de bonne marque (Verbatim, Sony, Maxell).
- Préférez un logiciel qui optimise automatiquement l’encodage, comme DVDFab DVD Creator ou Ashampoo Burning Studio Free.
💡 Mon astuce perso : avant de graver, je prévisualise toujours le menu et les sous-titres pour éviter de gaspiller un disque.
Conclusion
La plupart de ces créateurs de DVD sont compatibles avec les versions récentes et plus anciennes de Windows ou de macOS, ce qui les rend parfaits pour sauvegarder vos vidéos, projets ou souvenirs personnels de manière sûre et durable. Après mes tests, j’ai constaté que chacun a sa spécialité : DVDStyler et WinX DVD Author sont simples et fiables, tandis que Ashampoo Burning Studio Free et surtout DVDFab DVD Creator offrent une approche plus professionnelle.
👉 Si vous souhaitez un logiciel unique combinant qualité d’image, stabilité et fonctions avancées, DVDFab DVD Creator reste selon moi la meilleure option. Il allie la puissance d’un outil pro à une utilisation intuitive — idéal pour tous ceux qui veulent graver, créer et préserver leurs vidéos en toute confiance.