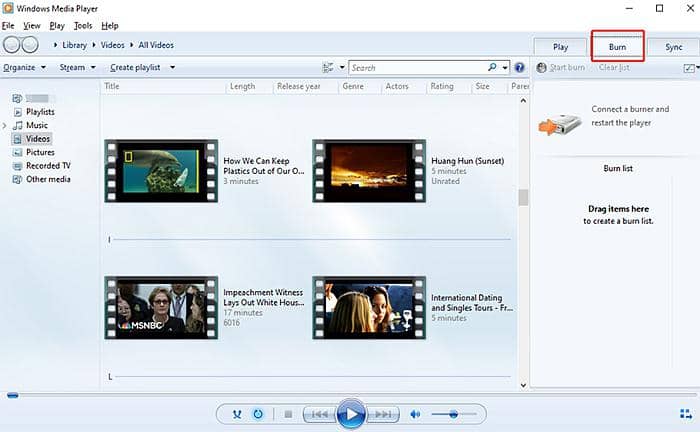Crtique d'ImgBurn : Comment graver avec ImgBurn et sa meilleure aleternative
Résumé : Explorer la meilleure alternative à Imgburn pour graver et créer des DVDs ? Vous cherchez des alternatives à Imgburn pour Mac ? Trouvez les réponses dont vous avez besoin dans cet article !
Critique d'ImgBurn

Introduction
ImgBurn est un logiciel populaire et gratuit pour graver des CD, DVD et Blu-ray. Il prend en charge des formats variés tels que ISO, CUE, et PDI, et offre plusieurs modes de gravure comme la création d'images, la vérification des disques gravés et la gravure de fichiers. Malgré ses fonctionnalités pratiques, ImgBurn est limité par son absence de mises à jour depuis 2013, son incompatibilité avec macOS et Linux, et un support limité pour le Blu-ray. Disponible uniquement sous Windows, ImgBurn reste une solution utile mais vieillissante pour des tâches de gravure de base.
Comment graver avec ImgBurn
Découvez comment gravez un fichier image, tel qu'un ISO, sur un disque à l'aide d'ImgBurn, le programme gratuit qui permet d'enregistrer de nombreux types d'images CD/DVD sur des supports enregistrables.
Rendez-vous sur le site officiel d'ImgBurn pour télécharger le logiciel. Recherchez le fichier d'installation nommé SetupImgBurn.exe. Une fois le téléchargement terminé, localisez ce fichier dans votre dossier de téléchargements pour commencer l’installation.

Double-cliquez sur le fichier SetupImgBurn.exe pour démarrer l’installation du logiciel gravure DVD. Une fenêtre de configuration s’ouvrira. Cliquez sur Suivant pour progresser dans le processus. Cette étape initie l’assistant d’installation et prépare les fichiers nécessaires.
Lisez attentivement le contrat de licence qui s’affiche. Une fois que vous l’avez compris, cochez la case pour l’accepter, puis cliquez sur Suivant. Cette étape est essentielle pour continuer l'installation du logiciel.
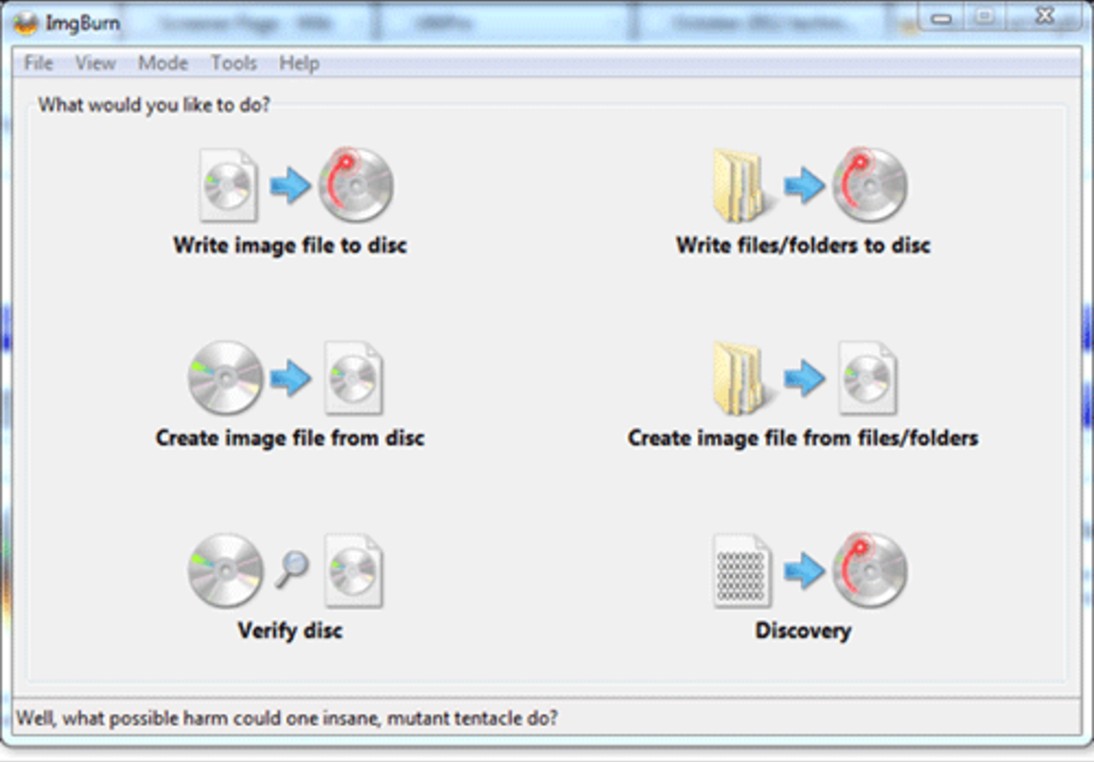
Dans les étapes suivantes, laissez les options d’installation par défaut. Vous serez invité à sélectionner les composants à installer et le dossier de destination. Cliquez sur Suivant à chaque étape, en confirmant les paramètres standards pour simplifier le processus.
Une fois les étapes précédentes terminées, cliquez sur Installer pour lancer l’installation. À la fin, cliquez sur Terminer pour finaliser et ouvrir ImgBurn. Vous serez accueilli par une interface avec des options variées, prêtes à être utilisées.
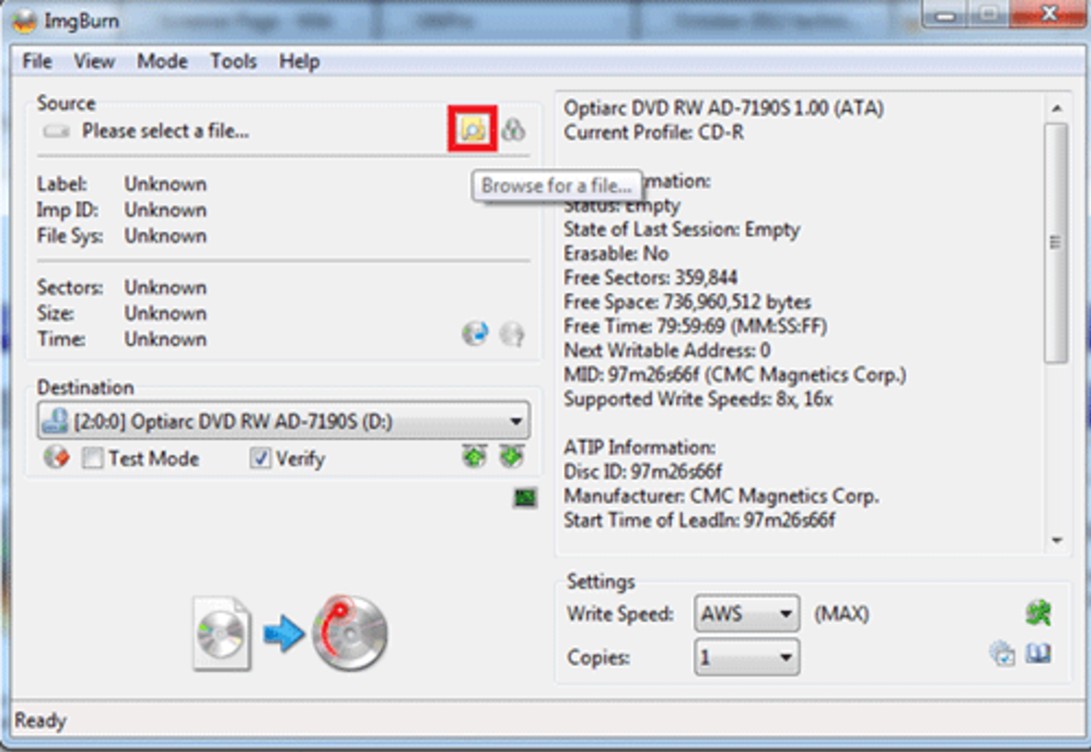
Insérez un disque vierge dans votre lecteur CD/DVD. Dans le menu principal d’ImgBurn, choisissez l’option Write image file to disc. Utilisez l’icône de navigation pour sélectionner le fichier ISO à graver. Une fois le fichier chargé, cliquez sur le bouton Write pour lancer le processus de gravure. Vous pouvez suivre la progression grâce aux barres de statut et au journal des activités. Une notification sonore confirme la réussite de l’opération.
Pourquoi chercher une alternative
Malgré l'absence de mises à jour depuis le 16 juin 2013, ImgBurn continue de susciter l'intérêt des utilisateurs. Bien que le logiciel soit toujours disponible en téléchargement, il est important que les utilisateurs fassent preuve de prudence concernant la présence éventuelle d'adwares ou de malwares dans le programme d'installation. Par ailleurs, il existe pas mal de inconvénients
- Absence de mises à jour : Depuis sa dernière mise à jour du 16 juin 2013, aucune nouvelle fonctionnalité ou amélioration n'a été apportée, soulevant des inquiétudes quant à la compatibilité avec les matériels et systèmes d'exploitation récents.
- Interface Utilisateur : L'interface peut sembler désuète et moins conviviale par rapport à des alternatives plus modernes, pouvant potentiellement intimider les utilisateurs moins expérimentés.
- Support Limité : En l'absence de développement actif, les utilisateurs pourraient rencontrer un soutien limité pour les nouveaux formats ou technologies de disques.
- Logiciels potentiellement inclus : Certains installateurs tiers peuvent inclure des adwares ou des logiciels indésirables, ce qui peut semer la confusion chez les utilisateurs pendant l'installation.
- Aucune Édition Vidéo Intégrée : ImgBurn se concentre exclusivement sur la gravure de disques et n'offre aucune capacité d'édition vidéo, ce qui peut restreindre son utilisation pour certains utilisateurs.
- Uniquement Windows : ImgBurn n'est disponible que pour Windows, excluant ainsi les utilisateurs d'autres systèmes d'exploitation tels que macOS ou Linux.
La meilleure alternative : DVDFab DVD Creator

DVDFab DVD Creator est notre choix privilégié pour un créateur de menus DVD, permettant aux utilisateurs de graver efficacement divers formats vidéo en disques DVD standards, fichiers ISO ou dossiers avec des menus professionnels. Il prend en charge une large gamme de formats d'entrée, y compris AVI, MP4, MKV, et plus encore. De plus, avant la gravure, il offre la flexibilité de régler des paramètres tels que la qualité de sortie, l'étiquette de volume, le standard TV (NTSC/PAL), le format d'image (16:9/4:3) et le mode de lecture.
Fonctionnaités principales
- Créez des disques/ISO/dossiers DVD standard à partir de plus de 200 formats vidéo.
- Prend en charge les formats DVD-9, DVD-5, DVD+R/RW, DVD-R/RW, DVD+R DL, DVD-R DL.
- Modèles de menu DVD intuitifs (statiques/dynamiques) pour créer des DVD professionnels.
- Personnalisez tous les éléments et widgets à l'intérieur du modèle de menu DVD, y compris l'arrière-plan, la lecture/pause, la fonction Précédent/Suivant, les vignettes, la police du texte, la taille et la couleur.
- Permet de changer de pistes audio et de sous-titres, d'ajouter des sous-titres externes et d'effectuer un aperçu intelligent.
- Gravez des DVD par lots avec une vitesse accélérée par le GPU et une haute qualité.
Comment graver avec DVDFab DVD Creator
Lancez DVDFab 13 et choisissez le mode Créateur de DVD pour créer ISO. Vous pouvez ajouter votre vidéo en cliquant sur le bouton Ajouter sur l'interface principale ou en la faisant glisser et déposer sur l'écran principal.
Une fois que vous avez importé la vidéo, accédez aux Paramètres avancés pour spécifier la taille et la qualité de sortie souhaitées. Profitez des Paramètres de menu pour personnaliser et adapter vos options de menu.
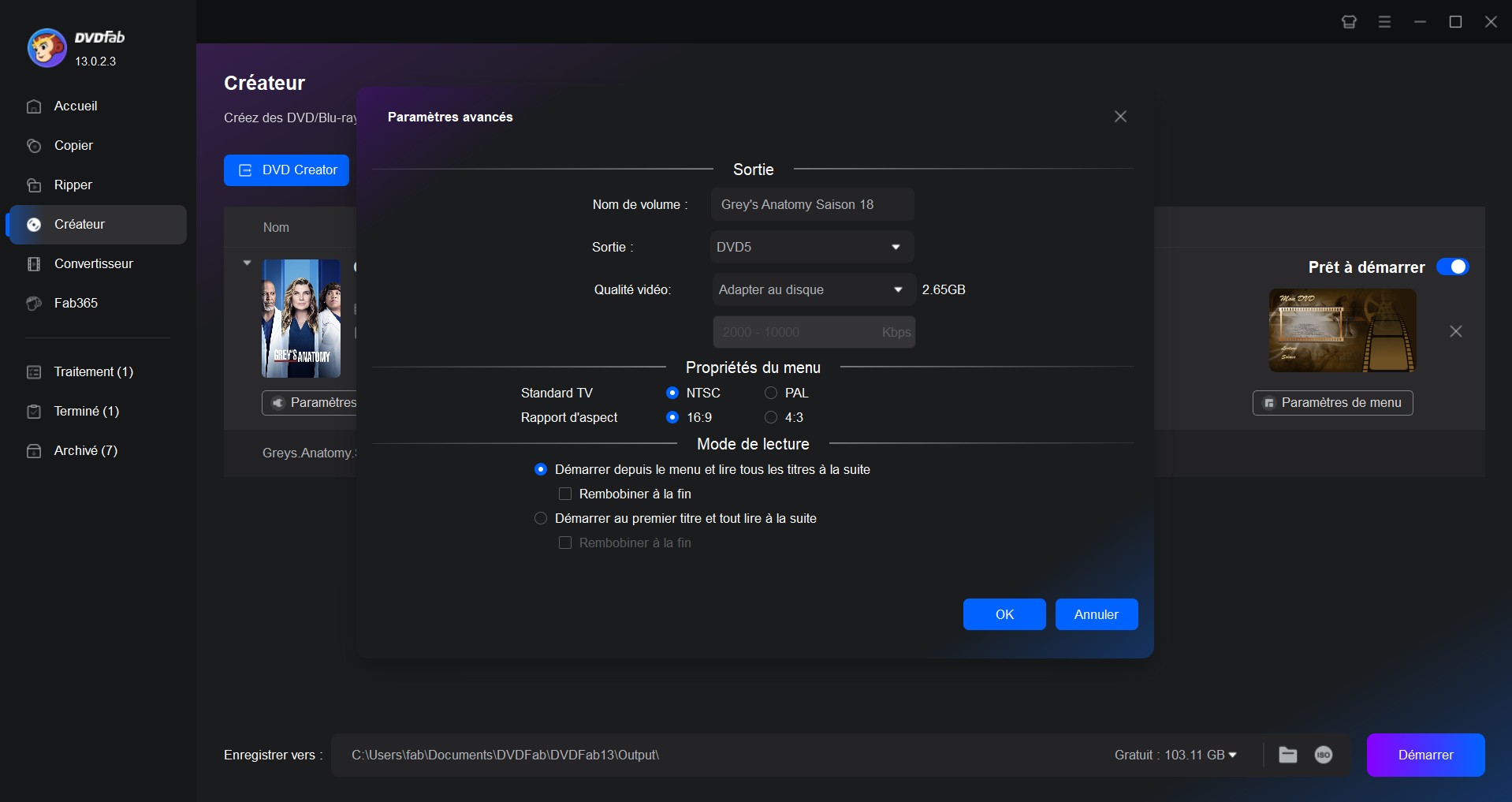
Choisissez le dossier de destination dans la section Enregistrer sous, puis appuyez sur le bouton Démarrer pour lancer la création du DVD. Vous recevrez des mises à jour complètes sur la progression de la création du DVD depuis cet outil de Création de DVD.
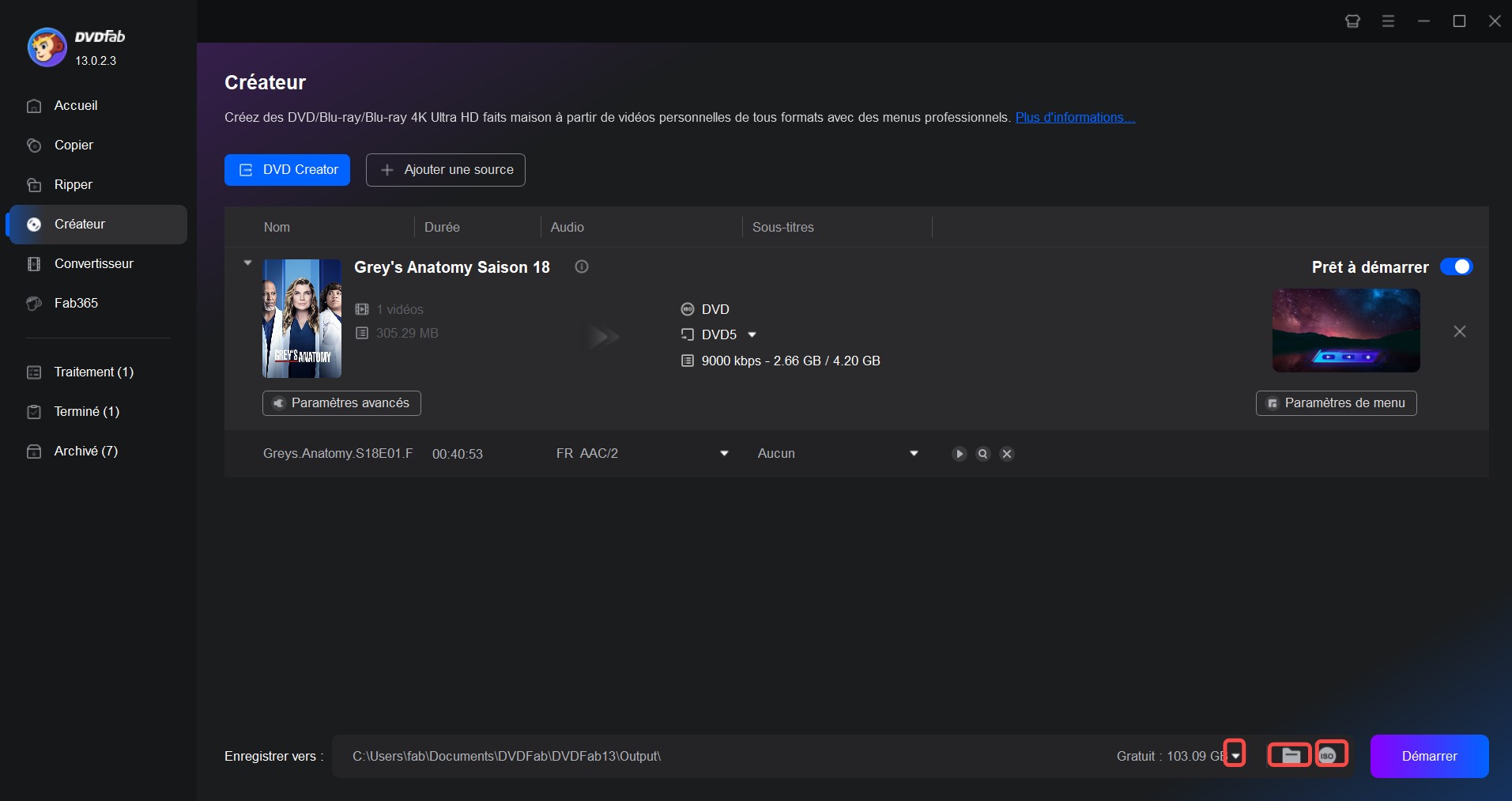
Tableau comparatif : ImgBurn vs DVDFab
| Fonctionnalité | ImgBurn | DVDFab |
| Type | Logiciel gratuit | Logiciel commercial (version d’essai disponible) |
| Système d’exploitation | Windows | Windows et Mac |
| Interface | Simple et intuitive | Moderne et conviviale |
| Formats pris en charge | Prend en charge divers formats de disques (CD, DVD, Blu-ray) | Prend en charge divers formats de disques, vidéos et fichiers audio |
| Vitesse de gravure | Vitesse ajustable selon le matériel | Offre des options de gravure rapide |
| Fonction de conversion vidéo | Pas de fonction de conversion vidéo intégrée | Puissante fonction de conversion vidéo intégrée |
| Fonction de copie de disque | Prend en charge la copie disque à disque avec des options simples | Offre des fonctions avancées de copie, incluant compression et division |
| Création de menus | Ne prend pas en charge la création de menus | Permet la création de menus personnalisés |
| Fonctionnalités supplémentaires | Création d’ISO et gravure d’images disque | Diverses fonctionnalités supplémentaires comme l’édition vidéo et le téléchargement de vidéos YouTube |
| Public cible | Convient aux utilisateurs techniques et amateurs | Convient à un large public, y compris les débutants |
ImgBurn et DVDFab répondent à des besoins différents en matière de gravure et de copie de disques. Si ImgBurn se distingue par sa simplicité et sa faible exigence en ressources, il reste limité en fonctionnalités avancées. À l'inverse, DVDFab offre une solution de création DVD complète avec des options puissantes, telles que la conversion vidéo, le décryptage, la création de menus, et des mises à jour régulières. Son interface moderne et son support technique dédié en font un choix idéal pour tous les utilisateurs, même les débutants. Pour des performances optimales et une polyvalence exceptionnelle, DVDFab est fortement recommandé.
FAQ
Oui, ImgBurn peut graver certains disques Blu-ray, notamment ceux au format BD-R, BD-RE ou BD DL. Cependant, son utilisation pour les Blu-ray est limitée à des tâches de base comme la gravure de fichiers ISO ou de données déjà formatées. ImgBurn ne propose pas de fonctionnalités avancées comme la création de menus interactifs ou l'encodage vidéo en qualité Blu-ray. Pour des besoins plus complexes, comme la conversion ou la personnalisation des disques Blu-ray, des outils tels que DVDFab DVD Creator ou Blu-ray Ripper sont plus adaptés. ImgBurn peut également rencontrer des problèmes de compatibilité avec certains lecteurs Blu-ray récents.
La création d'une image ISO bootable avec ImgBurn se fait en utilisant le mode Build. Voici les étapes :
- Lancez ImgBurn et choisissez "Create image file from files/folders" dans le menu principal.
- Ajoutez les fichiers nécessaires à votre projet en cliquant sur l’icône de navigation pour sélectionner les dossiers ou fichiers.
- Dans l'onglet Avancé > Disque amorçable, cochez la case Rendre l'image amorçable.
- Sélectionnez un fichier *bootloader* (par exemple, *etfsboot.com* pour un disque Windows). Ce fichier est indispensable pour rendre l'ISO amorçable.
- Configurez les autres options selon vos besoins, puis cliquez sur le bouton de création pour générer l’image ISO.
Enfin, vous pouvez tester cette image ISO avec un outil comme VirtualBox ou la graver sur un disque pour vérifier son fonctionnement.
DVDFab DVD Creator est l’une des meilleures alternatives à ImgBurn grâce à sa modernité et sa polyvalence. Contrairement à ImgBurn, DVDFab offre des fonctionnalités avancées telles que :
- La création de menus personnalisés.
- Le support natif des formats récents comme Blu-ray et UHD.
- Une interface conviviale et un support technique actif.
De plus, DVDFab est régulièrement mis à jour pour s’adapter aux nouveaux systèmes d’exploitation et lecteurs. D’autres alternatives incluent Nero Burning ROM pour les utilisateurs avancés, ou BurnAware pour des tâches simples.
Oui, ImgBurn est sûr tant qu'il est téléchargé depuis des sources officielles ou reconnues. Cependant, certains utilisateurs ont signalé que les versions disponibles sur certains sites tiers peuvent contenir des logiciels publicitaires ou malveillants. Lors de l'installation, soyez attentif et désactivez toute installation de programmes supplémentaires ou de barres d'outils proposées. Pour une sécurité accrue, vous pouvez analyser le fichier d’installation avec un logiciel antivirus avant de l'exécuter. Si vous avez besoin d’une solution plus fiable et exempte de publicités, envisagez des alternatives modernes comme BurnAware ou DVDFab.
Conclusion
En conclusion, ImgBurn est un logiciel de gravure pratique et accessible pour les utilisateurs de Windows, offrant des fonctionnalités de base pour la création et la gravure d'images disque. Cependant, son manque de mises à jour, son interface désuète et son support limité pour les formats modernes le rendent moins attrayant face à des alternatives comme DVDFab DVD Creator. Cette dernière propose une interface moderne, des fonctionnalités avancées telles que la création de menus et une large compatibilité. Pour des besoins plus complexes et une expérience utilisateur améliorée, DVDFab représente une option supérieure pour la gravure de disques.