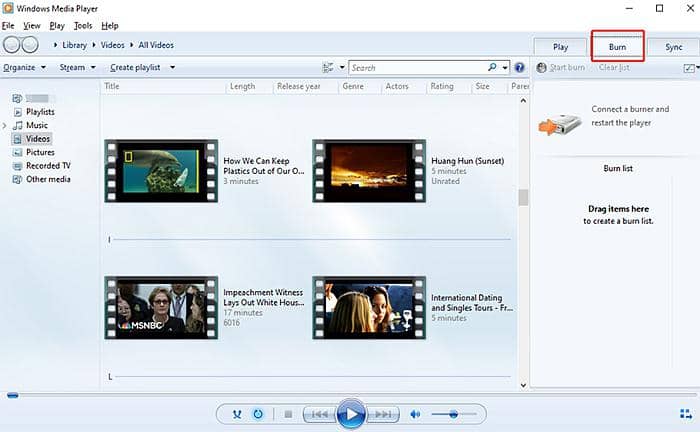Comment graver une image ISO sur une clé USB sur Windows, Mac et Linux ?
Résumé : Vous souhaitez transférer un fichier ISO sur une clé USB pour le conserver ou le transporter ? Ce guide est fait pour vous ! Vous apprendrez à graver un fichier ISO de disque et à le transférer sur une clé USB à des fins de stockage de données uniquement, ainsi qu'à créer une clé USB amorçable en gravant le fichier ISO.
Table des matières

Les lecteurs USB sont des dispositifs de stockage de données à mémoire flash dotés d'une interface de bus série universel (USB). Il est essentiel de faire la distinction entre les lecteurs flash et les disques durs. De nombreuses personnes se posent la même question. Certains préfèrent graver un fichier ISO sur une clé USB amorçable, tandis que d'autres préfèrent transférer un fichier ISO sur une clé USB pour le stocker.
Par conséquent, la situation diffère en fonction des besoins. Mais ce guide couvrira les deux méthodes de transfert de vos fichiers ISO sur une clé USB afin de répondre à vos différents besoins. Lisez et gardez vos données importantes organisées et facilement accessibles en les stockant sur une clé USB.
Graver ISO sur une clé USB pour le stockage uniquement
Graver une image ISO sur une clé USB avec DVDFab DVD Creator
DVDFab DVD Creator est un logiciel qui vous permet de créer des disques DVD et des fichiers ISO à partir de différents formats vidéo, y compris MP4, AVI, MKV, fichier vidéo ISO et plus encore. Cet outil vous permet donc de graver vos fichiers vidéo ISO et de les enregistrer en tant que fichiers ISO sur votre ordinateur, votre appareil mobile ou votre disque dur USB.
Caractéristiques
- Fonctionne avec Windows 11/10/8.1/8/7 et Mac OS 10.10 - 14
- Créez un DVD, un dossier ou un fichier ISO à partir des formats vidéo les plus courants.
- Fournit des modèles de menu intégrés pour différents thèmes, tels que les enfants, les mariages, etc.
- Créez un arrière-plan de DVD vidéo personnalisé en important une image de votre ordinateur et en la modifiant.
- Prise en charge des processeurs multicœurs pour un traitement plus rapide sans sacrifier la qualité.
- Sans virus et facile à utiliser.
Comment créer une clé USB à partir d'une ISO en utilisant DVDFab DVD Creator ?
Etape 1 : Télécharger et installer
Étape 2 : Assurez-vous d'avoir choisi "Createur" > "DVD Creator".
DVDFab 13 possède de nombreux modules, chacun avec un ensemble unique de capacités. N'oubliez pas d'activer l'option "Creator" dans ce programme de gravure de DVD gratuit si vous souhaitez graver des ISO Windows ou Mac.
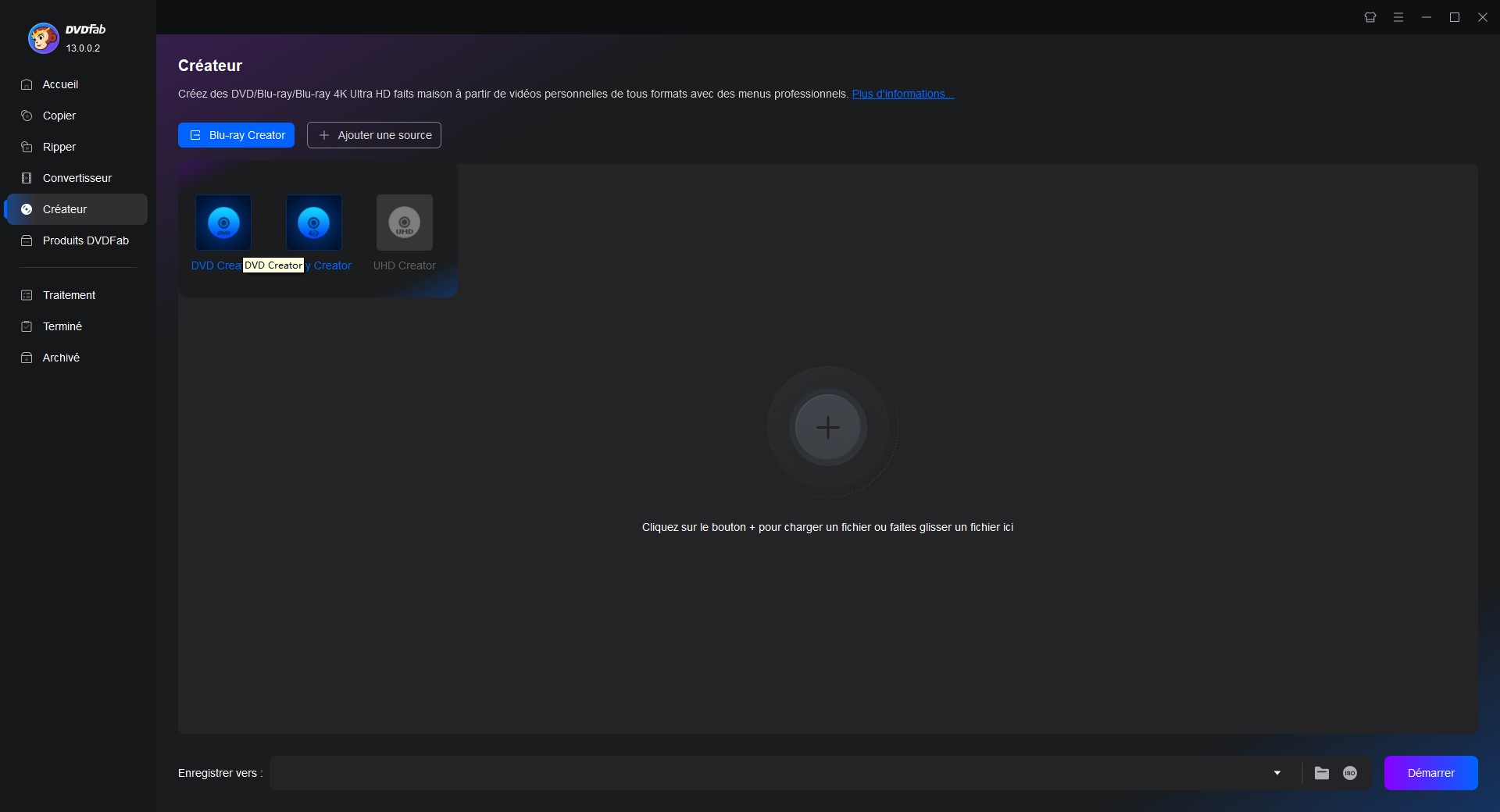
Étape 3 : Ajoutez vos vidéos ISO à ce graveur de DVD.
Chargez ensuite les fichiers vidéo ISO source que vous souhaitez graver en cliquant sur le bouton "Ajouter" sur la page principale, ou en les faisant simplement glisser et en les déposant sur la page principale. DVDFab DVD Creator vous permet d'entrer plusieurs fichiers ISO à convertir parce qu'il prend en charge le traitement par lots. Ce type de vidéo peut provenir de différentes sources comme YouTube, un iPhone, ou même un caméscope.
Étape 4 : Pour personnaliser le fichier ISO du disque de sortie, allez à 'Advanced Settings' et 'Menu Settings'.
Ici, vous pouvez effectuer des réglages avancés, des réglages de menu, choisir des pistes audio et des sous-titres. Cliquez sur Paramètres avancés, vous pouvez définir l'étiquette du volume, la sortie et la qualité vidéo. Vous pouvez également choisir les propriétés du menu et le mode de lecture.
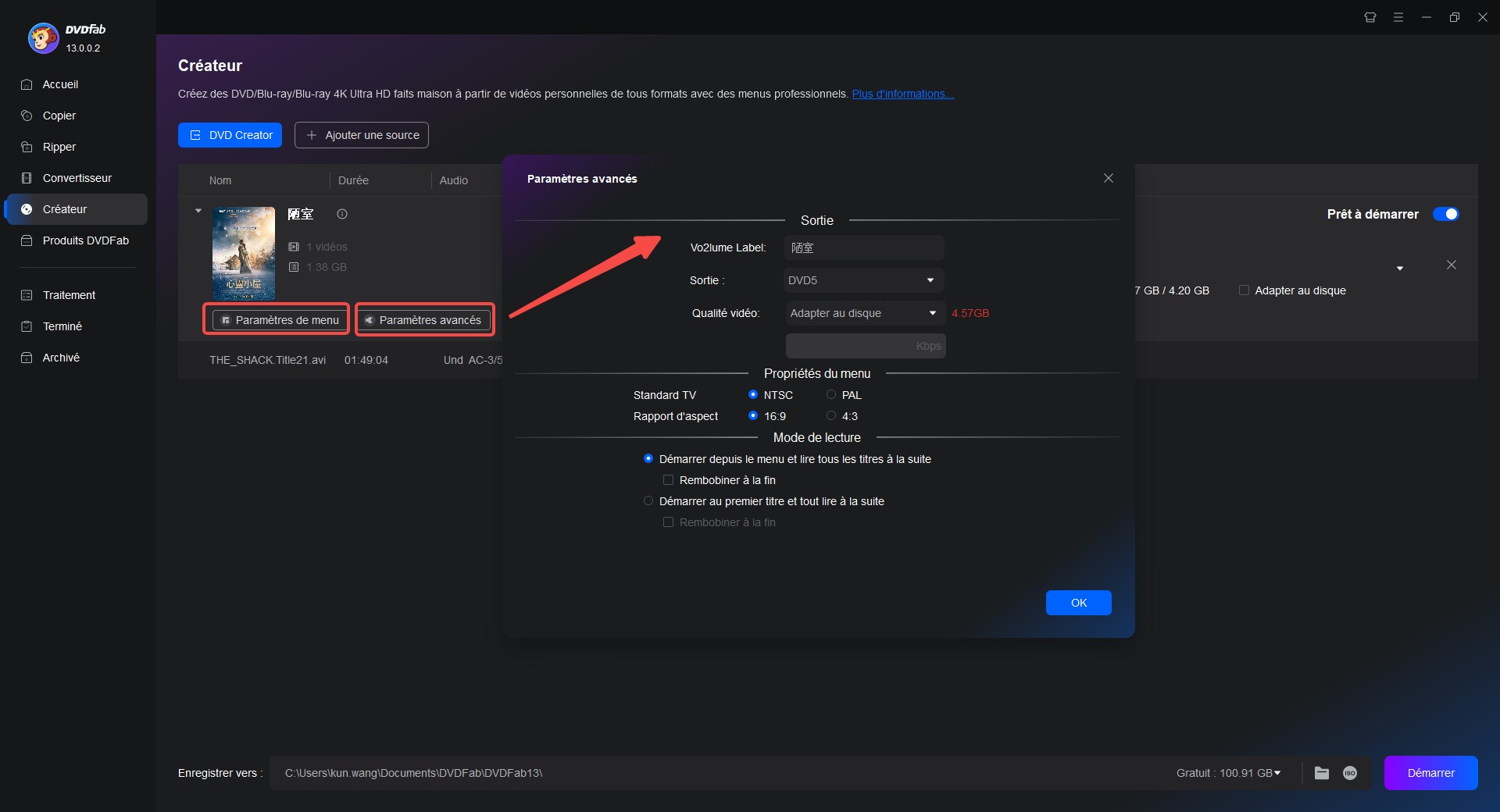
Ce logiciel gravure DVD gratuit propose des conceptions de menu sur un large éventail de sujets, tels que les mariages, les enfants et les ballons. Personnalisez librement tous les éléments et widgets à l'intérieur des modèles de menu, y compris l'art d'arrière-plan, les vignettes, la police, la couleur et la taille du texte, ainsi que les boutons de lecture tels que Lecture/Pause et Précédent/Suivant.
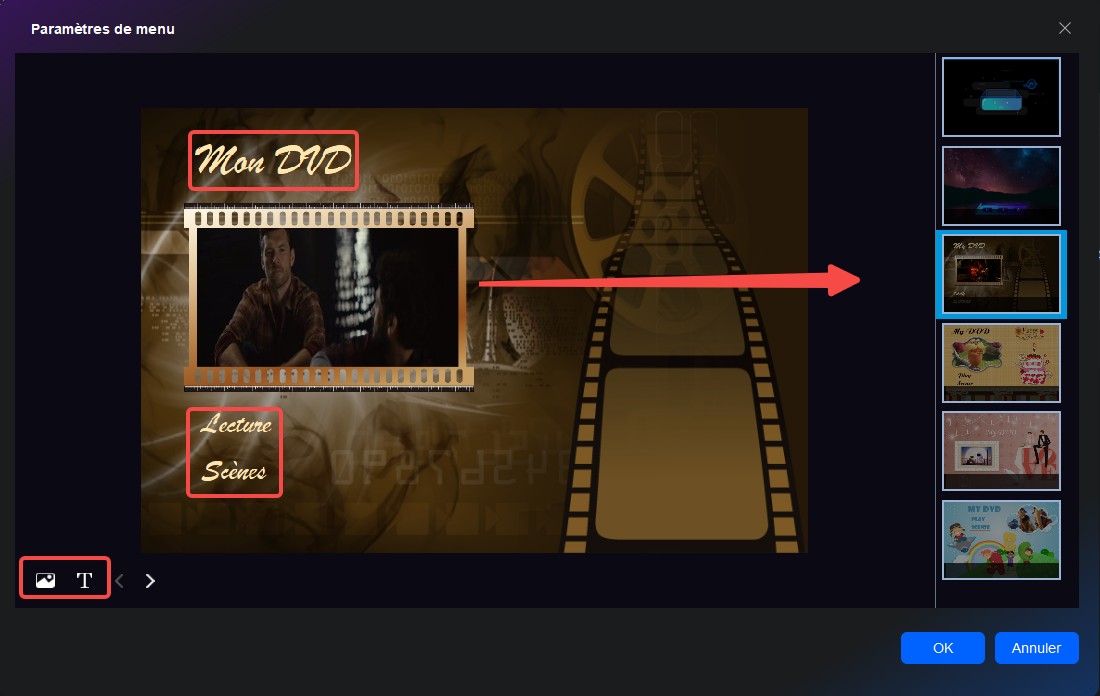
Étape 5 : Définir l'emplacement de sortie.
Puisque vous allez graver un fichier ISO, vous devez cliquer sur l'icône 'ISO' et choisir votre lecteur USB comme emplacement de sortie depuis l'interface pop-up. Enfin, cliquez sur le bouton "Démarrer" pour créer un fichier image ISO de disque pour le lecteur flash USB de votre choix. Et si vous voulez graver un Blu-ray, ce logiciel propose également le logiciel disponible.
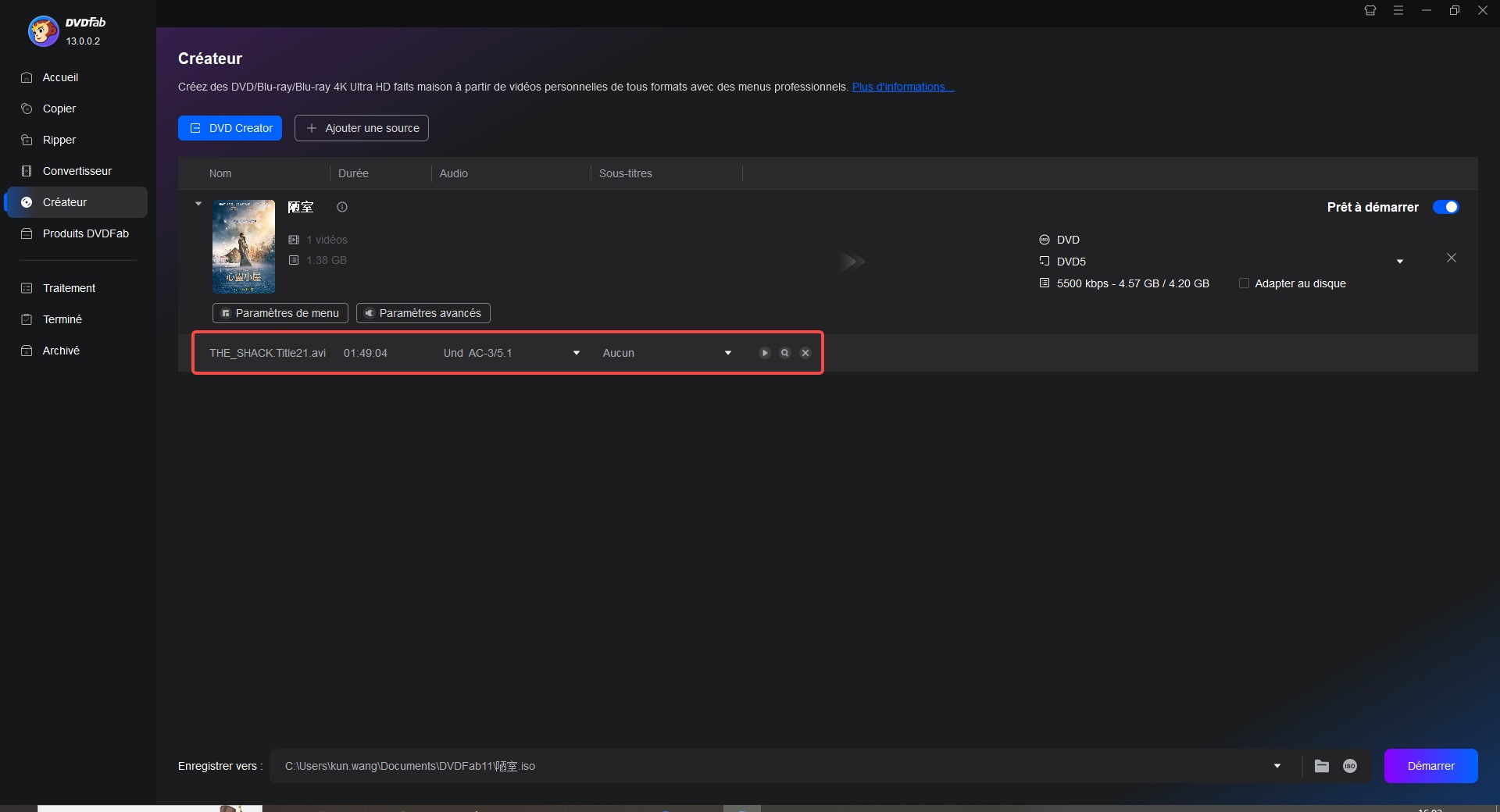
Note : En plus de DVD Creator, cet éditeur propose également la solution à copier dvd sur clé usb ainsi que créer ISO pour répondre aux besoins différents.
Transférer directement un fichier ISO sur une clé USB
Dites-nous ce que vous voulez faire : créer une image ISO et graver un fichier ISO de disque sur un disque dur USB ou simplement copier un fichier ISO sur un périphérique USB. Si vous avez déjà un fichier ISO et que vous souhaitez le transférer directement sur une clé USB, il vous suffit de suivre les instructions ci-dessous :
- Branchez la clé USB. L'ordinateur identifiera et installera la clé USB si elle n'est pas déjà présente. Pour enregistrer un fichier image ISO, vous devez disposer d'une capacité suffisante sur votre clé USB.
- Localisez et cliquez avec le bouton droit de la souris sur le fichier image ISO source, sélectionnez l'option "Envoyer vers" et choisissez un lecteur amovible.
- Vous pouvez également copier le fichier image ISO du disque et le coller directement sur votre clé USB.
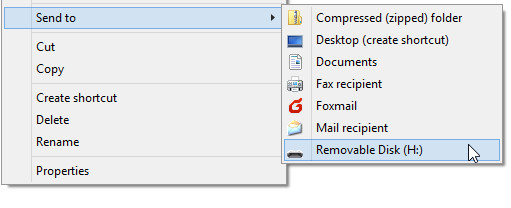

- Contrairement à un simple transfert de fichier ISO sur une clé USB, qui se limite à copier les données sans modification, DVDFab DVD Creator permet de graver et personnaliser efficacement vos fichiers ISO en créant des disques, dossiers ou images avec menus interactifs, pistes audio et sous-titres. Cette approche garantit une meilleure organisation, une qualité optimale et facilite la lecture sur différents appareils. Ainsi, DVDFab offre une solution complète et professionnelle pour gérer vos fichiers ISO, bien au-delà du simple stockage.
Graver ISO sur une clé USB sur Windows avec ISO to USB ou Rufus ?
Graver un fichier ISO sur une clé USB sous Windows est une procédure qui permet de rendre la clé USB bootable ou de la remplir avec des données lisibles à partir d'un fichier ISO. Cela peut sembler complexe pour les utilisateurs débutants, mais c'est un moyen efficace de créer un support d'installation ou de récupération de système. Deux outils sont souvent mentionnés, à savoir ISO to USB et Rufus, qui facilitent grandement cette tâche grâce à leurs interface intuitive et leurs fonctionnalités adaptées aux besoins des utilisateurs de Windows. Mais leque choisir ? Veuillez trouver la réponse selon notre teste.
Comment créer une clé USB bootable avec ISO to USB sur Windows
Étape 1 : Téléchargez et installez ISO to USB sur votre PC. Connectez votre clé USB à l'ordinateur et assurez-vous qu'elle a assez d'espace pour accueillir le fichier ISO.

Étape 2 : Ouvrez ISO to USB. Dans l'interface principale, cliquez sur "Browse" pour sélectionner le fichier ISO que vous souhaitez graver sur la clé USB.
Étape 3 : Choisissez la clé USB de destination en sélectionnant sa lettre de lecteur dans le menu déroulant. Attention, cette opération effacera toutes les données présentes sur la clé.
Étape 4 : Cochez la case "Bootable" si vous souhaitez rendre la clé USB amorçable, puis cliquez sur "Burn" pour lancer le processus de gravure.
Étape 5 : Suivez la progression via la barre d'état jusqu'à ce que l'opération soit terminée. Vous pourrez alors utiliser la clé USB pour démarrer ou installer un nouveau système d'exploitation.
💡 Remarque : ISO to USB fonctionne uniquement avec les fichiers ISO Windows pour la création de clés bootables.
Comment créer une clé USB bootable à partir d'un fichier ISO avec Rufus
Étape 1 : Rendez-vous sur le site officiel de Rufus et téléchargez la dernière version du logiciel. Installez-la sur votre ordinateur Windows.
Étape 2 : Insérez votre clé USB dans votre ordinateur. Assurez-vous qu'elle dispose d'une capacité suffisante pour le fichier ISO à graver.
Étape 3 : Ouvrez le programme Rufus que vous avez installé. Il détectera automatiquement la clé USB insérée. Cliquez ensuite sur le bouton « Sélectionner ». Une fenêtre s'ouvrira pour vous inviter à localiser le fichier ISO à graver. Accédez au fichier ISO, sélectionnez-le, puis cliquez sur « Ouvrir ».
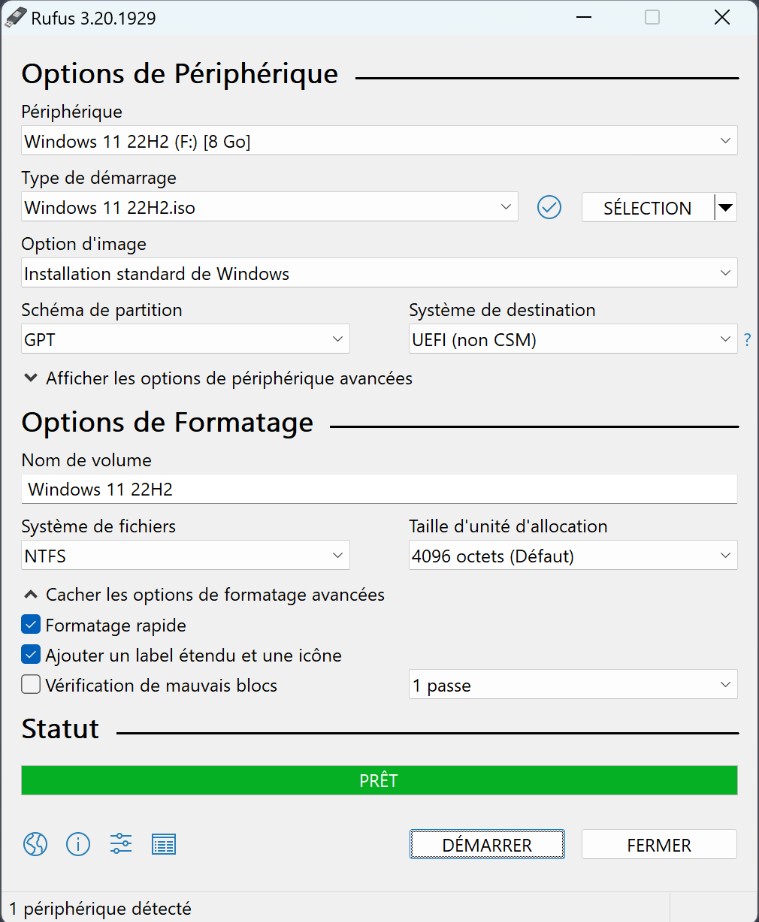
Étape 4 : Choisissez le schéma de partition MBR ou GPT en fonction de votre système (BIOS hérité ou UEFI). Sélectionnez également le type de système cible. Vérifiez les options de formatage pour vous assurer que tout est correct. Généralement, FAT32 est le système de fichiers par défaut. Conservez les paramètres par défaut, sauf si vous avez une raison particulière de les modifier. Étape 5 : Cliquez sur « Démarrer » pour lancer la gravure. Un message d'avertissement s'affichera, vous informant que toutes les données de la clé USB seront détruites. Assurez-vous d'avoir sauvegardé toutes vos données importantes avant de continuer.
ISO to USB ou Rufus, lequel choisir ?
| Critère | ISO to USB | Rufus |
| Types d’ISO supportés | Principalement les fichiers ISO Windows | Supporte Windows, Linux et autres systèmes |
| Interface et facilité d’usage | Simple et intuitive, adapté aux débutants | Interface plus complète, adaptée aux utilisateurs avancés |
| Modes de démarrage supportés | Support basique de création de clé bootable | Supporte MBR et GPT, compatible BIOS et UEFI |
| Richesse des fonctionnalités | Fonctionnalités basiques (gravure et boot) | Options avancées : choix système de fichiers, partition, etc. |
| Cas d’utilisation recommandés | Gravure rapide et simple d’ISO Windows | Création de supports bootables multisystèmes avec contrôle poussé |
| Vitesse | Moyenne | Rapide |
| Public cible | Débutants et utilisateurs recherchant la simplicité | Utilisateurs avancés et besoins spécifiques |
Conseil final
Si ISO to USB est une solution simple et gratuite pour créer une clé USB bootable, Rufus est une autre option populaire, souvent recommandée pour sa rapidité et sa compatibilité plus large avec différents systèmes d'exploitation (Windows, Linux). Contrairement à ISO to USB, Rufus propose plus de paramètres avancés pour la création de supports d'installation. Cependant, ISO to USB reste une solution plus simple à utiliser pour les utilisateurs recherchant un outil minimaliste pour Windows uniquement.N’hésitez pas à essayer les deux pour voir lequel correspond le mieux à votre usage !
Graver un ISO sur une clé USB avec Terminal sur Mac
La gravure d'un fichier ISO sur une clé USB sur Mac à l'aide du Terminal est un processus au cours duquel une copie bootable ou lisible des données du fichier ISO est effectuée sur une clé USB. Cette méthode peut être assez technique et intimidante pour les novices, mais il s'agit d'un convertisseur ISO très rapide et efficace pour graver un fichier ISO sur une clé USB sur un Mac.
Comment créer une clé USB bootable à partir d'un ISO avec Terminal
Étape 1 : Ouvrez le Terminal. Pour cela, accédez à Applications > Utilitaires > Terminal. Connectez le périphérique USB à votre ordinateur Mac.

Étape 2 : dans le Terminal, saisissez la commande suivante sans appuyer sur Entrée : « diskutil list ». Cette commande donne une liste de tous les disques actuellement connectés à votre MAC. Identifiez votre clé USB, généralement appelée /dev/disk, et son numéro, par exemple /dev/disk2.
Étape 3 : saisissez la commande suivante dans le terminal pour démonter la clé USB : « diskutil unmountDisk /dev/disk[n] », où « [n] » correspond au numéro de l'étape précédente. Par exemple, si votre clé USB était /dev/disk2, la commande sera « diskutil unmountDisk /dev/disk2 ».
Étape 4 : Vous pouvez maintenant écrire le fichier ISO sur la clé USB. Utilisez la commande suivante : « sudo dd if=path/to/isofile.iso of=/dev/rdisk[n] bs=1m », où « [n] » est le numéro identifié à l'étape 3 et « path/to/isofile.iso » est l'emplacement de votre fichier ISO.
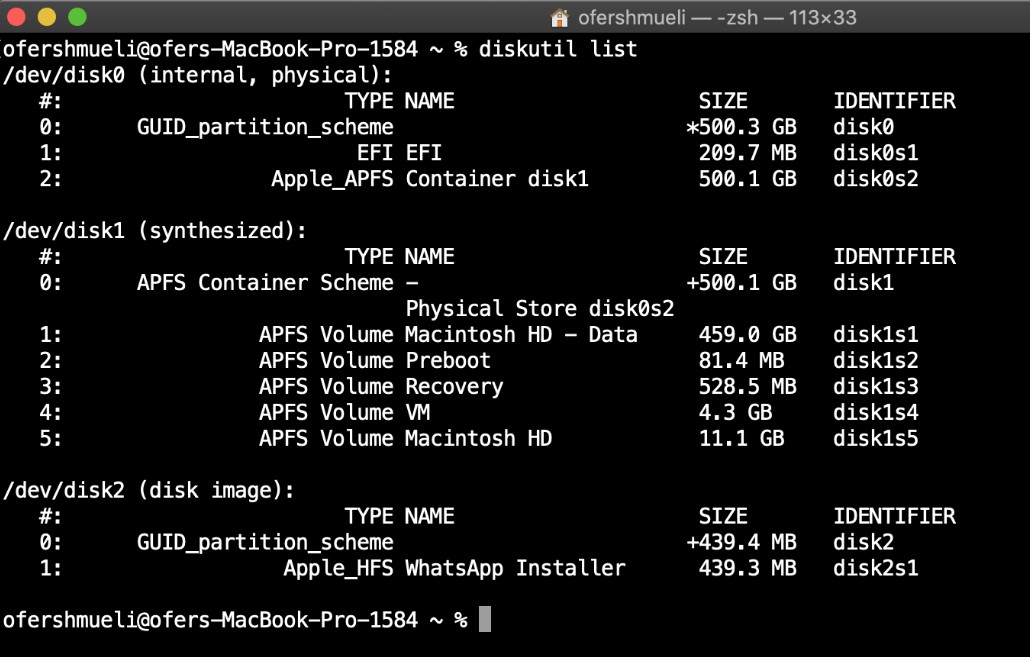
Remarque : soyez prudent lorsque vous utilisez la commande « dd », car une mauvaise utilisation peut entraîner une perte de données.
Étape 5 : Libérez le fichier ISO du système à l'aide de cette commande : « diskutil eject /dev/disk[n] » où « [n] » est le numéro de l'étape 3.
💡Veuillez noter que ce processus nécessite une attention particulière, car toute commande exécutée dans le terminal peut écraser n'importe quel disque. Assurez-vous de vérifier chaque étape pour éviter toute perte de données.
Graver un ISO sur une clé USB sous Linux (Ubuntu)
Créer une clé USB bootable à partir d'un ISO sur Ubuntu implique un processus simple où vous devrez utiliser le créateur de disque de démarrage intégré d'Ubuntu ou vous pouvez utiliser UNetbootin, un outil tiers. Ce processus accomplit essentiellement deux tâches : formater votre clé USB et installer le fichier ISO dessus. Après cette opération, votre clé USB sera bootable et prête à installer Ubuntu sur n'importe quel ordinateur.
Comment créer une clé USB bootable à partir d'un ISO sur Ubuntu
Étape 1 : Tout d'abord, vous devez télécharger le fichier ISO Ubuntu à partir du site Web officiel d'Ubuntu. En fonction de vos besoins et de l'architecture actuelle de votre PC, vous pouvez choisir Ubuntu Desktop ou Ubuntu Server.
Étape 2 : Maintenant, branchez votre clé USB sur l’ordinateur, préparez-la à la configurer comme une clé USB Ubuntu bootable.
Étape 3 : Dans vos applications, recherchez « Startup Disk Creator » et ouvrez-le.
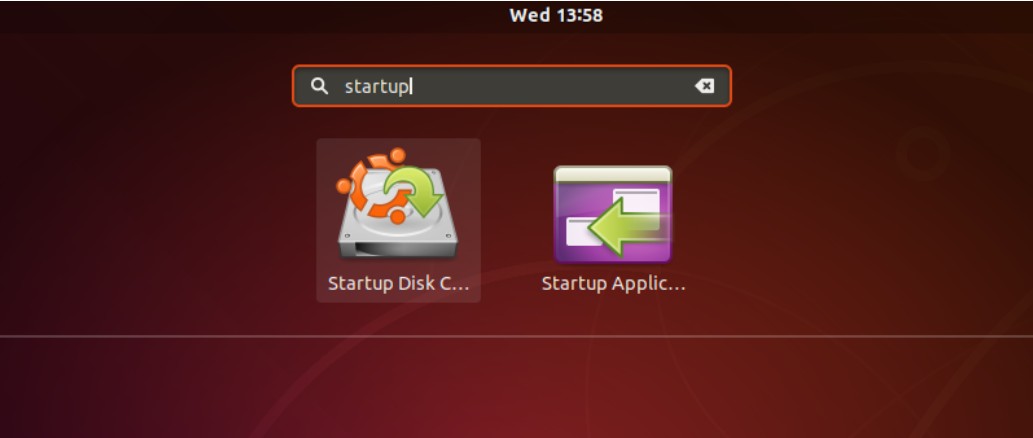
Étape 4 : Dans la fenêtre Disk Creator, sélectionnez l'image disque source et votre disque à utiliser. L'image disque source sera votre fichier ISO Ubuntu téléchargé et le disque à utiliser sera votre clé USB que vous avez déjà insérée.
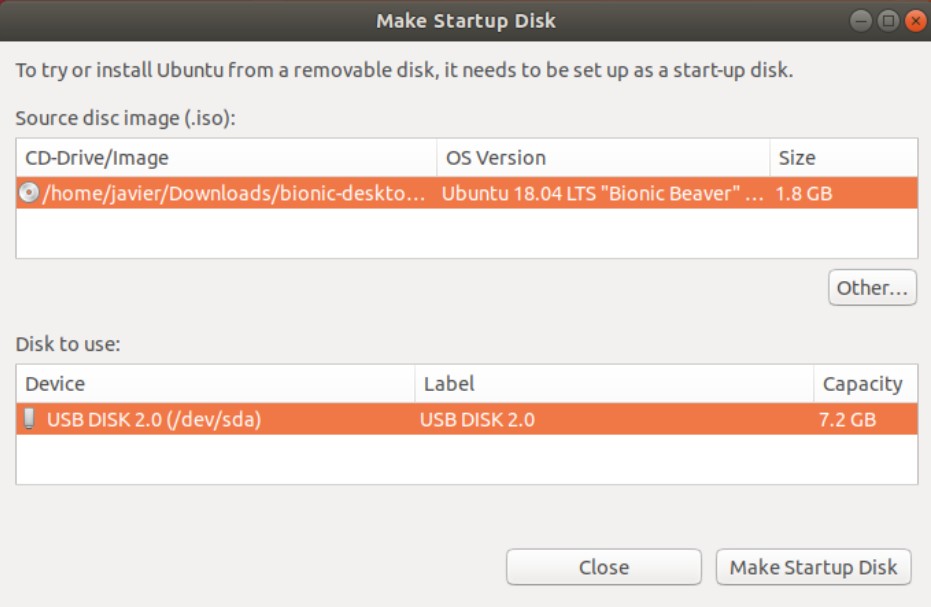
Étape 5 : Avant de transformer votre clé USB en périphérique de démarrage, vous devez effacer toutes les données précédentes. Cliquez sur « Effacer le disque ». Assurez-vous d'avoir sauvegardé toutes vos données sur la clé USB avant d'utiliser cette fonction.
Étape 6 : Cliquez maintenant sur « Créer un disque de démarrage ». Votre mot de passe vous sera demandé. Saisissez-le. Startup Disk Creator va alors commencer à créer une clé USB bootable.
Une fois le processus terminé, vous pouvez retirer votre clé USB de l'ordinateur en toute sécurité. Elle est désormais prête à être utilisée.
FAQ sur graver ISO sur USB

Graver un fichier ISO sur une clé USB permet de créer un support d’installation ou de démarrage portable. Cela vous permet par exemple d’installer un système d’exploitation (Windows, Linux) sur un ordinateur ou de lancer des outils de réparation et de diagnostic sans besoin de lecteur CD/DVD. La clé USB bootable est plus rapide et plus pratique que le disque optique traditionnel.
Pour graver une image ISO sur une clé USB, vous pouvez utiliser des logiciels spécialisés comme DVDFab DVD Creator qui propose une fonction simple pour convertir une image ISO en un support bootable si vous travaillez aussi avec des DVD, ou des outils dédiés comme Rufus ou ISO to USB pour un usage purement USB. Choisissez le fichier ISO, connectez votre clé USB puis suivez les instructions du logiciel pour lancer la gravure. Assurez-vous que la clé USB dispose d’assez d’espace et que vous avez sauvegardé les données, car le processus effacera la clé.
Le format d’une clé USB bootable dépend du système de fichiers choisi lors de sa création :
- FAT32 est le plus couramment utilisé car il est compatible avec la plupart des BIOS/UEFI, mais il limite la taille des fichiers à 4 Go.
- NTFS est souvent utilisé pour les fichiers volumineux sur les systèmes Windows, mais peut poser problème avec certains BIOS plus anciens.
- exFAT est moins courant pour les clés bootables.
- Le choix du format dépend souvent du type de système (BIOS hérité vs UEFI) et du système d’exploitation que vous souhaitez installer.
Conclusion
En conclusion, le transfert d'un fichier ISO sur une clé USB est un moyen utile de conserver vos données ainsi que créer un USB bootable en toute sécurité et de les transporter. Ce guide a fourni des instructions étape par étape sur la façon de transférer un fichier ISO vers un lecteur USB. Choisissez DVDFab DVD Creator si vous souhaitez créer un fichier image ISO à partir de fichiers vidéo pouvant être stockés sur une clé USB. Essayez l'outil de gravure DVD sur USB Windows/Mqc/Linux pour créer un fichier image système amorçable.