Comment graver des vidéos sur DVD sans perte de qualité sous Windows et Mac
Résumé : Graver des vidéos sur DVD est une excellente solution, que vous souhaitiez conserver en toute sécurité vos précieux moments personnels ou partager facilement vos vidéos sans avoir besoin d'Internet. Ce guide vous apprendra à graver des vidéos sur DVD avec des menus uniques à l'aide d'applications de création de DVD gratuites et performantes.
Table des matières
Imaginez pouvoir revivre vos souvenirs les plus précieux ou partager vos films favoris avec vos proches, sans dépendre d'une connexion internet. Graver vos vidéos sur DVD offre une solution idéale pour archiver ces moments spéciaux en toute sécurité, ou pour les distribuer facilement à votre entourage. Ce guide vous dévoilera comment transformer vos collections vidéo en DVD avec des menus personnalisés, en utilisant des applications de création de DVD à la fois gratuites et performantes. Apprenez cette compétence essentielle pour sauvegarder vos contenus et les rendre accessibles à tout moment.

Que faut-il préparer pour graver des vidéos sur DVD et le comparatif des outils ?
Lorsqu'il s'agit de graver des fichiers vidéo sur un DVD lisible, comme la gravure de MKV en DVD, vous devez effectuer quelques préparatifs à l'avance. Après tout, on ne peut pas faire de briques sans paille.
Comment choisir le meilleur logiciel à graver une vidéo sur DVD
| Logiciel | Système d’exploitation | Formats supportés | Vitesse de gravure | Personnalisation du DVD | Conversion de formats | Évaluation des utilisateurs Facilité |
| DVDFab | Windows, macOS | DVD-5, DVD-9, Blu-ray, 4K UHD | ⚡ Jusqu’à 24x |
✅ Menus, chapitres, sous-titres | ✅ 200+ formats supportés |
🌟 4.8/5 (10,000+ avis) |
| Magix Movie Studio | Windows | DVD, Blu-ray, AVI, MP4 | 🔥 Jusqu’à 8x |
✅ Menus, effets | ✅50+ formats |
⭐ 4.2/5 (5,000+ avis) |
| AVS Video Converter | Windows | DVD, MP4, AVI, WMV, MOV | 🚀 Jusqu’à 12x |
✅ Menus simples | ✅100+ formats |
⭐ 4.0/5 (3,500+ avis) |
| Windows Media Playe | Windows | DVD, WMV, MP4 | ⏳ Jusqu’à 4x |
❌ Non disponible | ❌ Uniquement WMV | ⭐ 3.5/5 (7,000+ avis) |
| Finder | macOS | DVD uniquement | Jusqu’à 4x |
❌ Non disponible | ❌ Formats macOS natifs | ⭐ 3.8/5 (2,500+ avis) |
Comment graver des vidéos sur DVD avec DVDFab (Video DVD)
DVDFab DVD Creator -- La Solution Complète pour Créer et Graver un Film sur DVD en Qualité HD
Si vous êtes à la recherche du meilleur logiciel de gravure de vidéos sur DVD, vous êtes au bon endroit. Voici DVDFab DVD Creator qui vous permet de créer un disque DVD vidéo lisible, un fichier ISO ou un dossier à partir de plusieurs types de fichiers vidéo avec une vitesse rapide et une qualité supérieure.
Disponible sur: Win 11/10/8.1/8/7 & macOS 10.10 - 15.x
⭐ Public Cible : Idéal pour les utilisateurs exigeants qui recherchent une création de DVD de qualité professionnelle avec des menus personnalisables, même à partir de sources vidéo variées et complexes.
Caractéristiques:
- Graver une vidéo sur un DVD/une image ISO/un dossier à partir de tous les formats populaires, tels que MKV, MP4, AVI, M2TS, TS, VOB, MOV, WMV, WMA, 3GP, FLV, M4V, Video_TS, etc.
- Prise en charge de tous les formats de disques DVD, DVD+R/RW, DVD-R/RW, DVD+R DL, DVD-R DL
- Gravez plusieurs vidéos sur un seul DVD et modifiez l'ordre de lecture.
- Créez et personnalisez un menu DVD à l'aide de modèles professionnels et élégants.
- Convertissez MP4 en DVD 50 fois plus vite (accélération matérielle du GPU)
- Produisez des DVD de qualité sans perte, lisibles sur un lecteur de salon ou un logiciel multimédia.
- Synchronisation de toutes les méta-informations de la vidéo source
Comment graver des vidéos sur DVD avec DVDFab DVD Creator ?
Commençons maintenant à découvrir comment graver des vidéos, telles que des vidéos iPhone sur DVD en 3 simples clics avec une qualité époustouflante.
Etape 1 : Téléchargez et lancez DVDFab, et chargez la source vidéo
Après le téléchargement gratuit et l'installation pure, passez au panneau de gauche pour sélectionner DVD Creator lorsque le programme se lance. Chargez la source vidéo ou faites-la simplement glisser et déposez-la sur l'interface principale.
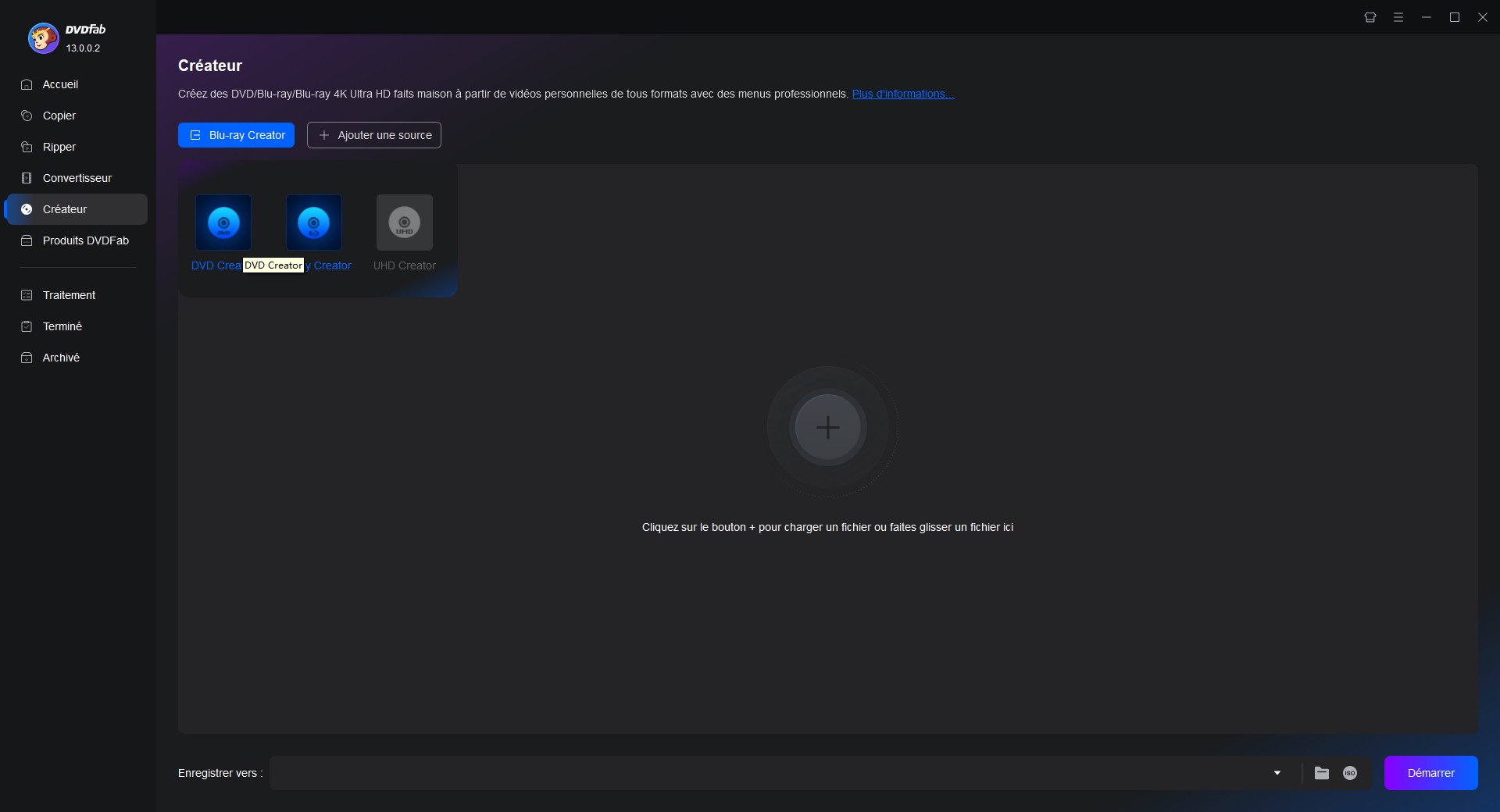
Étape 2 : Personnaliser le DVD de sortie via les paramètres avancés et le réglage du menu
Allez dans "Advanced Settings" pour sélectionner la taille du DVD de sortie : DVD-9 (capacité de stockage de 8,5G) ou DVD-5 (4,7G), les propriétés du menu telles que la norme TV (NTSC & PAL) et le rapport d'aspect (16:9 & 4:3), et le mode de lecture (à partir du menu ou des titres). Entre-temps, n'hésitez pas à ajouter des sous-titres externes à votre film DVD.
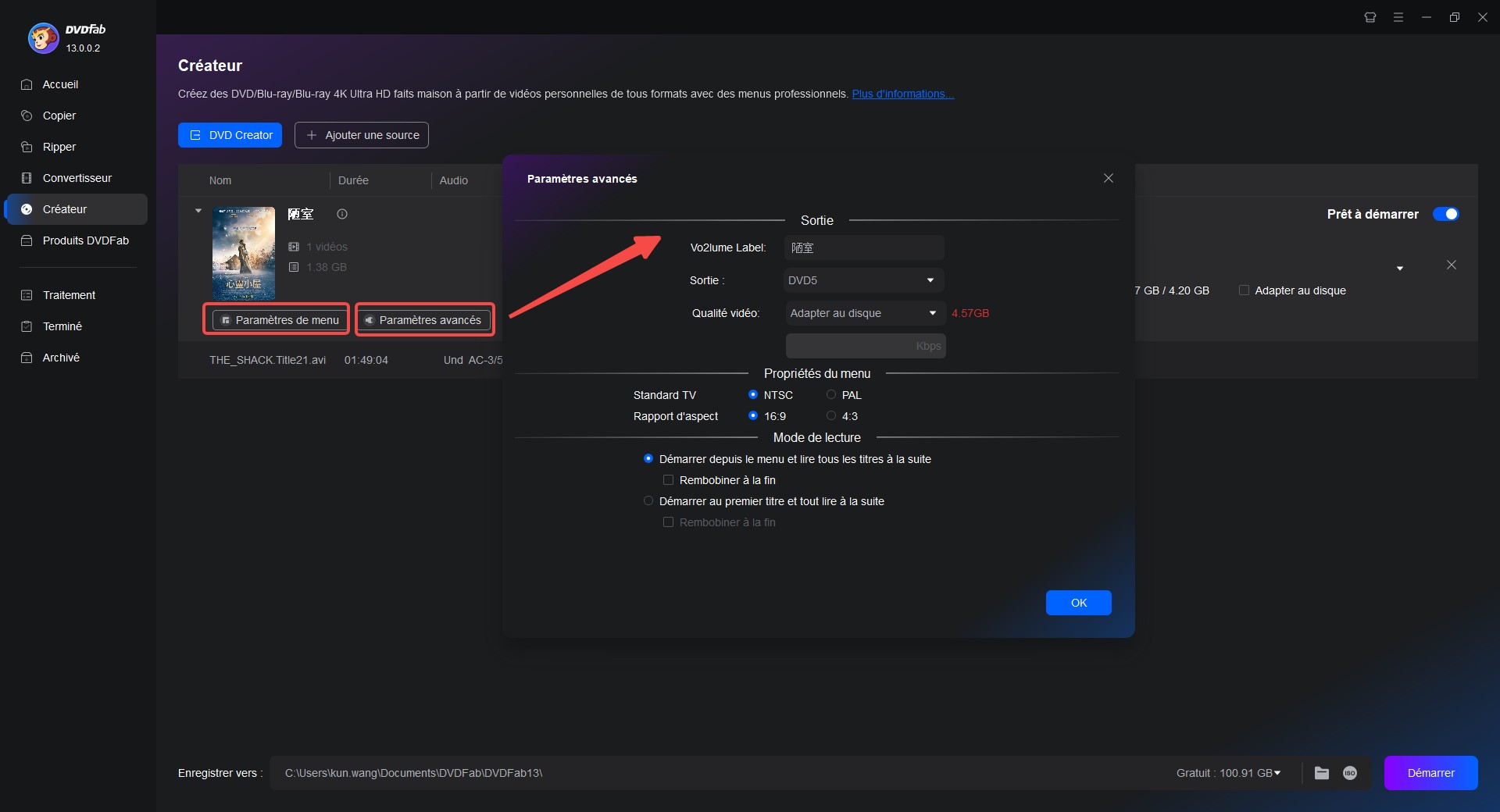
Passez à "Menu Setting" pour créer un menu DVD selon vos préférences personnelles afin de mieux contrôler la lecture. Vous pouvez également ajuster les éléments ou les widgets à l'intérieur des modèles de menu intégrés, tels que l'ajout de votre propre image ou texte à l'arrière-plan du menu, la modification de la taille du texte, de la police, de la couleur des sous-titres du bouton de contrôle. Le menu principal, les boutons, le menu de sélection du thème sont tous sous votre contrôle.

Étape 3 : Commencez à graver des vidéos sur DVD à la vitesse Turbo
Insérez un disque DVD vierge dans le lecteur optique de votre ordinateur. Vous pouvez également enregistrer le DVD de sortie sous forme de fichier ISO ou de dossier de film si vous n'avez pas de disque DVD vierge à portée de main. Une fois cela fait, appuyez sur le bouton Démarrer pour graver des DVD sous Windows 10 et Mac.
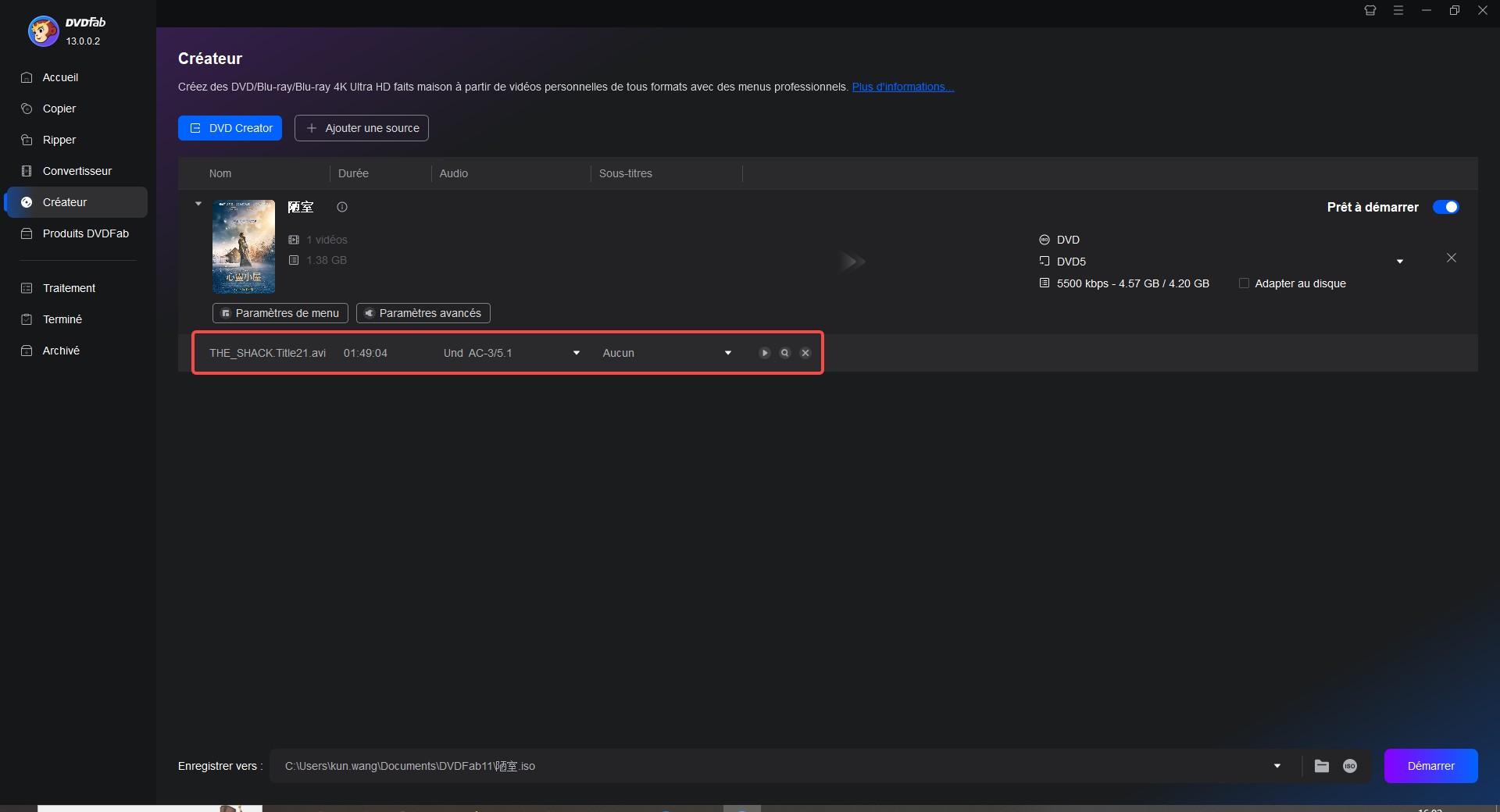
Comment graver des vidéos sur DVD avec Magix Movie Studio (Video DVD)
Magix Movie Studio est un outil complet pour les tâches de gravure de vidéos sur DVD, parfait pour personnaliser le contenu vidéo. Vous pouvez graver des fichiers vidéo individuels ou multiples, créer des compilations de films et même graver des DVD de données. En outre, il offre une expérience d'édition vidéo holistique, proposant des fonctionnalités pour améliorer les vidéos avec des effets et des modèles.
Cependant, Magix Movie Studio souffre fréquemment de plantages inattendus et n'offre pas d'outils d'importation et d'organisation performants. Les débutants cherchant à créer des DVD à partir de fichiers vidéo peuvent trouver ce programme difficile à utiliser, et il ne fournit pas un support suffisant pour les procédures plus compliquées.
Disponible sur: Windows 10/11
⭐ Public Cible : Parfait pour les vidéastes amateurs ou semi-professionnels qui veulent un contrôle créatif étendu sur l'édition vidéo avant de graver un DVD sophistiqué.
Comment graver une vidéo sur un DVD à l'aide de Movie Studio ?
Étape 1 : Ouvrez Movie Studio et localisez votre fichier vidéo dans le Media Pool.
Étape 2 : prévisualisez le fichier en cliquant sur la petite flèche, puis faites-le glisser et déposez-le sur la piste supérieure en veillant à ce qu'il commence au début.

Étape 3 : passez à l'interface de gravure en cliquant sur le symbole du disque.
Étape 4 : cliquez sur "Graver", sélectionnez "DVD" comme type de disque et placez un DVD vierge dans le lecteur.
Étape 5 : Lancez le processus de gravure en cliquant sur la boîte de dialogue "Graver un DVD".
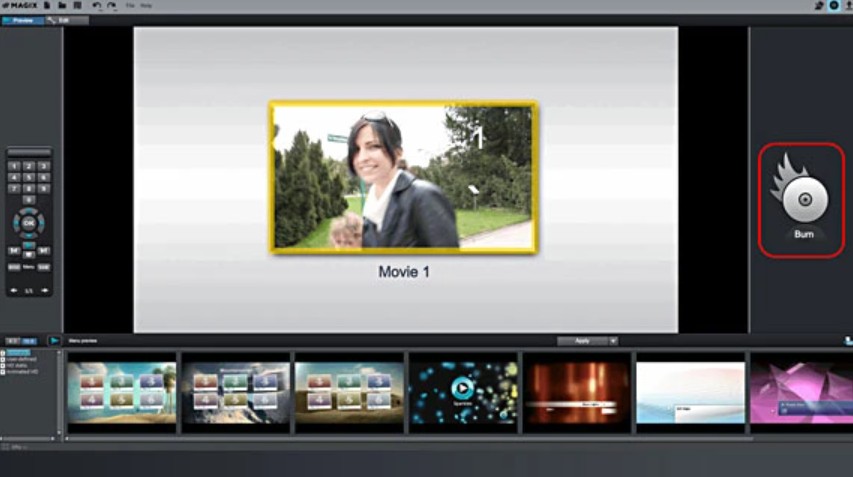
Comment graver des vidéos sur DVD avec AVS Video Converter (Vidéo DVD)
AVS Video Converter est un outil complet qui offre un grand nombre de fonctions multimédias. Sa fonction principale est la conversion vidéo et il prend en charge une large gamme de formats. Avec AVS, vous pouvez graver vos vidéos converties directement sur un disque DVD en un processus rapide et facile. Il permet également la personnalisation, offrant des options pour éditer les vidéos, appliquer des effets et incorporer des menus avant de les graver sur le disque.
Cependant, AVS a tendance à fonctionner lentement lors de la gravure de vidéos sur DVD et présente souvent des problèmes de synchronisation audio-vidéo. Sa politique de licence pour un seul ordinateur et une seule installation manque de flexibilité, ce qui est source de frustration pour les utilisateurs qui ne peuvent pas transférer ou réinstaller le logiciel. L'assistance clientèle de la société a été critiquée pour son inefficacité, notamment en ce qui concerne les problèmes de licence, et pousse les utilisateurs à acheter de nouvelles licences.
💻Disponible sur: Windows 11, 10, 8.1, 8, 7, Vista, XP
⭐ Public Cible : La solution clé en main pour ceux qui ont des fichiers vidéo de formats divers et souhaitent une conversion fiable et une gravure de DVD universellement lisible, sans complication.
Comment mettre des vidéos sur un DVD avec AVS Video Converter ?
Etape 1 : Ouvrez AVS Video Converter et utilisez le bouton Parcourir pour sélectionner le fichier vidéo à graver.
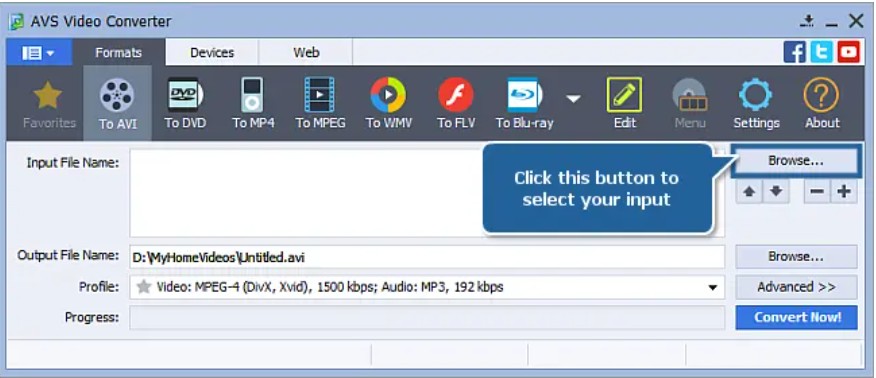
Etape 2 : Cliquez sur le bouton 'En DVD' dans l'onglet 'Formats', puis sélectionnez un profil prédéfini dans le champ 'Profil'. Vous pouvez ajouter, supprimer ou réorganiser les fichiers selon vos besoins.
Étape 3 : Cliquez sur le bouton 'Parcourir' à côté de 'Nom du fichier de sortie' pour choisir l'endroit où enregistrer le fichier converti. Assurez-vous qu'il est enregistré sur le disque dur de votre ordinateur.
Étape 4 : Créez un menu DVD en définissant des chapitres dans le mode d'édition. Vous pouvez ajouter ou supprimer des chapitres selon vos besoins. Attribuez les images ou les fichiers vidéo souhaités comme arrière-plan.
Étape 5 : Vous pouvez modifier le titre du menu DVD, la musique de fond ou le nombre de chapitres par page dans la section 'Paramètres'. Cliquez sur 'Ok', puis sur 'Convert Now!' pour convertir les fichiers.
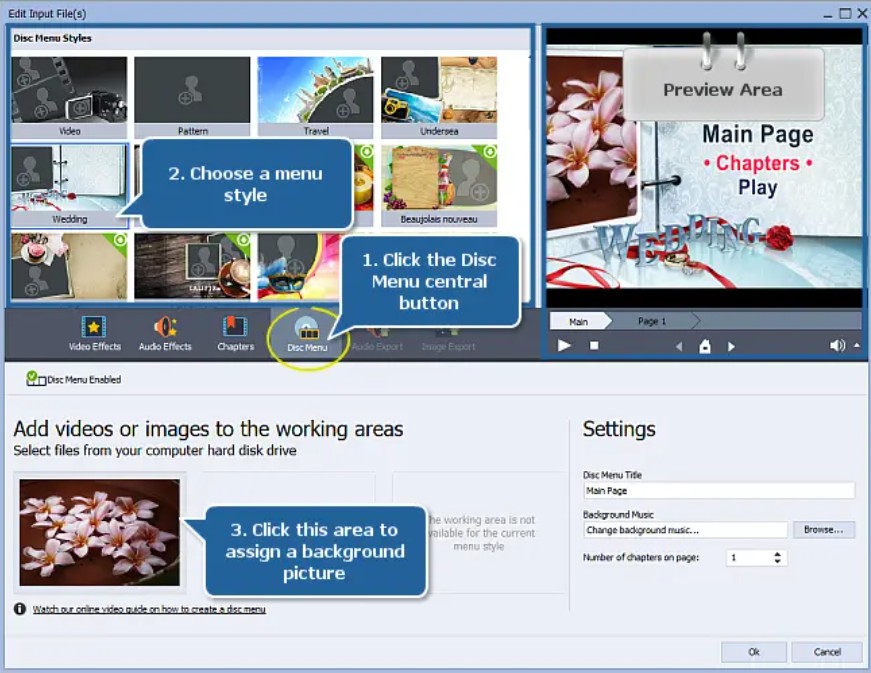
Étape 6 : Après la conversion, cliquez sur 'Burn to Disc'. Insérez un DVD vierge compatible avec votre lecteur dans le lecteur de disque et cliquez sur " Démarrer la gravure " pour commencer l'enregistrement.

Comment graver des vidéos sur DVD avec Windows Media Player (DVD de données)
Windows Media Player est un logiciel intégré de gravure de vidéos sur DVD de données exploité par Microsoft. Il permet de lire des fichiers audio et vidéo et de visualiser des images sur les ordinateurs équipés du système d'exploitation Windows. En outre, ce logiciel polyvalent vous permet de graver vos chansons, images ou vidéos souhaitées sur un CD ou un DVD, les transformant ainsi en disques de données à lire sur les systèmes appropriés. Cependant, vous ne pouvez pas utiliser Windows Media Player pour créer des DVD vidéo que vous pourriez lire sur un lecteur de DVD ordinaire.
💻Disponible sur: Windows 10/8/8.1/7/Vista/XP
⭐ Public Cible : Pour les utilisateurs Windows qui cherchent la méthode la plus simple et rapide pour sauvegarder des fichiers vidéo sur un disque, sans se soucier des menus ou de la compatibilité avec un lecteur DVD de salon.
Comment graver des fichiers vidéo sur un DVD de données avec Windows Media Player ?
Étape 1 : Ouvrir Windows Media Player et insérer un DVD vierge
Lancez le programme à partir du raccourci sur votre bureau ou de la liste des programmes dans le menu Démarrer. Placez ensuite un DVD vierge dans votre graveur de DVD. Veillez à ce que le lecteur soit un DVD-R ou un DVD+R, car ces formats sont généralement compatibles avec le lecteur Windows Media.
Étape 2 : Passer à la liste des gravures et ajouter des fichiers
En haut à droite du lecteur, passez de l'onglet "Lecture" à l'onglet "Gravure". Naviguez dans vos dossiers et trouvez les fichiers vidéo que vous souhaitez graver. Faites-les glisser vers la liste de gravure dans le volet droit du lecteur Windows Media.

Étape 3 : Choisissez l'option de gravure appropriée et commencez à graver des vidéos sur un DVD de données
Cliquez sur le menu déroulant "Options de gravure" et choisissez "DVD de données". Une fois que vous êtes satisfait de votre liste de gravure, cliquez sur "Démarrer la gravure". Cette fonction permet à Windows Media Player de commencer à graver les fichiers vidéo sur votre DVD.
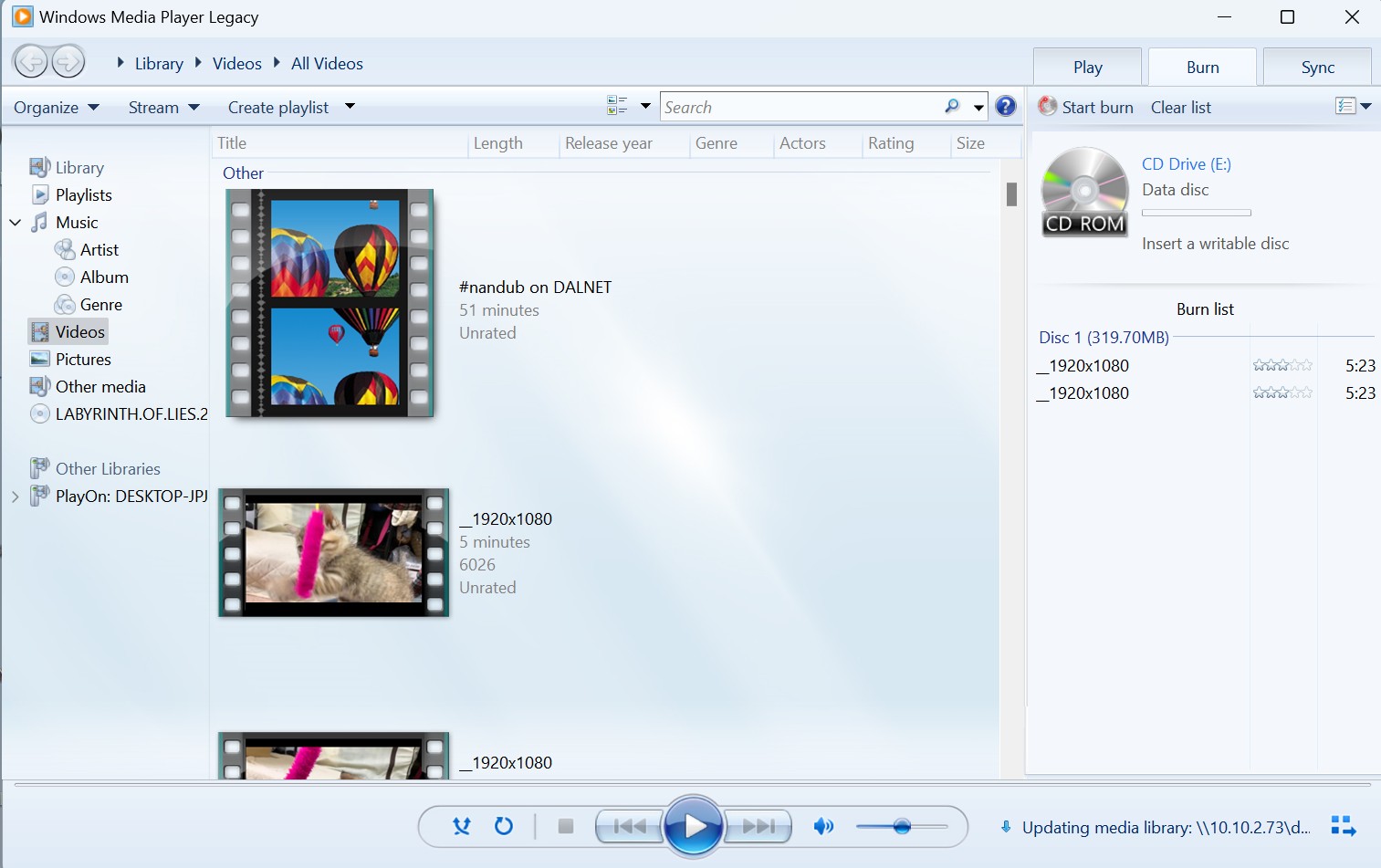
Comment graver des vidéos sur DVD avec Finder (DVD de données)
Finder est le gestionnaire de fichiers par défaut et l'interface utilisateur graphique utilisée sur tous les systèmes d'exploitation Macintosh. En termes simples, le Finder facilite votre interaction avec le système d'exploitation et les fichiers de votre Mac ; il vous aide à organiser et à accéder à presque tout ce qui se trouve sur votre Mac. Vous pouvez également utiliser le Finder pour graver vos fichiers vidéo sur un DVD de données, bien qu'il ne dispose pas de fonctions permettant de créer un menu DVD ou de graver un DVD vidéo lisible
Disponible sur: Toutes les versions de macOS
⭐ Public Cible : La méthode native par excellence pour les utilisateurs Mac qui veulent archiver rapidement des fichiers vidéo sur un DVD de données, sans applications tierces ni options de lecture sur platine.
Comment graver des fichiers vidéo sur un DVD de données avec Finder ?
Étape 1 : Insérez un disque vierge ou réinscriptible dans le lecteur de DVD de votre Mac et attendez qu'il apparaisse sur votre bureau. Double-cliquez sur le DVD et, lorsqu'il s'ouvre, allez dans le Finder.
Étape 2 : Localisez les fichiers vidéo que vous souhaitez graver sur le DVD. Pour ce faire, vous pouvez utiliser la barre de recherche du Finder ou effectuer une recherche manuelle dans vos fichiers. Faites glisser les fichiers sélectionnés dans le dossier DVD ouvert.
Étape 3 : Une fois que vous avez déplacé tous les fichiers, cliquez sur "Fichier" dans la barre de menu en haut de l'écran.

Étape 4 : choisissez l'option " Graver [disque] " pour lancer le processus de gravure. Une fenêtre contextuelle s'affiche pour vous demander de confirmer l'action. Cliquez sur "Graver".
Foire aux questions
Les questions fréquemment posées suivantes peuvent vous être utiles lorsque vous recherchez le meilleur logiciel de gravure de vidéos sur DVD.
Quel est le meilleur type de DVD pour graver des vidéos ?
Le type de DVD le mieux adapté à la gravure de vidéos est le DVDR ou le DVD+R, car ces formats sont compatibles avec la majorité des lecteurs DVD et des ordinateurs. Ces disques ont généralement une capacité de 4,7 Go. Si vous avez besoin de stocker plus de données, envisagez d'utiliser un disque double couche tel qu'un DVD+R DL ou un DVD-R DL, qui peut stocker jusqu'à 8,5 Go.
Comment graver des vidéos sur des DVD avec Burn Video App ?
- Étape 1 : Téléchargez l'application gratuite Burn Video sur votre smartphone ou votre tablette.
- Étape 2 : Ouvrez l'application Burn Video et sélectionnez les vidéos que vous souhaitez graver sur un DVD ou une clé USB.
- Étape 3 : Choisissez un titre personnalisé pour votre DVD et envoyez des titres supplémentaires à votre famille et à vos amis si nécessaire.
- Étape 4 : Votre DVD HD et/ou votre clé USB personnalisés seront livrés gratuitement à votre domicile en quelques jours.
Comment graver une vidéo YouTube sur DVD ?
Pour graver une vidéo YouTube sur DVD, vous devez d'abord télécharger des vidéos en streaming avec StreamFab, un téléchargeur vidéo polyvalent qui vous permet de télécharger les vidéos souhaitées sur plus de 1000 sites à une vitesse fulgurante et avec une qualité optimale. Ensuite, importez les fichiers vidéo téléchargés dans le programme de gravure de DVD vidéo mentionné ci-dessus.
Comment graver des films Netflix sur DVD ?
- Étape 1 : Téléchargez les films Netflix avec le meilleur StreamFab Video Downloader.
- Étape 2 : Chargez vos films Netflix téléchargés dans DVDFab DVD Creator.
- Étape 3 : Sélectionnez la taille du DVD de sortie comme DVD-9 ou DVD-5 et réglez les propriétés du menu comme NTSC ou PAL.
- Étape 4 : Cliquez sur "Menu Settings" pour créer et personnaliser votre menu DVD.
- Étape 5 : Commencez à graver vos films Netflix sur DVD à une vitesse rapide.
Conclusion
Cet article vous a donné une image claire de la façon de graver des vidéos sur DVD gratuitement, rapidement et avec une qualité sans perte avec DVDFab DVD Creator. Gardez le tutoriel à l'esprit afin d'obtenir un disque vidéo DVD gratuit avec une qualité étonnante. De plus, ce programme polyvalent fonctionne comme un logiciel de gravure Blu-ray, vous pouvez donc l'utiliser pour transférer vos vidéos sur un disque Blu-ray.





