Comment transférer et graver une vidéo iPhone sur un DVD pour la regarder à la télévision ?
Résumé : Savez-vous comment transférer des vidéos d'un iPhone sur un DVD pour les regarder à la télévision ? Non ? Si vous êtes utilisateur d'iPhone, voici quelques-unes des meilleures solutions pour transférer et graver en toute sécurité des vidéos d'iPhone sur un DVD de manière simple.
Vous manquez d'espace pour vos précieuses vidéos sur votre iPhone ou iCloud ? Les graver sur DVD est une solution idéale. Vous libérez ainsi de l'espace sur votre téléphone, créez une copie physique pour le stockage de vos données et, surtout, vous pouvez profiter de vos souvenirs sur n'importe quel lecteur DVD ou ordinateur. Voici un guide simple pour transférer et graver vos vidéos iPhone sur DVD en toute simplicité.

Étape 1 : Transférer les vidéos de l'iPhone vers le PC
Avant d'entrer dans le vif du sujet pour graver vos vidéos iPhone sur un DVD, la première étape consiste à transférer vos vidéos iPhone sur un PC. Il existe deux méthodes principales pour cela, qui diffèrent selon que vous utilisez un PC Windows ou un Mac.
Comment transférer des vidéos d'un iPhone vers un PC Windows
Transférer des vidéos d'un iPhone vers un PC Windows peut se faire assez simplement via l'application Photos de Microsoft ou via la plateforme iCloud d'Apple.
Utilisation de l'application Photos de Windows :
- Connectez votre iPhone à votre PC Windows à l'aide du câble USB.
- Lancez l'application 'Photos' sur votre PC Windows.
- Dans le coin supérieur droit, cliquez sur 'Importer' puis choisissez 'À partir d'un périphérique USB'.
- Choisissez votre appareil iPhone et cliquez sur Importer.
- Maintenant, toutes les vidéos sont automatiquement synchronisées entre votre iPhone et votre ordinateur.
Utilisation d'iCloud :
- Sur votre iPhone, ouvrez 'Réglages', appuyez sur votre nom en haut, puis allez dans 'iCloud'.
- Faites défiler vers le bas et appuyez sur 'Photos'. Vérifiez que 'Photos iCloud' est activé.
- Maintenant, toutes vos photos et vidéos seront téléchargées sur iCloud.
- Sur votre PC Windows, ouvrez un navigateur web et connectez-vous à www.icloud.com avec votre identifiant Apple.
- Cliquez sur 'Photos' et vous verrez toutes les photos et vidéos qui ont été téléchargées depuis votre iPhone.
- Sélectionnez les vidéos que vous souhaitez télécharger et cliquez sur le bouton de téléchargement en haut de l'écran. Les vidéos seront téléchargées sur votre PC Windows.
Comment transférer des vidéos iPhone vers un Mac
Transférer des vidéos iPhone sur Mac peut se faire par plusieurs méthodes telles que l'utilisation d'iTunes, d'Airdrop, et d'iCloud.
Utilisation d'iTunes
- Connectez votre iPhone à votre Mac en utilisant un câble USB.
- Lancez iTunes sur votre Mac.
- Cliquez sur le bouton Appareil, et sélectionnez votre iPhone.
- Accédez au menu de gauche et sélectionnez 'Photos'.
- Cochez la case 'Synchroniser les photos', puis choisissez 'Toutes les photos et albums' ou 'Albums sélectionnés'.
- Cliquez sur "Appliquer", iTunes synchronisera automatiquement les vidéos et les photos sur votre Mac.
Utilisation d'Airdrop
- Activez le Wi-Fi et le Bluetooth sur votre iPhone et votre Mac.
- Ouvrez le centre de contrôle sur votre iPhone, appuyez sur Airdrop et choisissez 'Tout le monde'.
- Sur votre Mac, allez dans le Finder puis allez dans 'Aller' > 'AirDrop' et réglez l'option pour permettre d'être découvert par 'Tout le monde'.
- Sélectionnez la vidéo que vous souhaitez transférer et cliquez sur le bouton de partage sur votre iPhone.
- Appuyez sur 'AirDrop' et sélectionnez votre Mac.
- La vidéo sera transférée sur votre Mac et se trouvera dans le dossier 'Téléchargements'.
Utilisation d'iCloud
Les utilisateurs de Mac, tout comme ceux sur PC Windows, peuvent également utiliser le service iCloud pour sauvegarder et télécharger des vidéos depuis leurs iPhones. Veuillez vous référer aux étapes mentionnées ci-dessus.
Étape 2. Graver des vidéos iPhone sur DVD
Une fois que vous avez transféré avec succès vos vidéos iPhone sur votre PC, vous êtes maintenant prêt à passer à l'étape suivante pour graver un DVD avec Windows 10 ou Mac. Cette prochaine étape est essentielle, car elle vous permet de préserver physiquement vos vidéos et de les visionner sur des lecteurs DVD. Alors, sans plus tarder, plongeons dans les deux meilleures façons de graver vos vidéos iPhone sur un DVD vidéo lisible ou un DVD de données.
Graver les vidéos iPhone sur DVD avec DVDFab DVD Creator (DVD Vidéo)
DVDFab DVD Creator est l'un des meilleurs logiciels de gravure de vidéos iPhone sur DVD, permettant aux utilisateurs de créer des disques DVD, des fichiers ISO et des dossiers DVD à partir de presque tous les formats vidéo. Il prend non seulement en charge une large gamme de formats vidéo, mais offre également des choix de sortie flexibles et une qualité de sortie exceptionnelle.
De plus, DVDFab DVD Creator dispose également d'une bibliothèque de menus intégrée, vous permettant de créer des DVDs pour les vidéos iPhone avec des menus DVD de navigation élégants. Vous pouvez également personnaliser les paramètres du DVD tels que l'ordre de lecture, les sous-titres, les pistes audio et ainsi de suite.
Disponible sur :
Caractéristiques :
- Créez des DVD, fichiers ISO ou dossiers à partir de vidéos iPhone dans plus de 200 formats, tels que MKV en DVD.
- Produit des DVD de haute qualité DVD-5/9, DVD+R/RW, DVD-R/RW, DVD-R DL, DVD+R DL.
- Dispose de modèles de menus DVD intégrés gratuits et personnalisés.
- Synchronisation automatique des métadonnées source, telles que le titre du film, la distribution et la couverture.
- Prend en charge la gravure par lots de vidéos iPhone sur DVD à une vitesse accélérée par matériel GPU.
- Aperçu de votre vidéo iPhone à tout moment pendant le processus de gravure.
Comment Utiliser DVDFab DVD Creator pour Graver des Vidéos iPhone sur DVD :
Étape 1 : Lancez DVDFab DVD Creator et cliquez sur le module 'Créateur' dans le menu supérieur. Cliquez sur le 'Changeur de Mode' et choisissez 'Créateur de DVD' parmi les options. Maintenant, appuyez sur le bouton '+' ou faites glisser et déposez vos fichiers vidéo iPhone directement dans l'interface principale.
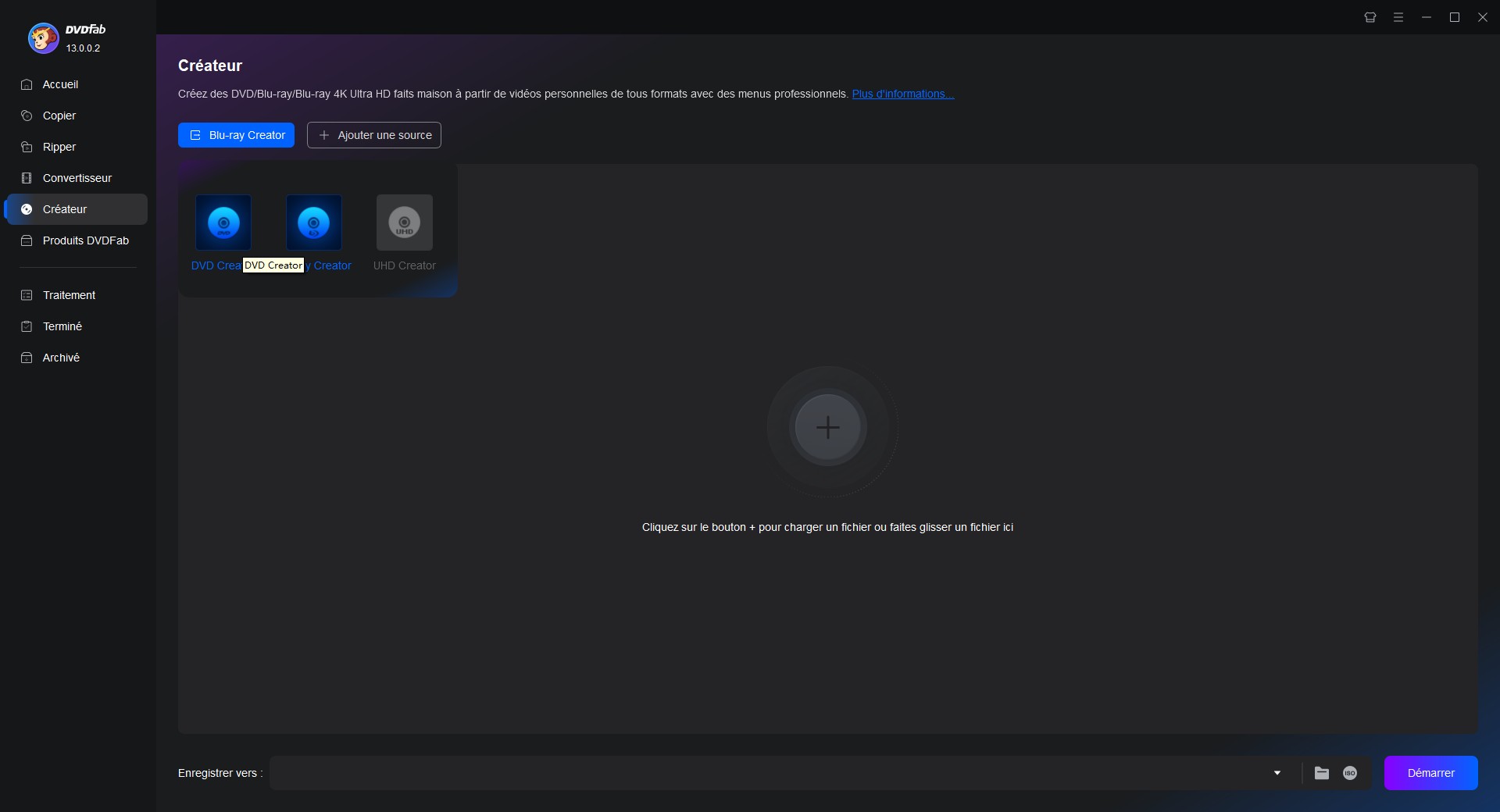
Étape 2 : Vous pouvez maintenant personnaliser et modifier vos vidéos iPhone avant de les graver sur DVD.
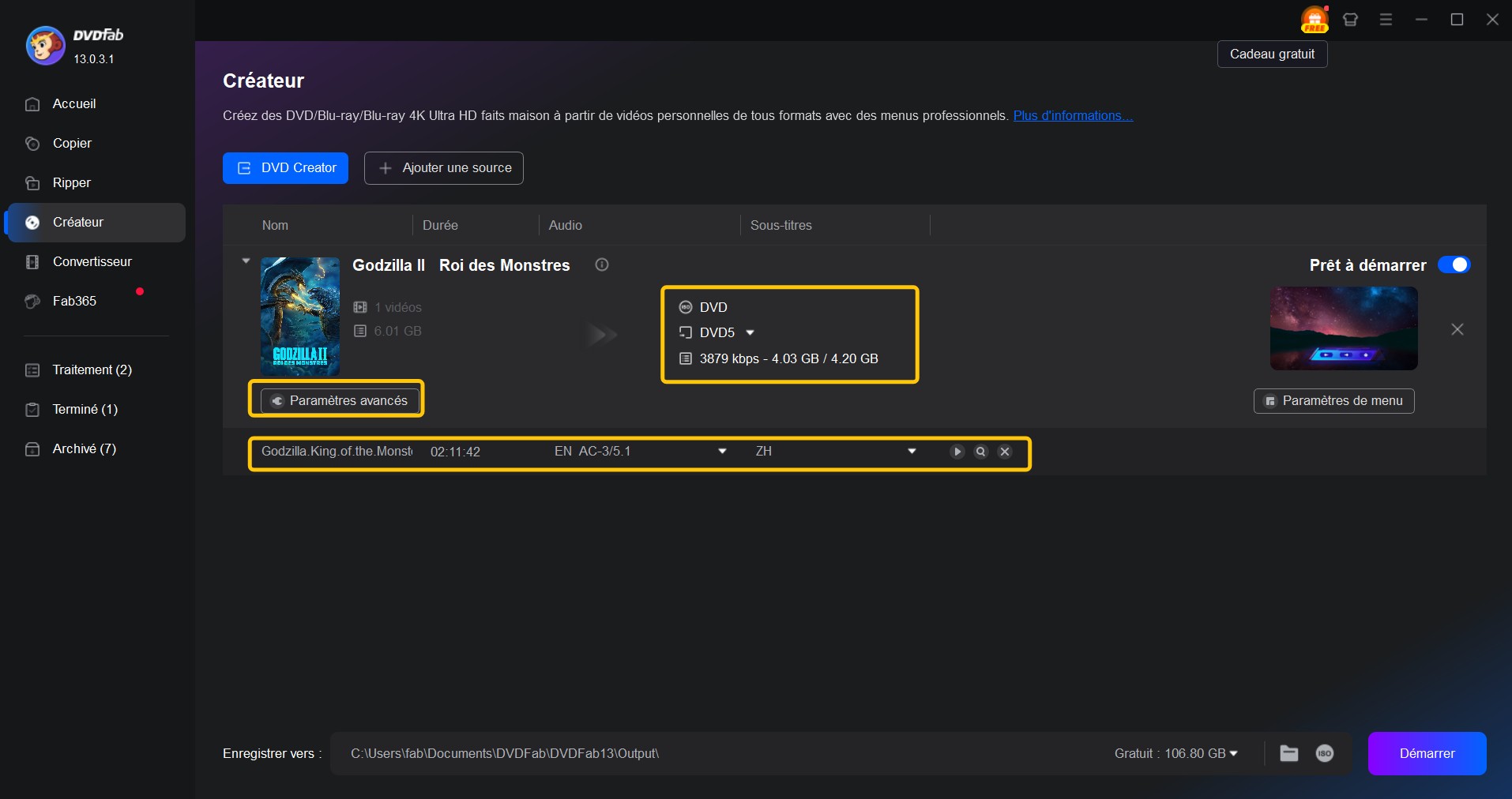
Cliquez sur « Paramètres avancés » pour nommer votre disque et choisissez le format de sortie : DVD 5 ou DVD 9. Si vous devez convertir des formats, vous pouvez utiliser des outils pour passer facilement du DVD 9 au DVD 5. Vous pouvez également configurer les propriétés du menu, comme la norme TV (NTSC ou PAL) et le format d’image, et choisir le mode de lecture : depuis un menu ou directement depuis le titre.
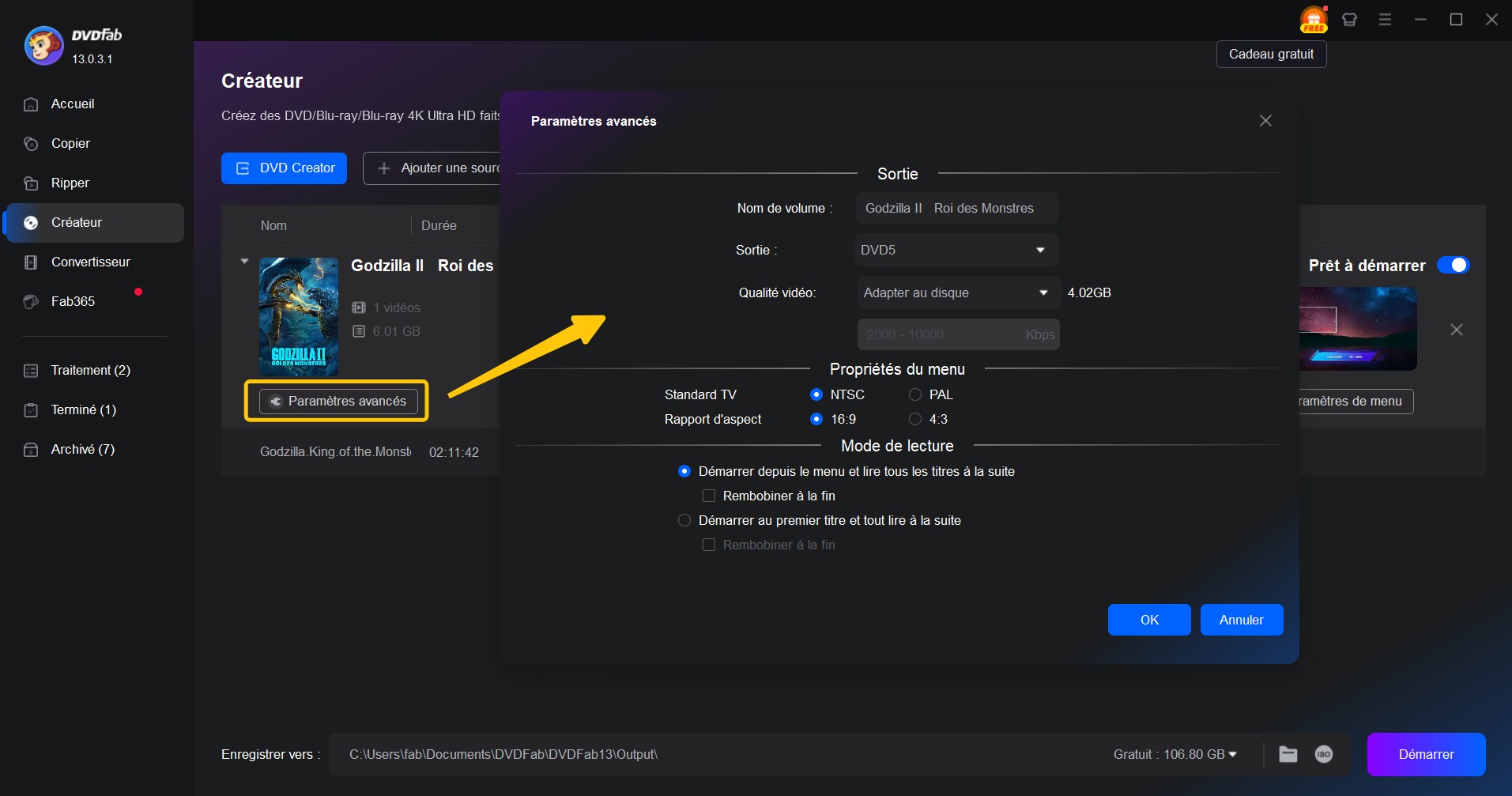
Accédez aux « Paramètres du menu » pour choisir un modèle de menu DVD intégré et le personnaliser à votre guise, par exemple en changeant l'image de fond et en ajoutant du texte.
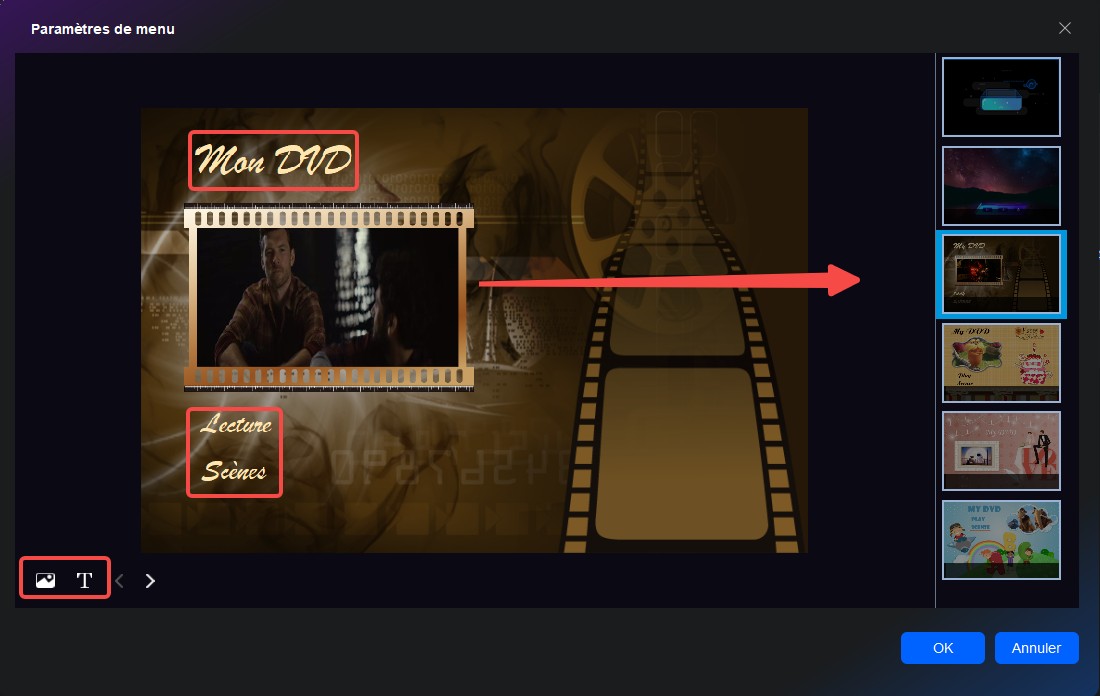
Le module « Éditeur vidéo » vous permet de recadrer et de faire pivoter facilement vos vidéos iPhone, d'ajuster la saturation et d'autres paramètres de couleur, et d'ajouter des sous-titres. Cet éditeur intégré vous offre une liberté créative totale pour améliorer et personnaliser vos vidéos.
Étape 3 : Une fois que vous avez effectué tous les réglages souhaités, cliquez sur le bouton 'Démarrer' pour lancer le processus de gravure de la vidéo iPhone sur DVD. Le logiciel affichera les détails de progression, y compris le temps restant et le pourcentage d'avancement.
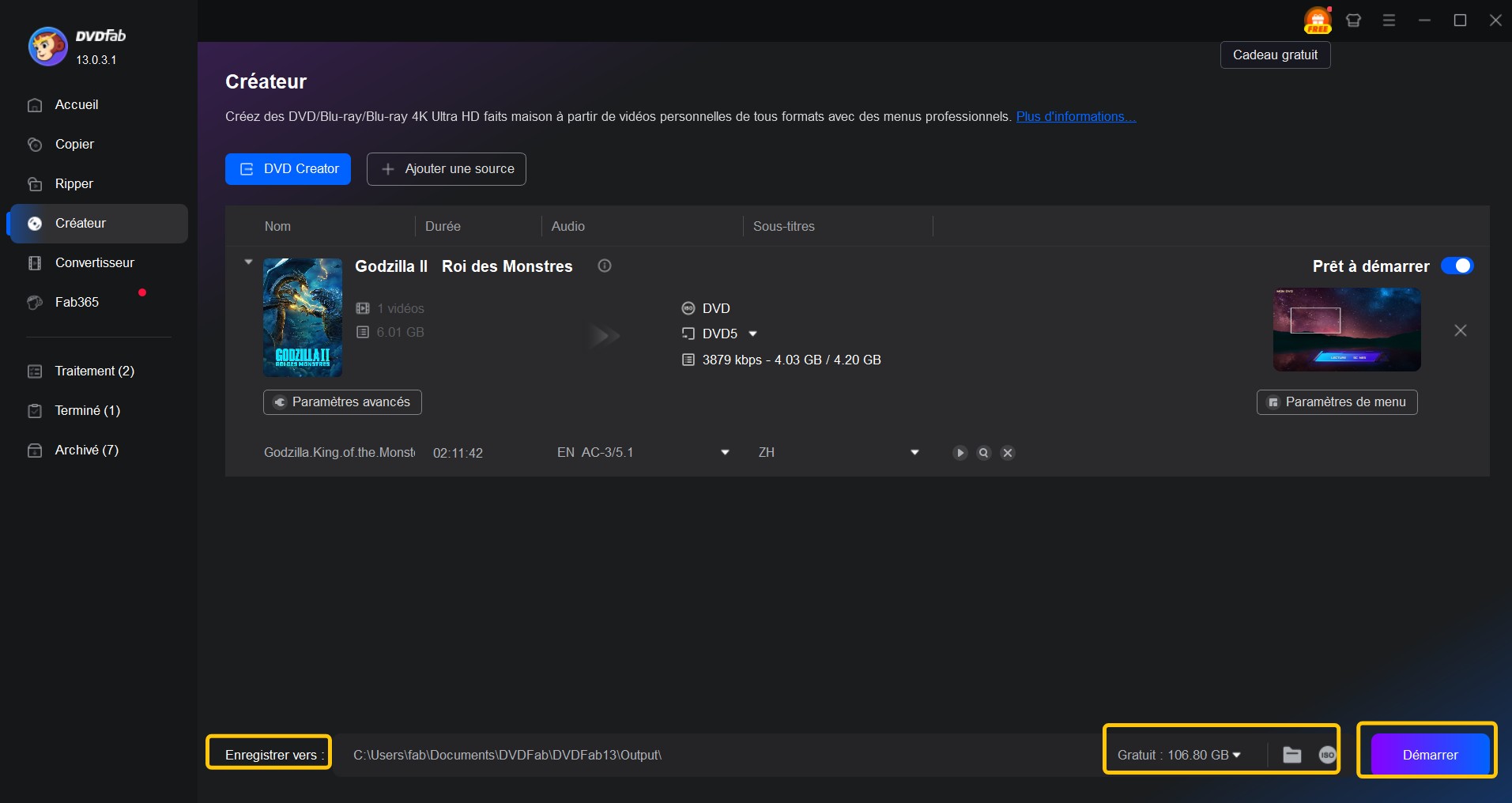
Graver des Vidéos iPhone sur DVD avec Windows Media Player (DVD de Données)
Après avoir introduit comment graver un DVD Mac et Windows à partir de vidéos iPhone avec DVDFab DVD Creator, nous allons maintenant nous concentrer sur une autre méthode utile – graver des vidéos iPhone sur DVD avec Windows Media Player. Ce processus crée un DVD de données, qui conviendra à ceux qui préfèrent utiliser les applications par défaut fournies par le système et n'ont pas besoin de navigation dans le menu DVD. Cependant, veuillez noter qu'un DVD de données ne pourra pas être lu par un lecteur DVD standard.
Comment graver des vidéos iPhone sur DVD de données avec Windows Media Player :
Étape 1 : Trouvez le Windows Media Player sur votre périphérique Windows. En général, vous pouvez le trouver dans le Menu Démarrer.
Étape 2 : Après avoir ouvert le lecteur multimédia, vous verrez plusieurs onglets en haut. Cliquez sur l'onglet "Graver" pour commencer.
Étape 3 : Insérez un DVD vierge dans le lecteur DVD de votre ordinateur pour vous préparer à la gravure.
Étape 4 : Dans la bibliothèque du lecteur, naviguez jusqu'à l'emplacement où sont conservées les vidéos iPhone. Faites glisser les fichiers vidéo de la bibliothèque vers la liste de gravure sur le côté droit.
Étape 5 : Après avoir compilé toutes les vidéos nécessaires dans la liste de gravure, cliquez sur "Démarrer la gravure". Le processus pourrait prendre un certain temps en fonction de la taille des vidéos.
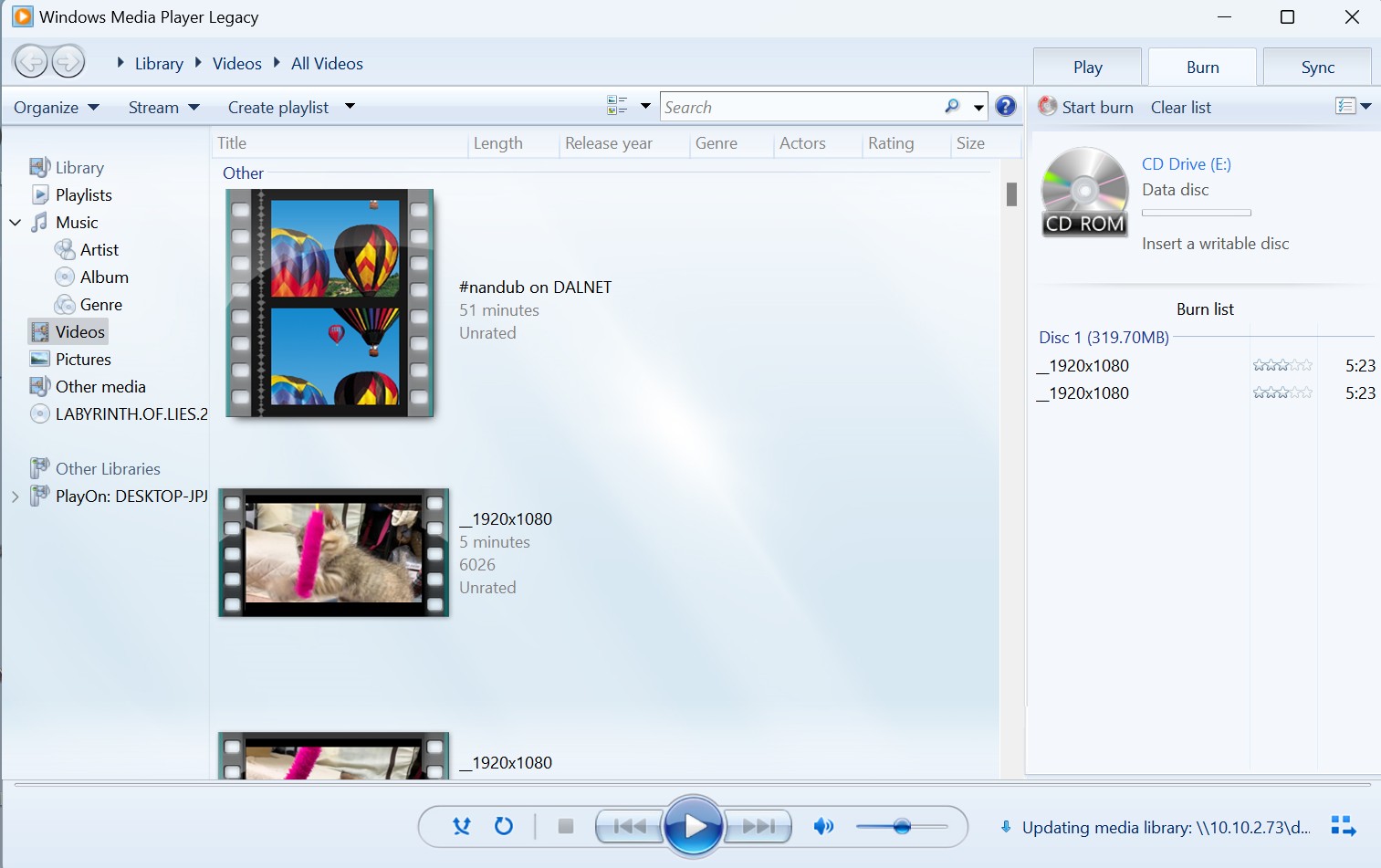
Une autre méthode : faire appel à un service professionnel de transfert de vidéos iPhone vers DVD
Si vous préférez ne pas effectuer vous-même la gravure ou si vous manquez de temps, il existe en France plusieurs services spécialisés qui peuvent convertir vos vidéos d’iPhone en DVD de manière professionnelle. Ces prestataires s’occupent de tout, du transfert jusqu’à la création du disque, vous garantissant ainsi un résultat de qualité sans effort de votre part.
Fnac / Darty
Les enseignes Fnac et Darty proposent, via leurs partenaires techniques, un service de numérisation et de transfert de vidéos sur DVD. Vous pouvez déposer vos fichiers (clé USB, carte SD, disque dur, etc.) directement en magasin ou les envoyer par la poste.
- Prix : à partir de 19,99 € pour un DVD standard de 2 heures.
- Délai : environ 2 à 3 semaines.
- Formats acceptés : MP4, MOV, AVI, MTS, 3GP, MPEG.
- Avantage : service de proximité, possibilité de retrait et dépôt en magasin, assistance client en français.
Photobox
Photobox propose également un service de gravure et de sauvegarde de vidéos sur DVD via sa plateforme en ligne. Vous pouvez téléverser vos vidéos directement depuis votre ordinateur ou votre téléphone.
- Prix : à partir de 24,90 € pour un DVD de 2 heures.
- Délai : environ 10 à 15 jours ouvrés.
- Formats acceptés : MP4, MOV, M4V.
- Avantage : commande 100 % en ligne, livraison à domicile dans toute la France.
MediaFix France
MediaFix est un prestataire spécialisé dans la numérisation de médias anciens et la gravure sur DVD. Ils acceptent également les vidéos numériques, notamment celles issues d’iPhone.
- Prix : à partir de 25 € par DVD (jusqu’à 120 minutes de vidéo).
- Délai : environ 2 à 4 semaines.
- Formats acceptés : MOV, MP4, AVI, WMV, MPEG.
- Avantage : service sécurisé avec suivi de commande et restitution des supports d’origine.
Note: En résumé, si vous recherchez la simplicité et un résultat professionnel, ces services français constituent une excellente alternative. En revanche, si vous souhaitez économiser et personnaliser davantage votre DVD, la gravure maison avec un logiciel comme DVDFab DVD Creator reste la meilleure option.
Conclusion
En résumé, il existe deux méthodes principales pour transférer et graver des vidéos d'iPhone sur un DVD. La première est une approche pratique qui nécessite de transférer manuellement les vidéos sur un PC et de les graver sur un DVD à l'aide d'un logiciel gravure DVD comme DVDFab DVD Creator. Cela vous donne une autonomie totale et permet la personnalisation. Alternativement, vous pouvez utiliser un service hors ligne de conversion de vidéos iPhone en DVD, qui peut être plus coûteux, mais qui est incontestablement sans tracas. Quel que soit votre choix, préserver vos souvenirs précieux sur DVD est essentiel.



