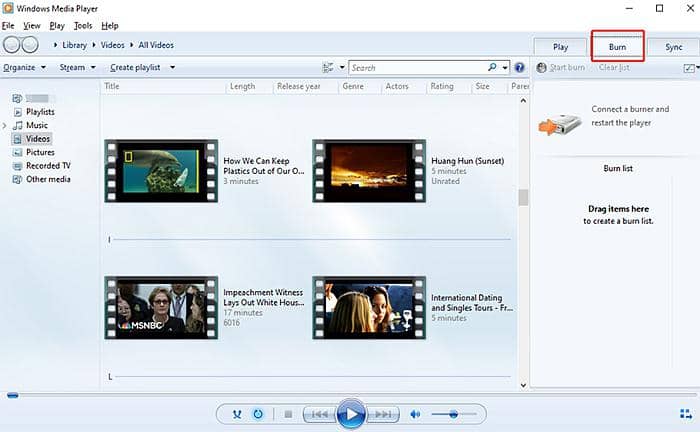Comment convertir MKV en DVD sans perte de qualité ?

Table des matières
Pourquoi convertir MKV en DVD
« Bonjour à tous, je suis nouveau et je voulais savoir avec quel logiciel convertir du MKV en DVD sans perte de qualité ou alors très minime et facile d'utilisation ! » --Un internaute du Forum Repaire.net
Cette question fréquemment posée sur les forums témoigne d’un besoin réel d’outils efficaces pour convertir des fichiers MKV en DVD. En effet, le format MKV est devenu un conteneur multimédia standard et universel pour stocker films et séries, largement utilisé grâce à sa flexibilité et sa qualité. Cependant, les lecteurs DVD traditionnels ne prennent pas en charge ce format, ce qui rend indispensable l’utilisation d’un logiciel spécialisé pour convertir MKV en DVD sans perte notable de qualité.
Parmi les solutions reconnues sur le marché, DVDFab DVD Creator s’impose comme un outil professionnel et fiable. Il permet de convertir et graver non seulement des fichiers MKV, mais également une grande variété d’autres formats vidéo sur DVD, dossiers ou fichiers ISO, tout en préservant la qualité d’origine. Ce logiciel dispose également d’options avancées pour personnaliser vos menus DVD, offrant ainsi une expérience utilisateur complète et professionnelle.
Découvrons comment convertir efficacement vos vidéos MKV en DVD avec DVDFab DVD Creator.
DVDFab DVD Creator - Le meilleur DVD Creator pour convertir DVD en MKV
Guide détaillé pour convertir DVD en MKV sans perte de qualité avec DVDFab DVD Créator
Télécharger cet MKV to DVD converter
Ouvrez et téléchargez DVDFab DVD Menu Creator, l'un des modules de DVDFab 13. Après avoir lancé DVDFab, cliquez sur le module « Createur » et puis choisissez « DVD Creator » et charger votre fichier MKV.

Chargez la vidéo MKV
Vous verrez ensuite des informations détaillées sur l'entrée et la sortie de votre fichier sur l'interface. Ici, vous pouvez sélectionner des pistes audio et des sous-titres, ou ajouter des sous-titres externes par ce logiciel gravure DVD.
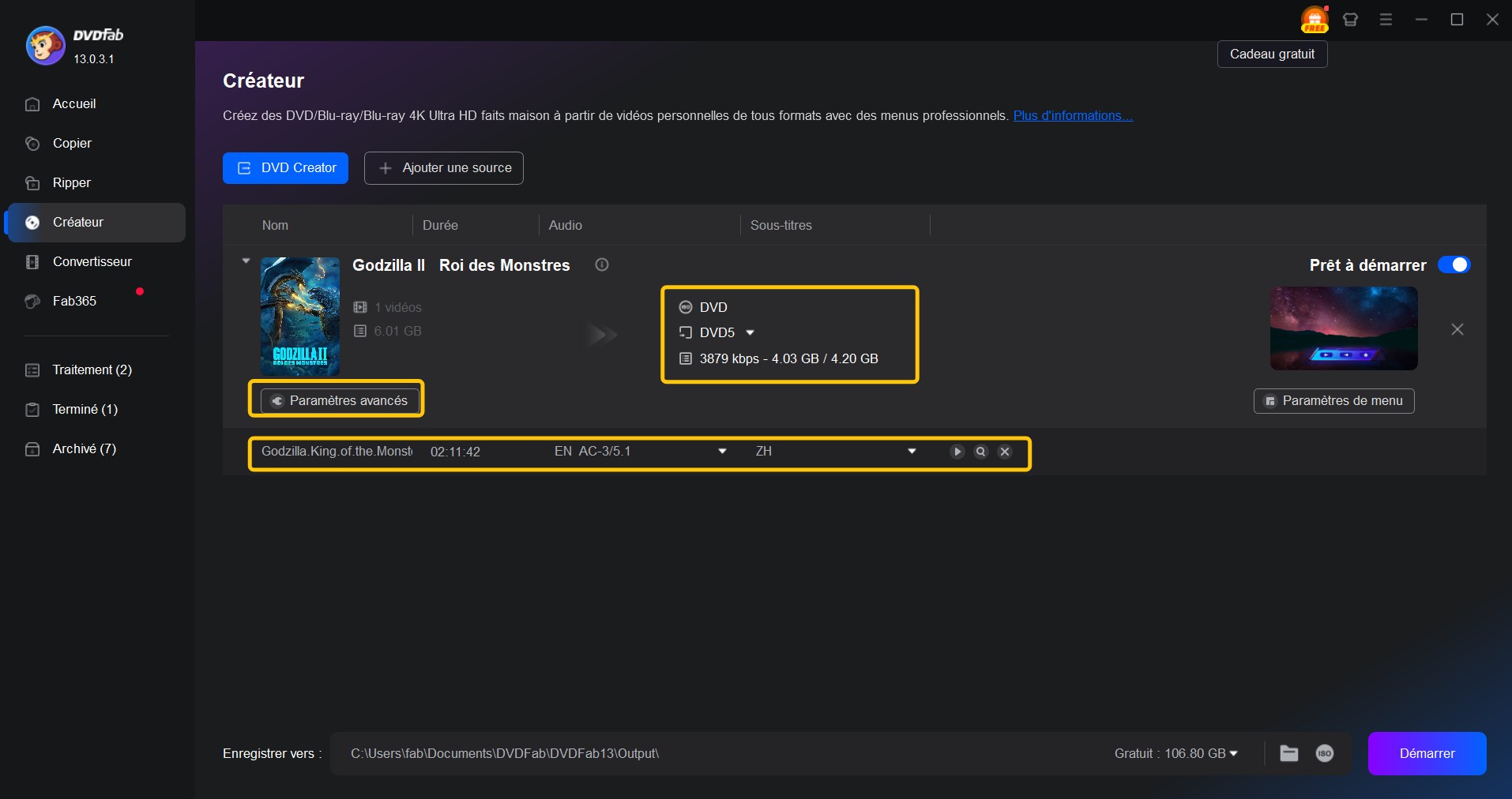
Cliquez ensuite sur l'option « Paramètres avancés » pour personnaliser votre vidéo. Cliquez dessus pour définir « Libellé du volume », « Sortie (DVD 5/9) », « Qualité vidéo », « Propriétés du menu » et « Mode de lecture ».

Personnalisez le DVD sortie
Il est maintenant temps de créer un menu DVD. Cliquez sur le bouton « Paramètres du menu » et un nouveau panneau apparaîtra. Vous verrez des modèles autour de nombreux sujets tels que l'anniversaire, le mariage, ainsi que d'autres arrière-plans personnalisés. Choisissez votre modèle de menu préféré et modifiez les mots, les images, la miniature et le bouton de lecture sur cet arrière-plan.
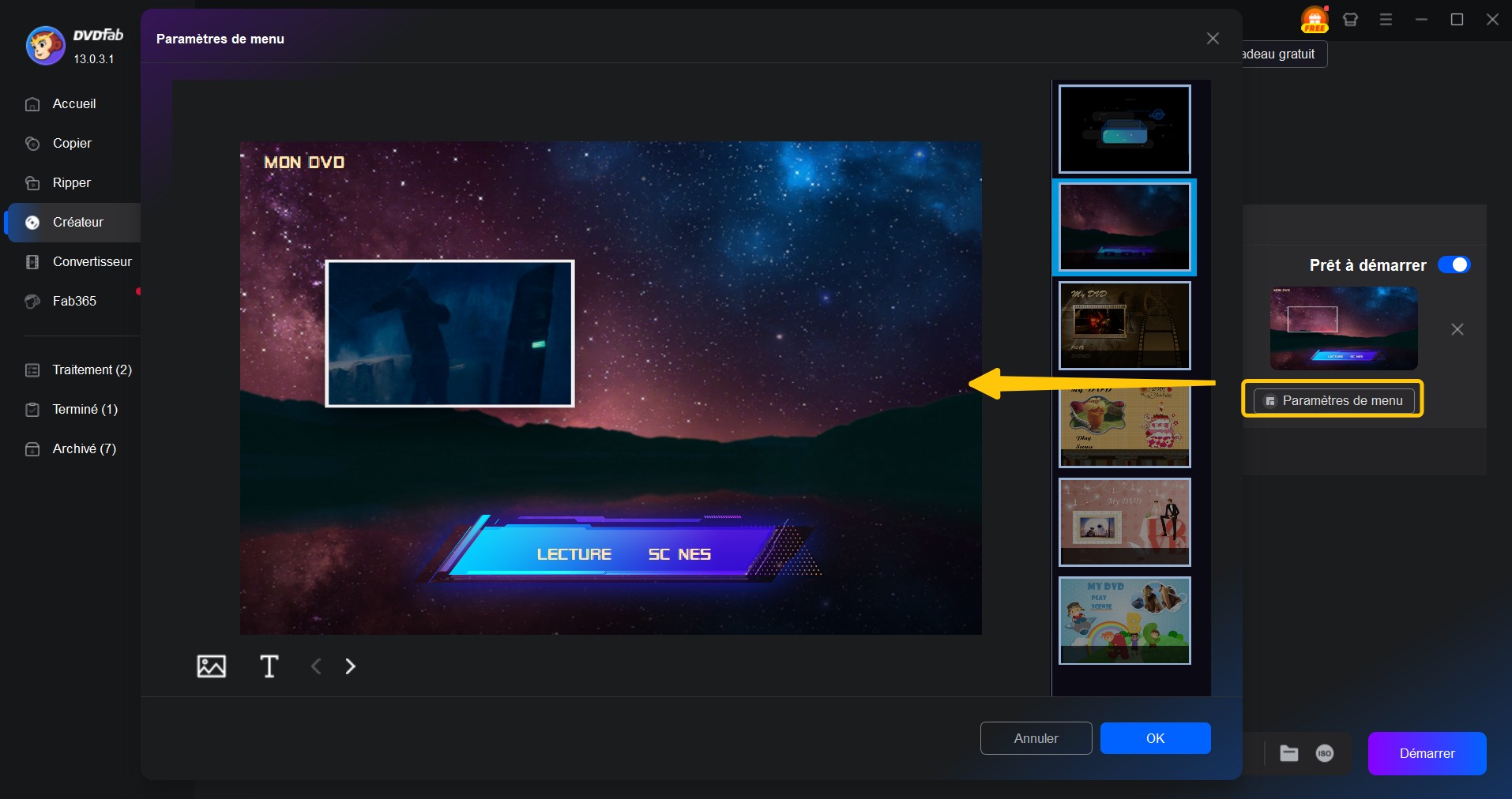
Démarrez pour créer un DVD avec des vidéos
La dernière étape consiste à définir un répertoire de sortie et à cliquer sur le bouton « Démarrer ». Vous pouvez enregistrer les vidéos MKV converties sur un disque DVD, un dossier ou un fichier ISO.
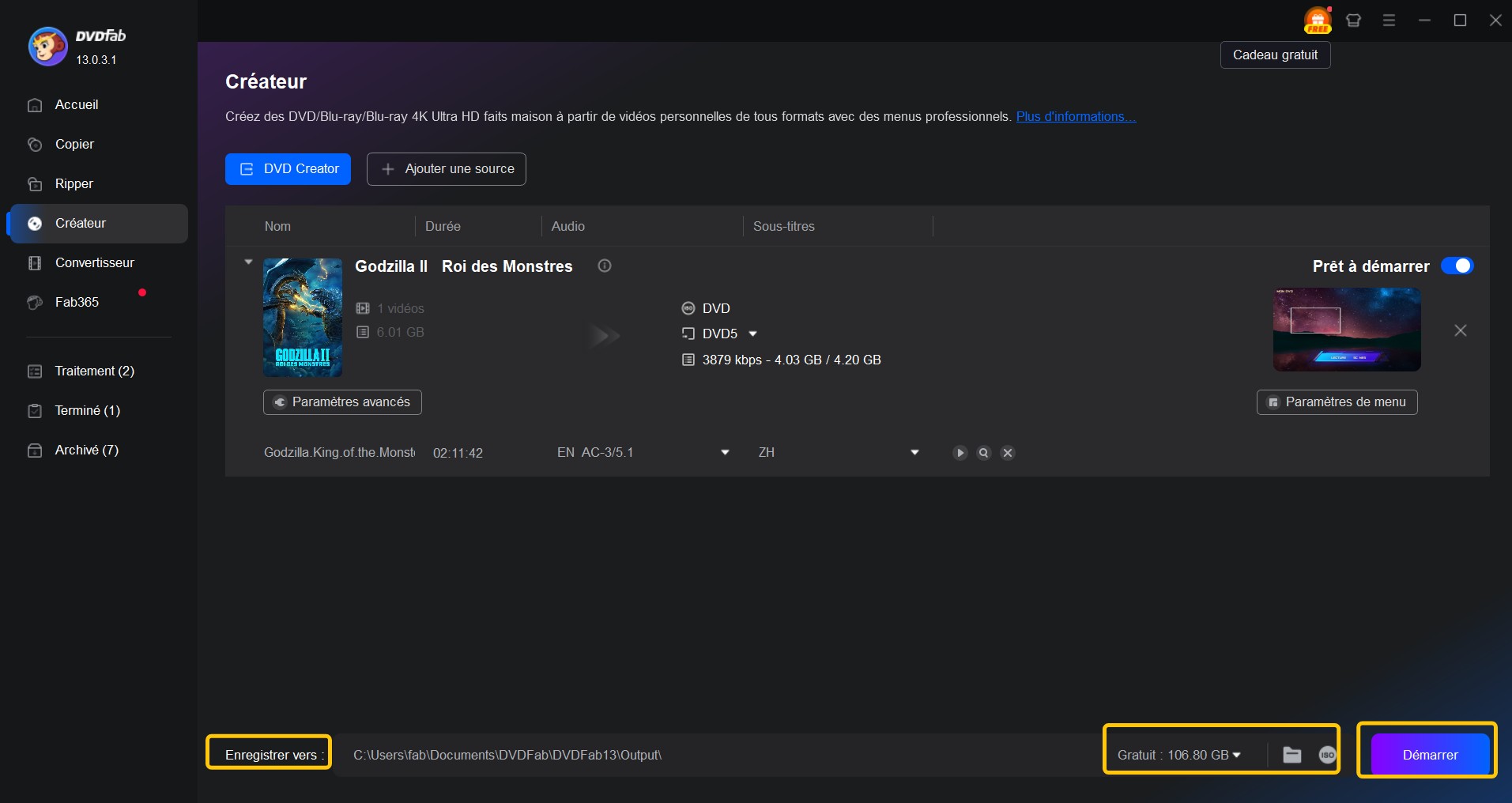
Pour avoir testé DVDFab DVD Creator, je vous conseille de bien vérifier vos pistes audio et sous-titres avant de lancer la conversion, cela évite bien des surprises. J’ai aussi trouvé que personnaliser le menu apporte vraiment un plus à vos DVD, surtout si vous les partagez avec la famille ou des amis. Pensez à choisir la bonne qualité vidéo en fonction de la capacité du disque, pour éviter de manquer d’espace. Utilisez toujours des disques vierges de bonne marque pour éviter les erreurs durant la gravure. Ces petits conseils m’ont vraiment aidé à obtenir des résultats professionnels sans prise de tête.
Comment lire des DVD après avoir converti MKV en DVD ?
Après avoir converti vos fichiers MKV en DVD, il est essentiel de disposer d’un lecteur multimédia capable de lire facilement vos disques, dossiers ou fichiers ISO, que ce soit sur PC ou TV.

PlayerFab est un lecteur vidéo polyvalent et puissant, reconnu pour sa compatibilité étendue avec les formats les plus variés et les supports physiques comme les DVD, Blu-ray et UHD. Il offre une qualité vidéo 4K, un son haute résolution et une interface intuitive, garantissant une expérience de visionnage fluide et immersive. PlayerFab se distingue également par ses fonctions avancées de personnalisation et de gestion de bibliothèque multimédia.
Les fonctionnalités principales de PlayerFab
- Lecture multi-format : supporte DVD, Blu-ray, UHD, ISO, dossiers et vidéos en streaming
- Qualité vidéo haute définition jusqu’en 4K UHD avec effets HDR10, HDR10+ et Dolby Vision
- Son haute résolution compatible Dolby Atmos, DTS:X, 7.1 canaux surround
- Lecture complète des menus de navigation pour DVD et Blu-ray
- Prise en charge de la lecture 3D sur formats authentiques et vidéos SBS
- Options personnalisables : choix audio, sous-titres, vitesse de lecture, saut automatique des intros
- Gestion simple de la médiathèque locale via une interface mur d’affiches
- Compatible Windows et Mac, interface utilisateur accessible pour tous les niveaux
Les étapes à suivre pour lire votre DVD créé à partir d'une vidéo MKV
Mode PC : pour lire confortablement vos médias directement sur votre ordinateur.
Mode TV : pour une interface optimisée compatible avec la lecture sur téléviseurs connectés ou via une sortie HDMI.

FAQ

Est-ce qu'il y a des avantages de convertir MKV en DVD ?
Convertir des fichiers MKV en DVD permet de les rendre compatibles avec des lecteurs DVD et autres appareils. En outre, le transfert des fichiers sur un support physique libère de l’espace sur votre ordinateur pour stocker d’autres documents, vidéos et données. Graver des fichiers MKV sur un DVD crée également une sauvegarde en cas de perte.
Existe-t-il une solution gratuite en ligne pour convertir les MKV en DVD ?
Il existe de nombreux sites en ligne qui permettent de convertir le MKV vers ou à partir d'autres formats vidéo. En revanche, les outils de conversion en ligne gratuits présentent des inconvénients. Ils sont tributaires de la qualité et de la vitesse de votre connexion Internet pour leur fonctionnement et la rapidité de conversion. De plus, ces outils offrent rarement des fonctionnalités de personnalisation telles qu’un éditeur intégré, la possibilité d’ajouter une image d’arrière-plan, etc. En outre, ils imposent souvent des limites à la taille maximale des fichiers pouvant être téléchargés. Comparés aux outils professionnels tels que DVDFab DVD Creator, les formats et les fonctionnalités des outils de conversion en ligne gratuits sont souvent restreints.
Y a-t-il une limite à la taille des DVD ? Mon fichier MKV est très grand. Peut-il être gravé sur un seul DVD ?
Le format MKV permet de stocker plusieurs vidéos, pistes audio et sous-titres dans un même fichier, mais cela entraîne une taille importante. Lors de la gravure sur disque, la somme des tailles de toutes les vidéos ne doit pas dépasser 4,7 Go (pour les disques à simple couche) ou 8,5 Go (pour les disques à double couche).
Comment puis-je graver un fichier MKV sur un disque Blu-ray ??
Pour graver un fichier MKV sur un disque Blu-ray, utilisez DVDFab Blu-ray Creator, un logiciel simple et efficace. Il convertit vos MKV en Blu-ray sans perte de qualité et permet de créer des menus personnalisés. Après avoir ajouté votre fichier MKV, insérez un disque Blu-ray vierge, puis lancez la gravure directement depuis le logiciel. DVDFab prend également en charge la création de dossiers Blu-ray et de fichiers ISO pour une gravure ultérieure. C’est une solution fiable pour obtenir un disque Blu-ray professionnel et compatible avec la plupart des lecteurs.
Conclusion
En conclusion, convertir MKV en DVD permet de profiter de contenus multimédias sur des lecteurs DVD, en préservant la qualité grâce à des outils comme DVDFab DVD Creator. Ce processus offre également des options de personnalisation, rendant l’expérience de visionnage encore plus agréable.