Comment extraire les sous-titres d'un DVD ou ripper un DVD avec sous-titres ?
Résumé : Cet article explique comment extraire les sous-titres d'un DVD et comment ripper un DVD avec des sous-titres. Pour les cinéphiles et les personnes qui apprennent les langues, les sous-titres des DVD sont plus qu'une simple aide au visionnage. Ils permettent également aux spectateurs de se plonger dans les dialogues des films et d'en explorer les nuances. Consultez dès maintenant les extracteurs de sous-titres DVD suivants !
Table des matières
Vous venez de lancer un DVD et réalisez que les sous-titres sont essentiels pour comprendre les dialogues dans une langue étrangère ou pour ne rien manquer d’un film à l’accent difficile ? Que vous soyez cinéphile, apprenant en langues ou simplement à la recherche d’une meilleure expérience de visionnage, savoir extraire ou ripper un DVD avec sous-titres peut faire toute la différence. Ce guide vous présente les meilleurs outils pour extraire les sous-titres d’un DVD, ripper un film en conservant ses sous-titres internes ou forcés, et même ajouter des sous-titres externes selon vos besoins. Suivez nos étapes détaillées et améliorez votre confort de lecture en un rien de temps.

1. Extraire les sous-titres d'un DVD avec DVDFab DVD Ripper
DVDFab DVD Ripper vous permet d'extraire et de convertir des DVD, des fichiers ISO et des dossiers dans n'importe quel format vidéo ou audio numérique lisible sur votre PC ou sur d'autres appareils, tels que des lecteurs multimédias et des home cinémas. Il vous permet également d'extraire les sous-titres des DVD, d'extraire les DVD avec les sous-titres intacts ou d'ajouter des sous-titres externes aux DVD extraits. Vous pouvez également personnaliser le style de caractère, la police, la taille, la couleur, etc. de vos sous-titres externes afin de répondre à vos attentes.
👉 Idéal pour :les utilisateurs qui recherchent une solution tout-en-un, facile à utiliser et capable d’extraire des sous-titres en quelques clics, sans perte de qualité. Parfait pour les cinéphiles ou les étudiants en langues.
Comment extraire les sous-titres d'un DVD en tant que fichier srt/idx/sub en quelques secondes
Étape 1 : Téléchargez gratuitement et lancez DVDFab DVD Ripper. Choisissez le module "Ripper" dans la barre d'options. Insérez ensuite votre DVD dans votre lecteur optique et DVDFab détectera et chargera automatiquement le contenu.
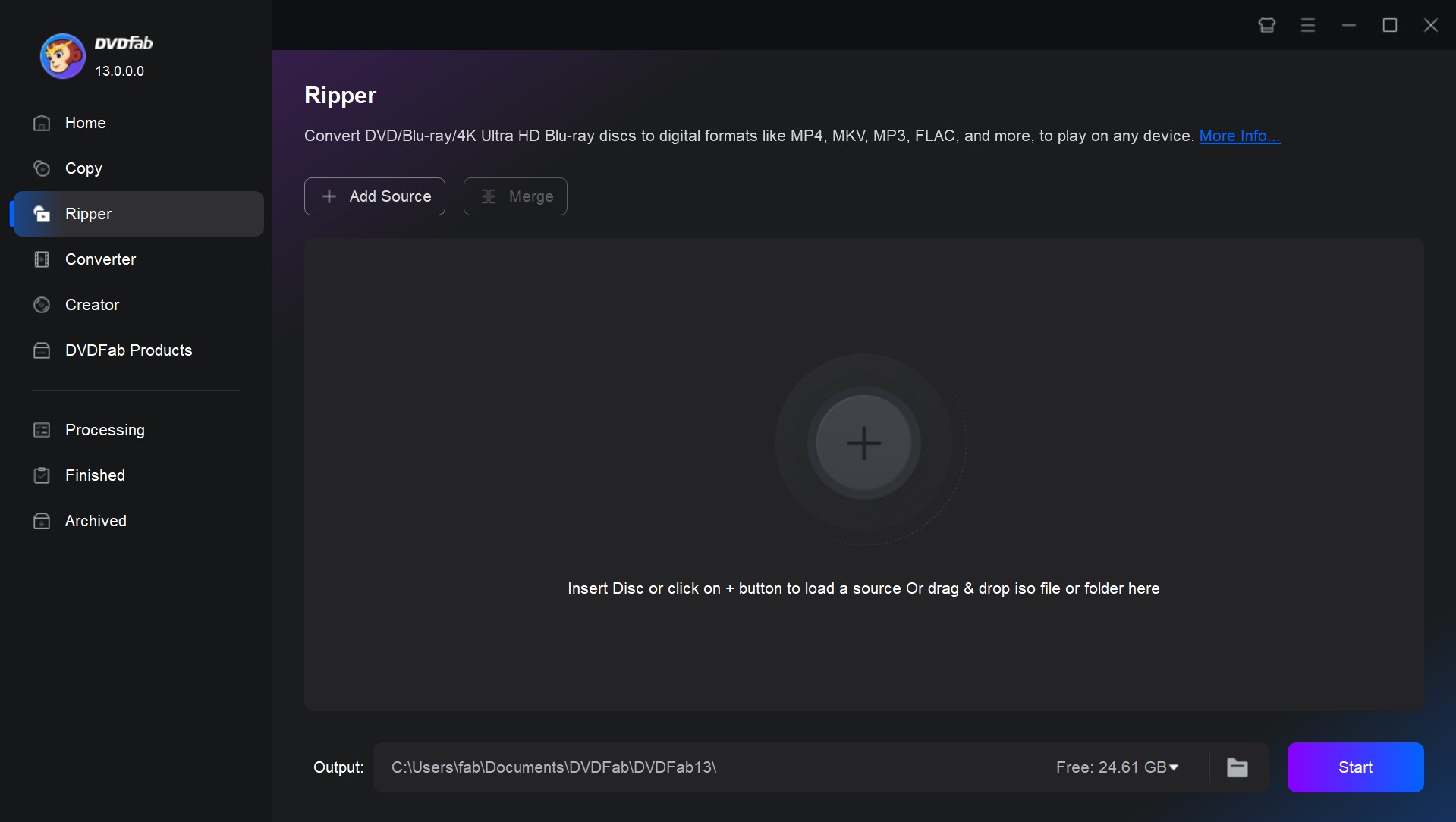
Etape 2 : Cliquez sur le bouton "Choose Other Profile" pour convertir votre DVD en MP4 ou en d'autres formats numériques. Si vous ne voulez que la sortie des sous-titres, cliquez sur "Subtitle" > "SRT". DVDFab vous aidera alors à extraire uniquement les sous-titres du DVD vers des fichiers SRT.
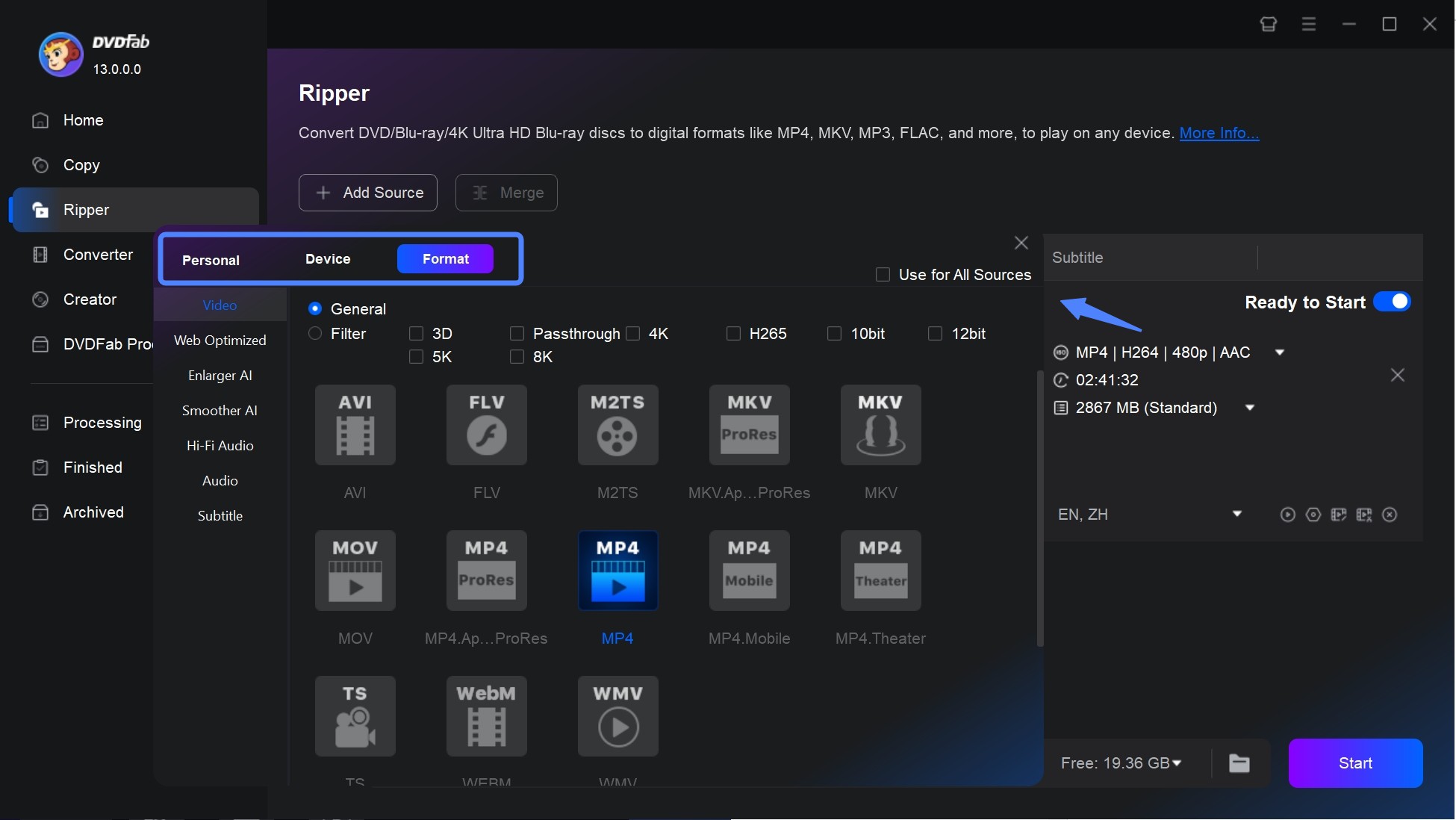
Étape 3 : Retournez à l'interface principale et sélectionnez le titre du film, le chapitre, les pistes audio et les sous-titres que vous voulez extraire.
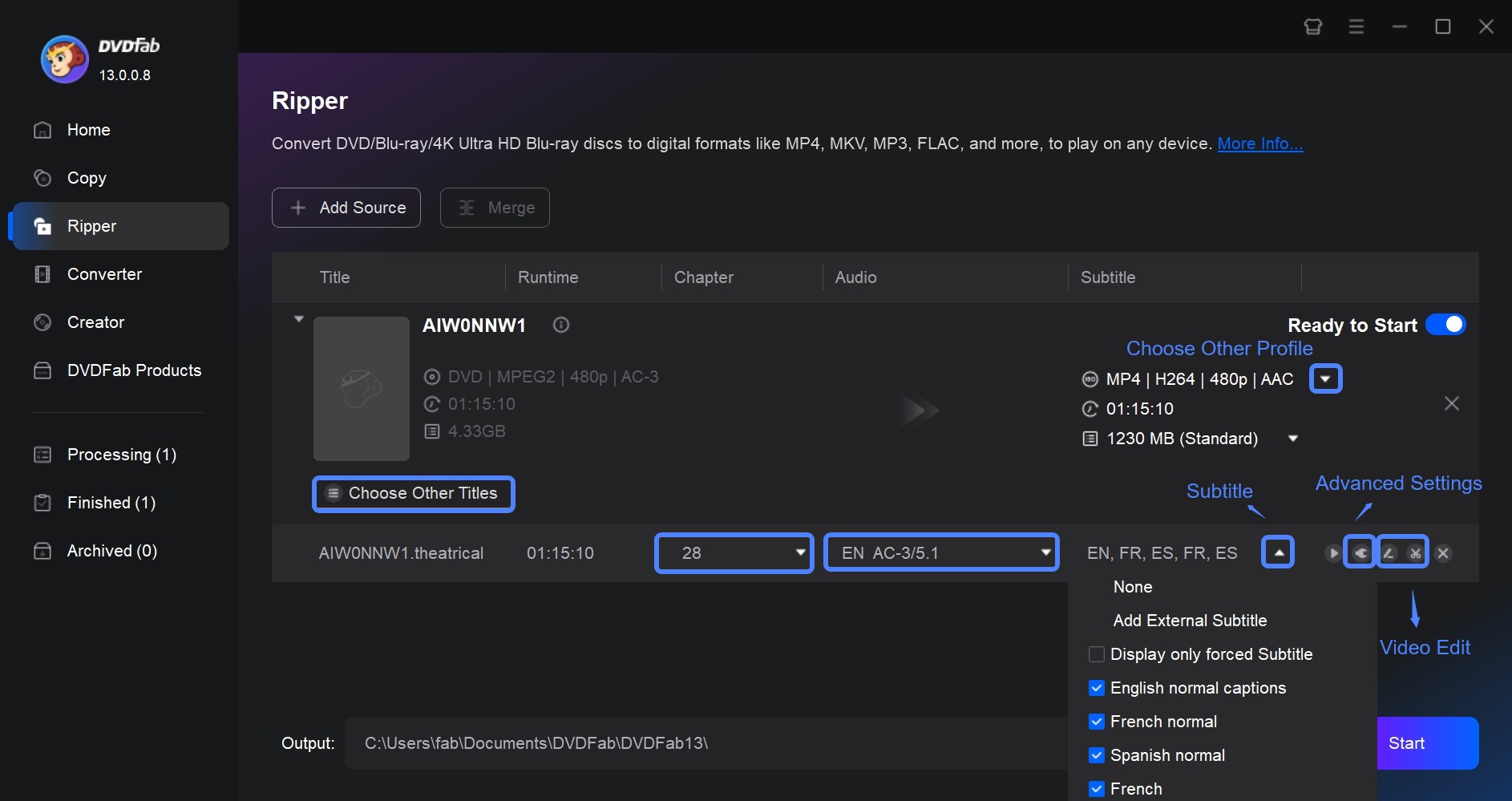
Étape 4 : Cliquez sur "Paramètres avancés" pour ajuster les paramètres vidéo, audio et de sous-titres. Vous pouvez sélectionner "Extraire vers un fichier idx/sub" ou "Extraire vers un fichier srt" et DVDFab créera un fichier séparé pour les sous-titres.
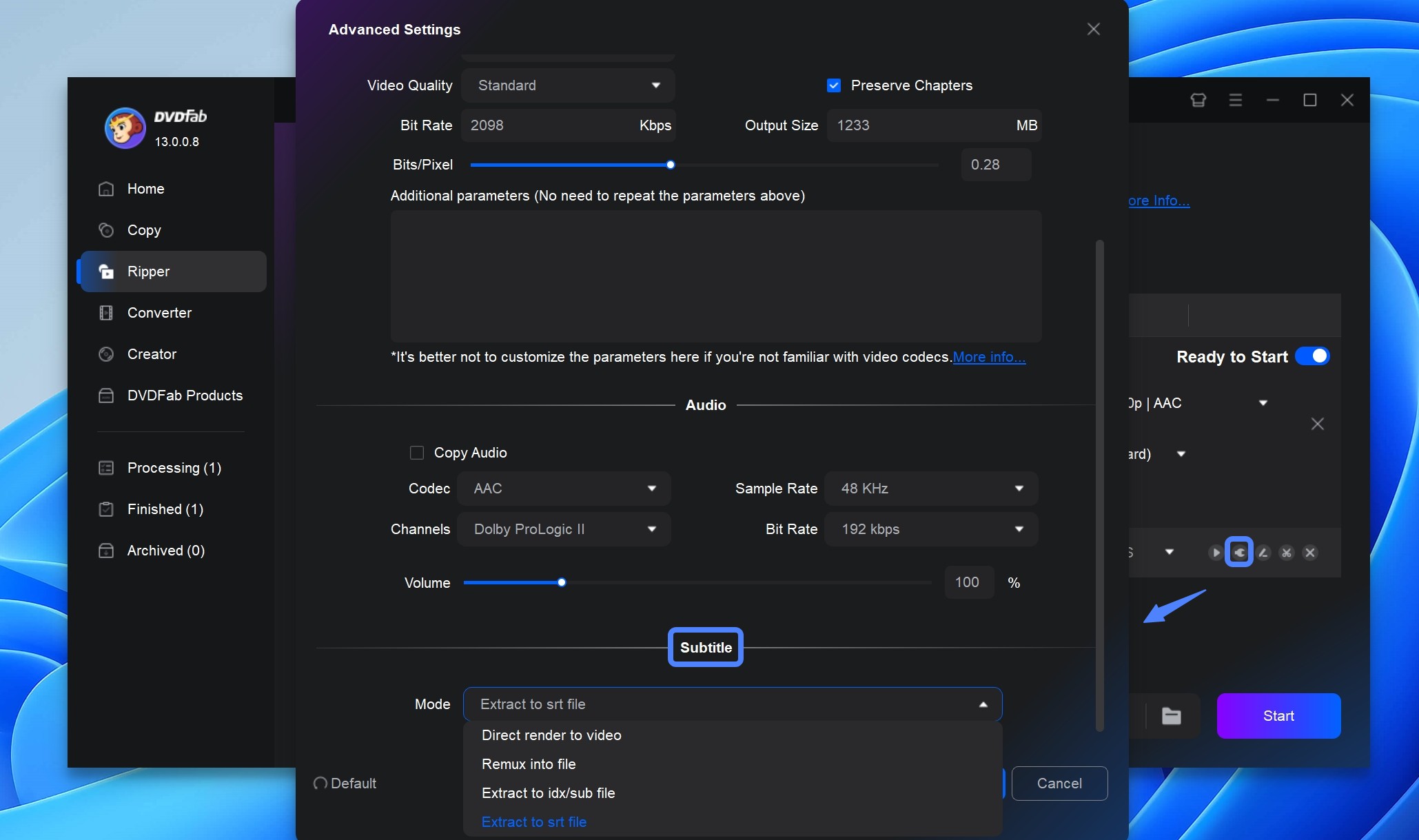
Étape 5 : Sélectionnez maintenant le répertoire de sortie dans la partie Enregistrer dans. Vous pouvez choisir de l'enregistrer sur votre disque dur local ou sur un appareil mobile. Enfin, cliquez sur le bouton "Démarrer" pour lancer le processus d'extraction des sous-titres du DVD. DVDFab va ripper le contenu du DVD mais aussi extraire le fichier de sous-titres (srt ou idx/format de fichier sub) et l'enregistrer dans le même répertoire que la vidéo.
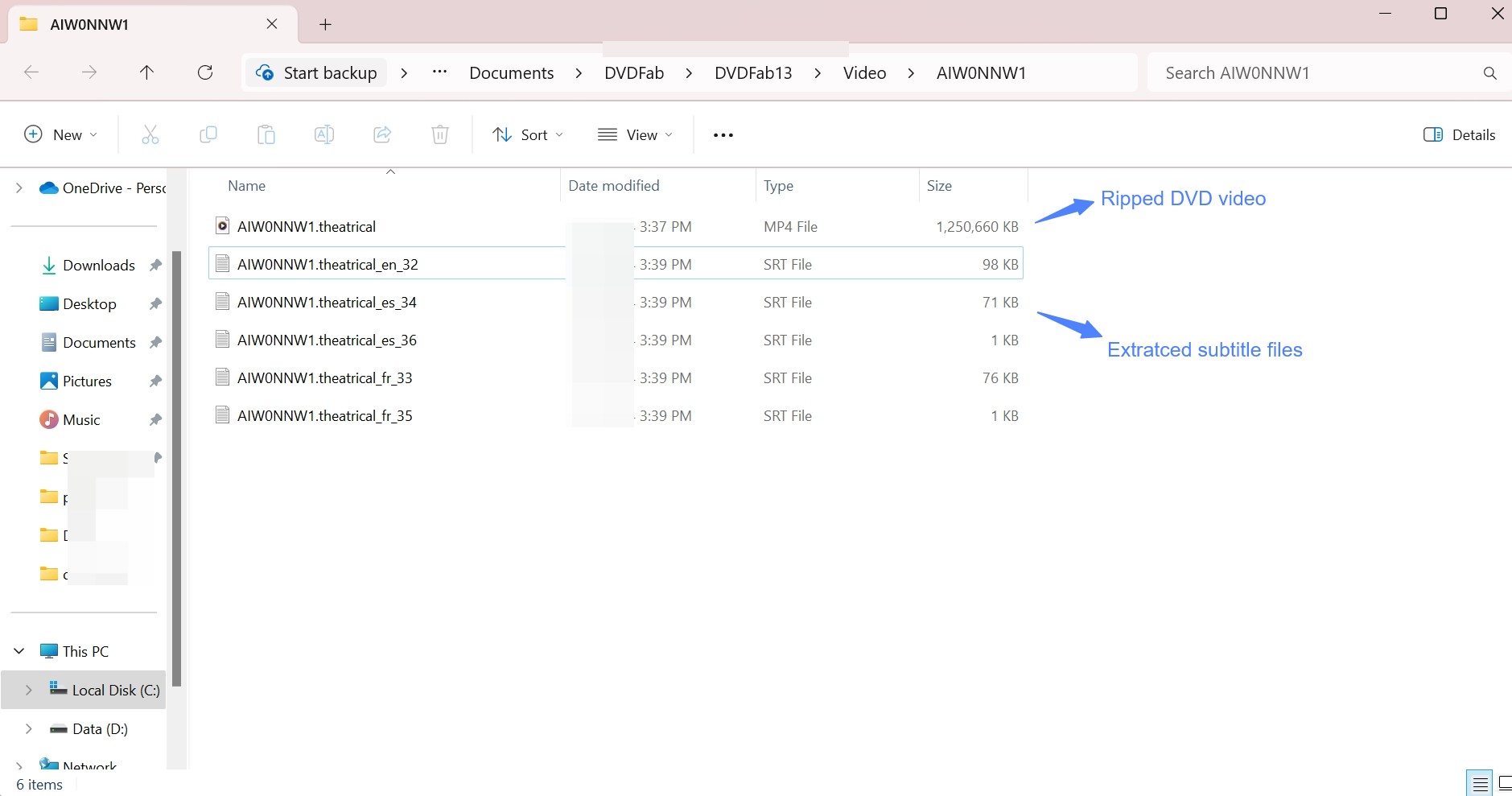
2. Extraire les sous-titres d'un DVD (VOB) avec SubRip
L'éditeur de sous-titres SubRip est un autre outil éprouvé pour extraire gratuitement les sous-titres des DVD, même s'il s'agit de fichiers de sous-titres SRT basés sur du texte, de fichiers SUP, de BMP ou de sous-images. Cependant, cet extracteur de sous-titres DVD ne peut pas extraire directement les sous-titres d'un disque DVD physique car il ne reconnaît que les fichiers VOB. Découvrez comment extraire les sous-titres d'un DVD avec SubRip :
👉 Idéal pour : les utilisateurs expérimentés qui souhaitent extraire des sous-titres au format texte à partir de fichiers VOB pour la traduction ou le sous-titrage personnalisé.
Comment extraire les sous-titres d'un DVD VOB
Étape 1 : Téléchargez et ouvrez SubRip sur votre Windows 7 ou version supérieure. Appuyez sur le bouton VOB dans la barre d'outils du premier écran, et vous serez dirigé vers une nouvelle fenêtre.
Étape 2 : Cliquez sur l'onglet Open IFO et chargez le fichier IFO. Les VOBs correspondants seront sélectionnés automatiquement.
Étape 3 : Passez au flux de langue pour sélectionner le fichier de sous-titres que vous voulez extraire. Dirigez-vous vers la section droite de l'écran. Dans le fichier Characters matrix, sélectionnez New File (Nouveau fichier).
Étape 4 : Dans la section Action, choisissez SubPictures to Text via OCR. Cela permet d'extraire les sous-titres d'un DVD qui sont basés sur du texte.
Étape 5 : Cliquez sur le bouton Démarrer pour extraire les sous-titres du DVD.
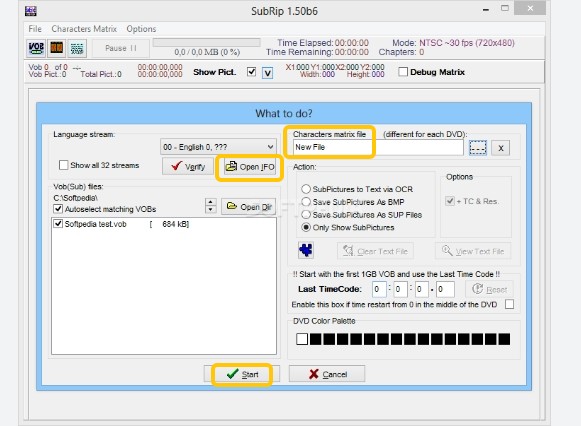
3. Ripper DVD avec sous-titres avec DVDFab DVD Ripper
Comment découper un DVD avec les sous-titres intérieurs souhaités ?
Extraire des DVD avec les sous-titres intérieurs souhaités signifie extraire le contenu du DVD (généralement des films ou des émissions de télévision) tout en incluant les sous-titres intégrés dans le DVD. De cette façon, le fichier vidéo numérique téléchargé inclura les sous-titres fournis dans le DVD original. Le logiciel de ripper DVD de DVDFab vous permet de conserver tous les sous-titres internes ou de sélectionner les sous-titres que vous souhaitez conserver.
👉 Idéal pour : ceux qui veulent conserver les sous-titres internes ou forcés lors du rip d’un DVD afin de créer une copie multilingue pour l’apprentissage ou l’archivage.
Étape 1 : Ouvrez DVDFab DVD Ripper et cliquez sur le module "Ripper". Placez le DVD que vous voulez ripper dans votre lecteur de DVD.
Étape 2 : Après que DVDFab ait reconnu le DVD, cliquez sur l'option "Ripper". Une suite de choix pour la vidéo de sortie va s'étendre, choisissez simplement le titre, le chapitre, les pistes audio et les formats de sortie que vous souhaitez. Cliquez également sur le bouton "Subtitle" et sélectionnez le sous-titre interne de votre choix.
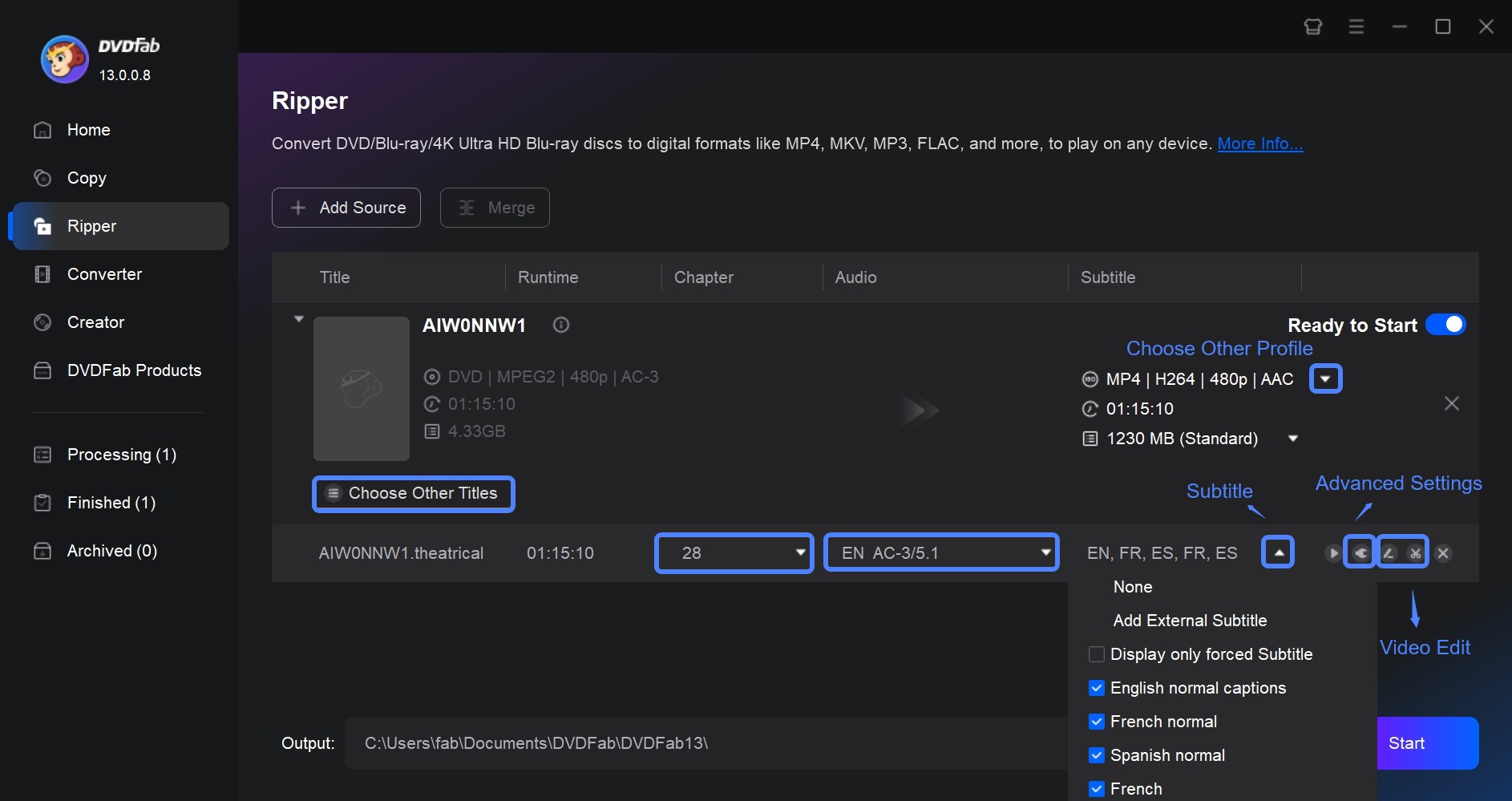
Étape 3 : Cliquez sur "Paramètres avancés" et sélectionnez le mode de sous-titres souhaité comme "Rendu direct à la vidéo" ou "Remux dans le fichier".
- 💡Remux dans le fichier : vous pouvez désactiver ou activer les sous-titres pendant la lecture.
- 💡Rendu direct dans la vidéo : les sous-titres ne peuvent pas être désactivés car ils sont intégrés dans la vidéo (vous ne pouvez choisir qu'un seul flux de sous-titres pour l'entrée).
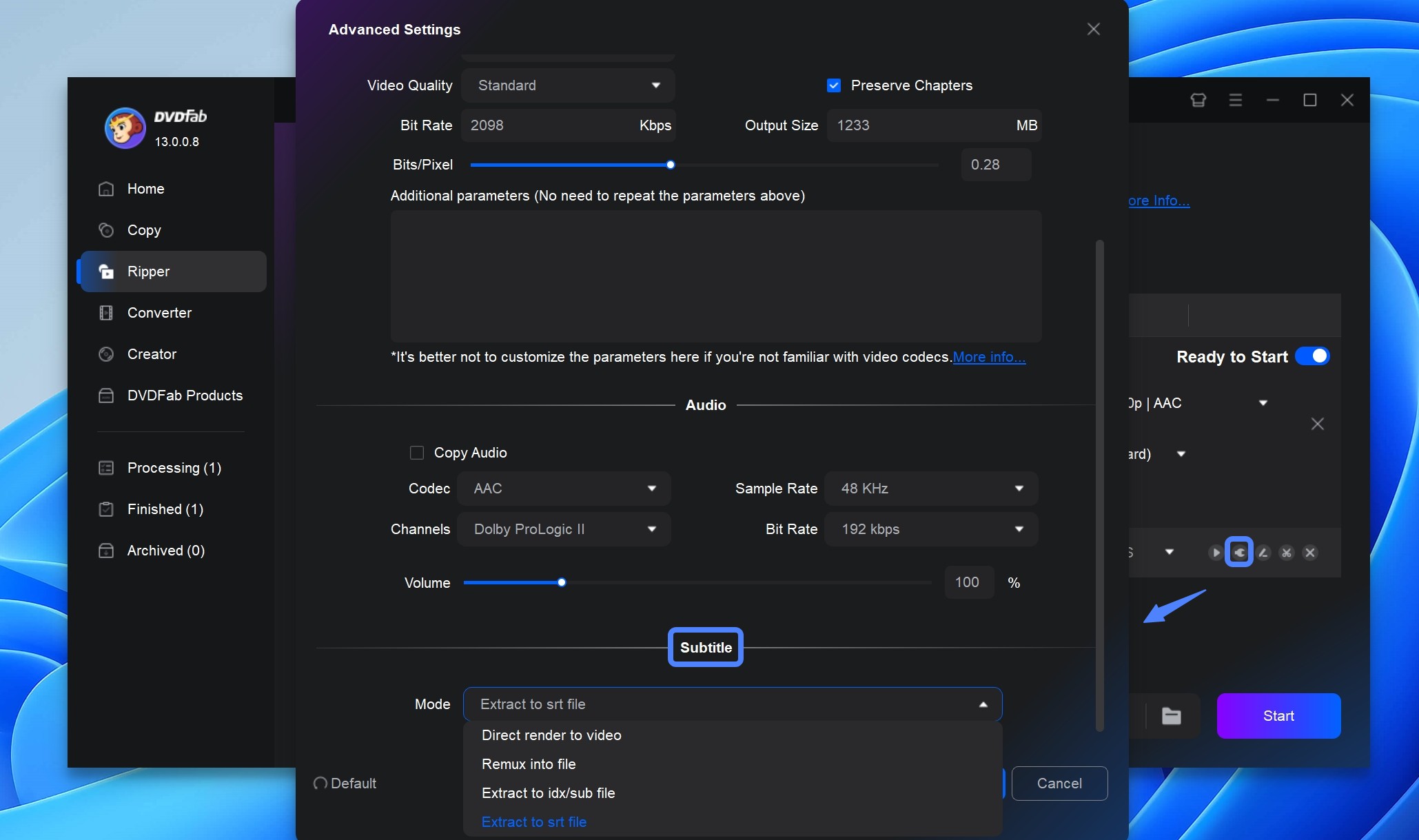
Étape 4 : Sélectionnez le répertoire de sortie pour enregistrer votre DVD vidéo rippé avec les sous-titres intérieurs souhaités. Enfin, cliquez sur le bouton "Démarrer" pour lancer le processus d'extraction des sous-titres DVD.
Comment extraire un DVD avec des sous-titres forcés ?
Lorsque vous rippez un DVD avec des sous-titres forcés, vous créez une copie numérique du contenu du DVD, y compris les sous-titres qui apparaissent à l'écran pendant le film, même lorsque la fonction générale de sous-titres est désactivée. Ces sous-titres sont généralement utilisés dans les films lorsque les personnages parlent une langue étrangère et qu'il est nécessaire de les traduire ou de les expliquer. À ce moment-là, les sous-titres peuvent n'apparaître que pour quelques sections du film. Ils sont dits "forcés" parce qu'ils apparaissent automatiquement lors de la lecture de la vidéo et que vous ne pouvez pas les désactiver pendant ces parties du film.
Ainsi, lorsque vous extrayez ou créez une copie numérique d'un DVD avec des sous-titres forcés, ces traductions ou explications à l'écran sont conservées dans la copie numérique. Voici comment utiliser les extracteurs de sous-titres DVD de DVDFab pour n'avoir que des sous-titres forcés.
Étape 1 : Chargez votre DVD dans DVDFab DVD Ripper. Sélectionnez le profil de votre vidéo de sortie.
Etape 2 : Sélectionnez la flèche déroulante "Subtitle" pour activer "Display only Forced Subtitles" (Afficher uniquement les sous-titres forcés). Vous avez 3 options à sélectionner : Forcé seulement, Normal et forcé seulement, et Scanner les sous-titres forcés.
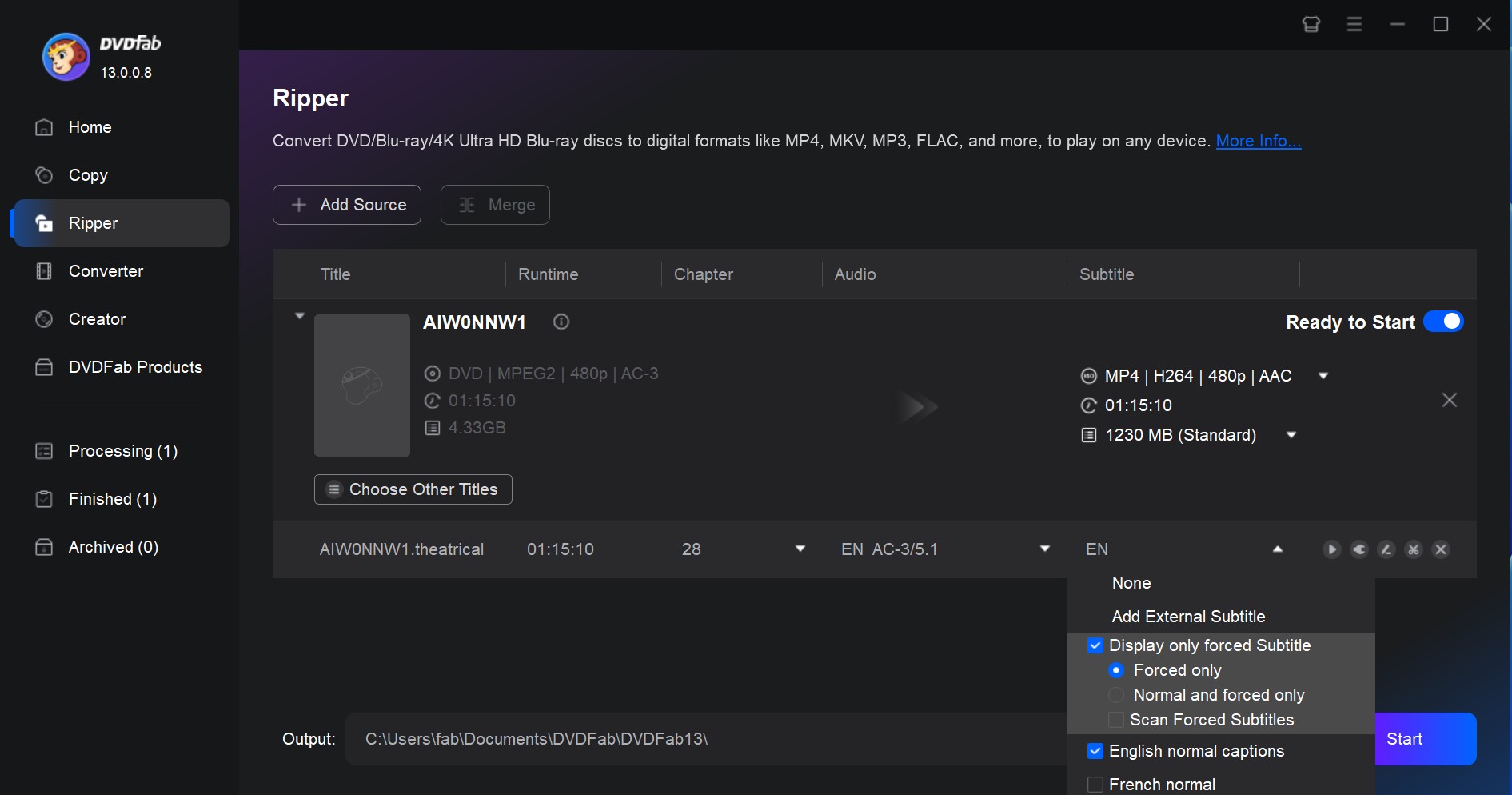
Étape 3 : Une fois tous les réglages effectués, cliquez sur le bouton "Démarrer" pour ripper votre DVD vidéo avec des sous-titres forcés.
Comment ajouter des sous-titres à un DVD ?
Vous pouvez ripper le contenu du DVD sur un autre appareil ou le stocker tout en ajoutant des sous-titres initialement absents du DVD. Ces sous-titres se trouvent généralement dans un fichier séparé et sont ajoutés au cours du processus d'extraction. Ce processus est utile lorsque le DVD n'est pas accompagné de sous-titres dans votre langue maternelle ou si vous préférez un style/une police de caractères différent(e) pour vos sous-titres. Voici comment utiliser DVDFab DVD Ripper pour ripper des DVD et ajouter un fichier de sous-titres externe.
Étape 1 : Lancez DVDFab DVD Ripper sur votre PC. Sélectionnez Ripper et ajoutez votre DVD.
Etape 2 : Extraire le DVD en MKV, MP4, et autres formats en cliquant sur "Choisir un autre profil"
Etape 3 : Naviguez vers Sous-titres et cliquez sur Ajouter Sous-titres Externes dans le menu déroulant pour ajouter des sous-titres à votre fichier rippé.
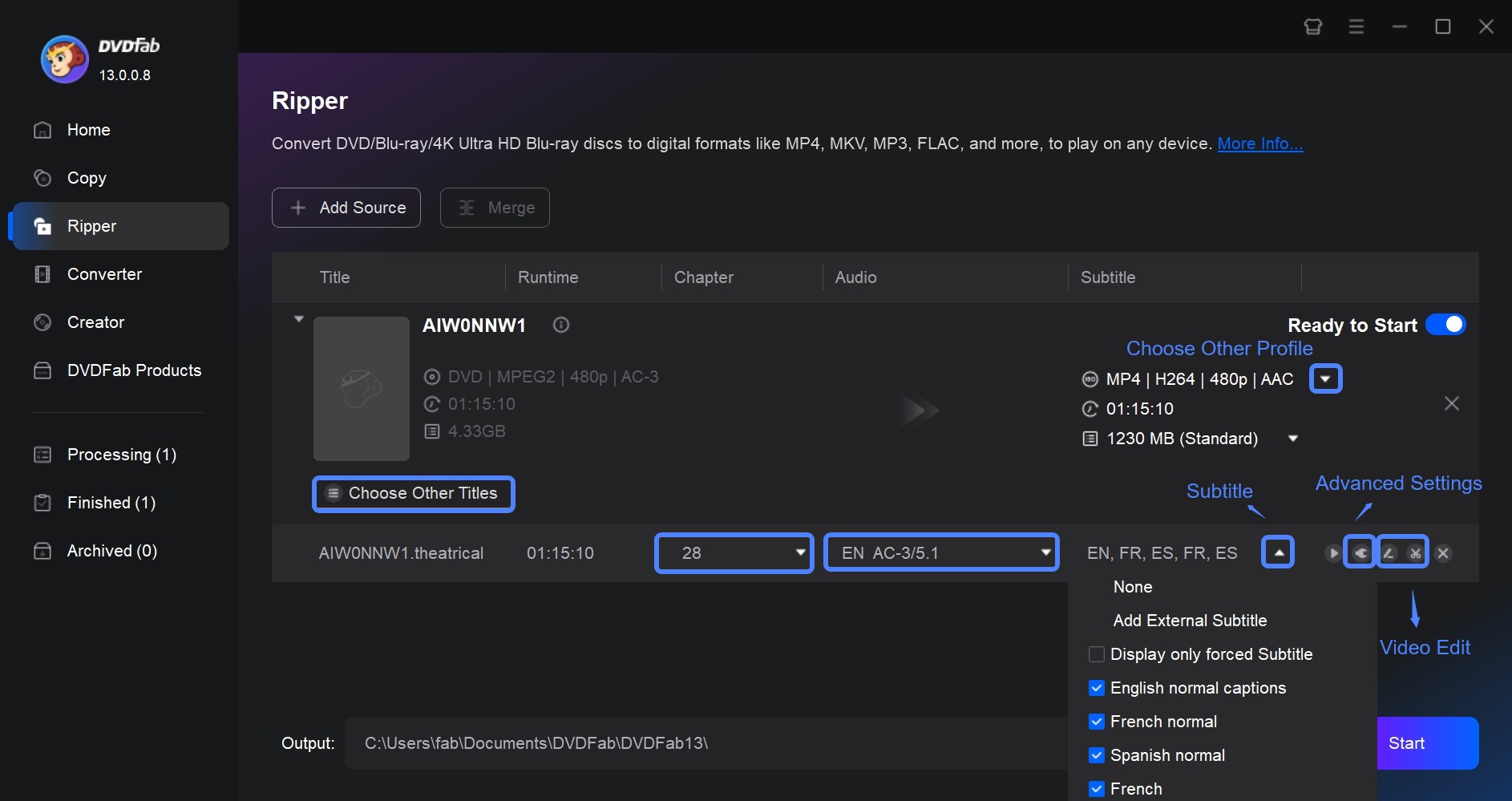
Étape 4 : Trouvez et téléchargez votre fichier subtil depuis le système. Dans la fenêtre d'édition vidéo qui s'ouvre, sélectionnez la police, la taille, les jeux de caractères, la couleur, le style, etc. des sous-titres.
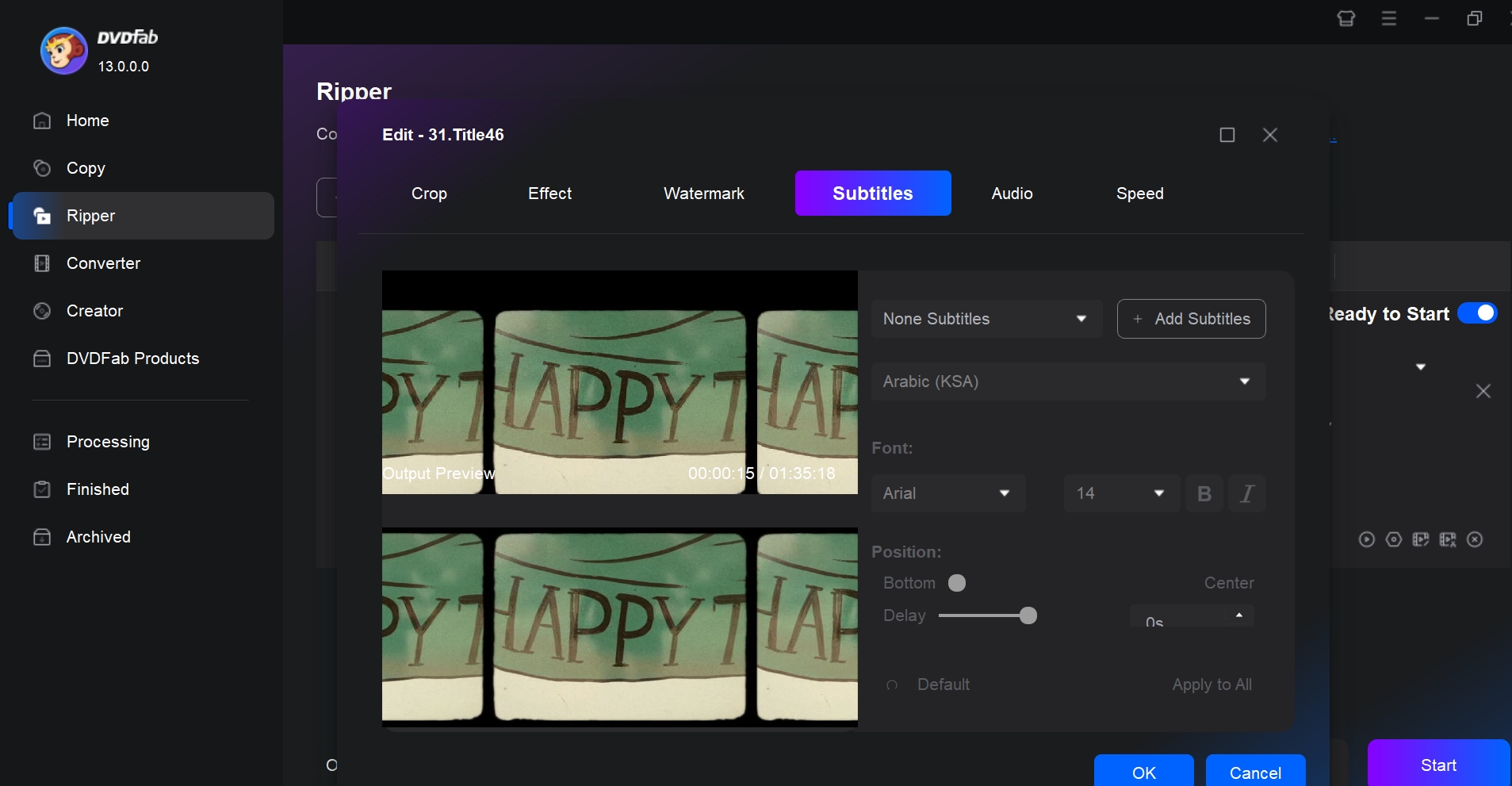
Étape 5 : Personnalisez vos paramètres vidéo et définissez la destination de sortie. Appuyez sur le bouton Démarrer pour ajouter des sous-titres externes à vos DVD vidéo rippés.
4. Rip de DVD avec sous-titres avec HandBrake
HandBrake est un convertisseur vidéo gratuit et open-source compatible avec de nombreuses plateformes telles que Mac, Windows et Linux. Il s'agit d'un outil pratique pour extraire des DVD avec sous-titres grâce à son interface simple. Vous pouvez exporter vos DVD en fichiers MKV et MP4 sans problème.
Cependant, après notre test, nous avons constaté que HandBrake n'est pas en mesure d'extraire uniquement les sous-titres et c'est un processus difficile qui aboutit souvent à une vidéo de sortie sans sous-titres. La qualité des sous-titres dans la vidéo peut donc se dégrader de manière significative.
👉 Idéal pour : les utilisateurs techniques à la recherche d’un outil gratuit et personnalisable pour ripper un DVD avec sous-titres intégrés ou externes.
Voyons comment ripper un DVD avec sous-titres avec HandBrake :
Étape 1 : Lancez et ouvrez Handbrake. Insérez votre disque DVD dans le disque dur du PC. Appuyez sur l'onglet Open Source dans la barre de menu en haut à gauche. Handbrake analysera minutieusement le disque et affichera tous les titres et chapitres.
Étape 2 : Appuyez sur l'onglet Titre pour sélectionner le titre ou le chapitre avec le contenu à rippé et extraire les sous-titres du DVD. Sélectionnez le format de sortie, le préréglage, la qualité et le codec d'encodage souhaités.
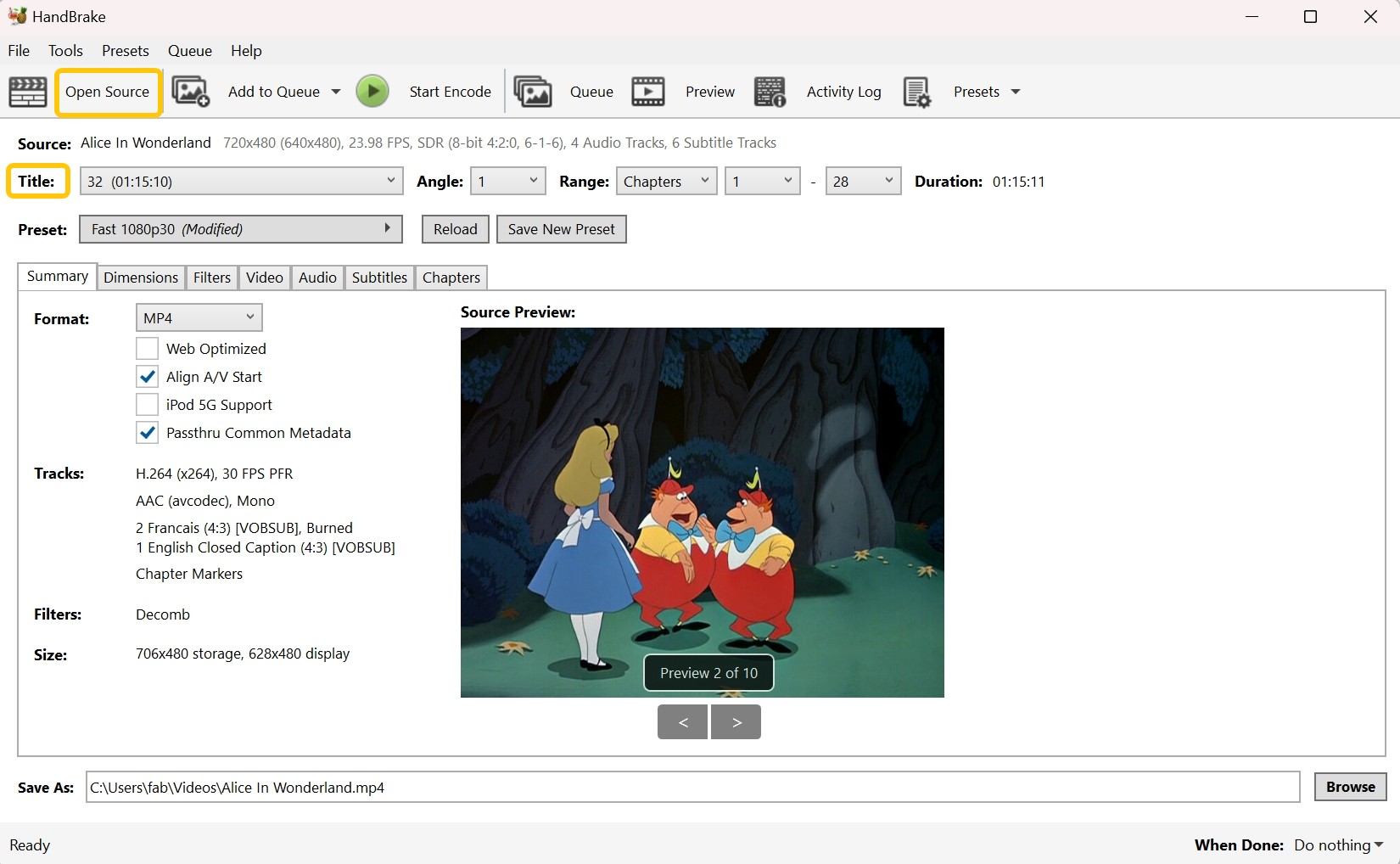
Étape 3 : Cliquez ensuite sur l'option Sous-titres dans le menu principal au centre de l'écran. Le sous-titre sera choisi par défaut. Cependant, vous pouvez ouvrir le menu déroulant des sous-titres et sélectionner la piste DVD à conserver. En outre, vous pouvez ajouter des sous-titres externes au DVD vidéo rippé.
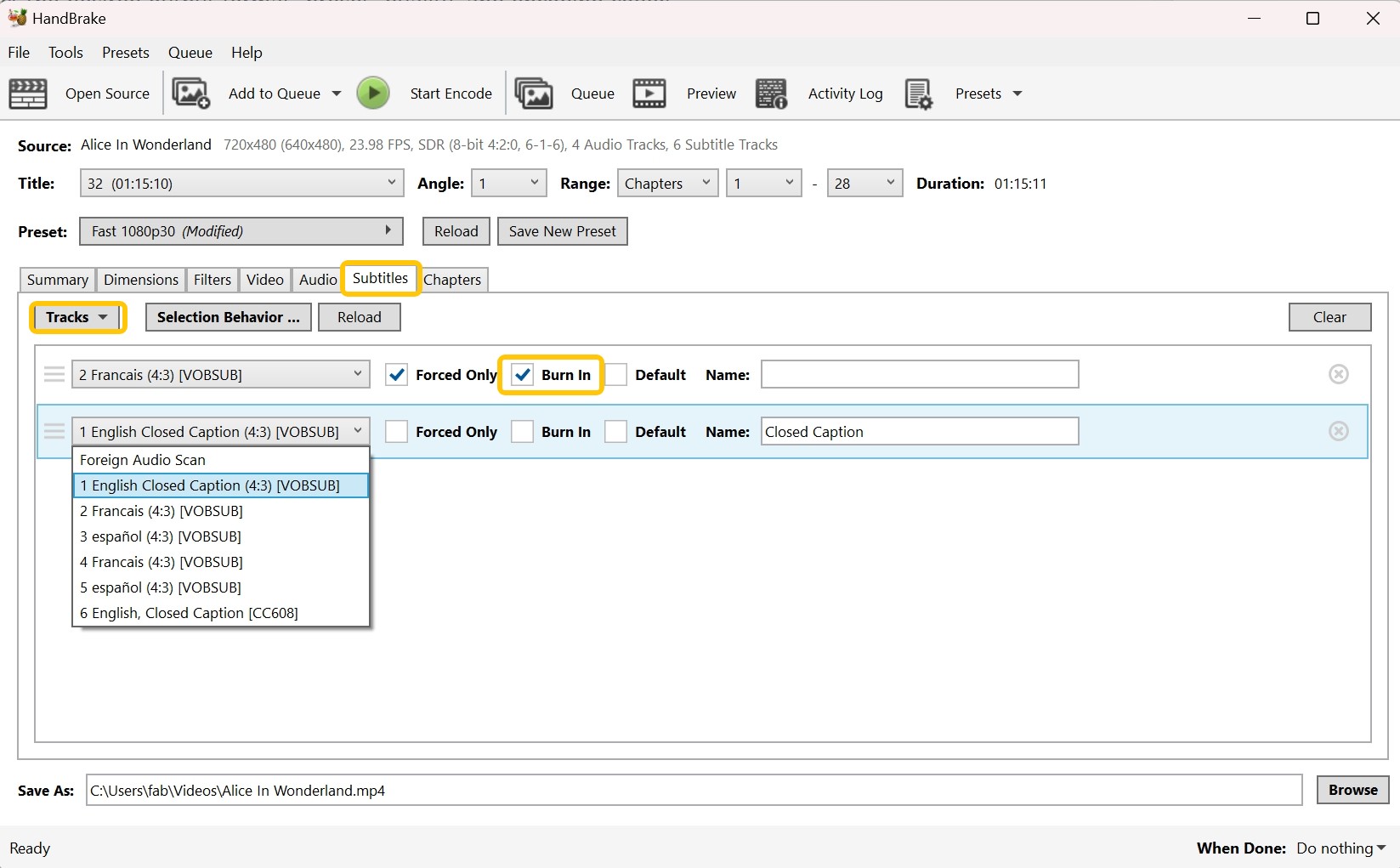
Étape 4 : Cochez la case Graver au centre, cliquez sur le bouton Parcourir dans le coin inférieur droit et sélectionnez le chemin de sortie pour le fichier.
Étape 5 : Cliquez sur l'onglet Démarrer l'encodage dans la barre de menu supérieure et commencez la conversion. Attendez quelques minutes jusqu'à ce que Handbrake rippe le DVD avec des sous-titres.
5. Ripper un DVD avec sous-titres avec VLC
VLC Media Player n’est pas seulement un lecteur multimédia polyvalent – c’est aussi un outil gratuit qui permet de ripper un DVD tout en conservant les sous-titres. Grâce à ses fonctions de conversion intégrées, vous pouvez facilement extraire le contenu d’un DVD en format MP4 ou autre, avec les sous-titres intégrés dans la vidéo. Aucune configuration avancée ni logiciel tiers requis : une solution simple et efficace pour les utilisateurs occasionnels.
👉 Idéal pour : les utilisateurs occasionnels qui souhaitent ripper rapidement un DVD avec sous-titres, sans configuration complexe ni installation supplémentaire.
Étape 1 : Lancez VLC et insérez votre DVD. Cliquez sur Média > Convertir / Enregistrer, puis accédez à l’onglet Disque pour sélectionner votre lecteur DVD et le bon titre à extraire.
Étape 2 : Activez l’option Aucun menu de disque pour ignorer les menus du DVD. Sélectionnez la piste audio et la piste de sous-titres que vous souhaitez inclure.

Étape 3 : Cliquez sur Convertir / Enregistrer, choisissez Convertir, puis définissez un profil de sortie (comme MP4). Personnalisez les paramètres d'encapsulation si nécessaire.
Étape 4 : Dans l’onglet Sous-titres, cochez Inclure les sous-titres pour intégrer les sous-titres choisis dans la vidéo finale. Cliquez sur Enregistrer.
Étape 5 : Sélectionnez le chemin de sortie et cliquez sur Démarrer. VLC va ripper le DVD et générer une vidéo avec les sous-titres intégrés.
FAQ
- Étape 1 : Téléchargez et ouvrez DVDFab 13. Trouvez et cliquez sur Blu-ray et UHD After Editor dans la section Utilities, puis téléchargez le fichier Blu-ray/UHD en cliquant sur le bouton "+" ou en le faisant glisser dans l'interface.
- Étape 2 : Une fois le fichier téléchargé, tous les titres Blu-ray/UHD apparaîtront dans l'interface principale. Cliquez sur éditer à côté du titre désiré et choisissez "Audio" ou "Sous-titres" pour introduire de nouveaux composants ou remplacer les composants existants.
- Étape 3 : Modifiez les paramètres de langue et de délai dans "Paramètres".
- Étape 4 : Cliquez sur le bouton "Démarrer" pour commencer à modifier le fichier Blu-ray. Nous avons rendu le processus flexible afin que vous puissiez l'annuler à tout moment.
Assurez-vous d’avoir sélectionné le bon titre et activé l’affichage des sous-titres dans l’onglet Audio > Piste de sous-titres. Si cela ne fonctionne pas, essayez avec un outil dédié comme DVDFab ou HandBrake, qui offrent une meilleure détection des pistes de sous-titres complexes.
Dans DVDFab DVD Ripper, vous pouvez activer l’option « Afficher uniquement les sous-titres forcés » lors de la sélection des pistes. Cela permet de ne conserver que les sous-titres qui apparaissent dans les dialogues en langue étrangère ou contextuelle, sans afficher tous les dialogues.
Conclusion
De nombreux débutants et novices peuvent trouver l'extraction de DVD avec sous-titres complexe car elle implique de nombreuses étapes techniques, et le fait d'en oublier une seule peut aggraver les choses. Cependant, nous avons recommandé les quatre meilleurs outils avec un processus facile pour vous aider avec l'extraction de sous-titres de DVD. Parmi eux, DVDFab DVD Ripper est le seul outil capable d'extraire efficacement les sous-titres d'un DVD et d'extraire un DVD avec des sous-titres. C'est un excellent outil pour extraire les sous-titres et extraire les DVD vers plusieurs formats audio/vidéo avec une qualité sans perte.





