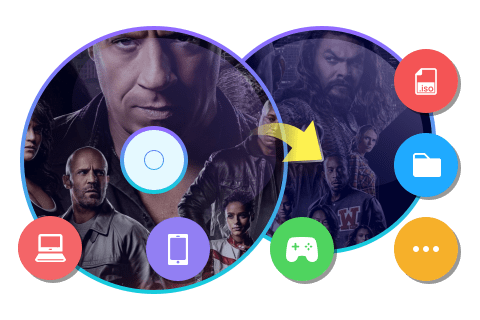7 meilleurs outils pour créer un ISO à partir de fichiers pour Windows et Mac
Résumé : Trouver un créateur IOS avancé et abordable pour Windows et Mac devient un véritable défi. Mais gardez espoir, nous sommes là pour vous aider avec nos 7 meilleurs créateurs d'ISO testés pour vous aider à créer des fichiers ISO à partir du dossier de votre choix.
Vous venez de finir un projet important, ou vous souhaitez sauvegarder un ancien DVD familial ? Peut-être voulez-vous regrouper vos fichiers d'installation ou vos vidéos en un seul fichier pratique ? Dans toutes ces situations, la création d’un fichier ISO est la solution idéale.
Un fichier ISO est une image disque qui contient exactement les mêmes données que les CD, DVD ou Blu-ray, mais sous forme numérique. Il permet de sauvegarder, partager ou archiver facilement des contenus volumineux tout en conservant leur structure d’origine. Que vous soyez sous Windows ou Mac, créer un ISO à partir d’un dossier ou d’un disque est aujourd’hui une tâche simple – à condition d’avoir le bon outil.
Dans cet article, nous avons sélectionné et testé pour vous les 7 meilleurs créateurs d’ISO gratuits et performants, compatibles avec Windows et macOS. Que vous soyez débutant ou utilisateur avancé, vous trouverez ici le logiciel adapté à vos besoins ainsi que des étapes claires pour créer un ISO à partir d’un dossier ou de fichiers.
1. DVDFab DVD Copy
DVDFab DVD Copy vous aidera à effectuer une sauvegarde sans perte, à compresser les DVD/images ISO/dossiers et à les convertir directement en disques vierges, à copier un DVD sur un autre DVD. Il peut également enregistrer la sortie DVD en tant que source ISO sur le disque dur. Le logiciel peut supprimer les sécurités de copie de DVD pour garantir une récupération réussie des DVD. Son support de décryptage dans le nuage vous permettra de décoder sans problème les DVD encodés nouvellement acquis dans le serveur du nuage. Son module de copie vous permettra d'accéder à de nouveaux disques en quelques secondes. Vous pouvez l'utiliser pour créer rapidement des ISO à partir d'un dossier sur un système Windows ou Mac. La compression de n'importe quel DVD en DVD 5 le rendra lisible sur n'importe quel lecteur. Il vous offre six modes de copie différents : disque complet, film principal, clonage/gravure, fusion, division et personnalisation pour vous assurer que rien n'est oublié lors de la copie DVD sur PC.
Caractéristiques principales de DVDFab DVD Copy
- Vous pouvez augmenter la qualité vidéo et audio du DVD jusqu'au rapport 1:1 sans perturber la qualité réelle.
- Vous pouvez également exécuter votre récupération de sortie sur n'importe quel lecteur multimédia.
- Il offre de multiples fonctions de modification pour copier des DVD dans différents modes.
- Vous pouvez copier un dvd (par lots n'importe quel DVD gratuitement et à grande vitesse)
- Le programme est également utile pour générer des méta-informations et des fichiers .nfo.
- Avec DVDFab DVD Cinavia Removal, vous pouvez supprimer de façon permanente et complète les titres Cinavia et extraire un son pur.
🎯 Pour qui ? : Idéal pour les utilisateurs avancés cherchant une solution complète avec décryptage intégré.
Comment copier un DVD en utilisant le logiciel DVDFab DVD Copy ?
Etape 1: Lancez DVDFab DVD Copy et chargez la source du DVD.
Ouvrez d'abord le logiciel et sélectionnez l'option « Copier ». Ensuite, insérez le DVD que vous souhaitez sauvegarder dans le lecteur optique de votre ordinateur ou localisez-le sur votre ordinateur à l'aide du bouton « Ajouter » sur la page principale. Si la source du DVD est un fichier ou un dossier ISO, vous pouvez le faire glisser et le déposer sur la page principale.
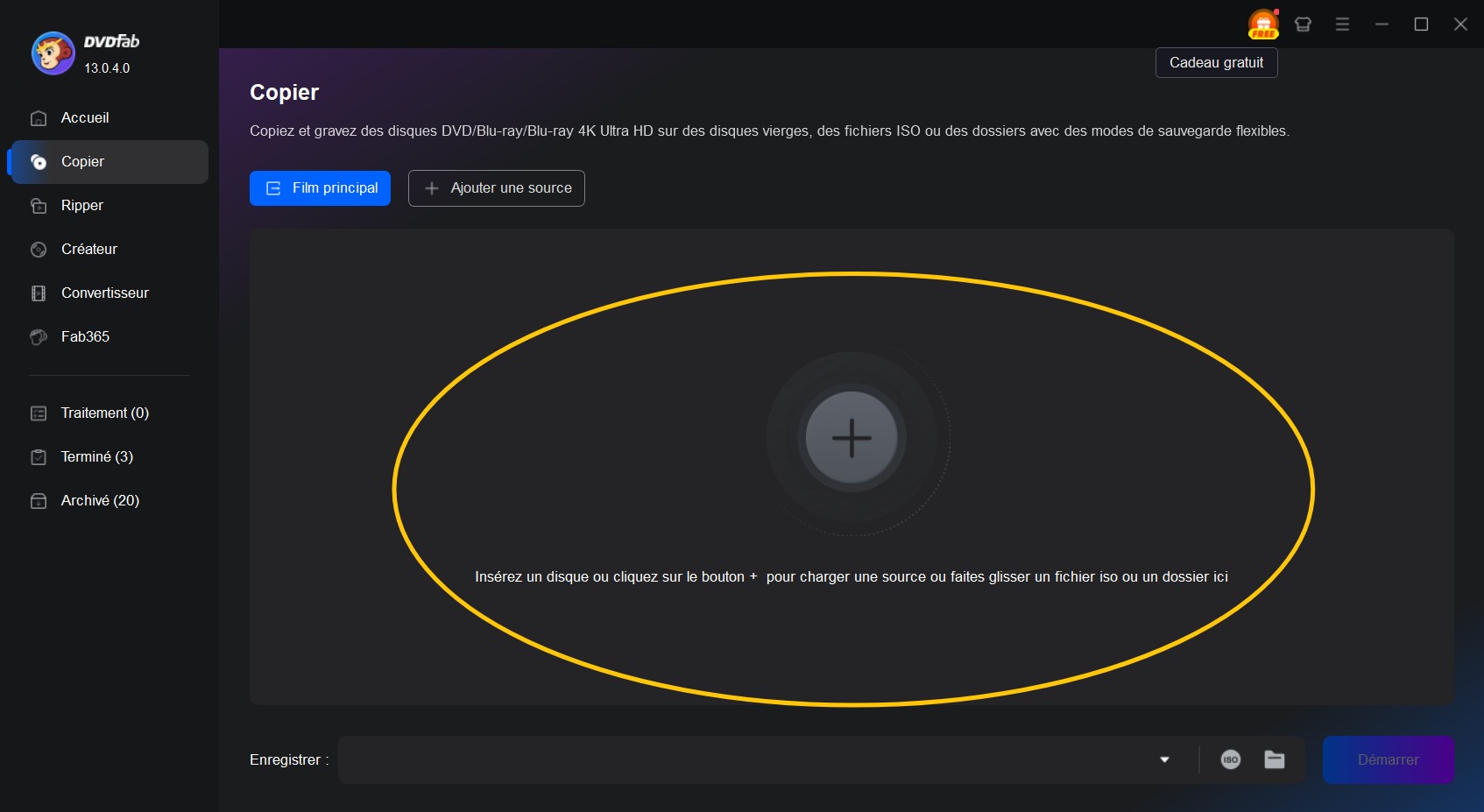
Étape 2: Sélectionnez un mode de copie et personnalisez le DVD de sortie
Allez dans le volet de gauche et cliquez sur le mode de copie selon vos besoins. Ici, vous pouvez choisir entre Disque complet, Film principal, Cloner/Graver, Fusionner, Diviser et Personnaliser. Choisissez ensuite la taille du DVD de sortie (DVD-9 ou DVD-5), définissez le nom du volume et modifiez les autres options de copie. Enfin, sélectionnez votre répertoire de sortie comme fichier image ISO en bas de la fenêtre.
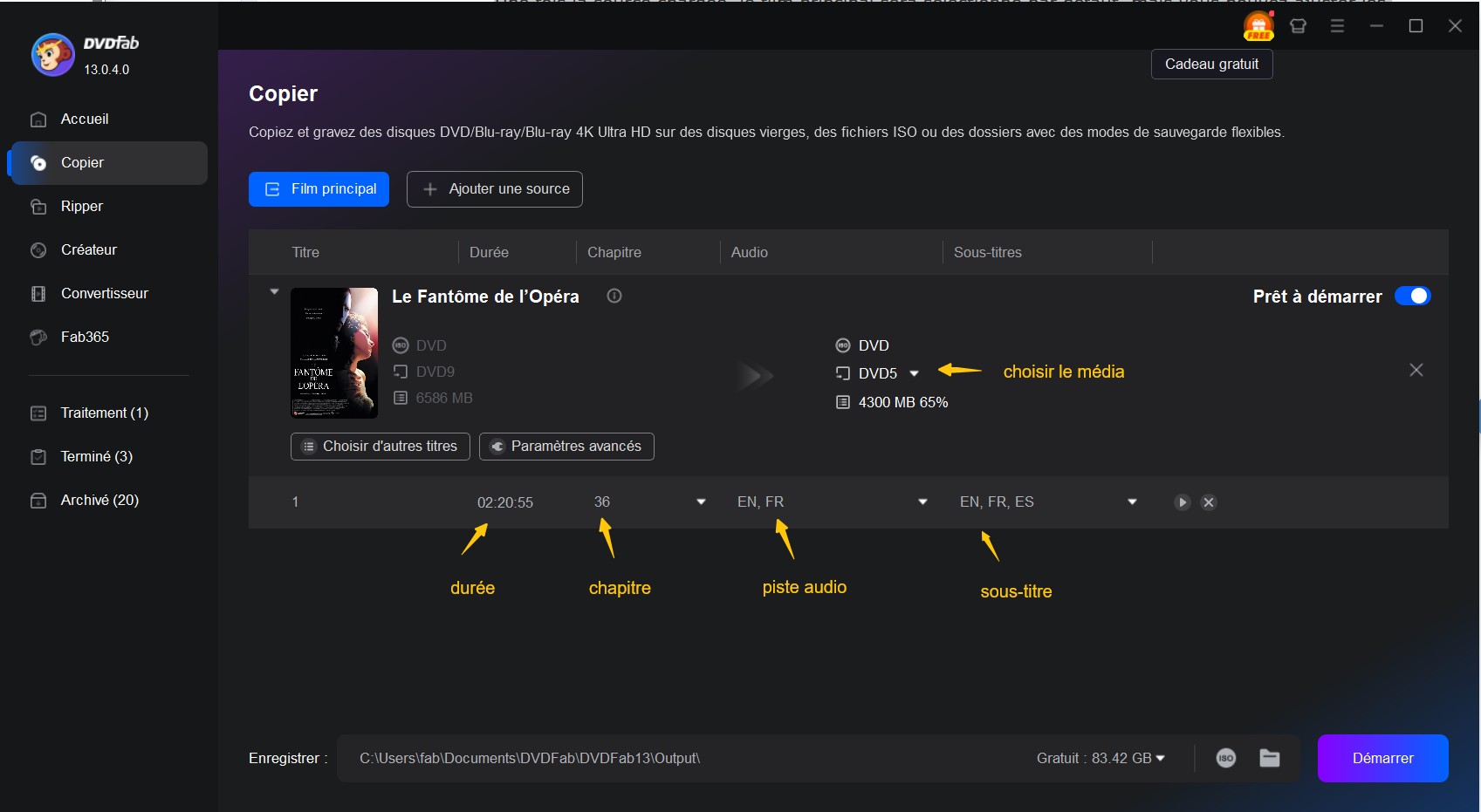
Étape 3: Commencez à créer un ISO à partir d'un DVD ou gravez un ISO sur un DVD gratuitement
Enfin, cliquez sur le bouton Démarrer et DVDFab ISO Creator terminera la tâche avec une vitesse et une qualité élevées.
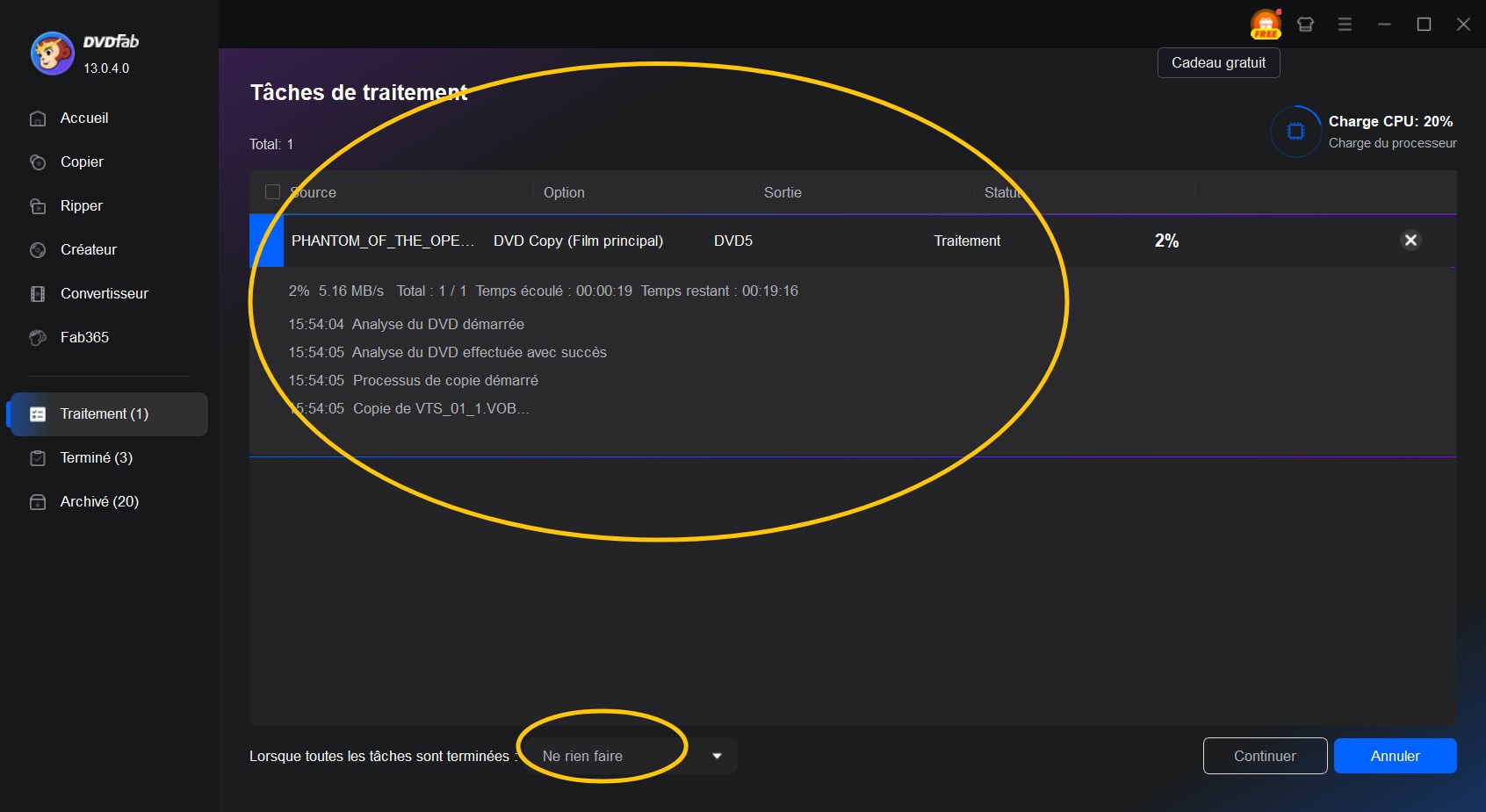
2. DVDFab DVD Creator
Caractéristiques principales de DVDFab DVD DVD Creator
- Créez des fichiers ISO, des disques DVD ou des dossiers à partir de plus de 200 formats vidéo populaires.
- Gravez un grand nombre de vidéos sur un seul DVD.
- Incluez des modèles de menu intégrés gratuits pour divers sujets.
- Personnalisez tous les éléments et widgets à l'intérieur des modèles de menu.
- Prévisualisez la vidéo à tout moment pendant le processus de création ISO.
- Personnalisez la piste audio, le sous-titre, l'image d'arrière-plan, la taille de sortie, etc.
- Vitesse de création ISO 50 fois plus rapide basée sur la dernière technologie d'accélération.
- Synchronisez automatiquement toutes les métadonnées de la vidéo source, telles que le titre du film, le casting et la couverture.
🎯 Pour qui ? : Parfait pour les créateurs de contenu souhaitant créer des DVD personnalisés avec menus animés.
Comment créer des fichiers ISO à partir de vidéos numériques avec DVDFab DVD Creator
Étape 1 : Lancez DVDFab DVD Creator et chargez les vidéos sources
Téléchargez puis installez DVDFab DVD Creator sur votre ordinateur. Sélectionnez ensuite « Créateur » puis cliquez sur « Créateur de DVD ». Maintenant, chargez votre vidéo avec le bouton Ajouter ou en faisant simplement glisser et en déposant le fichier sur la page principale.
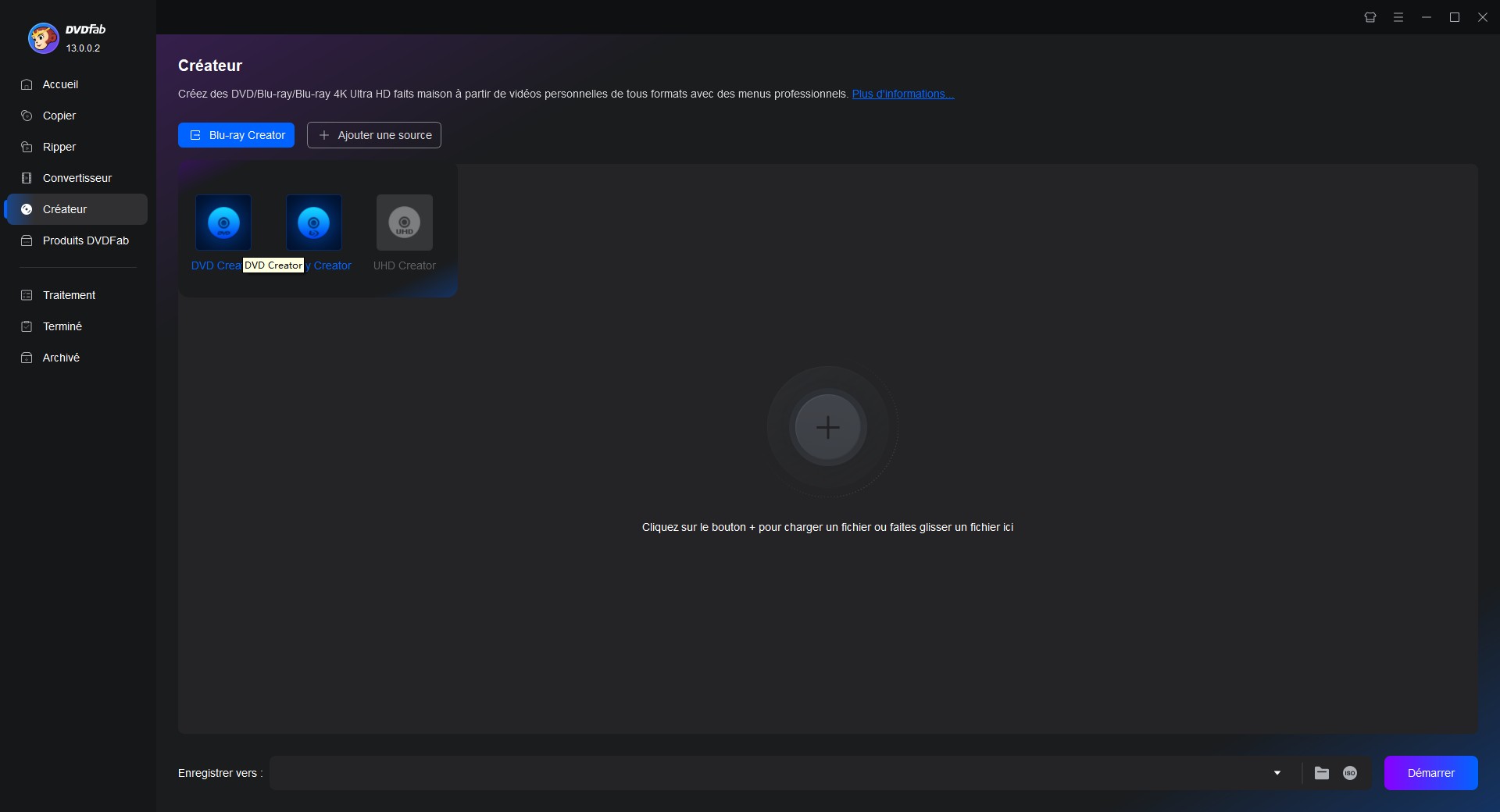
Étape 2 : Personnalisez ensuite le fichier ISO de sortie via « Paramètres avancés » et « Paramètres du menu ».
Dans le panneau « Paramètres avancés », vous pouvez définir le nom du volume, la sortie et la qualité vidéo. Vous pouvez également choisir les propriétés du menu et le mode de lecture.
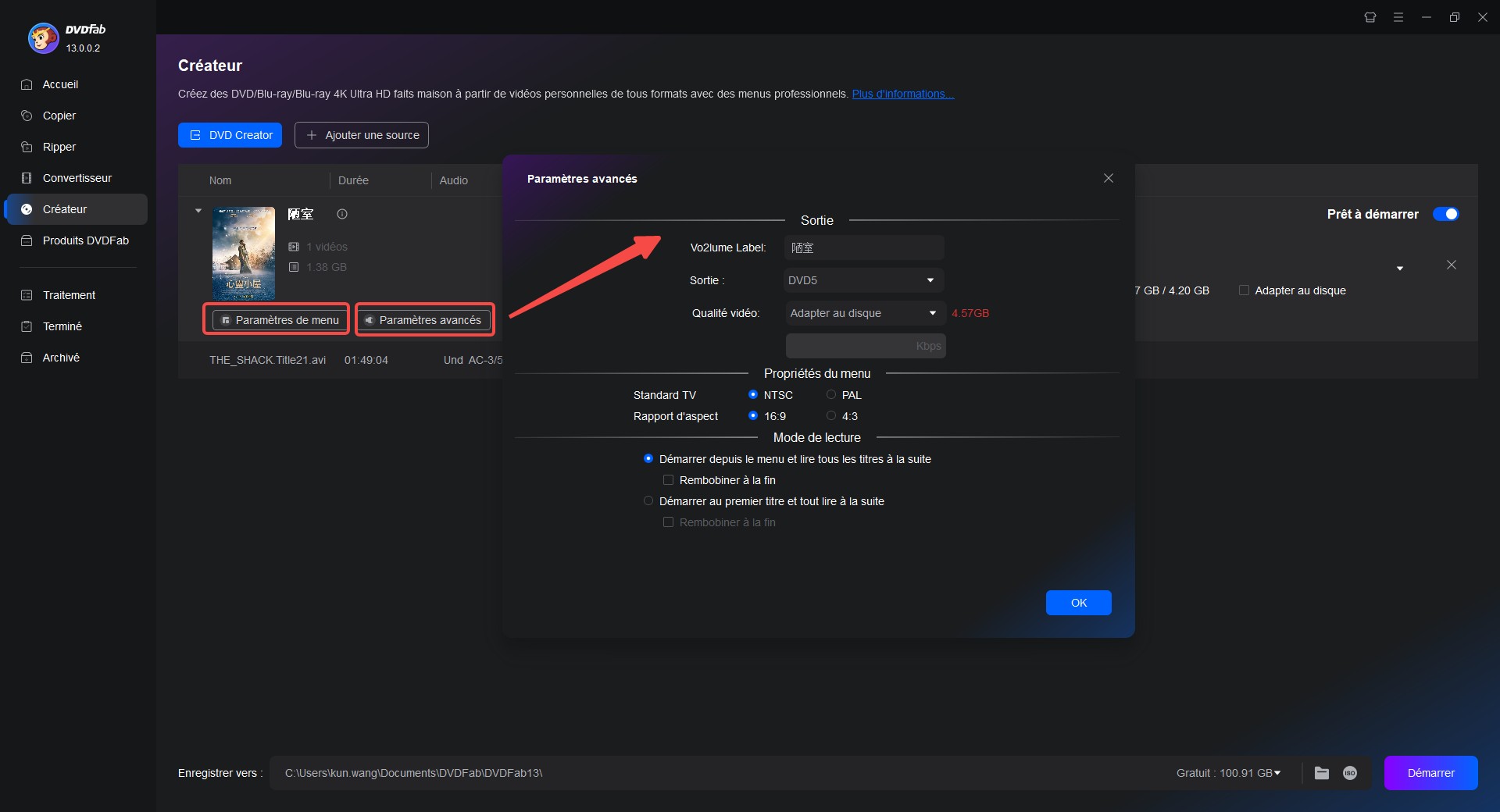
Cliquez sur « Paramètres du menu » pour accéder à divers modèles de menu, notamment pour les mariages, les enfants, les ballons et d'autres occasions spéciales. Il est également possible de télécharger vos images préférées dans cette section pour créer l'arrière-plan vidéo de votre choix.
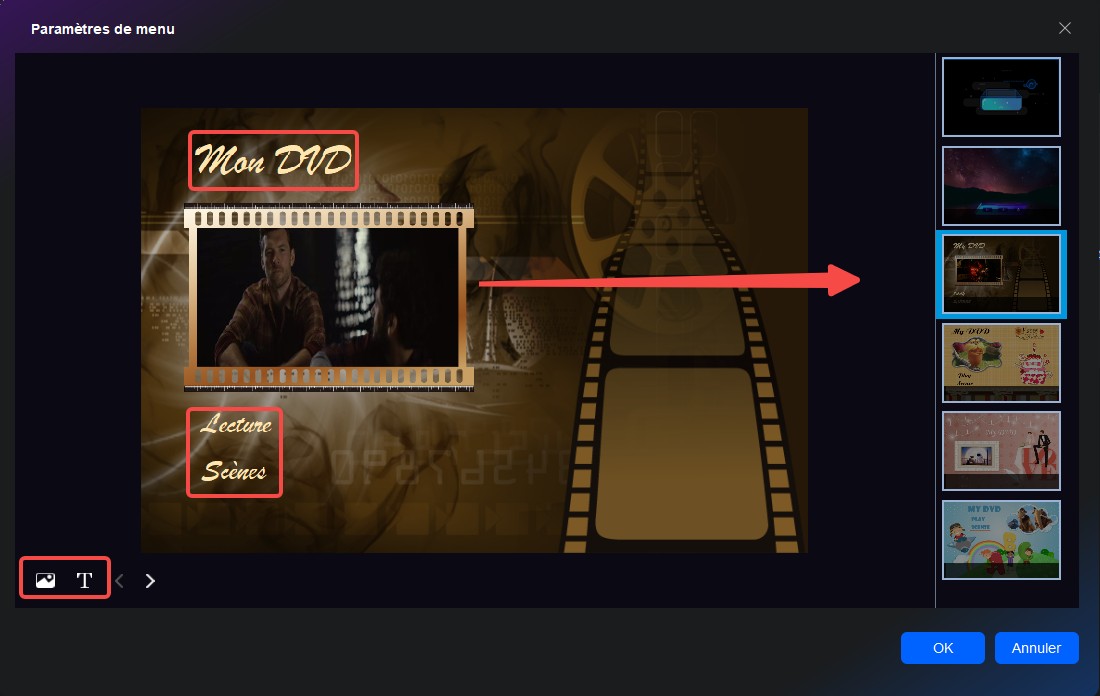
Étape 3 : Commencez à créer rapidement des fichiers ISO
Donnez un nom à votre fichier et sélectionnez l'icône « ISO » comme destination de sortie. Enfin, cliquez sur le bouton « Démarrer » pour démarrer le processus de création ISO.
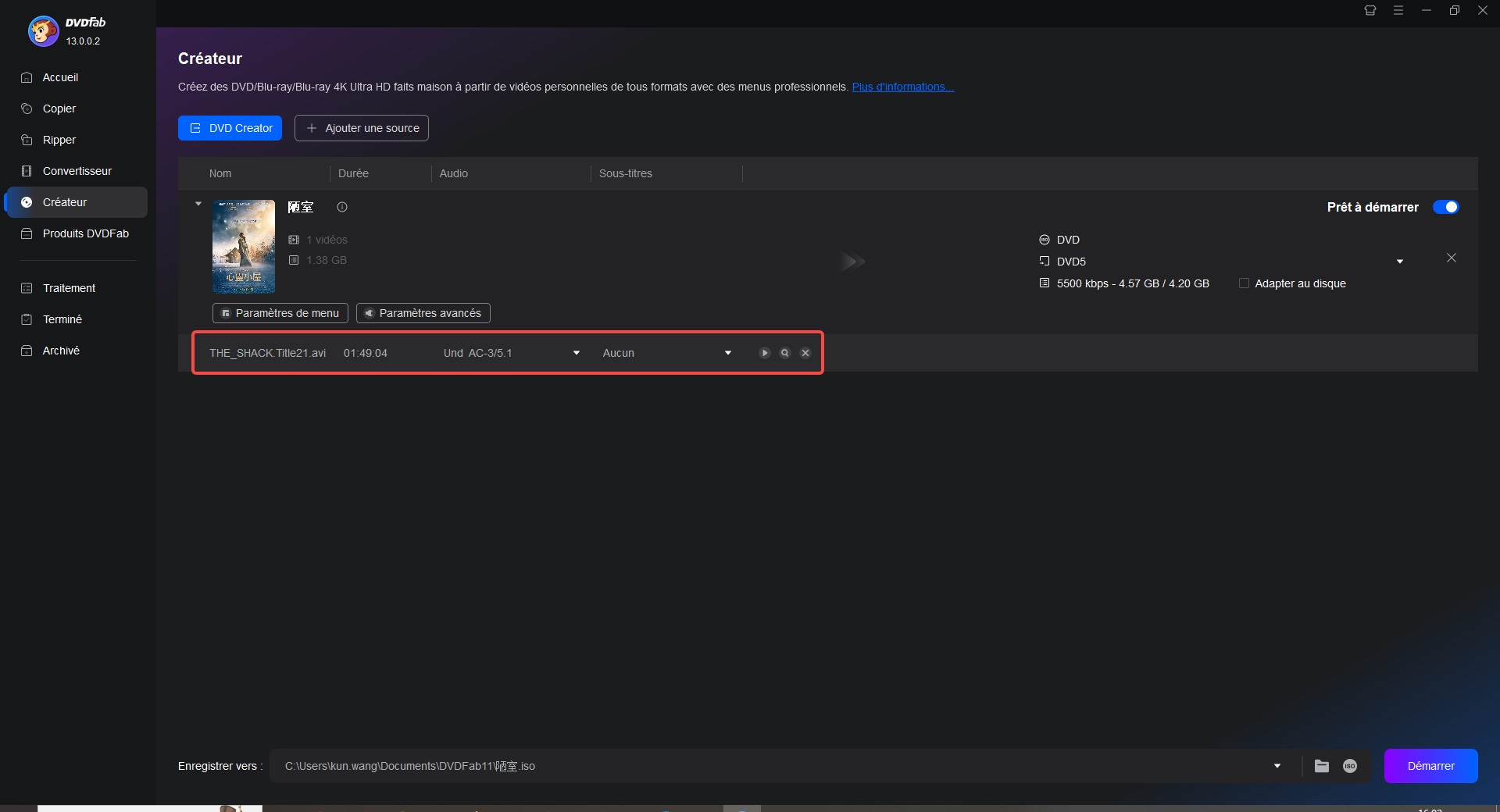
3. AnyMP4 DVD Copy
🎯 Pour qui ? : Adapté aux utilisateurs recherchant simplicité et performance sur PC/Mac.
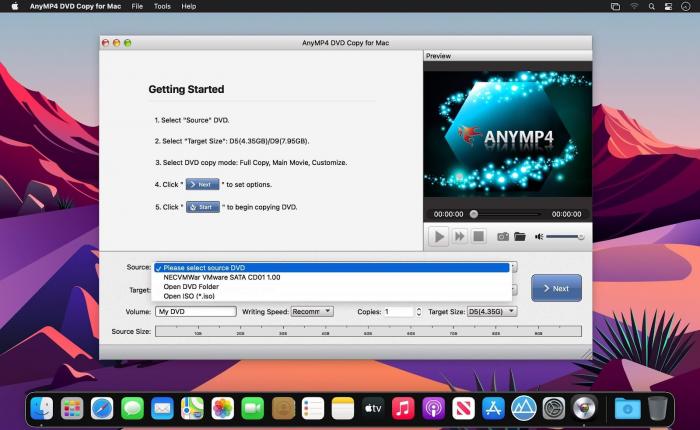
AnyMP4DVD Copy est un autre choix idéal pour créer une ISO à partir d'un dossier. Il offre plusieurs fonctions, notamment le clonage et la gravure. Le programme propose trois modes de copie : copie complète, film principal et option de personnalisation.
Le mode "copie complète" vous aidera à cloner tout le contenu du disque, le mode "film principal" permet de conserver les séquences importantes. Enfin, l'option "Personnalisation" vous permet de sélectionner les modifications souhaitées sur le disque. Ce programme léger, compatible avec Windows et Mac, garantit une vitesse de copie de 200 % grâce à son processeur double cœur.
Comment créer un fichier ISO à partir d'un dossier avec AnyMP4DVD Copy ?
- Téléchargez et installez anyMP4DVD Copy et cliquez sur l'onglet "Source" pour télécharger votre dossier.
- Il existe une option spéciale "Open DVD Folder" pour l'upload de dossiers DVD.
- Ensuite, déroulez l'onglet "Cible" et choisissez "Enregistrer sous", puis appuyez sur "Suivant".
- Il existe de nombreuses autres options, notamment la possibilité de supprimer le menu, d'ignorer le menu et de supprimer les codes régionaux à utiliser.
- Choisissez ce qui vous convient et cliquez sur le bouton "Démarrer".
4. AnyBurn
🎯 Pour qui ? : Excellent pour les utilisateurs techniques à la recherche d’un outil léger et portable.

AnyBurn est un créateur d'ISO et un graveur qui vous aide à graver des fichiers image à partir d'un disque. Vous pouvez également l'utiliser pour graver des fichiers audio sur des CD, convertir des DVD en HD, supprimer des disques gravés, etc. Le programme est même compatible avec Windows 2000 et les versions supérieures. Ce logiciel de 1 Mo peut également fonctionner sans problème sous Linux OS.
Comment utiliser AnyBurn pour créer un fichier iso a partir d'un dossier?
- Tout d'abord, téléchargez et installez le programme et choisissez "Créer un fichier image à partir d'un dossier ou d'un fichier".
- Après avoir choisi, cliquez sur le bouton "Ajouter" et téléchargez le fichier source.
- L'importation du fichier peut prendre 1 à 2 minutes.
- Après avoir cliqué sur le bouton "Suivant", nommez votre fichier de sortie, choisissez le dossier final et l'image ISO standard, puis cliquez sur le bouton "Créer maintenant".
5. Free ISO Creator
Pour qui ? : Idéal pour les débutants ou utilisateurs occasionnels cherchant un outil gratuit et rapide.

Comme son nom l'indique, Free ISO creator est principalement développé pour créer des fichiers ISO à partir de n'importe quel dossier. Il est convivial et peut fonctionner sur les systèmes d'exploitation Windows et Linux 32-64 bits. Vous pouvez également utiliser ce programme pour créer, dupliquer et graver des fichiers ISO et effectuer d'autres tâches liées aux fichiers ISO.
Sa fonction "Extraction" vous aidera à extraire rapidement le contenu des fichiers ISO. Vous n'avez qu'à choisir le fichier source ISO, qui extrait automatiquement les données. Vous pouvez également utiliser ce programme pour modifier de nombreux formats d'image disque tels que PDI, DMG, GI, B5I, ISO,
Comment utiliser ISO Creator pour créer iso à partir de fichiers?
- Téléchargez et installez Free ISO Creator depuis son site officiel.
- Lancez le programme et cliquez sur « Créer ».
- Dans la fenêtre qui s’ouvre, choisissez le dossier que vous souhaitez transformer en image ISO.
- Donnez un nom au fichier ISO et sélectionnez l’emplacement de sauvegarde.
- Cliquez sur « Créer » pour générer l’image ISO. Le processus sera indiqué par une barre de progression.
6. CDBurnerXP
🎯 Pour qui ? : Idéal pour les débutants ou utilisateurs occasionnels cherchant un outil gratuit et rapide.
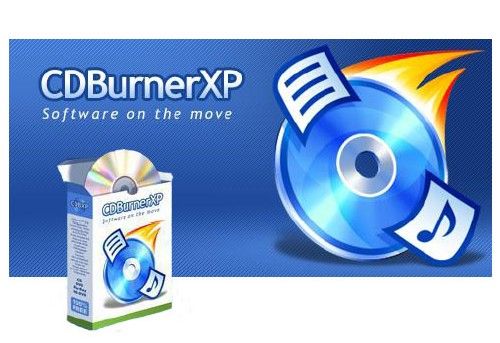
CDBurnerXP est un logiciel gratuit populaire qui permet non seulement de graver des CD, DVD et Blu-ray, mais aussi de créer une image ISO à partir de fichiers ou d'un dossier. L'interface conviviale et intuitive de CDBurnerXP le rend accessible même aux utilisateurs novices, tout en offrant des fonctionnalités avancées pour les utilisateurs expérimentés.
L'une des fonctions phares de CDBurnerXP est la possibilité de créer une ISO à partir d'un dossier ou de plusieurs fichiers. Cela est particulièrement utile pour archiver des données ou préparer un projet avant de le graver sur un disque. Le programme prend en charge plusieurs formats de disque, y compris les disques réinscriptibles, et offre des options de vérification des données après gravure pour garantir l'intégrité des fichiers.
Comment créer un fichier iso a partir d'un dossier avec CDBurnerXP ?
- Téléchargez et installez CDBurnerXP à partir de son site officiel.
- Ouvrez CDBurnerXP et sélectionnez l’option « Créer un fichier ISO » dans la page d’accueil.
- Cliquez sur « Ajouter » pour sélectionner le dossier que vous souhaitez convertir en ISO.
- Configurez le nom et l’emplacement du fichier ISO à créer.
- Cliquez sur « Créer un disque ISO » pour lancer la création de l’image.
CDBurnerXP est entièrement compatible avec Windows et ne contient pas de publicité, ce qui en fait un excellent choix pour tous vos besoins de gravure et de création d'ISO.
7. ISODisk
🎯 Pour qui ? : Parfait pour ceux qui veulent monter et créer des ISO sans s’encombrer de fonctions complexes.
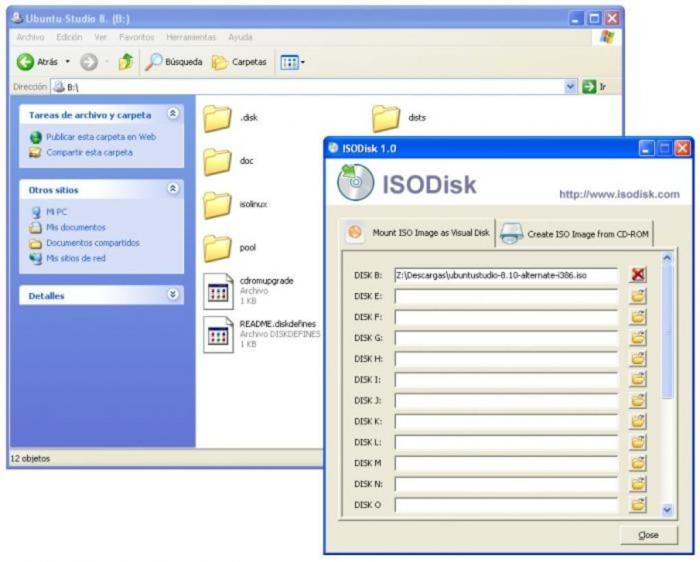
ISODisk est un logiciel léger et gratuit qui permet de créer une image ISO à partir de fichiers ou d'un dossier. Il se distingue par sa simplicité d'utilisation et sa capacité à monter des images ISO en tant que disques virtuels, offrant ainsi une solution pratique pour gérer des fichiers ISO sans avoir à les graver sur un support physique. Le logiciel supporte jusqu'à 20 lecteurs virtuels simultanés, ce qui le rend adapté aux utilisateurs ayant besoin de multiples montages d'images.
La création d'ISO à partir d'un dossier ou de fichiers est l'une des fonctions principales d'ISODisk. En quelques clics, vous pouvez sélectionner vos fichiers ou dossiers, les convertir en une image ISO, puis utiliser ou monter cette image à votre convenance. ISODisk ne consomme que peu de ressources système, ce qui en fait un choix idéal pour les utilisateurs de Windows cherchant une solution rapide et efficace.
Comment créer une image ISO à partir d'un dossier avec ISODisk ?
- Téléchargez et installez ISODisk depuis le site officiel.
- Lancez ISODisk et cliquez sur « Créer » dans l’interface principale.
- Localisez le dossier souhaité en cliquant sur « Parcourir » et sélectionnez-le.
- Entrez le nom du fichier ISO et choisissez l’endroit où vous voulez l’enregistrer.
- Cliquez sur « OK » pour générer l’image ISO. Vous serez informé une fois le processus terminé.
ISODisk est une option fiable pour ceux qui cherchent à créer rapidement une image ISO à partir de fichiers tout en profitant d'une interface simple et claire, sans surcharge de fonctionnalités inutiles.
Questions fréquemment posées
Comment créer un ISO à partir d'un DVD sous Windows 7 ?
Pour créer un ISO de Windows 7, utilisez ImgBurn ou un logiciel similaire pour créer un fichier image du DVD d'installation ou du fichier exécutable (.exe). Sélectionnez les options de source, de destination et de format ISO, puis cliquez sur le bouton de création pour créer l'ISO. Le fichier ISO peut ensuite être utilisé pour créer un DVD d'installation de Windows 7 ou une clé USB bootable. Une clé de licence Windows 7 valide sera nécessaire pour activer Windows après l'installation.
Comment créer des fichiers ISO sur Windows 10 ?
Microsoft recommande d'utiliser l'outil de création de support Windows pour créer une image ISO de votre système d'exploitation Windows 10. Pour les utilisateurs de Windows 10, c'est gratuit. Microsoft le propose en téléchargement. L'outil de création de support Windows peut vous aider à créer une clé USB bootable pour Windows 10 ou une image ISO de Windows 10 pour votre ordinateur. Voici les étapes à suivre :
- Ayez l'outil de création de support Windows et exécutez-le.
- Cliquez sur Suivant après avoir sélectionné Créer un support d'installation (clé USB, DVD ou ISO) pour un autre PC.
- Sélectionnez l'architecture du système (64 bits, 32 bits ou les deux), la langue et l'édition Windows. Si vous n'êtes toujours pas sûr, utilisez les options recommandées pour ce PC. Suivant pour continuer.
- Choisissez le fichier ISO ; l'outil de création de support commencera à créer l'image ISO.
Remarque : conservez au moins une clé USB de 8 Go pour sauvegarder le fichier ISO
Est-il possible de créer une clé USB amorçable à partir d'un fichier ISO ?
La réponse est oui. Maintenant que les disques optiques sont obsolètes, l'utilisation d'une clé USB est l'une des méthodes les plus rapides pour installer des applications, en particulier sur un PC. Vous créez donc un fichier ISO amorçable à partir du dossier pour en profiter n'importe où.
Conclusion
Cet article couvre de manière exhaustive les meilleures façons de créer un fichier iso a partir d'un dossier pour Windows et Mac. Tous les outils mentionnés ci-dessus sont excellents dans leur travail, et en plus de cela, on peut essayer également DVD Shrink ; cependant, le logiciel DVDFab DVD Copy est notre choix. Ce logiciel permet la gravure, le montage, et bien d'autres fonctions que la création. C'est le seul logiciel qui fonctionne efficacement à la fois sur Windows et Mac. Télécharger le logiciel DVD Copy et profitez de son utilisation.