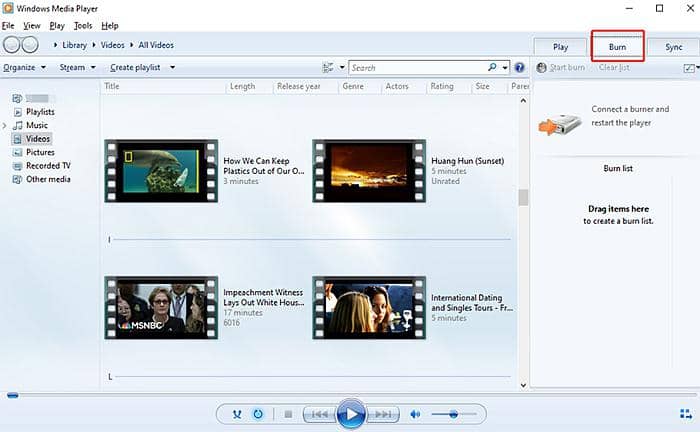Comment graver un CD/DVD sous Windows 10 ?Découvrez les 8 meilleurs logiciels ripper CD/DVD
Résumé : Si vous voulez exécuter le processus "graver un CD sous Windows 10", vous avez besoin d'un PC qui permet de graver des CD en douceur. Cependant, si vous n'avez pas cela, vous pouvez essayer d'utiliser des rippers et des graveurs de DVD et sécuriser vos données, y compris vos souvenirs spéciaux et les fichiers audio et vidéo de votre entreprise. DVDFab DVD Ripper est le meilleur outil pour graver des CD sous Windows 10, et vous pouvez le télécharger gratuitement.
Table des matières
Avant de découvrir comment graver un CD sous Windows 10, il est essentiel de comprendre la différence entre la gravure et l’extraction de CD. La gravure consiste à copier des fichiers depuis votre ordinateur sur un disque vierge, tandis que l’extraction désigne le transfert des fichiers d’un disque vers votre ordinateur. Ces opérations ont des objectifs différents, mais toutes deux sont courantes.

Graver un CD permet de sauvegarder vos fichiers importants, comme des documents ou des vidéos, sur un support physique. Bien que Windows 10 propose une fonction intégrée pour graver des CD/DVD sans logiciel tiers, certains utilisateurs préfèrent des solutions spécifiques pour plus de fonctionnalités. C’est pourquoi nous avons sélectionné les 8 meilleurs logiciels de gravure et rippeurs, avec un aperçu de leurs avantages et inconvénients, afin de vous aider à choisir l’outil adapté à vos besoins.
Comment graver un CD/DVD sous Windows 10 sans logiciel ?
Utiliser le graveur de CD/DVD de Windows 10
Windows 10 intègre une fonction de gravure de CD/DVD qui vous permet de graver des données sur un disque sans installer d'application tierce. Pratique et simple d'utilisation, elle vous permet de graver des images, de la musique, des documents ou tout autre type de fichier.
Comment graver un CD sous Windows 10
Démarrez votre ordinateur Windows. Insérez un CD enregistrable dans le lecteur optique. Une fois le CD inséré, une fenêtre contextuelle intitulée « Graver un disque » apparaît. Elle vous demande l'option à utiliser pour gérer la gravure de votre disque. Voici les options :
a. Écriture comme sur une clé USB
Cette fonction vous permet d'écrire et d'effacer facilement des fichiers sur un disque grâce à un système de fichiers dynamique. Si vous utilisez un CD-R en écriture seule, dès que vous effacez un fichier, celui-ci n'apparaît plus dans Windows, mais l'espace disque est occupé. En revanche, si vous utilisez un CD lisible et inscriptible, vous pouvez effacer les fichiers progressivement sans avoir à effacer le disque immédiatement.
b. Gravure avec un lecteur CD
Il s'agit d'une méthode ancienne de gravure de disques. Lorsque vous copiez des fichiers sur le lecteur, ils sont copiés dans une zone de stockage intermédiaire sur le disque dur. Une fois la copie terminée, les fichiers sont gravés instantanément en sélectionnant « Graver » dans l'Explorateur de fichiers. Ces disques sont plus compatibles avec les anciennes versions de Windows.
Une fois la méthode de gravure choisie, sélectionnez-la immédiatement. Saisissez le titre du disque souhaité dans la section « Titre » et cliquez sur « Suivant ».

L'étape suivante après avoir cliqué sur « Suivant » dépend de l'option choisie. Chaque option sera traitée séparément comme suit :
Comment graver un CD sous Windows 10 avec un système de fichiers dynamique à l'aide d'une clé USB
Si vous sélectionnez « Graver avec une clé USB », aucune étape supplémentaire n'est requise pour graver sur votre CD. L'explorateur de fichiers du lecteur s'ouvre ; gravez tous vos fichiers directement dans l'Explorateur de fichiers. Vous pouvez copier-coller ou glisser-déposer vos fichiers dans Windows.
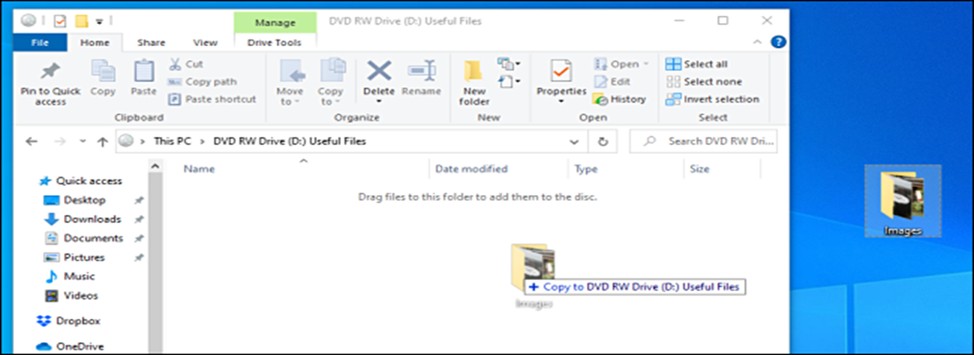
Une fois terminé, vous pouvez supprimer vos fichiers. Si vous choisissez « Graver avec un lecteur de CD », Windows effacera les fichiers. Vous pouvez récupérer de l'espace disque en supprimant les fichiers. Une fois terminé, vous pouvez éjecter votre disque.
Comment graver un CD masterisé sous Windows 10 avec un lecteur de CD
1. Lorsque vous sélectionnez « Graver avec un lecteur de CD », votre lecteur optique ouvre immédiatement une fenêtre d'explorateur de fichiers. Dans la fenêtre ouverte, vous verrez un en-tête intitulé « Fichiers prêts à être gravés sur le disque ».
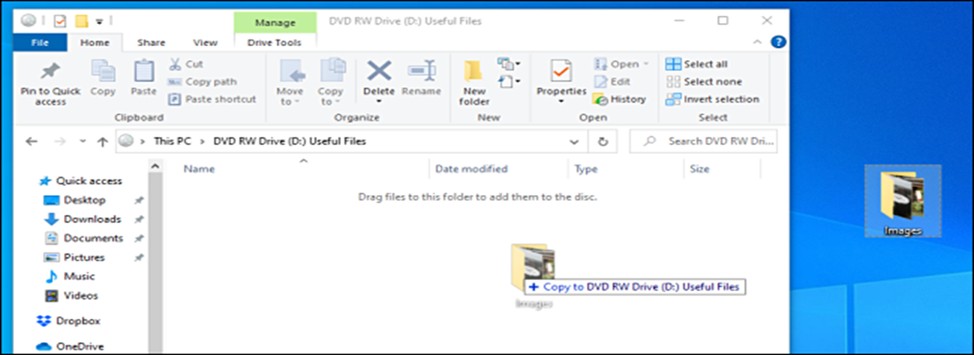
2. Les fichiers nécessaires sont copiés dans la zone de stockage intermédiaire lorsque vous sélectionnez « Graver » dans l'Explorateur de fichiers. Une fois la copie terminée, il est temps de graver le disque. Sélectionnez « Outils Drive » dans la barre d'outils de l'Explorateur de fichiers, puis « Terminer la gravure ». Vous pouvez également faire un clic droit et sélectionner « Graver sur disque ».
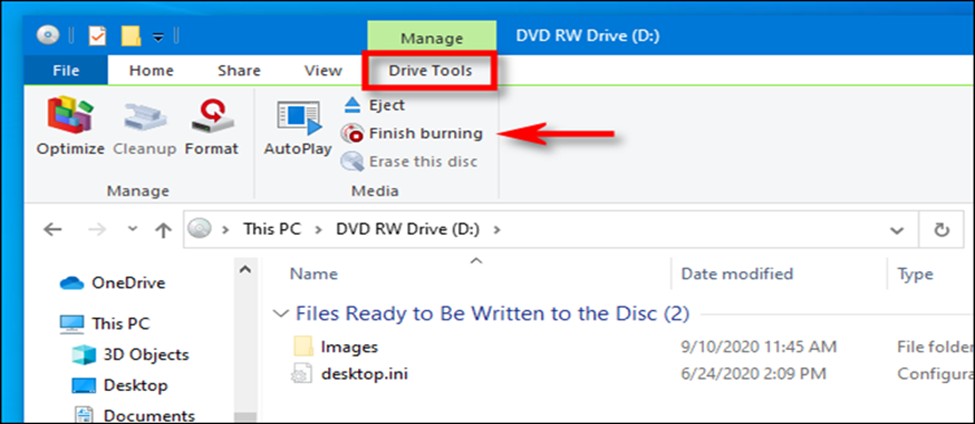
3. Un disque de gravure apparaît. Saisissez le titre du fichier, sélectionnez la vitesse souhaitée, puis cliquez sur « Suivant ».
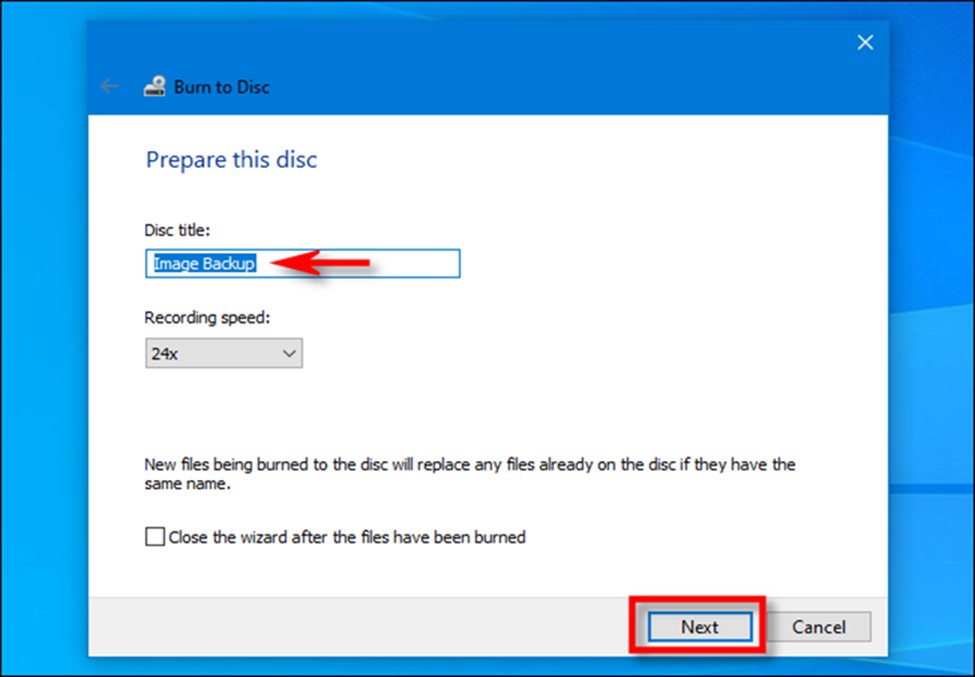
4. Le processus de gravure s'affiche jusqu'à la fin.
5. Une fois le processus terminé, le disque s'éjecte du lecteur. Un autre assistant apparaît et vous demande si vous souhaitez graver d'autres fichiers sur un autre lecteur. Une fois terminé, vous pouvez sélectionner « Oui » et cliquer sur « Terminer » pour quitter le processus. Le CD gravé est alors prêt à l'emploi.

Comment graver un CD sur Windows 10 en utilisant les meilleurs rippers de DVD ?
Si vous cherchez constamment comment graver un CD audio sous Windows 10 et que vous ne trouvez pas de solution à votre problème, vous devez essayer les graveurs et les rippeurs de CD/DVD. Ces logiciels sont un excellent moyen d'exécuter le processus de " gravure de CD Windows 10 " et nous vous avons apporté nos 8 favoris pour que vous n'ayez plus jamais de problème pour graver vos CD.
DVDFab DVD Creator
DVDFab DVD Creator est un logiciel professionnel de gravure de DVD, compatible avec Windows 10 et Mac. Il permet de graver n'importe quel DVD, fichier ISO ou dossier pour créer une copie papier de vos vidéos et films. Il prend en charge une large gamme de formats vidéo, offre une excellente qualité de sortie et propose des modèles de menus DVD personnalisables. Les utilisateurs peuvent également contrôler les modes de lecture.
Principales fonctionnalités :
- Créez des disques/images ISO/dossiers DVD standard à partir de plus de 200 formats vidéo courants.
- Gravez des DVD par lots, rapidement et en haute qualité.
- Sélectionnez des pistes audio et des sous-titres, ou ajoutez des sous-titres externes.
- Personnalisez vos DVD de sortie grâce à un menu DVD professionnel, des modèles intégrés et des gadgets.
- Synchronisez automatiquement les métadonnées de la vidéo originale.
- Prise en charge de tous les formats de DVD (DVD-9, DVD-5, DVD+R/RW, DVD-R/RW, DVD+R DL, DVD-R DL).
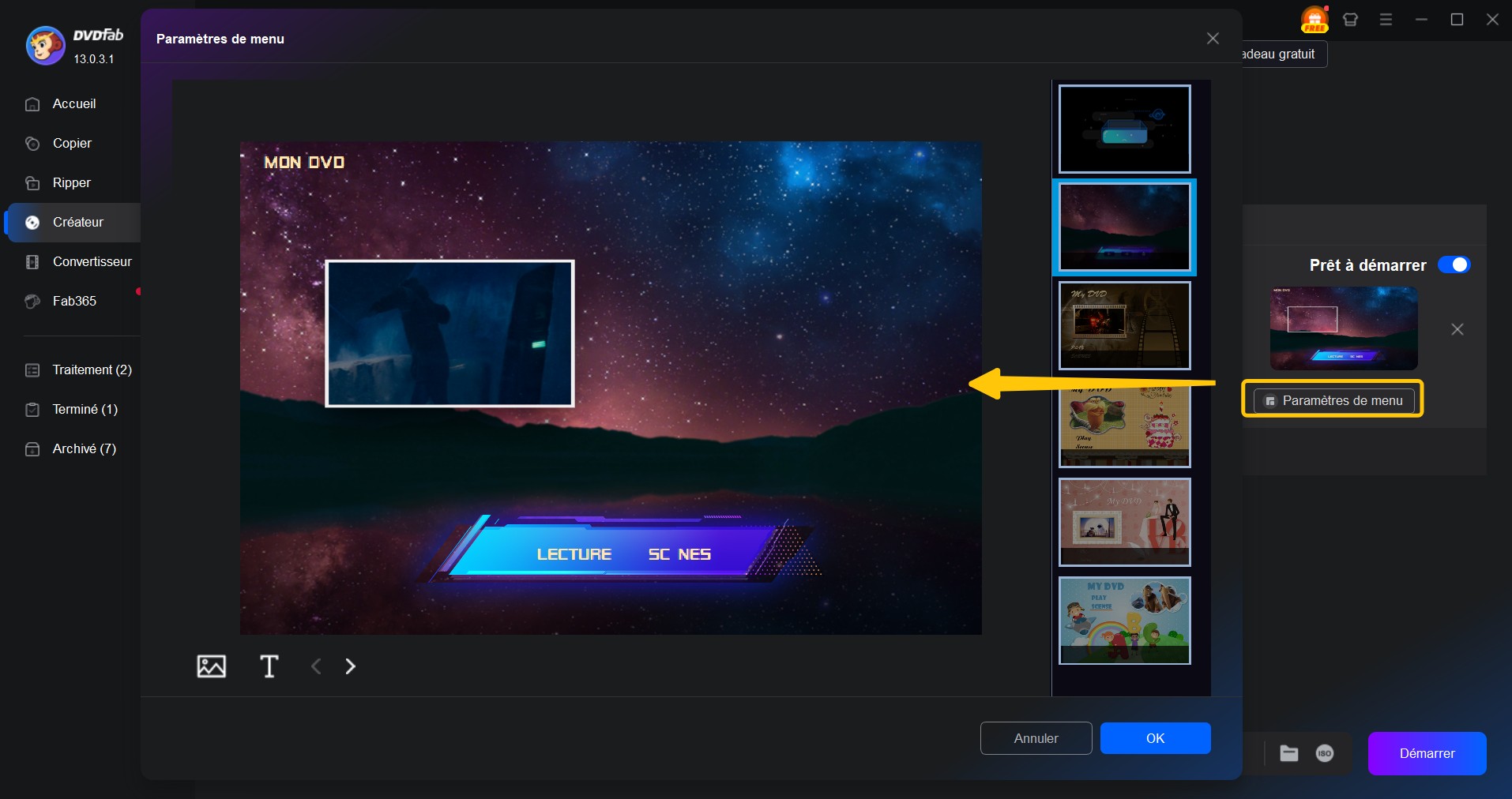
WinX DVD Author
Si vous recherchez un outil de graver DVD/CD gratuit mais décent, vous pouvez utiliser WinX DVD Author pour vous aider de 5 façons différentes. Vous pouvez profiter de fonctions telles que l'ajout de sous-titres, la création de fichiers VOB, la compilation VOB et les options de téléchargement de vidéos YouTube.
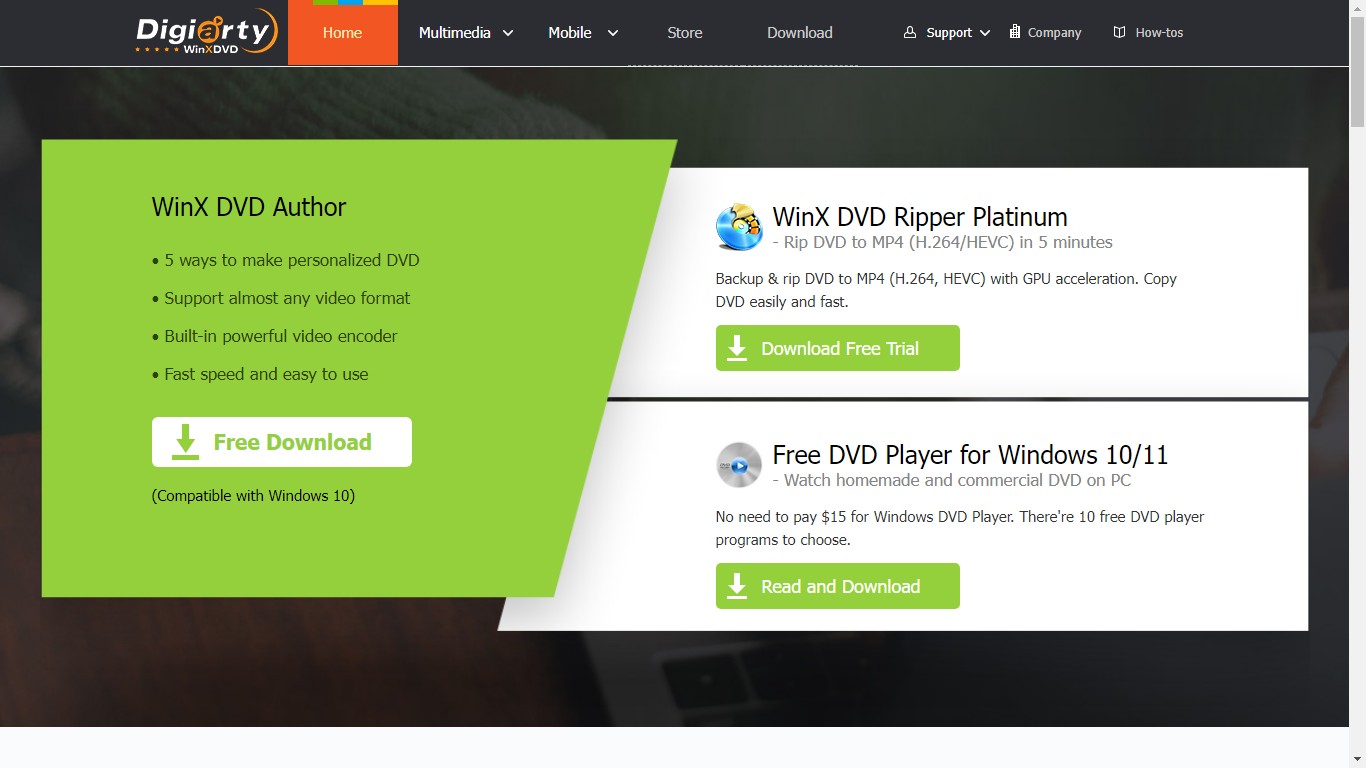
- Vous bénéficiez de fonctions de gravure de CD et DVD et d'options de téléchargement de vidéos YouTube.
- Vous bénéficiez également d'un support NTSC et PAL que de nombreux logiciels de gravure de CD/DVD n'offrent pas.
- WinX DVD Author ne prend pas en charge tous les fichiers MP4, et il peut parfois être lent, surtout au moment du lancement.
- Il ne contient pas la fonctionnalité de rippage ajoutée.
CDBurnerXP
L'un de nos favoris est CDBurnerXP, car il fournit à ses utilisateurs un CD de gravure lisse opportunité Windows 10 et offre également un support de disque bootable. Vous ne rencontrerez aucune erreur lors du processus de gravure de CD/DVD sur CDBurnerXP.

- CDBurnerXP supporte les fichiers ISO que la plupart des graveurs de CD gratuits n'offrent pas.
- Vous pouvez facilement créer vos images, graver des CD, et obtenir un support multi-langue en exécutant ce logiciel sur les nouvelles et anciennes versions de Windows.
- Il manque de nombreuses fonctions avancées, et il n'est pas livré avec un ripper de CD/DVD.
- L'interface de CDBurnerXP n'est pas aussi simple qu'il n'y paraît.
Burn
Si vous êtes à la recherche d'un logiciel de gravure de CD qui peut également faire de l'édition avec des tags MP3 et des textes de CD, vous pouvez essayer Burn. Vous y trouverez tous les outils nécessaires à la gravure quotidienne de CD audio.
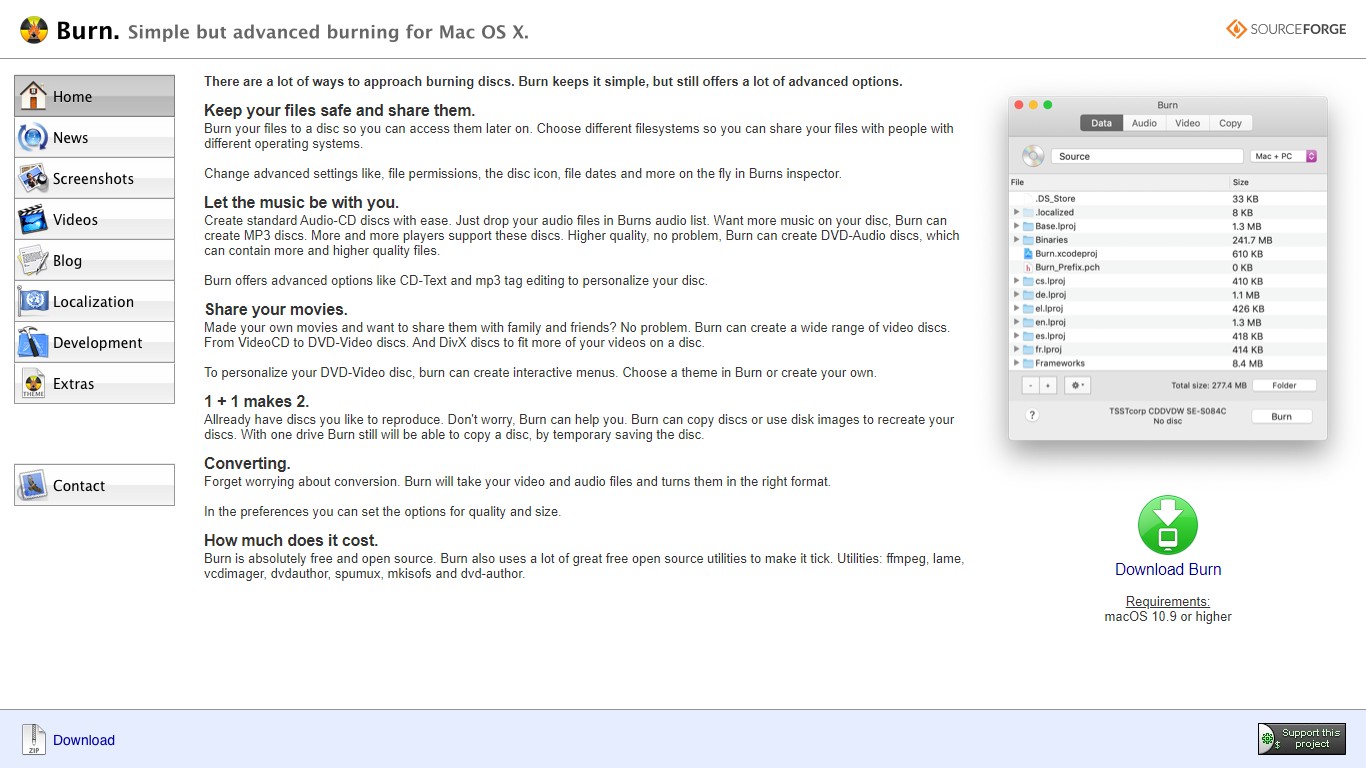
- Vous obtenez des fonctions personnalisées avec une interface simple que toute personne ayant des connaissances minimales sur la gravure de CD et DVD peut comprendre.
- Burn n'est pas destiné à ceux qui recherchent des fonctions avancées de gravure de CD, il n'est donc pas forcément une bonne option pour une utilisation professionnelle.
LiquidCD
Si vous voulez graver des CD sous Windows 10 et Mac, vous devez essayer LiquidCD car il vous permet de créer des CD hybrides. Même s'il prend beaucoup d'espace sur votre PC, vous pouvez compter sur lui pour graver des CD en douceur. Vous pouvez également organiser vos données en créant des dossiers et en enregistrant des profils de disques.

- Vous bénéficiez d'une prise en charge de plusieurs formats audio et vidéo et d'une prise en charge multilingue.
- LiquidCD permet à ses utilisateurs de créer des disques hybrides, et sa plateforme est très conviviale.
- L'un des principaux inconvénients de ce graveur de CD est qu'il prend beaucoup d'espace dans votre ordinateur et que son fichier d'installation est également énorme.
Wondershare Uniconverter
Nous vous suggérons fortement d'essayer Wondershare Uniconverter si vous souhaitez effectuer des tâches comme la gravure de CD sous Windows 10 ou si vous avez besoin de fonctionnalités supplémentaires comme l'extraction, l'édition et la conversion de formats de CD/DVD.
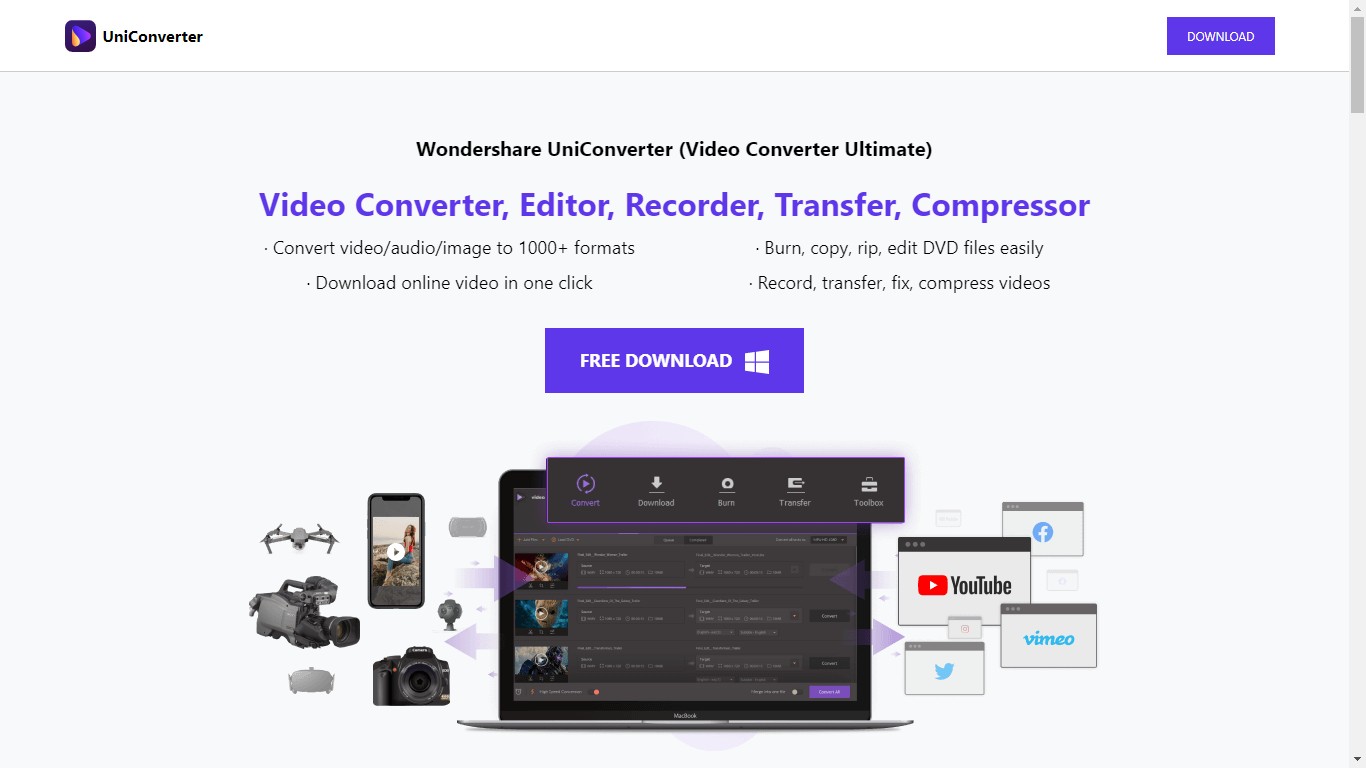
- C'est un logiciel extrêmement facile à utiliser qui permet de graver des CD audio et des DVD.
- Vous pouvez profiter de fonctions telles qu'un compresseur de fichiers que vous pouvez appliquer à plusieurs lots.
- Bien que Wondershare Uniconverter offre un essai gratuit à ses utilisateurs, la version complète du logiciel est assez chère.
- Vous pouvez utiliser ce logiciel de gravure de CD pour Windows 7 et les versions ultérieures.
DeepBurner Free
DeepBurner Free est un outil simple pour effectuer des tâches comme la gravure de CD sous Windows 10. Il dispose d'une version portable et ne possède pas de fonctionnalités supplémentaires qui rendent les choses complexes. Vous ne pouvez pas créer de DVD avec la version gratuite, mais vous obtenez cela et de nombreuses autres fonctionnalités avancées avec la version payante.
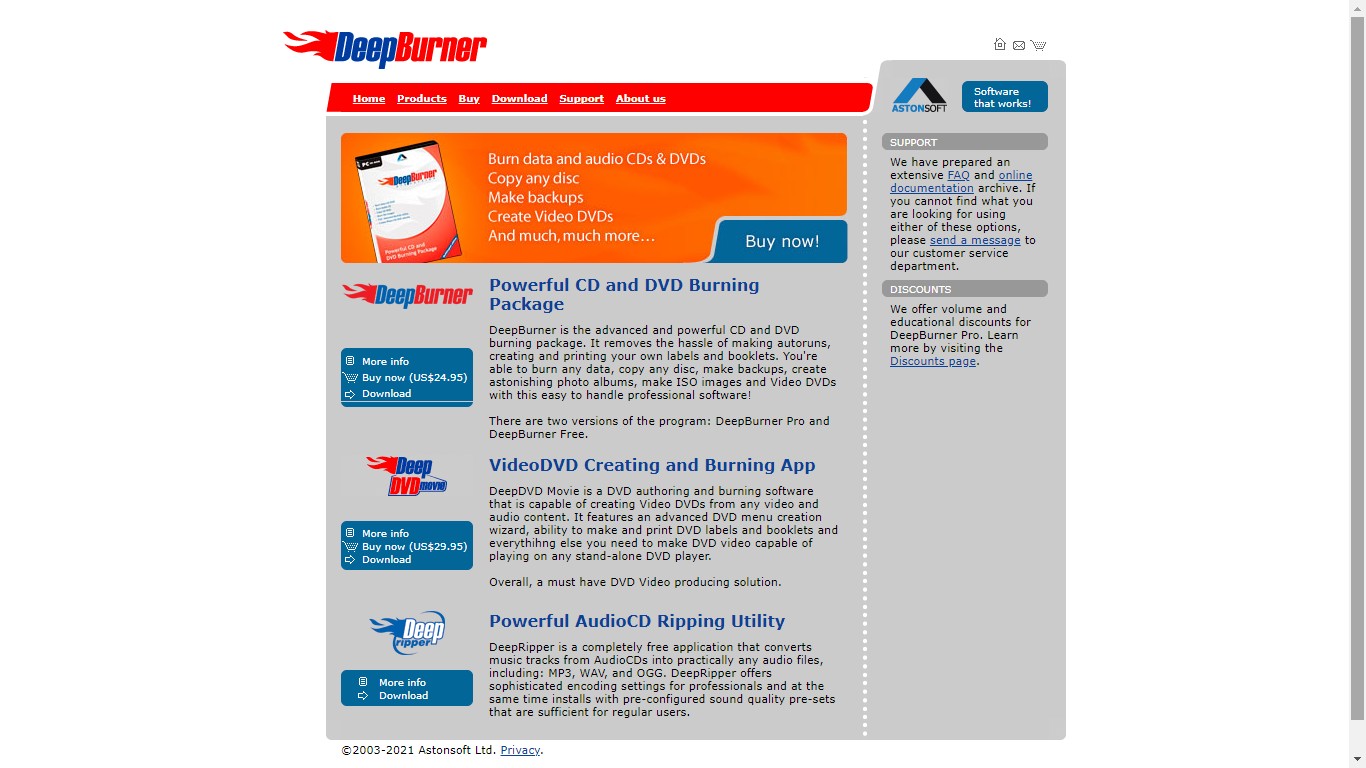
- L'un des avantages majeurs de ce graveur de CD est qu'il dispose d'une version entièrement gratuite, et qu'il est assez facile à utiliser.
- Il ne prend pas en charge les blu-ray et les DVD, et ses options sont très limitées.
- Vous ne pouvez pas vous attendre à ce qu'il crée des DVD vidéo car il est uniquement destiné au transfert audio et à la création de CD.
Ashampoo Burning Studio 22
Enfin, nous voulons parler d'Ashampoo Burning Studio 22, qui est un logiciel de gravure de CD entièrement gratuit que vous pouvez utiliser pour graver des DVD et des CD Windows 10. La meilleure partie de ce graveur de CD est qu'il peut également fonctionner comme un ripper de CD.
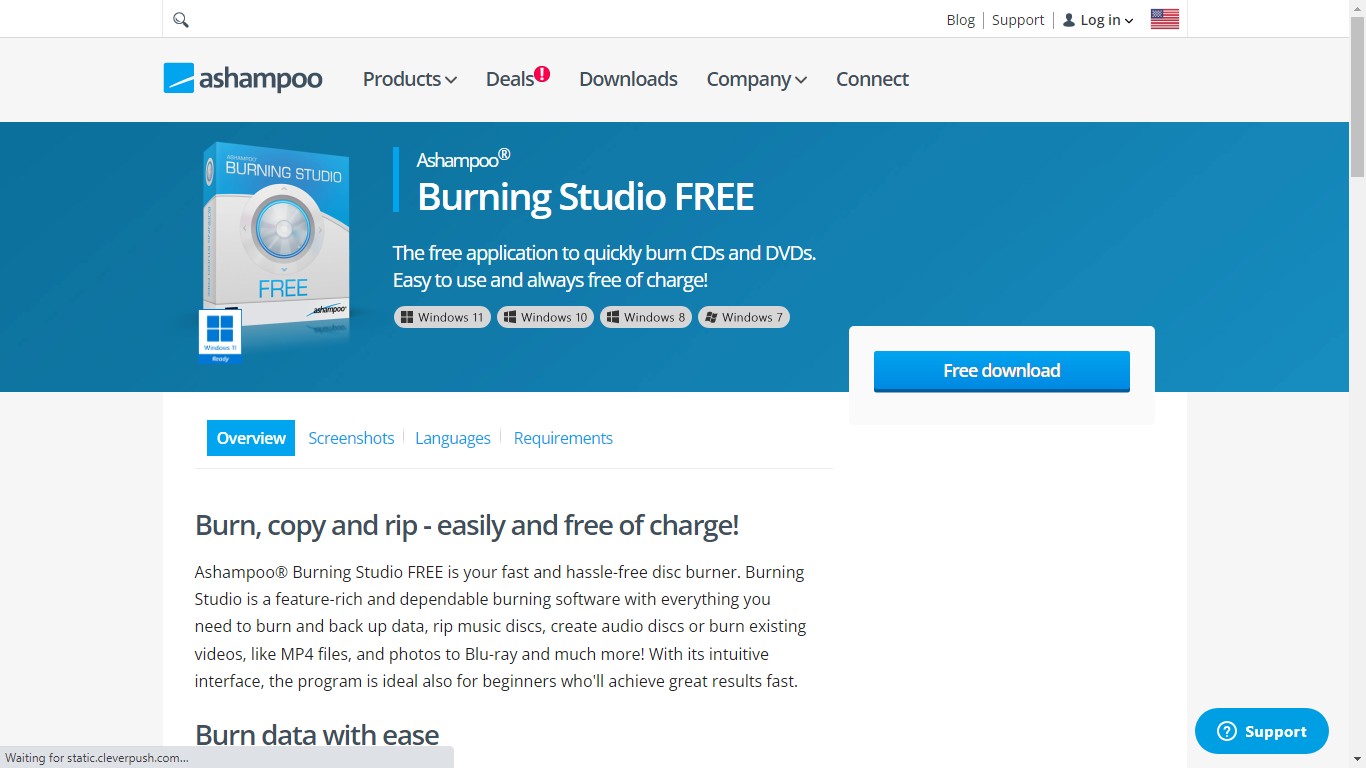
- Ashampoo Burning Studio 22 fournit à ses utilisateurs le support de multiples formats audio et vidéo.
- Vous disposez d'une interface intuitive et de divers types de données prédéfinies pour graver des CD et des DVD en douceur.
- Vous devez vous inscrire et fournir vos informations pour utiliser les fonctions de " gravure de CD Windows 10 " d'Ashampoo Burning Studio.
- Le graveur de CD est dépourvu de plusieurs fonctions avancées qui se trouvent maintenant dans plusieurs logiciels de gravure et de rippage.
Mot de la fin
Nous souhaitons conclure notre article sur la "gravure de CD sous Windows 10" à l'aide de rippers DVD. Vous pouvez numériser votre contenu préféré et le conserver aussi longtemps que vous le souhaitez. Nous vous avons donné un grand nombre d'options de logiciels de ripper de DVD que vous pouvez utiliser pour graver des CD Windows 10.
Nous voulons également vous rappeler le meilleur de tous DVDFab DVD ripper, qui est un outil gratuit et est livré avec plusieurs fonctionnalités avancées adaptées à la fois pour Windows et Mac. Vous pouvez utiliser le DVDFab DVD ripper pour décrypter les codes de cryptage et dupliquer tous vos fichiers.
FAQs
Il existe plusieurs façons de graver un CD sous Windows 10, en fonction de vos compétences. Les deux façons les plus courantes de graver des CD sont l'utilisation d'un lecteur flash USB ou d'un lecteur de DVD/CD. Si vous utilisez une clé USB, vous n'aurez pas besoin de maîtriser le CD pour effacer ou écrire les fichiers car elle vous permet d'utiliser un système de fichiers en direct.
En revanche, si vous utilisez un lecteur de CD pour graver des CD, vous devrez maîtriser les disques correctement. Lorsque vous tapez " comment graver des fichiers sur un CD Windows 10 ", la méthode la plus traditionnelle et la plus courante de gravure de disques qui s'affiche est celle du lecteur de CD.
Graver de la musique sur un CD sous Windows 10 est très simple, car tout ce que vous avez à faire est d'entrer dans votre bibliothèque, dans la section musique, de choisir les chansons, et enfin de cliquer sur " graver ". Vous allez ensuite ajouter un CD vierge à votre lecteur de CD, sélectionner le type de CD que vous voulez, et cliquer sur " ajouter des pistes de votre bibliothèque ".
Il est maintenant temps pour vous de parcourir votre bibliothèque, de sélectionner les chansons que vous voulez ajouter à la liste de gravure et de cliquer sur " Ajouter les chansons sélectionnées au CD " Si vous voulez ajouter ou supprimer une chanson, vous pouvez cliquer sur " Modifier les options " et faire les changements que vous voulez. Vous cliquerez ensuite sur "OK", et cela résume votre demande de "gravure de CD musicaux sous Windows 10".
De nombreuses personnes ne parviennent pas à graver leurs CD sur Windows 10, et ce parce que le disque qu'elles utilisent n'est pas compatible avec leur ordinateur. Si vous voulez graver votre CD facilement, assurez-vous d'utiliser un disque compatible avec le lecteur optique de votre système. Une autre chose que vous pouvez faire pour résoudre ce problème est de modifier les paramètres de votre PC qui pourraient être désactivés.