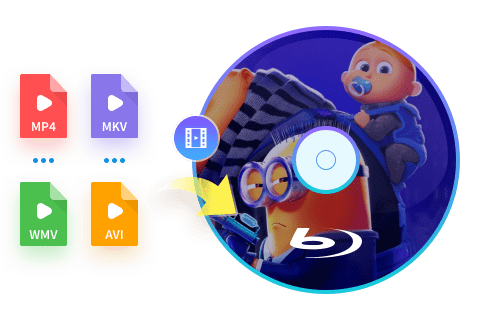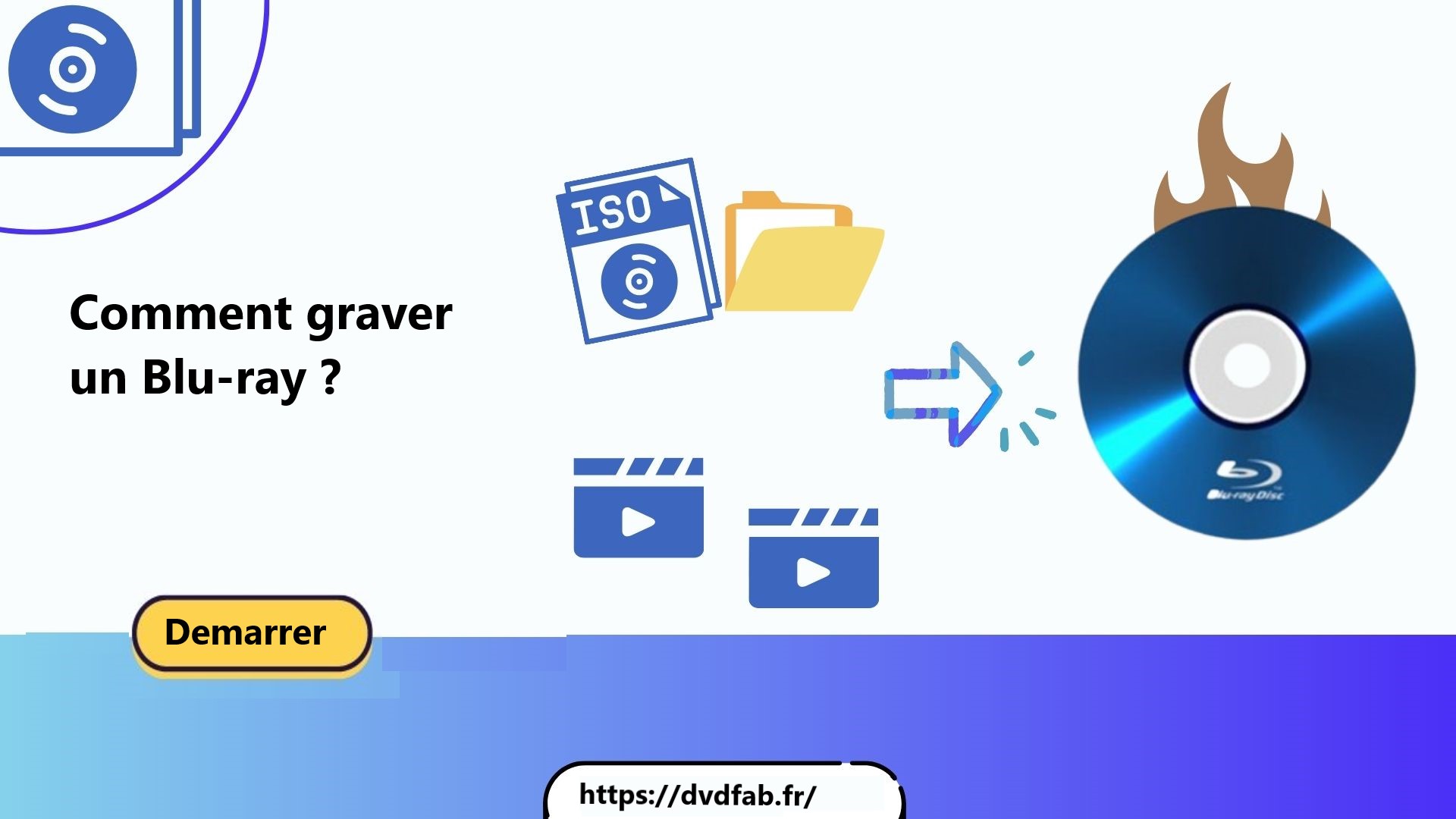Convertir MKV en Blu-ray en 2025 : guide complet MKV to Blu-ray
Table des matières
Il arrive très souvent que l’on possède une collection de films ou de vidéos personnelles au format MKV, mais qu’il soit impossible de les lire sur un lecteur Blu-ray de salon ou une console comme la PS5. Ce problème de compatibilité est l’un des plus fréquents que je rencontre chez les utilisateurs, car un fichier MKV, même en haute définition, reste un simple conteneur vidéo qui n’est pas reconnu nativement par la majorité des platines Blu-ray.
La solution la plus fiable est de convertir un MKV en Blu-ray. Cela permet de créer un disque avec une structure standardisée, des menus, des chapitres et un système de fichiers adapté (UDF 2.5/2.6). Dans ce guide, je vous présente à la fois une méthode professionnelle avec DVDFab Blu-ray Creator, une alternative gratuite avec ImgBurn, puis un comparatif synthétique et une FAQ inspirée des questions les plus fréquentes. L’objectif est simple : vous aider à réussir votre projet mkv to blu ray sans perte de temps et avec une compatibilité garantie.

Ce qu'il faut avant de passer un MKV en Blu-ray
Avant de lancer la conversion d’un MKV en Blu-ray, il est essentiel de disposer du bon matériel et de connaître quelques notions de base. Un graveur Blu-ray compatible BD-R/BD-RE, voire BD-XL pour les projets en 4K UHD, est indispensable.
Un Blu-ray obéit à des standards précis : la structure BDMV (avec menus et chapitres) ou BDAV (plus simple), toujours gravée avec un système UDF 2.5/2.6 pour garantir la lecture sur un lecteur de salon.
Côté compatibilité, les logiciels récents comme DVDFab Blu-ray Creator fonctionnent sous Windows 11/10 et macOS Sonoma, avec accélération vidéo intégrée. Enfin, il faut garder en tête qu’un MKV est un simple conteneur vidéo, tandis qu’un Blu-ray est un format normalisé ; convertir mkv to blu ray permet donc d’assurer une lecture universelle et fluide.
DVDFab Blu-ray Creator (Mac et Windows)
Avant de lancer la conversion d’un MKV en Blu-ray, il est essentiel de disposer du bon matériel et de connaître quelques notions de base. Un graveur Blu-ray compatible BD-R/BD-RE, voire BD-XL pour les projets en 4K UHD, est indispensable.
Un Blu-ray obéit à des standards précis : la structure BDMV (avec menus et chapitres) ou BDAV (plus simple), toujours gravée avec un système UDF 2.5/2.6 pour garantir la lecture sur un lecteur de salon.
Côté compatibilité, les logiciels récents comme DVDFab Blu-ray Creator fonctionnent sous Windows 11/10 et macOS Sonoma, avec accélération vidéo intégrée. Enfin, il faut garder en tête qu’un MKV est un simple conteneur vidéo, tandis qu’un Blu-ray est un format normalisé (Blu-ray Disc) ; convertir mkv to blu ray permet donc d’assurer une lecture universelle et fluide.
Méthode 1 : Convertir MKV to Blu-ray avec DVDFab Blu-ray Creator
Caractéristiques principales :
- Enregistrez la vidéo sous forme d'ISO/dossier ou gravez-la sur un disque blu-ray 3D vierge
- Génère des disques Blu-ray à partir d'une large gamme de vidéos dans les formats les plus courants.
- Utilisation de modèles prédéfinis pour créer des disques Blu-ray distincts
- Personnalisez et incluez des pistes audio et des sous-titres en fonction de vos préférences.
- Accélération de la vitesse de conversion de 20x grâce à l'accélération GPU
Comment convertir un MKV en Blu-ray avec DVDFab Blu-ray Creator
Étape 1: Télécharger DVDFab 13 et lancez-le
Après avoir lancé DVDFab 13, je sélectionne le module Creator > Blu-ray Creator, puis j’importe mes fichiers MKV par simple glisser-déposer. Le logiciel analyse automatiquement la durée, les pistes audio (DTS, AC-3, AAC) et les sous-titres inclus. Cela m’évite les mauvaises surprises au moment de la gravure.

Étape 2 : Choisissez le mode Blu-ray Creator et chargez la vidéo MKV
Naviguez vers Blu-ray Creator en cliquant sur le mode créateur. Le(s) vidéo(s) original(aux) peut(vent) être déposé(s) ou "+ajouté(s)" sur l'interface utilisateur principale. Allez dans le sélecteur de mode dans le coin supérieur gauche pour choisir le mode Blu-ray Creator.
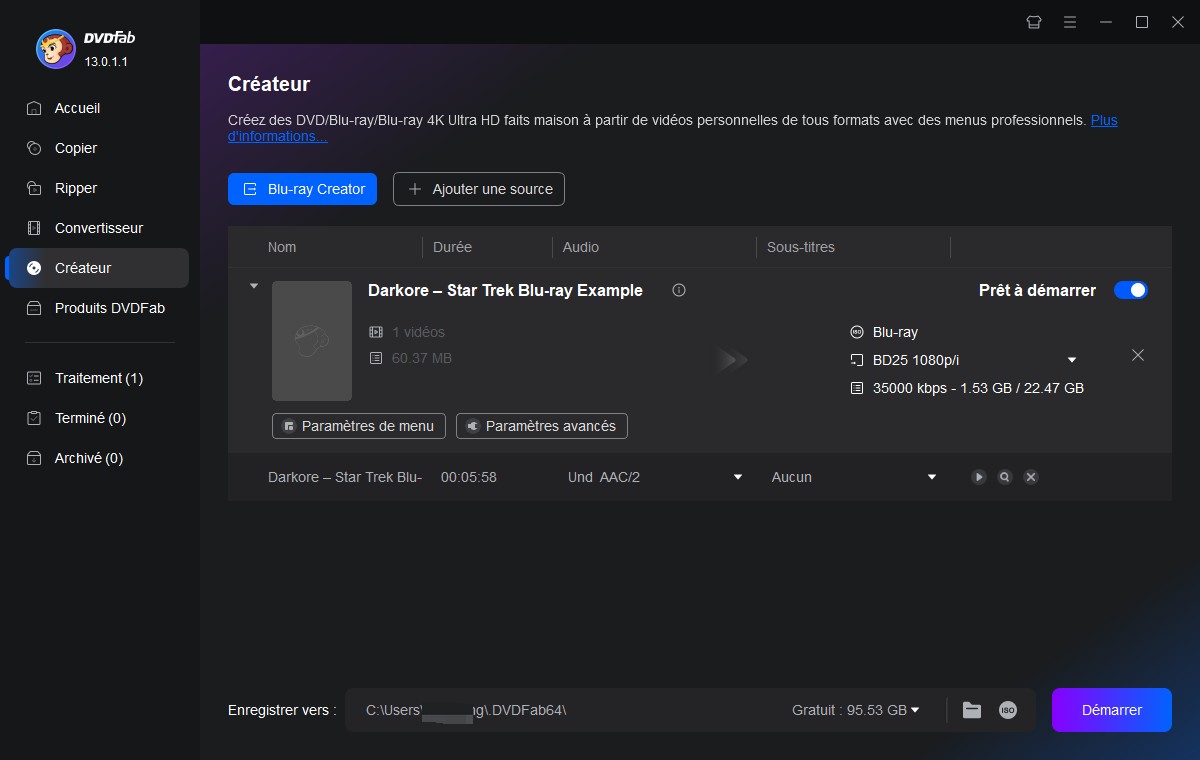
Étape 3 : Personnalisez votre propre Blu-ray
Il est temps de personnaliser votre propre Blu-ray. Vous pouvez choisir les pistes audio et les sous-titres (vous pouvez également ajouter des sous-titres externes) et vous pouvez également personnaliser vos paramètres.
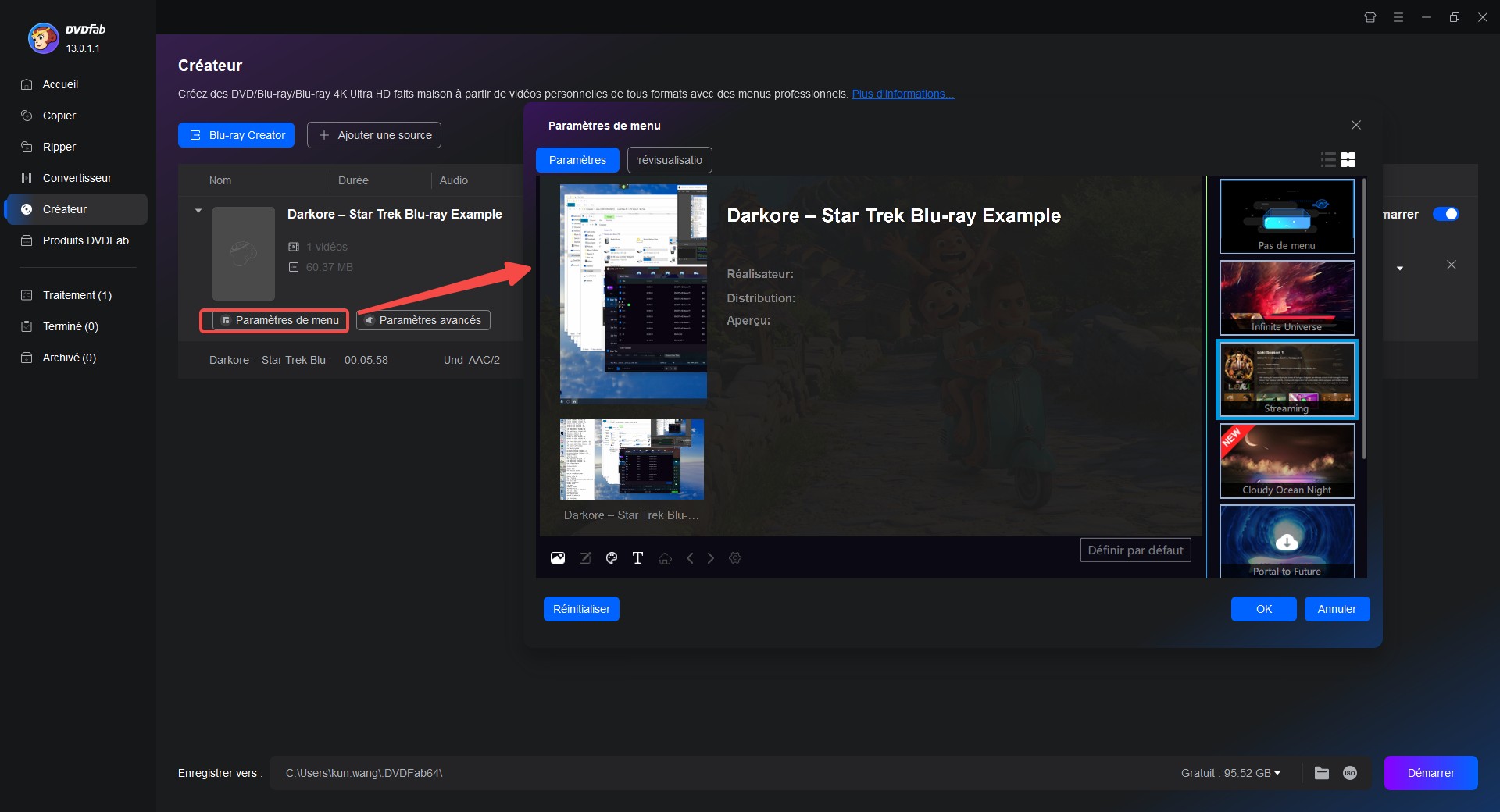
Dans le panneau des paramètres avancés du logiciel graver blu ray, vous pouvez personnaliser votre propre menu Blu-ray et choisir la sortie comme BD-50/25/9/5. En plus, cliquez sur le bouton "Définir le menu" pour ouvrir la médiathèque de menu intégré pour choisir de différents modèles comme vous voulez.

Étape 4: Sélectionnez un répertoire
Allez au bas de l'interface principale pour sélectionner un répertoire. Sélectionnez votre lecteur optique comme le répertoire depuis la liste déroulante permet de graver la vidéo MKV sur un disque Blu-ray vierge; sélectionnez un répertoire en cliquant sur l'icône "dossier" est de convertir la vidéo MKV en un dossier Blu-ray; et sélectionnez un répertoire en cliquant sur l'icône "image" est de convertir la vidéo MKV en un fichier ISO Blu-ray.

Étape 5: Démarrez le processus de conversion
Cliquez sur le bouton "Démarrer" pour lancer le processus de conversion du MKV en un Blu-ray. Les mêmes manipulations pour MP4 to Blu-ray.
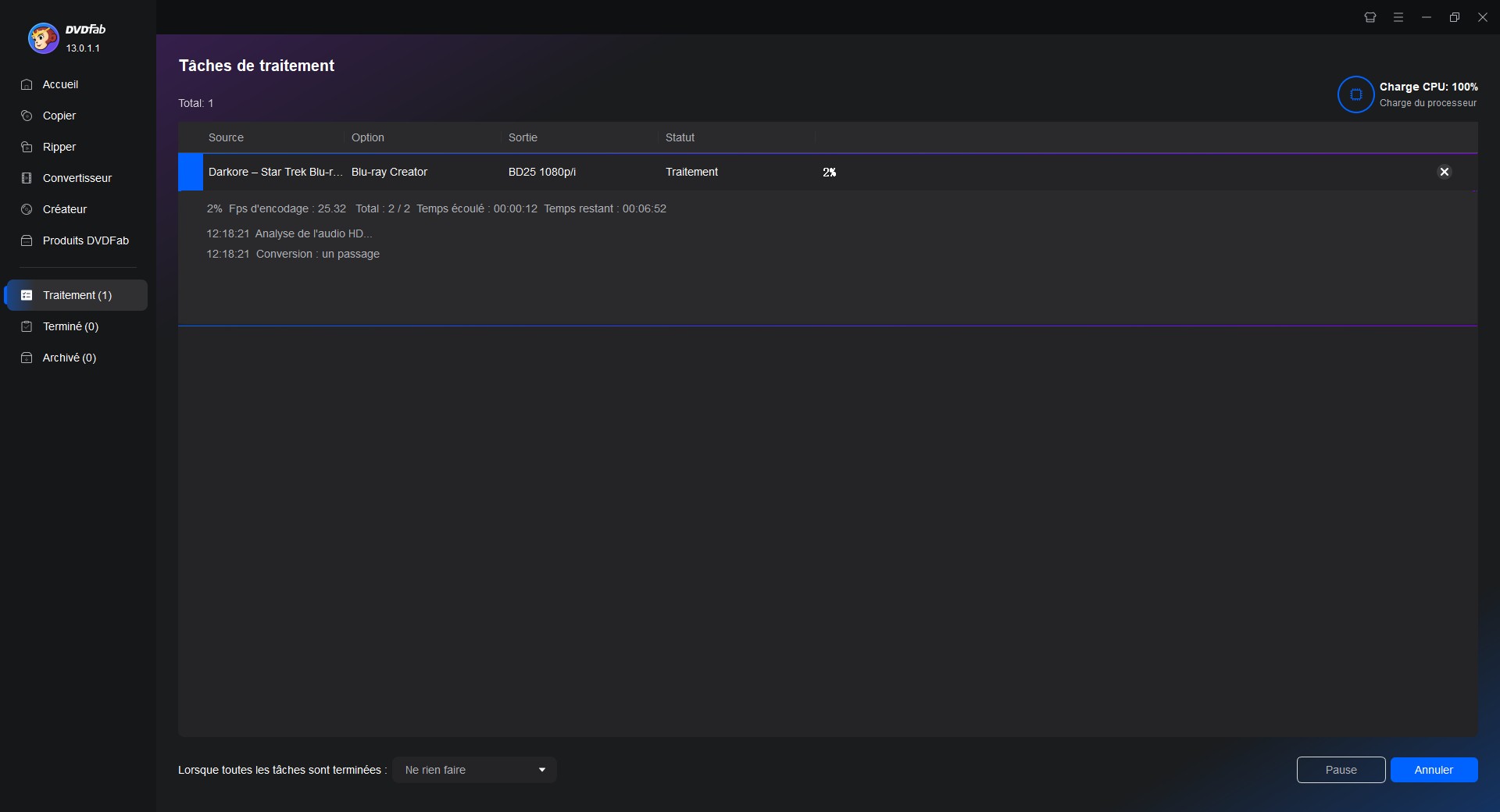
Note de l'éditeur sur la gravure de Blu-ray avec MKV

- Configurez avec soin les paramètres audio, sous - titres, etc. lors de la personnalisation du Blu - ray. Choisissez le format de sortie en fonction de vos besoins.
- Comprenez les fonctions des icônes différentes lors de la sélection du répertoire de sortie. Assurez-vous de l'espace disque et du bon fonctionnement du dispositif.
- Après avoir cliqué sur "Démarrer" pour la conversion, évitez de manipuler fréquemment l'ordinateur ou de fermer le logiciel. Suivez la progression.
Méthode 2 : Alternative gratuite avec ImgBurn
Présentation de l'outil
Pour ceux qui souhaitent tester une solution gratuite, ImgBurn reste l’un des logiciels de gravure les plus connus. Disponible uniquement sur Windows, il permet de graver des DVD et des disques Blu-ray à partir de dossiers ou d’images ISO. Dans le cadre d’un projet mkv to blu ray, on peut d’abord convertir son fichier MKV en structure BDMV via un outil tiers comme tsMuxeR, puis utiliser ImgBurn pour le transférer sur un disque vierge.
Points forts et points faibles
- Aucune licence à acheter.
- Interface claire avec seulement six modules.
- Gère les dossiers BDMV et les fichiers ISO.
- Consommation minimale de ressources.
- Beaucoup de tutoriels et de guides partagés.
- Pas de création de menus Blu-ray.
- Pas de prise en charge des disques BD-XL (100/128 Go).
- Aucune accélération GPU, gravure plus lente.
- Mises à jour inexistantes pour Windows 11.
- Compatibilité incertaine sur certains lecteurs de salon.
Comparatif rapide : solutions payantes vs gratuites
Pour vous aider à mieux visualiser les différences entre les solutions, voici un tableau comparatif entre DVDFab Blu-ray Creator, ses concurrents directs (AnyMP4, VideoByte) et l’alternative gratuite ImgBurn.
| Logiciel | Compatibilité | Menus Blu-ray | Accélération GPU | Stabilité | Public cible | Prix |
| DVDFab Blu-ray Creator | MKV, MP4, AVI, MOV, BD-25/50/XL | ✅ (50+ modèles) | ✅ (CUDA, QSV, VideoToolbox) | Très stable | Utilisateurs avancés, pros | ~46,99 € |
| ImgBurn | BD-25/50 (structure BDMV) | ❌ | ❌ | Moyenne | Débutants, archivage simple | Gratuit |
En résumé, les logiciels payants comme DVDFab offrent une expérience complète et professionnelle, tandis qu’ImgBurn reste un outil utile pour un usage ponctuel mais très limité en compatibilité. Pour un disque destiné à être lu partout (lecteurs de salon, consoles, PC), je recommande clairement de privilégier DVDFab ou à minima un autre créateur Blu-ray professionnel.
FAQ – Questions fréquentes
Il est possible d’utiliser ImgBurn pour graver une structure BDMV issue d’un MKV. Toutefois, cette méthode ne permet pas de créer de menus, n’offre pas de compatibilité totale et reste limitée. Pour un Blu-ray lisible partout, un logiciel professionnel est préférable.
Oui, à condition que le disque ait été créé en structure BDMV avec système UDF 2.5/2.6. Sinon, il risque de ne pas être reconnu.
Un MKV est un simple conteneur vidéo, qui peut inclure audio et sous-titres, mais sans structure standardisée. Un Blu-ray est un format normalisé, avec menus, chapitres et compatibilité universelle.
Oui, les logiciels comme DVDFab Blu-ray Creator permettent d’ajouter des sous-titres externes (SRT, ASS) au moment de la création du disque.
Conclusion
Au terme de mes tests, la comparaison est claire : ImgBurn rend service pour graver un MKV de façon basique, mais ses limites en menus, en compatibilité et en mise à jour le rendent trop fragile pour un usage sérieux. À l’inverse, DVDFab Blu-ray Creator se distingue par sa stabilité, sa gestion des BD-25/50/XL et ses fonctions avancées comme les menus interactifs ou l’accélération GPU.
En résumé, ImgBurn = simple mais limité, tandis que DVDFab = fiable et complet. Pour assurer la compatibilité universelle de vos disques (BDMV, UDF 2.5/2.6, BD-XL), mon conseil est de commencer par tester la version gratuite de DVDFab Blu-ray Creator. Vous verrez rapidement la différence entre un simple fichier gravé et la création d’un Blu-ray professionnel et durable. Par ailleurs, convertir Blu-ray en MKV avec DVDFab Blu-ray Ripper — ce guide détaille les étapes et paramètres conseillés.