Comment lire des DVD sur Xbox One ?
Résumé : Comment lire des DVD sur Xbox One ? Dans cet article, nous allons montrer comment lire des DVD sur Xbox One avec le lecteur Blu-ray dédié et comment convertir des DVD en vidéos prises en charge par Xbox One avec DVDFab DVD Ripper.
Xbox est l’une des consoles de jeu vidéo les plus populaires développées par Microsoft. Est-ce que Xbox One peut lire des DVD ? La réponse est oui. Comme successeur de Xbox 360, Xbox One est livré avec un lecteur optique peut être utilisé pour lire non seulement des DVD mais aussi des Blu-ray. Les nouveaux Xbox One S et Xbox One X peuvent même lire des Blu-ray 4K UHD et des sources de vidéos 4K avec la prise en charge de HDR10.
Vous pensez peut-être que la lecture d’un film DVD est aussi simple qu’insérer le disque DVD dans le tiroir de Xbox One, mais le fait est que vous avez besoin d’une application distincte pour faire le travail de lecture. En outre, dans certains cas lorsque Xbox One est impossible à lire des DVD à cause du code de région ou des protections contre la copie, vous devez convertir des DVD aux formats compatibles avec Xbox One. Alors, comment lire des DVD sur Xbox One ? Lisez la suite pour savoir plus sur les façons de lire des DVD sur Xbox One.
Partie 1 : Lire des DVD sur Xbox One avec le lecteur Blu-ray dédié
La lecture des DVD ou Blu-ray sur Xbox One n’est si intuitive comme vous pensez, et il y a des étapes supplémentaires impliquées. Microsoft ne propose pas de lecteur DVD/Blu-ray avec Xbox One, donc vous avez besoin de télécharger et installer un lecteur DVD/Blu-ray dédié en premier. Voyons ensemble le processus détaillé avec des étapes.
1. Allumez votre Xbox One et appuyez sur le bouton Xbox de votre manette pour ouvrir le guide.
2. Choisissez Accueil, puis accédez au Microsoft Store.
3. Tapez "Lecteur Blu-ray" dans le champ de recherche et effectuez la recherche.
4. Sélectionnez le "Lecteur Blu-ray" pour ouvrir la page de la boutique.
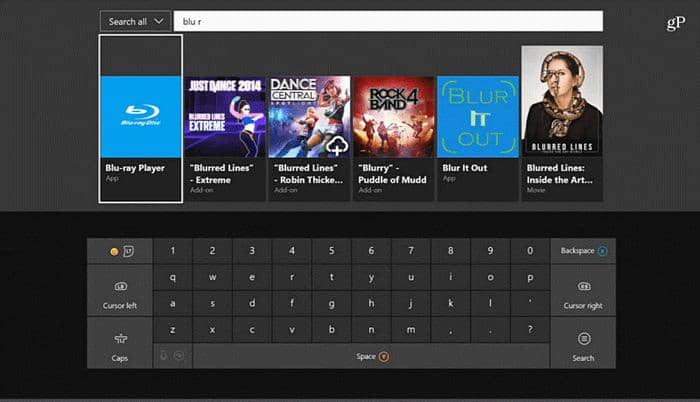
5. Cliquez sur le bouton "Installer" pour télécharger et installer le lecteur Blu-ray sur votre Xbox One.
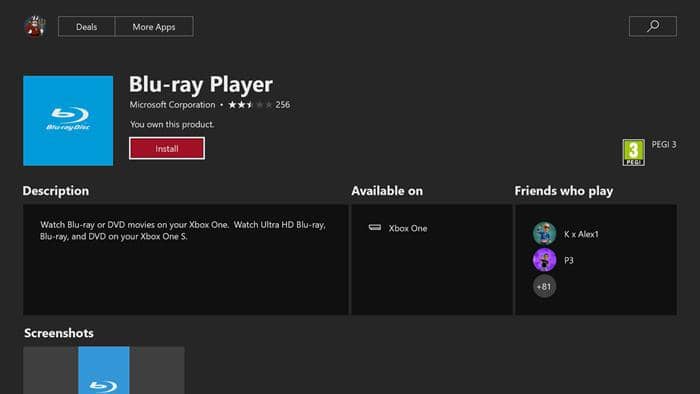
6. Appuyez sur le bouton Xbox pour revenir au tableau de bord principal.
7. Insérez votre disque DVD, et vous pouvez cliquer sur le titre "Lire le disque" pour lire le film DVD.
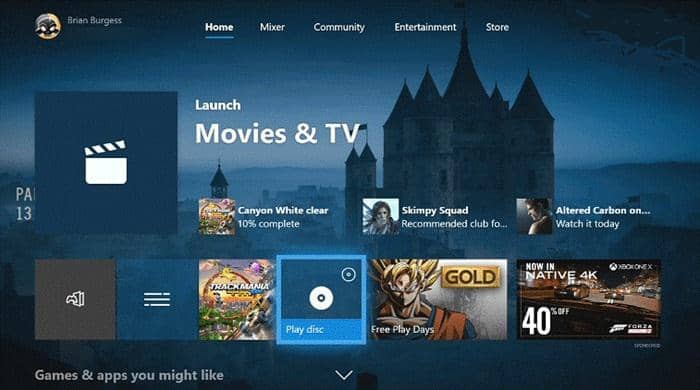
Vous pouvez également installer le lecteur Blu-ray en insérant un disque DVD dans le lecteur optique. Suivez les étapes :
1. Insérez un disque DVD dans le tiroir à disque de votre console Xbox One.
2. L'application du lecteur Blu-ray va apparaître à l'écran.
3. Sélectionnez-le pour ouvrir la page de l'application et appuyez sur « Installer » pour le télécharger sur votre Xbox One.
4. Revenez au tableau de bord et cliquez sur l'option "Lire le disque" pour lire le film DVD.
Plus d’information :
Comme vous avez déjà connu la manière de lire des DVD sur Xbox One, on va plus loin et apprendre Xbox One S car la Xbox évolue en continue.
Xbox One S est plus avancée que Xbox One. D’une part, il élargit la capacité de stockage de 500Go à 2To ; d’autre part, il vous permet de jouer plus de 100 consoles exclusives et une bibliothèque croissante de jeux Xbox 360. En outre, il console seulement avec le lecteur Blu-ray 4K Ultra HD, la diffusion de vidéo 4K et HDR. Donc si vous utilisez Xbox One S et voulez savoir comment lire des DVD sur Xbox One S, voyez les étapes :
1. Insérez votre disque DVD dans la Xbox One S.
2. Choisissez l'application Blu-ray Disc dès qu'elle apparaît
3. Installez-le depuis là sa page de détails
4. Le disque DVD sera lu automatiquement
Partie 2 : Lire des DVD sur Xbox One après avoir converti des DVD en vidéos prises en charge par Xbox One
Il est simple et pratique de lire des disques DVD directement avec Xbox One. Pourtant, il est plus sûr et fiable de ripper et convertir des DVD aux formats vidéo compatibles avec Xbox One et les lire sur Xbox One via une clé USB ou votre stockage connecté au réseau. Xbox One S et Xbox One X peuvent lire des disques DVD avec sécurité en position verticale, tandis que 2013 Xbox One de manière horizontale, qui risque d’endommager votre disque DVD.
Par ailleurs, parfois lors que vous lisez un disque DVD sur Xbox One, vous constatez peut-être que Xbox One est incapable d’ouvrir en raison de la protection de code de région, la protection contre la copie Disney ou d’autres protections. En face de ces situations, la meilleure solution est d’utiliser un rippeur de DVD comme DVDFab DVD Ripper pour ripper et convertir aux formats vidéo pris en charge par Xbox One pour assurer la lecture de DVD sur Xbox One réussie. Cliquez ici pour savoir plus sur les formats vidéo pris en charge par Xbox One.
DVDFab DVD Ripper est le meilleur convertisseur de DVD vers Xbox One qui peut non seulement convertir tous les DVD aux formats populaires pris en charge par Xbox One comme AVI, MKV, etc., mais aussi ripper des DVD en vidéos 4K pris en charge par Xbox One S et Xbox One X. Avec la prise en charge de la technologie d'accélération matérielle avancée, ce convertisseur pour Xbox One peut produire des vidéos de haute qualité à une vitesse extrêmement rapide. Ses nombreuses options avancées permettent de personnaliser vos paramètres et de modifier les vidéos. Il est disponible pour les utilisateurs Windows et Mac.
Comment convertir des DVD en vidéos compatibles Xbox One ?
Étape 1 : Lancez DVDFab 11, allez dans le module Ripper et chargez la source DVD que vous voulez convertir en suivant les instructions sur l'interface principale.
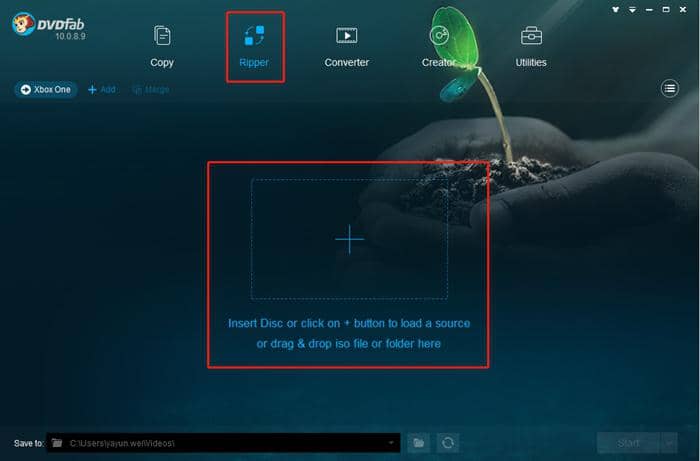
Étape 2 : Accédez à la bibliothèque de profils dans le coin supérieur gauche de l'interface principale. Vous pouvez cliquer sur Appareil> Microsoft pour choisir le profil Xbox One, ou Format> Vidéo> Général pour choisir un format vidéo pris en charge par Xbox One, ou simplement par Format> Vidéo> Filtre> 4K pour choisir un format 4K que vous voulez.
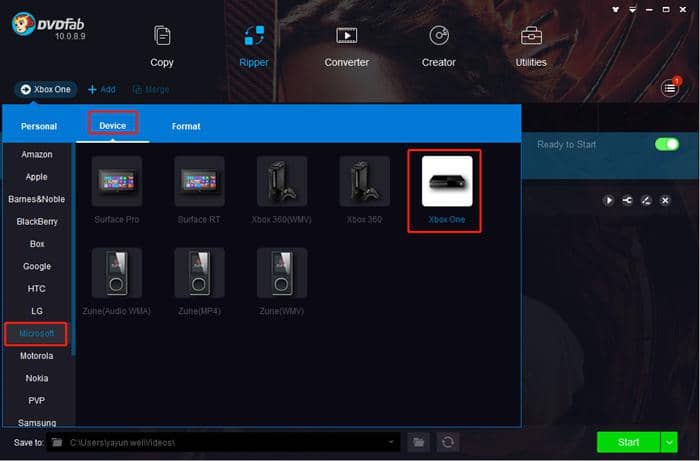
Étape 3 : Le titre du film principal a été sélectionné par défaut, mais vous pouvez quand même sélectionner les titres souhaités en cliquant sur « Choisir d'autres titres ». Vous pouvez également modifier le nom du titre et sélectionner les pistes audios et les sous-titres selon votre besoin. Il existe également un « paramètres avancés » permettant de modifier vos paramètres comme le codec, la fréquence d'images, la résolution, etc. ainsi que l'outil d'édition pour découper, recadrer des vidéos, ajouter un filigrane et des sous-titres, ajuster les valeurs de l'image et plus encore.
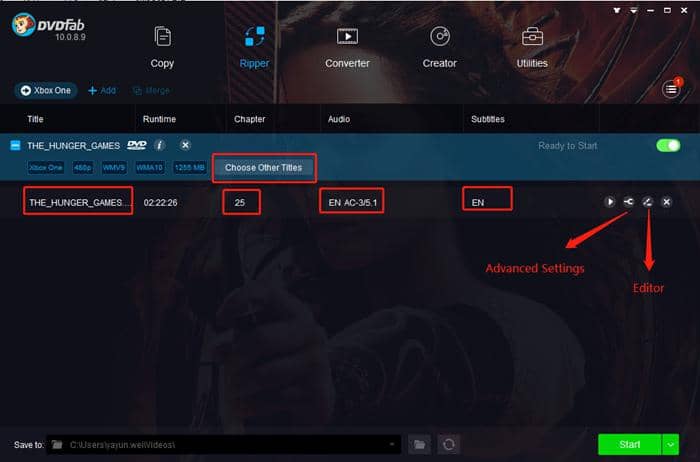

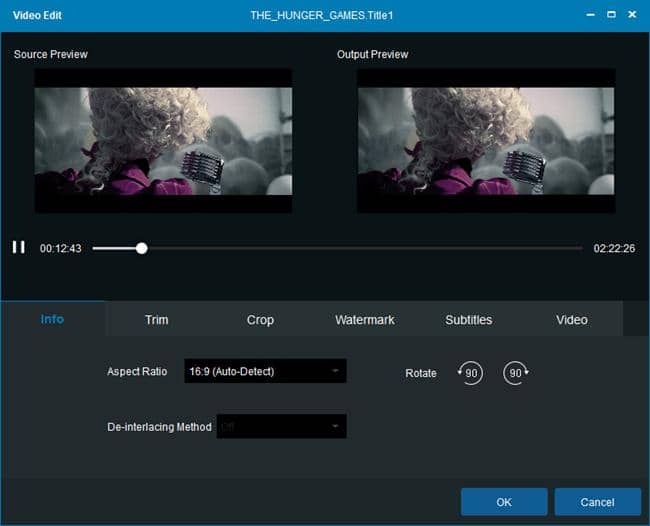
Étape 4 : Allez-vous-en bas de l'interface principale et cliquez sur l'icône « dossier » pour sélectionner un répertoire pour enregistrer la vidéo de sortie. Et puis, cliquez sur le bouton "Démarrer" de ce convertisseur ISO pour démarrer le processus de rip du DVD sur Xbox One.
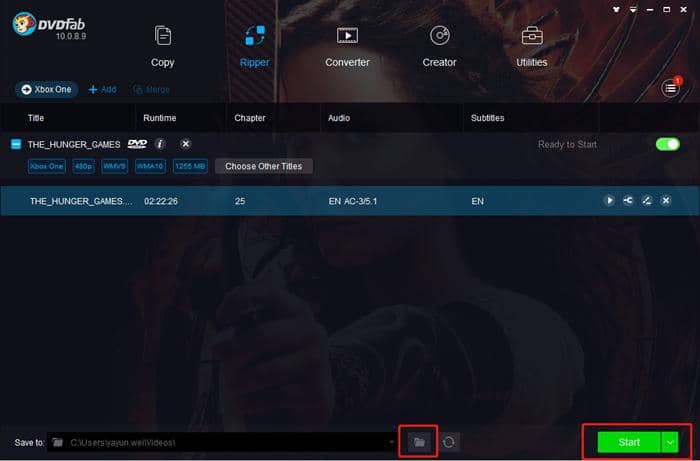
La conversion va prendre quelques minutes. Lors que la conversion est finie, vous pouvez lire la vidéo sur Xbox One en utilisant une clé USB ou via le stockage connecter à votre réseau. Si vous cherchez également des moyens de lire des DVD sur Windows 8, cliquez sur Comment lire des DVD sur Windows 8 pour savoir plus.
En résumé, bien que vous puissiez lire des DVD sur Xbox One et Xbox One S, il est problème que vous rencontriez des problèmes. Pour obtenir une meilleure lecture de DVD sur ces appareils, la bonne résolution est de convertir vos DVD aux formats DVD pris en charge par Xbox One/Xbox One S avec un outil professionnel.




