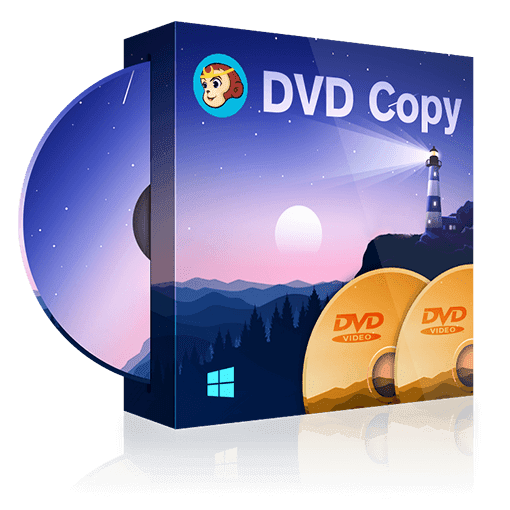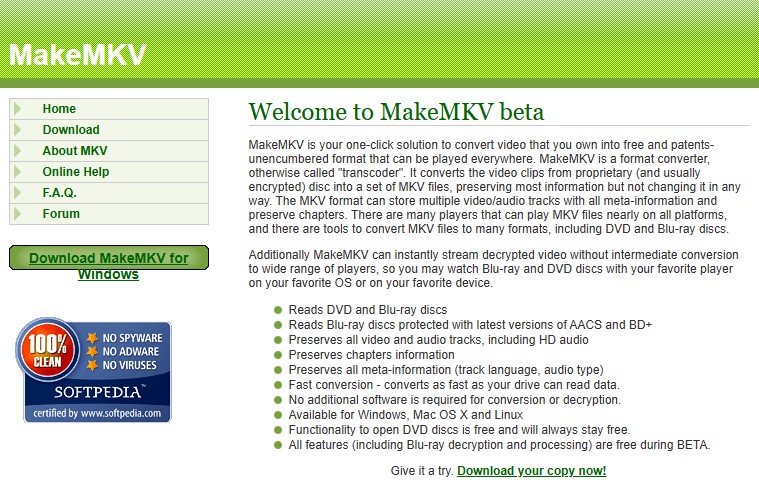Comment graver un ISO sur DVD sur Windows ou Mac ?
Résumé : Comment graver un ISO sur un disque DVD pour la sauvegarde ou la lecture sur des lecteurs DVD ? Voici des manières pour graver un ISO sur DVD avec le graveur ISO intégré sur Windows/Mac et avec le graveur ISO tiers comme DVDFab DVD Copy.
- • Copier un DVD à partir de n'importe quel disque DVD, fichier ISO ou dossier crypté
- • Offrir six modes de copie de DVD différents pour une création ISO personnalisée
- • Fonctionner à toute vitesse sans perte de qualité
- • Capable de supprimer Cinavia avec Cinavia Removal
Comment graver un ISO sur un disque DVD pour la lecture sur des lecteurs DVD ?
Les nouvelles versions de Windows comme Windows 7/8/10 intègre le graveur d’images de disques qui peut effectuer la gravure facilement. MacOs fournit Finder ou Disk Utility pour permettre aux utilisateurs de graver un ISO sur DVD. Mais si vous voulez un graveur ISO avancé ou graver un ISO sur Windows Vista ou Windows XP, vous devez chercher l’aide d’un outil de gravure ISO tiers. En général, un graveur ISO en DVD tiers est plus rapide et contient plus d’options avancées. Donc, dans cet article, nous allons vous présenter quelques manières pour graver une image ISO sur DVD avec un graveur ISO intégré sur Windows et Mac ainsi qu’avec le logiciel de gravure tiers comme DVDFab DVD Copy.
1. Qu'est-ce que l'image ISO?
Pour savoir comment créer un ISO sur un DVD, il faut mieux de savoir ce qu'est une image ISO. ISO, abréviation de International Organization for Standardization en anglais, est un fichier d'archive d'un disque optique disponible sur de nombreux éditeurs de logiciels. Différent du format RAR ou ZIP, l'image ISO fusionne une série de fichiers en un seul fichier selon un format défini.
2. Graver un ISO sur DVD sur Windows - avec Windows Disc Image Burner
Vous pouvez utiliser Windows Disc Image Burner pour graver un fichier ISO sur DVD. Voici les étapes détaillées de la gravure ISO.
Graver un ISO sur DVD sur Windows 7/Vista
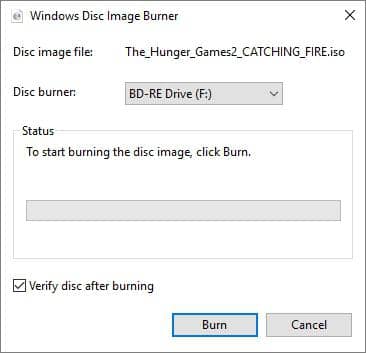
Étape 1: insérez un disque DVD vierge dans votre lecteur de disque;
Étape 2 : Allez pour trouver le fichier ISO que vous allez graver, droit cliquez sur le fichier ISO, choisissez l'option Graver l'image du disque pour lancer Windows Disc Image Burner ;
Étape 3: Choisissez le bon graveur de DVD dans le menu déroulant de la partie «Graveur de disque». Si vous souhaitez vérifier l'intégrité des données sur le disque DVD, veuillez le réaliser par cocher la case avant « Vérifier le disque après la gravure » ici ;
Étape 4 : Cliquez sur le bouton "Graver" pour démarrer le processus de gravure d’un ISO sur disque DVD.
Une fois la gravure terminée, le disque s'éjecte et la note «L'image du disque a été gravée avec succès sur le disque» s'affiche.
Graver un ISO sur DVD sur Windows 10 / 8.1 / 8 avec un bon logiciel de gravure ISO DVD
Étape 1 : Téléchargez l'image du CD ISO dans un dossier sur votre ordinateur
Étape 2 : Ouvrez le dossier dans lequel vous avez enregistré le fichier ISO
Étape 3 : Droit cliquez sur le fichier .iso
Étape 4 : Sélectionnez l'image de gravure du disque lorsqu'une liste de menus apparaît
Étape 5 : La gravure de l'image du disque Windows s'ouvrira
Étape 6 : Sélectionnez l'option Graveur de disque
Étape 7 : Cliquez sur Graver
3. Graver un ISO sur DVD sur Mac - avec Finder ou Disk Utility
Graver un ISO sur DVD avec Finder
Depuis ces dernières années, Disk Utility est le graveur ISO intégré pour aider les gens à monter et graver un fichier image ISO. Mais avec la sortie de OS X, 10.11 El Capitan, la fonction de gravure de Disk Utility a été enlevé. Pour graver un ISO sur DVD sur macOS 10.11 ou supérieur, vous devez utiliser le Finder. En fait, Finder est la manière universelle pour graver un ISO sur DVD car il est pris en charge pas presque toutes les version macOS. Maintenant voyons ensemble comment graver un ISO avec Finder.
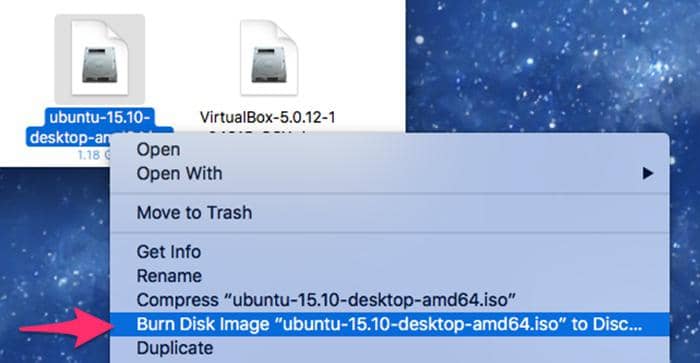
Étape 1 : Exécutez le Finder, recherchez le fichier ISO que vous allez graver et cliquez sur le fichier image pour le sélectionner ;
Étape 2 : Cliquez sur le "Fichier" en haut de l'écran Mac et choisissez Graver l'image disque "XXX" sur le disque, ou vous pouvez droit cliquer sur le fichier ISO et choisir Graver l'image disque "XXX" sur disque ;
Étape 3 : insérez un disque DVD vierge dans votre lecteur optique;
Étape 4 : Cliquez sur le bouton "Graver" pour démarrer le processus de gravure du fichier ISO sur votre disque DVD.
4. Graver ISO sur DVD avec Disk Utility
Si votre macOS est d’OS X 10.10 ou inférieur, vous pouvez toujours utiliser Disk Utility.
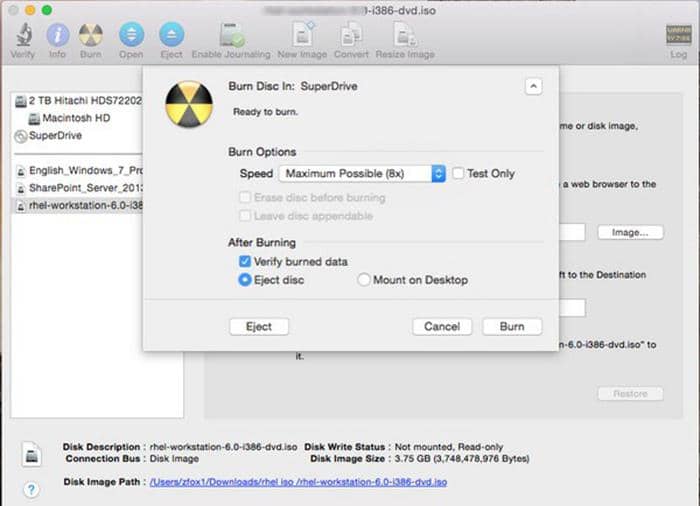
Étape 1 : Accédez à Applications> Utilitaires pour lancer Disk Utility. ;
Étape 2 : insérez votre disque DVD vierge dans le lecteur optique ;
Étape 3 : Faites glisser et déposez votre fichier image ISO sur le côté gauche de Disk Utility, et vous pouvez voir que le disque inséré et le fichier ISO sont répertoriés ;
Étape 4: Sélectionnez le fichier ISO et cliquez sur le bouton "Graver" dans la barre d'outils;
Étape 5 : Assurez-vous que la case "Vérifier les données gravées" est cochée ;
Étape 6 : Cliquez sur le bouton Graver. Disk Utility commencera à graver l'ISO et vérifiera les données sur le disque une fois la gravure terminée.
5. Graver un ISO sur DVD avec un programme tiers
Il n’y a pas de graveur d’image ISO Windows sur Windows Vista ou Windows XP, donc si vous utilisez ces deux systèmes, vous devez chercher un logiciel de gravure tiers pour graver le fichier ISO sur un disque DVD. Pour les utilisateurs Mac, vous pouvez également graver un ISO avec l’outil de tiers part proposé avec beaucoup de fonctionnalités avancées pour terminer la gravure rapidement. Il y a quatre graveur d’ISO à DVD à votre choix.
DVDFab DVD Copy
DVDFab DVD Copy est un outil de gravure ISO personnel, qui est assez puissant pour répondre à tous vos besoins différents. Vous pouvez l’utiliser pour graver des données/un fichier ISO amiable ou un fichier ISO DVD standard. Pour la gravure du fichier ISO DVD, il fournit 6 modes de gravure (Disque entier, Film principal, Personnaliser, Diviser, Fusionner, Cloner/graver) et des fonctionnalités avancées pour vous permettre de personnaliser votre propre DVD. DVDFab DVD Copy est facile à utiliser, et il a besoin de quelque clics simple pour graver un fichier ISO. Par ailleurs, avec sa prise en charge de la dernière technologie de l’accélération matérielle, il peut terminer un travail de gravure dans quelques minutes. DVDFab DVD Copy est disponible pour les systèmes Windows et Mac à la fois. Maintenant on va voir comment graver un ISO sur DVD avec DVDFab DVD Copy.
Étape 1 : Démarrez DVDFab DVD Copy, et chargez la source
Ouvrez DVDFab 13 et choisissez l'option Copier. Insérez votre DVD dans le lecteur optique ou accédez-y via le bouton Ajouter. Si la source est un ISO ou un dossier, vous pouvez simplement glisser et déposer le fichier sur la page principale.
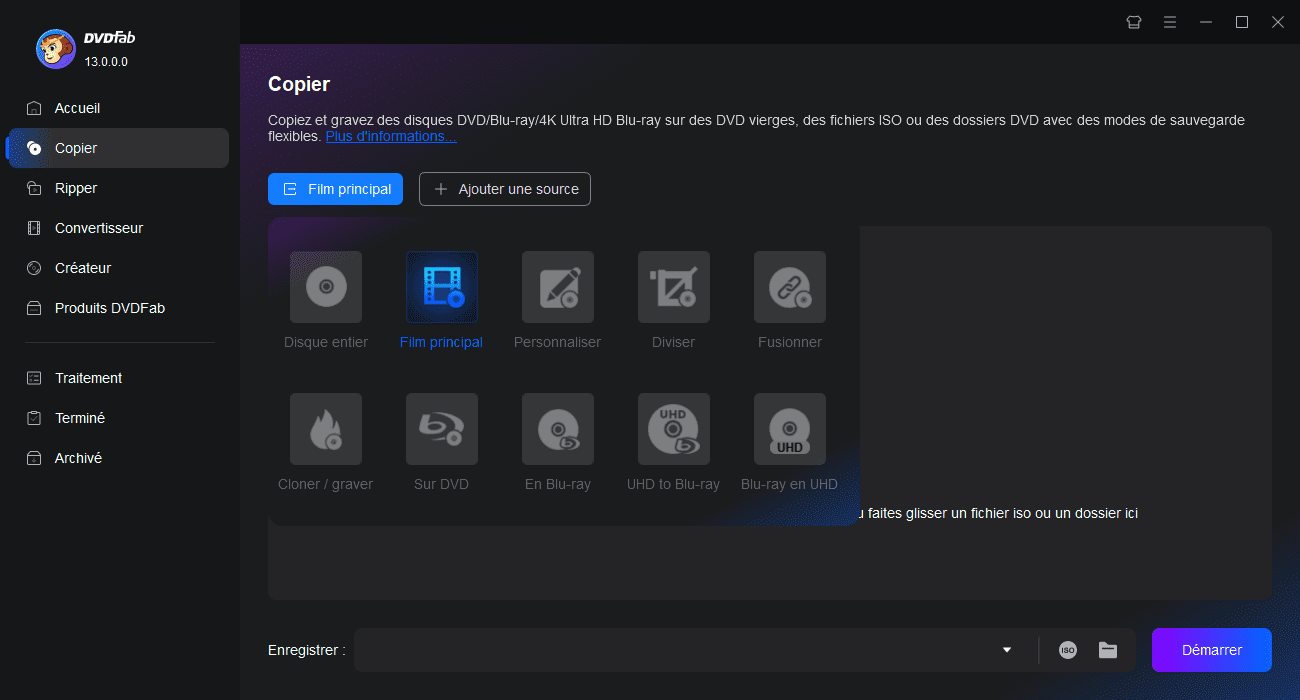
Étape 2: Sélectionnez un mode de copie, et personnalisez la sortie DVD
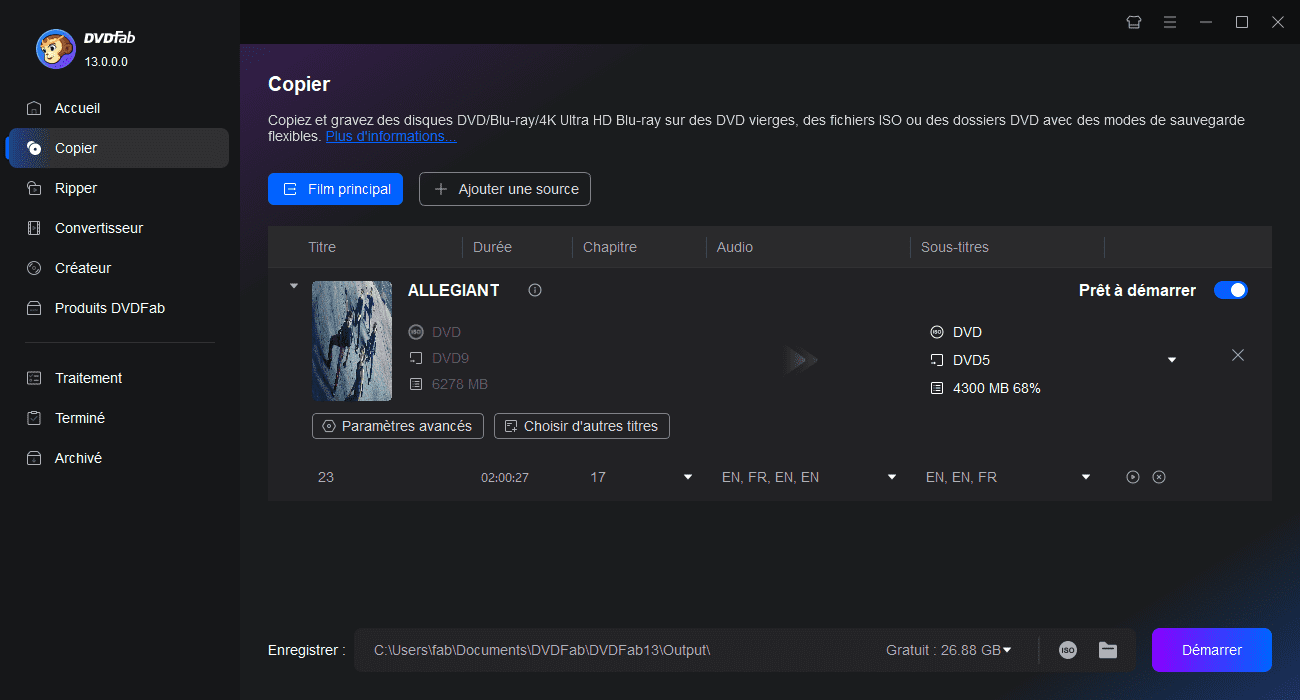
Cliquez sur le mode Copie selon vos besoins. Choisissez ensuite la taille du DVD de sortie (DVD-9/5). Vous pouvez également définir le nom du volume et modifier d'autres options de copie. Enfin, sélectionnez votre répertoire de sortie sous forme de disque vierge, de fichier ISO ou de dossier.
Étape 3 : Commencez pour copier le DVD

Cliquez sur le bouton Commencer, cet ISO creator va démarrer la copie immédiatement avec une vitesse de traitement rapide en fournissant des détails sur le progrès au cours du processus. Vous pouvez annuler la tâche n'importe quand vous ne voulez pas continuer. Vous pouvez demander à votre PC d'arrêter, de quitter le programme, de mettre en veille, ou de ne rien faire après que la tâche soit terminée.
Free ISO Burner
Free ISO Burner est un graveur ISO Windows facile à utiliser qui est 100% gratuit. Il peut graver un ISO et un fichier d’image CD/DVD sur un disque DVD/HD DVD/Blu-ray facilement. Free ISO Burner vous permet de sélectionner les lecteurs de disque, définir le volume, sélectionner la vitesse de gravure et changer la taille de la sortie. Pendant le processus, vous pouvez cliquer sur le bouton « Abandonner » pour arrêter la progression de la gravure. Voici des étapes détaillées pour graver un ISO sur DVD.

Étape 1 : Téléchargez Free ISO Burner sur votre ordinateur, double-cliquez dessus pour l'exécuter (il s'agit d'un graveur ISO portable, vous n'avez donc pas besoin de l'installer) ;
Étape 2: Cliquez sur le bouton "Ouvrir" dans la partie "Fichier ISO" pour charger le fichier ISO que vous souhaitez graver;
Étape 3: Insérez un disque DVD vierge dans votre lecteur de disque et choisissez le bon lecteur de disque dans la partie «Lecteur»;
Étape 4 : Si tout est prêt, il est temps de définir le nom du volume, choisissez la vitesse de gravure et la taille du cache ;
Étape 5: Cliquez sur le bouton "Graver" pour graver l'image ISO sur un disque DVD.
ImgBurn

ImgBurn est créé pour une création complète d'images ISO et l'écriture d'images sur le disque. Cet outil puissant est capable de créer des images ISO, IMG ou BIN à partir de dossiers ou d'autres supports optiques. Ce qui est le plus important encore, c’et qu’il est également capable de créer des CD de musique à partir des formats audios les plus populaires, et même des disques vidéo peuvent être gravés aux formats DVD, HD-DVD ou Blu-ray.
Power ISO

Power ISO est un puissant outil de traitement d’image CD/DVD/BD, qui vous permet d’ouvrir, extraire, graver, créer, éditer, compresser, crypter, diviser et convertir des fichiers ISO. En d’autres termes, vous pouvez faire presque tout avec cet outil.
Les caractéristiques remarquables de ce brûleur ISO :
1. prendre en charge presque tous les formats de fichiers d'image CD / DVD / BD-ROM
2. Ouvrir et extraire le fichier ISO.
3. Extraire le CD audio en fichiers MP3, FLAC, WMA, APE.
4. Facile à utiliser
5. De nombreuses langues prises en charge
Système d'exploitation de soutien :
Windows 32 bits: Windows 7, Windows 8 / 8,1, Windows 10
Windows 64 bits: Windows XP, Windows Vista, Windows 7, Windows 8 / 8.1, Windows 10
Configuration requise
1. Système d'exploitation Microsoft Windows
2. Intel Pentium 166 MHz ou supérieur
3. Mémoire de 64 Mo
4. Au moins 10 Mo d'espace disque dur
Ce sont toutes les manières pour graver un fichier image ISO sur Windows et Mac, utilisez n’importe quel graveur ISO intégré ou logiciel de gravure ISO tiers. Il suffit d’essayer vous-même pour trouver ce qui vous plaît beaucoup. Te souhaite une bonne journée.
Inclut 24 DVDFab 13, offre des solutions multimédias complètes sur DVD, Blu-ray, Blu-ray 4K Ultra HD, Blu-ray BDAV enregistrés (4K) et vidéos.
Vous pourrez avoir besoin d'autres outils
Copier n'importe quel Blu-ray au disque/dossier/fichier DVD
Graver n'importe quelle vidéo au DVD standard
Graver n'importe quelle vidéo au Blu-ray standard