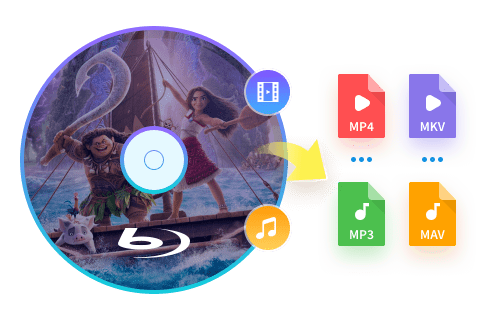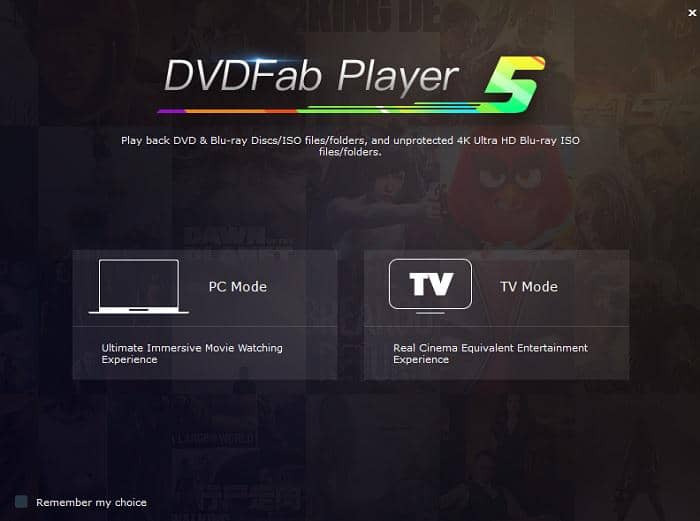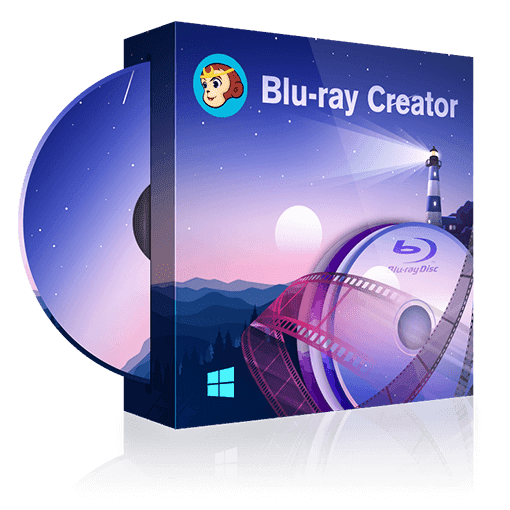VLC Blu-ray : Comment lire des films Blu-Ray sur PC et Mac
Résumé : Les films Blu-ray sont de plus en plus populaires pour leur qualité exceptionnelle, mais VLC Media Player, bien que très utilisé, rencontre des difficultés pour lire ces disques en raison de décodage ACCS. Cet article détaille les étapes pour lire un Blu-ray sur PC ou Mac avec VLC, résoudre les problèmes liés à AACS et des solutions alternatives idéales pour une lecture fluide et sans contraintes.
Table des matières

Qu'est-ce qu'un Blu-ray ? Ce terme fait référence à un format de disque optique conçu pour stocker des vidéos en haute définition et des données pendant de longues périodes. Les disques Blu-ray se distinguent par leur capacité de stockage impressionnante, pouvant contenir jusqu'à cinq fois plus de contenu qu'un DVD classique. Ils prennent également en charge des résolutions ultra-hautes, ainsi que des formats audio et vidéo avancés, offrant ainsi une expérience de visionnage incomparable.
Pour profiter de ces contenus sur un ordinateur portable ou de bureau, il est nécessaire d'utiliser un logiciel de lecture vidéo compatible. VLC Media Player, connu pour sa convivialité et sa large compatibilité, est souvent le premier choix des utilisateurs. Cependant, VLC n’a pas toujours été capable de lire des disques Blu-ray en raison des protections comme l’AACS. Alors, comment lire un Blu-ray avec VLC aujourd'hui ? Ce guide vous explique tout en détail, tout en proposant des solutions alternatives pour une expérience optimale.
Qu'est-ce qu'un lecteur Blu-ray VLC ?

VLC ou VideoLAN Client est un logiciel open source gratuit, très populaire et très utilisé pour visionner des vidéos sur votre appareil. Cependant, le logiciel ne lisait pas intégralement les disques Blu-ray sans l'intégration de logiciels de rip Blu-ray supplémentaires. Quelques années plus tôt, avec le lancement d'un projet appelé libbluray, la lecture de Blu-ray sur VLC est devenue possible.
La bibliothèque libbluray, cependant, présente certaines lacunes. Bien qu'il puisse lire des Blu-ray sans DRM et faits maison, il s'avère tout à fait inadéquat lorsqu'il s'agit de Blu-ray commercial qui est livré avec la protection des droits d'auteur AACS et BD+. Ici, nous discuterons en détail de la lecture de Blu-ray cyrpté sur VLC.
Principales caractéristiques du lecteur Blu-ray VLC
- Permet la conversion d'une vidéo dans un autre format
- C'est un excellent égaliseur graphique pour la musique
- Caractéristiques de la normalisation audio
- A la capacité de trouver et de lire des stations de radio Internet
- Capable de ripper un dvd avec vlc
- Vous permet de boucler une partie particulière d'un fichier multimédia par opposition à une vidéo ou une bande sonore entière
- Nécessité d'un logiciel supplémentaire : le plus souvent, la lecture de Blu-ray sur VLC ne se fait pas naturellement car elle nécessite l'installation d'un logiciel supplémentaire
- Codes d'erreur : vous rencontrez souvent des codes d'erreur à chaque étape. Par exemple, malgré la création d'une bibliothèque pour le décodage AACS, vous pouvez avoir le message d'erreur "Ce Blu-ray nécessite une bibliothèque pour le décodage AACS et votre système n'en a pas"
- Le problème avec certains DVD achetés : VLC pose souvent des problèmes de fonctionnement avec certains fichiers Blu-ray tels que les disques Blu-Ray/fichiers et dossiers ISO.
- Autres restrictions : cela ne fonctionne pas dans le cas de la protection des droits d'auteur, des codes de région ou d'autres restrictions de ce type.
- Peut se bloquer lors de la lecture de fichiers vidéo volumineux
Comment utiliser VLC pour lire des Blu-ray sur Windows et Mac ?
Vous avez la possibilité de visionner directement des disques Blu-ray faits maison ou gravés et non protégés à l'aide de VLC. Cependant, pour les disques Blu-ray commerciaux qui intègrent divers mécanismes de DRM tels que AACS et BD+, VLC requiert la base de données des clés de décryptage ainsi que la bibliothèque dynamique AACS afin de lire ces disques Blu-ray chiffrés. En l'absence de ces éléments, VLC ne peut pas accéder aux données cryptées du disque, ce qui génère le message d'erreur "Ce disque Blu-ray nécessite une bibliothèque pour le décodage AACS".
Voyons enmsemble les étapes nécessaires pour vous permettre de lire des disques Blu-ray chiffrés avec VLC sur Windows et Mac.
Comment lire des Blu-ray avec VLC sur Windows 10/11
L'utilisation de VLC Blu-ray Windows 10 sur votre ordinateur portable ou votre ordinateur est possible avec quelques improvisations. Tout ce dont vous avez besoin est une version 3.0 ou ultérieure de VLC. Donc si vous utilisezune ancienne version, vous devez d'abord la mettre à jour. Suivez les étapes ci-dessous pour utiliser le lecteur Blu-ray VLC sous Windows 10/11. En plus de lire des vidéos Blu-ray, vous avez besoin également un logciel de ripper un Blu-ray.
Étape 1 : Rendez-vous sur le site videolan.org, téléchargez, installez et lancez la dernière version de VLC compatible avec votre système d'exploitation Windows 10/11.
Étape 2 : Visitez https://vlc-bluray.whoknowsmy.name/ pour obtenir le fichier de BASE DE DONNÉES DES CLÉS (KEYDB.cfg) ainsi que la BIBLIOTHÈQUE DYNAMIQUE AACS (libaacs.dll pour Windows ou libaacs.dylib pour Mac).
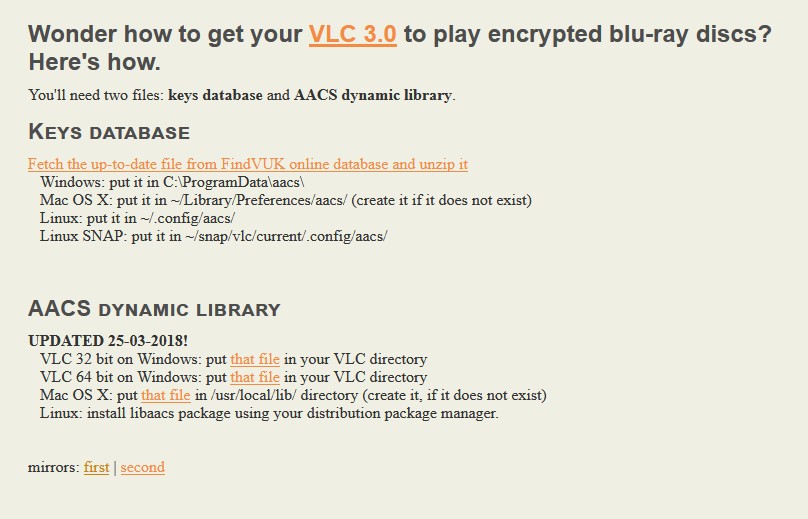
Étape 3 : Placez les fichiers téléchargés dans un répertoire spécifique, puis lancez la lecture.
Étape 4 : Accédez à "C:\ProgramData", créez un nouveau dossier nommé "aacs" et placez-y le fichier "KEYDB.cfg" que vous avez téléchargé.
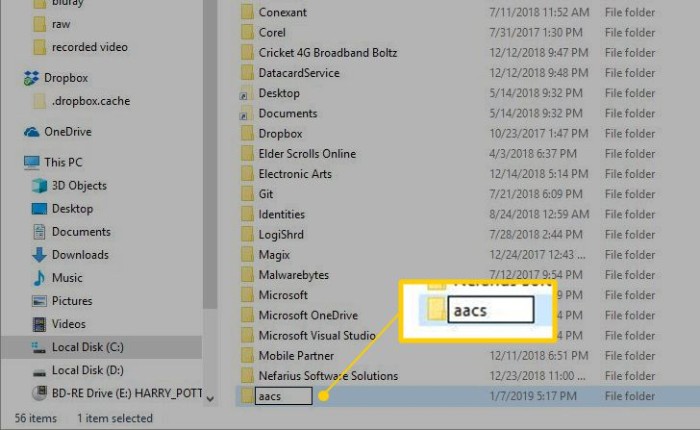
Étape 5 : Dirigez-vous vers "C:\Program Files\VideoLAN\VLC" et déposez-y le fichier "libaacs.dll" téléchargé. Si vous utilisez VLC 64 bits, veuillez vérifier le répertoire VLC dans "C:\Program Files (x86)".
Étape 6 : Vous pouvez maintenant lancer VLC et l'utiliser pour lire des disques Blu-ray gratuitement sous Windows. Il vous suffit de cliquer sur "Média" > "Ouvrir un disque" > "Blu-ray".
Comment lire des Blu-ray avec VLC sur Mac
Les étapes pour installer le fichier AACS sur Mac et lire des disques Blu-ray avec VLC sont assez similaires aux étapes que nous avons présentées dans la partie 1 en utilisant un ordinateur Windows.Suivez le guide ci-dessous pour savoir comment lire des disques Blu-ray avec VLC sur Mac.
Étape 1 : Téléchargez la dernière version (3.0.19) de VLC pour Mac OS X sur Videolan.org.
Si vous avez déjà VLC installé sur votre Mac, ouvrez VLC et allez sur "Rechercher les mises à jour" pour voir les détails de la version de votre VLC.
Étape 2 : Visitez https://vlc-bluray.whoknowsmy.name/ et récupérez deux fichiers nécessaires.
- 1. Base de données des CLÉS
Mac OS : Mettez "KEYDB.cfg" dans ~/Library/Preferences/aacs/ et créez-le s'il n'existe pas.
- 2. Bibliothèque dynamique AACS
Mac OS : Droit cliquez sur VLC, choisissez "Afficher le contenu du paquet" et placez le fichier "libaacs.dylib" dans "Contents/MacOS/lib/" en le créant s'il n'existe pas.
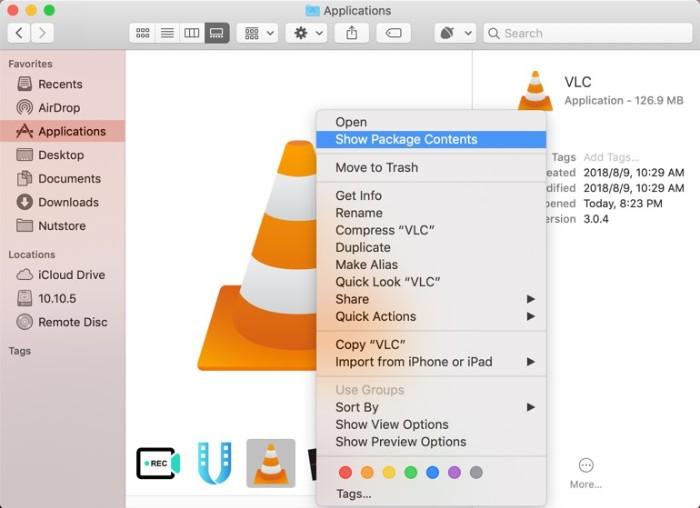
Étape 3 : Lorsque les deux fichiers de la bibliothèque sont bien installés sur votre Mac, lancez VLC et insérez votre disque Blu-ray. Lors de son ouverture avec VLC, il est libre maintenant de profiter du film Blu-ray crypté sans aucun problème ! En plus de lire Blu-ray VLC, vous pouvez choisir et convertir Blu-ray en MKV/MP4/MTS avec un Blu-ray Ripper gratuit pour la lecture sur VLC.
Des problèmes que vous pourriez rencontrer lors de la lecture de Blu-ray avec VLC
Même après avoir installé VLC version 3.0 ou ultérieure et suivi toutes les instructions, vous pourriez toujours rencontrer des messages d’erreur de VLC Blu-ray tels que :
- Ce disque Blu-ray nécessite une bibliothèque pour le décodage BD+, que votre système ne possède pas.
- Ce disque Blu-ray nécessite une bibliothèque pour le décodage AACS, que votre système ne possède pas.
- Aucune clé de traitement valide n’a été trouvée dans le fichier de configuration AACS.
- Fichier de configuration AACS manquant !
- Votre entrée ne peut pas être ouverte.
- VLC poursuit le chargement du Blu-ray, mais rien ne s’affiche.

-
Pourquoi VLC ne parvient-il pas à lire votre disque Blu-ray ?
La raison réside dans le fait que tous les disques Blu-ray commerciaux ne sont pas pris en charge par ce lecteur multimédia, ce qui peut entraîner des difficultés. VLC ne peut lire que les disques pour lesquels sa bibliothèque contient les clés AACS appropriées, or ces clés ainsi que les bibliothèques liées aux DRM BD+ ne sont pas fournies avec les disques Blu-ray. Il existe une variété de protections, en plus de AACS, incluant BD+, Cinavia et MKB, qui rendent leur déchiffrement complexe à l’aide de bases de données disponibles.
DVDFab Blu-ray Ripper : la solution ultime au problème Blu-ray VLC
Bien que VLC soit un lecteur multimédia très polyvalent, il peine à lire les disques Blu-ray non décryptés en raison de l'absence des clés de déchiffrement AACS et BD+ dans sa bibliothèque. Ces limitations rendent la lecture difficile et poussent les utilisateurs à rechercher des solutions compliquées, souvent peu fiables. C'est ici que DVDFab Blu-ray Ripper se révèle comme la solution ultime, permettant de contourner ces obstacles et de profiter pleinement de vos films Blu-ray sans restriction.
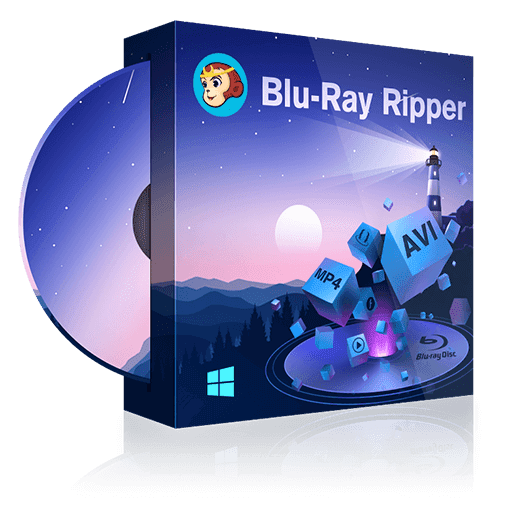
DVDFab Blu-ray Ripper est un logiciel de pointe conçu pour convertir et extraire le contenu des disques Blu-ray, même ceux protégés. Avec des fonctionnalités avancées, il permet non seulement de lire, mais aussi de transformer vos Blu-ray en formats numériques compatibles avec divers appareils.
Fonctionnalités principales de DVDFab Blu-ray Ripper
- Déchiffre facilement les protections pour garantir une conversion sans faille.
- Prend en charge plus de 1000 formats vidéo et audio, y compris MP4, MKV, AVI et bien d'autres.
- Utilise l’accélération GPU pour une vitesse exceptionnelle tout en conservant la qualité originale.
- Permet de choisir les pistes audio, les sous-titres et de personnaliser les paramètres vidéo.
- Compatible avec les disques 4K pour une expérience visuelle premium.
- Conversion optimisée pour les appareils : Offre des profils préconfigurés pour smartphones, tablettes, consoles de jeu et TV.
- Conçu pour être facile à utiliser, même pour les débutants.
- S’adapte aux nouvelles protections et aux évolutions technologiques.
Comment réliser la lecture Blu-ray VLC compatible avec DVDFab Blu-ray Ripper
Téléchargez et installez DVDFab Blu-ray Ripper
Rendez-vous sur le site officiel de DVDFab pour télécharger le logiciel. Suivez les instructions d'installation, puis lancez le programme une fois qu'il est prêt. Assurez-vous que votre ordinateur dispose de suffisamment d'espace et d'un lecteur Blu-ray fonctionnel.
Sélectionnez le mode “Ripper” et chargez la source Blu-ray
Dans l'interface principale, cliquez sur l'onglet “Ripper”. Et puis placez le disque Blu-ray que vous souhaitez convertir dans votre lecteur optique. Ou ajouter la source simple via le bouton Glissez et déposer pour le charger.
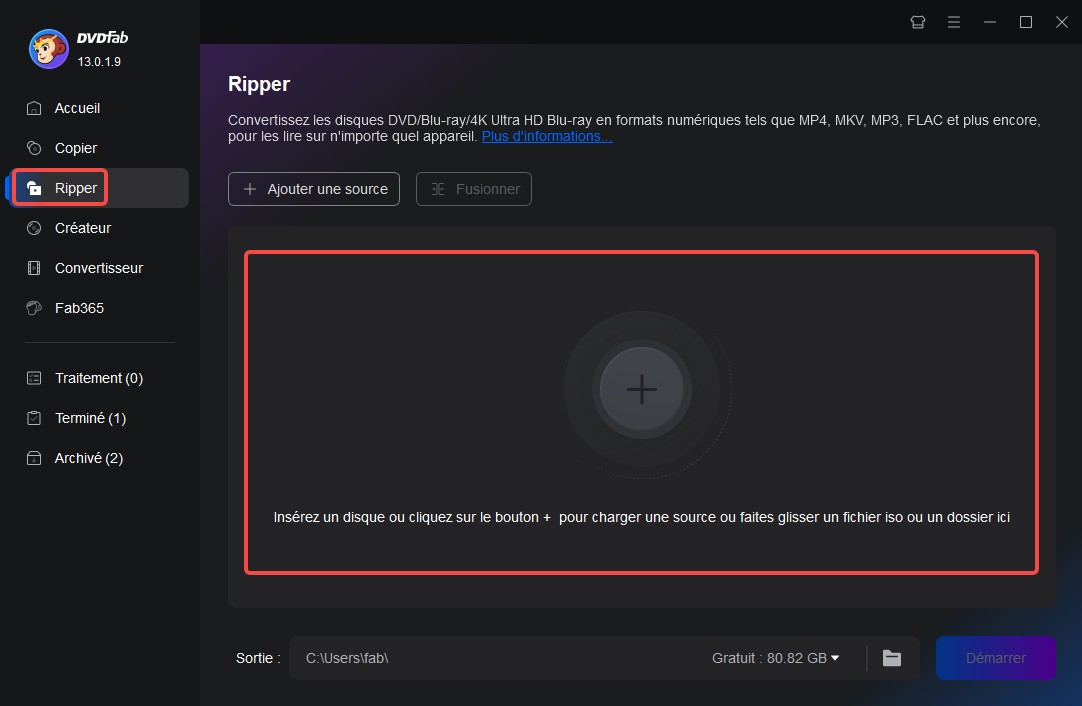
Définissez format de sortie selon votre besoin
Comme le Blu-ray est bien chargé par DVDFab, en suite il faut choisir ensuite le format de sortie parmi une large gamme proposée, comme MP4, MKV ou AVI, tout est lisible sur VLC Media Player.
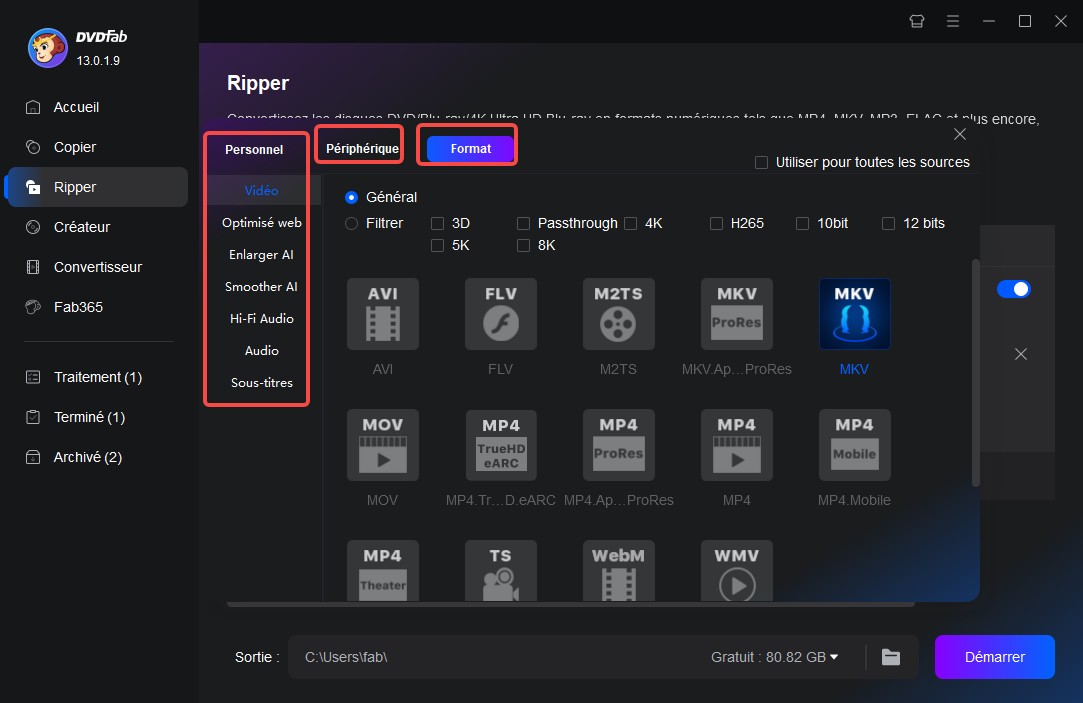
Apportez des réglages pour l'effet de sortie
Grâce à son éditeur intégré, il est possible d'ajuster les codecs, la résolution, le débit binaire et le nombre de canaux audio pour une conversion précise adaptée à vos préférences.
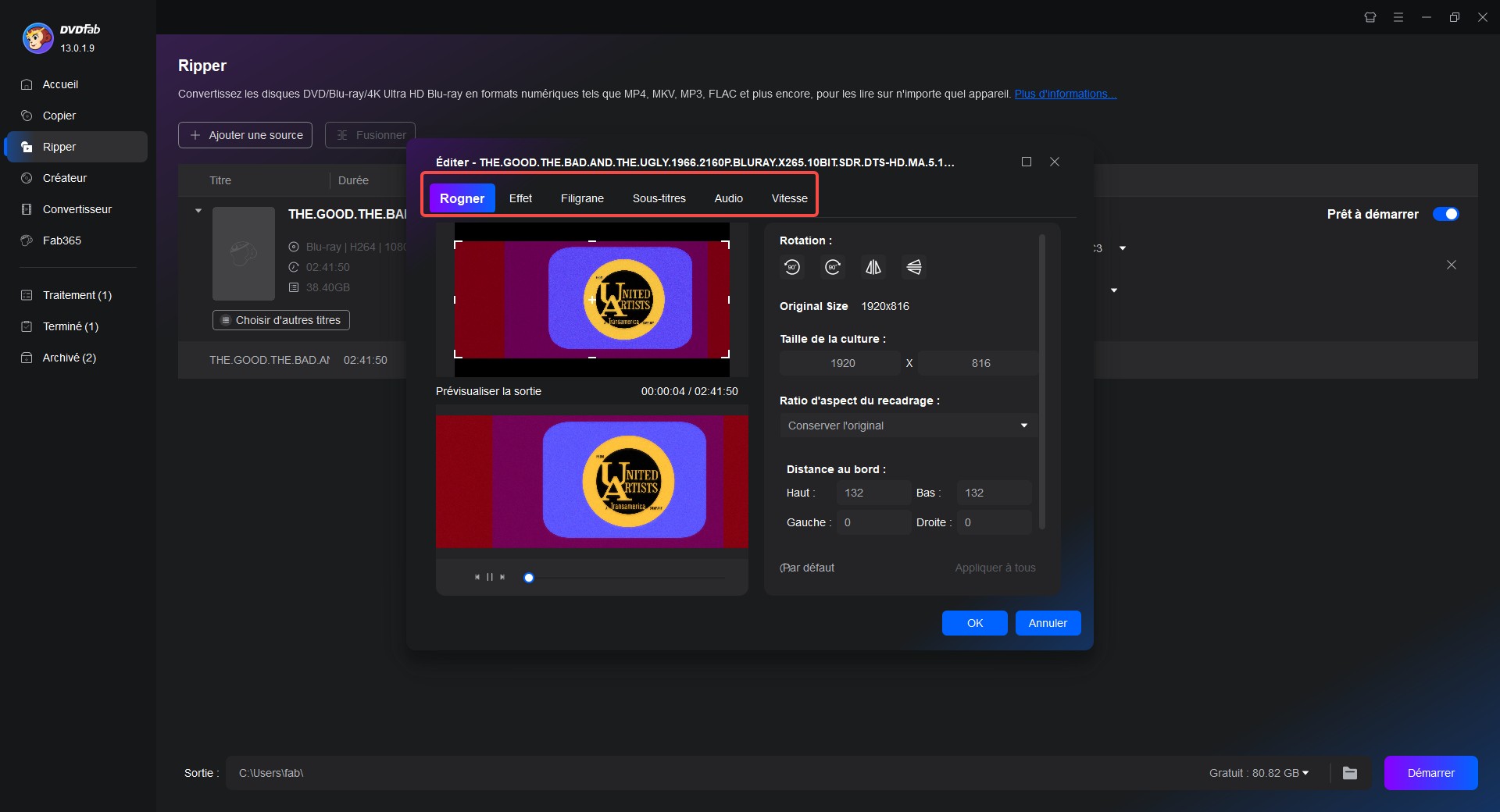
Choisissez la sortie et commencer la conversion
Après avoir configuré vos paramètres, choisissez l'emplacement pour la vidéo sortie, et ensuite cliquez sur le bouton “Démarrer”. Le logiciel procédera à la conversion, tout en exploitant l’accélération GPU pour une rapidité optimale. Les protections seront traitées définitivement pendant le rip. Une fois terminé, vous trouverez le fichier converti dans le dossier de destination sélectionné, prêt à être lu ou transféré.
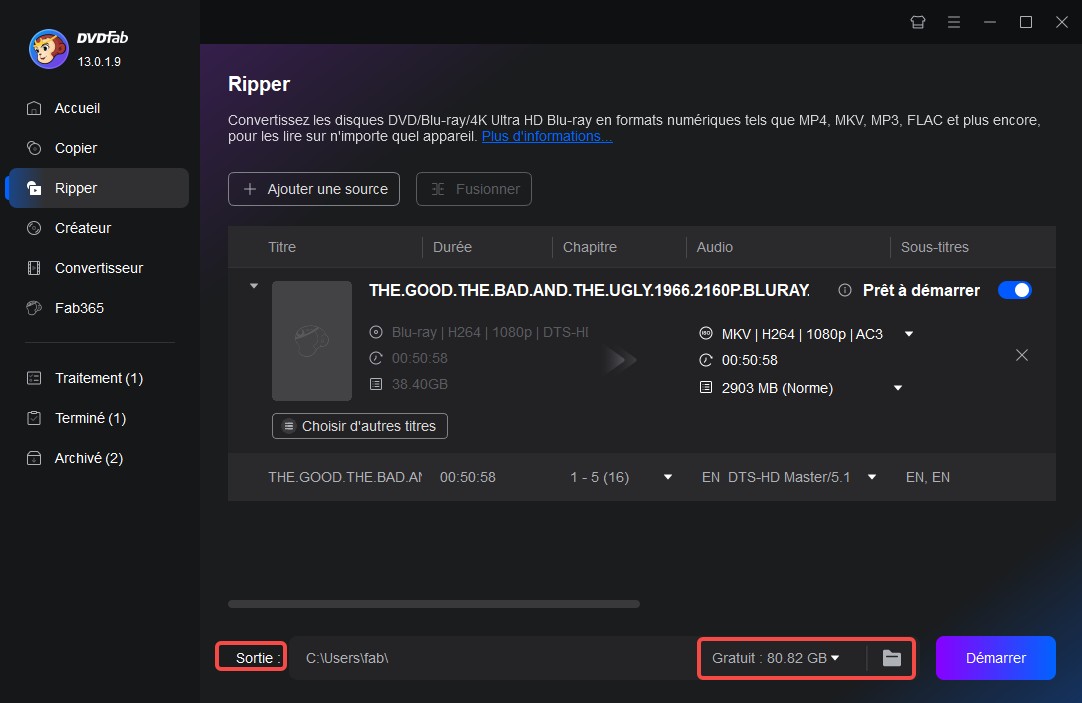

Lors de l'utilisation de DVDFab Blu-ray Ripper, assurez-vous de disposer d'un disque dur avec suffisamment d'espace pour stocker les fichiers convertis, en particulier pour les vidéos 4K UHD qui peuvent être volumineuses. Pour les débutants, l'utilisation des paramètres préconfigurés permet de garantir un excellent résultat sans effort supplémentaire. Enfin, pensez à garder le logiciel à jour pour qu'il puisse gérer les protections des Blu-ray les plus récents.
Avec DVDFab Blu-ray Ripper, dites adieu aux frustrations liées à VLC et profitez pleinement de vos films Blu-ray sans compromis sur la qualité ou la compatibilité.
PlayerFab : l'alternative parfaite au lecteur Blu-ray VLC
En ajoutant PlayerFab à votre arsenal, vous n'avez plus à vous soucier des problèmes de compatibilité. Ce lecteur multimédia tout compris vous permet de visualiser votre contenu sans souci car il peut lire assez facilement tout ce qui va des vidéos locales, Blu-ray, DVD, disque UHD ainsi que des vidéos en streaming.
Comment lire Blu-ray avec PlayerFab Blu-ray Player ?
Étape 1 : Lancez PlayerFab sur votre PC. Cliquez sur le bouton « Paramètres » dans le coin supérieur droit et deux options vous seront proposées, parmi lesquelles les modes PC et TV. Sélectionnez le mode PC pour profiter d'une expérience de visionnage de film immersive ultime. Vous pouvez également choisir le mode TV qui vous permettra de lire la vidéo sur un grand écran. Dans ce cas, la télécommande de Windows Media Center vous sera utile.
Étape 2 : Insérez le disque Blu-ray dans le lecteur optique de votre ordinateur. Cliquez ensuite sur les icônes « Poste de travail » - « Explorateur de fichiers » en bas à gauche et sélectionnez le fichier que vous souhaitez lire.

FAQ
Il s'agit de l'un des lecteurs multimédias multiplateformes les plus populaires, facile à utiliser car il prend en charge tous les formats de fichiers et ne nécessite même pas que vous téléchargiez des codecs supplémentaires. Vous avez également la possibilité de lire des Blu-ray sur VLC, le tout sans frais supplémentaires. Cela vaut donc la peine d'essayer si vous êtes limité par votre budget.
À peu près tous les formats connus, y compris les formats de conteneur : ASF, AVI, FLAC, FLV, Fraps, Matroska, MP4, MPJPEG, MPEG-2 (ES, MP3), OGG, PS, PVA, QuickTime File Format, TS, WAV , WebM. Formats de codage audio : AAC, AC-3, DV Audio, FLAC, MP3, Speex, Vorbis. Voir aussi Top Free Blu Ray Player que Windows 10 peut avoir.
Que dois-je faire si mon lecteur multimédia VLC Blu-ray affiche une incompatibilité entre les codes de région du disque et du lecteur ?
Allez dans le menu VLC> Outils> Préférences, allez dans Afficher les paramètres> Tous, allez dans Entrée / Codecs> flèche à côté des modules d'accès, allez dans Blu-ray> Code de région> changer de région, enregistrez et réessayez le Blu-ray.
Pourquoi VLC ne lit pas un film DVD ?
VLC pourrait ne pas lire un film DVD en raison de diverses raisons :
- Bibliothèques de décodage manquantes : Assurez-vous que VLC dispose des codecs nécessaires pour les DVD en installant les bibliothèques appropriées.
- Problèmes de région : Vérifiez si la région du DVD correspond à celle de votre lecteur.
- DVD endommagé ou sale : Nettoyez le DVD et vérifiez s'il est endommagé.
- Mise à jour de VLC : Utilisez la version la plus récente de VLC pour résoudre les problèmes de compatibilité.
- Paramètres audio/vidéo incorrects : Vérifiez les paramètres de VLC pour la lecture de DVD.
- Problèmes de pilotes : Mettez à jour les pilotes du lecteur DVD.
- Problèmes de CSS (Content Scramble System) : Certains DVDs protégés par CSS peuvent nécessiter une bibliothèque de déchiffrement.
En cas de persistance du problème, consultez les forums de support de VLC ou recherchez des solutions spécifiques à votre situation.
Conclusion
Le lecteur multimédia VLC Blu-ray se distingue comme l'un des meilleurs choix pour apprécier des vidéos provenant de disques Blu-ray. Néanmoins, certaines restrictions et inconvénients peuvent surgir, mais vous pouvez les surmonter aisément en suivant quelques étapes simples. Découvrez ces écueils et comment les contourner. Suivez les instructions pour permettre à VLC de lire les Blu-ray de manière sans problème avec DVDFab Blu-ray Ripper, vous permettant ainsi de profiter pleinement de vos films préférés avec une qualité exceptionnelle. Et vous pouvez choisir les alternatives pour obtenir une meilleure expérience de visionnage.
Inclut 24 DVDFab 13, offre des solutions multimédias complètes sur DVD, Blu-ray, Blu-ray 4K Ultra HD, Blu-ray BDAV enregistrés (4K) et vidéos.
Vous pourrez avoir besoin d'autres outils
Copier n'importe quel Blu-ray au disque/dossier/fichier DVD
Ripper des Blu-ray UHD aux divers formats vidéo
Graver n'importe quelle vidéo au DVD standard