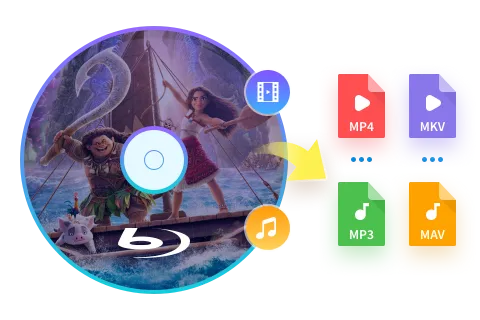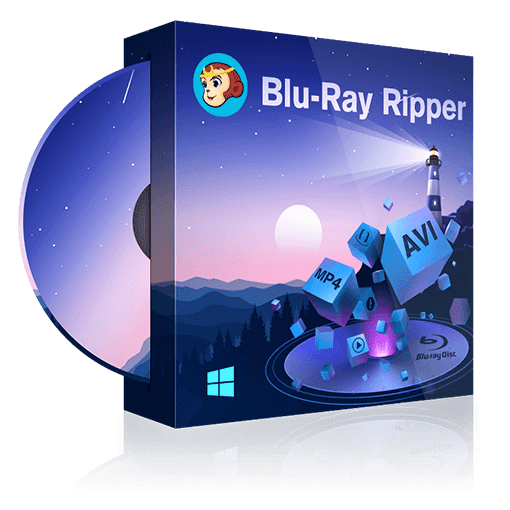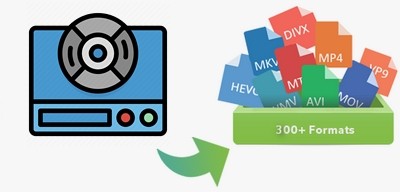Comment convertir Blu-ray en MKV avec DVDFab Blu-ray Ripper ?
Table des matières

Partie 1. Pourquoi il nous faut convertir Blu-ray en MKV ?
Format Blu-ray : qualité au rendez-vous, mais contraintes importantes
Ces dernières années, le Blu-ray est devenu l’un des formats privilégiés pour les films, notamment grâce à sa qualité vidéo et audio exceptionnelle. Toutefois, cette excellence a un prix : les fichiers Blu-ray sont volumineux, bien plus que leurs équivalents en formats courants tels que MKV, MP4 ou AVI. Cela pose rapidement des problèmes de stockage, d’autant plus si vous ne disposez pas d’un disque dur spacieux ou si vous souhaitez transférer vos vidéos sur des appareils mobiles à capacité limitée.
Pourquoi opter pour le format MKV ?
Le format MKV (Matroska Video) se distingue par sa polyvalence et sa capacité à conserver une excellente qualité vidéo et audio tout en réduisant la taille du fichier. Contrairement à d’autres formats, le MKV peut contenir plusieurs pistes audio, des sous-titres multiples et des chapitres dans un seul fichier, ce qui en fait un choix idéal pour archiver des films Blu-ray sans compromettre la richesse du contenu.
En convertissant vos Blu-ray en MKV, vous rendez vos vidéos compatibles avec la grande majorité des lecteurs multimédias, téléviseurs intelligents et appareils mobiles. Choisir le MKV, c’est donc allier qualité, flexibilité et praticité pour visionner vos films où et quand vous le souhaitez.
Partie 2. DVDFab Blu-ray Ripper - Le convertisseur Blu-ray en MKV ultime
DVDFab Blu-ray Ripper est un décrypteur Blu-ray dédié qui vaut le détour. Il dispose d'un service de décryptage cloud unique qui non seulement décrypte toutes les protections Blu-ray existantes, mais se met également à jour régulièrement pour prendre en charge les nouvelles protections. Il peut décrypter et extraire les Blu-ray protégés contre la copie vers n'importe quel format vidéo ou audio numérique sans perte de qualité.
Partie 3. Comment convertir Blu-ray en MKV avec DVDFab Blu-ray Ripper
Maintenant,nous allons vous montrer comment convertir Blu-ray en MKV avec ce logiciel gratuit. Vous pouvez le télécharger et installer sur Windows ou Mac à l'avance. C'est très facile et ne nécessite que trois clics.
Étape 1 : Choisissez le module « Ripper »
Après avoir téléchargé DVDFab, afin de convertir Blu-ray en MKV, vous devez cliquer sur le module « Ripper » situé dans le menu supérieur après avoir lancé ce logiciel gratuit.
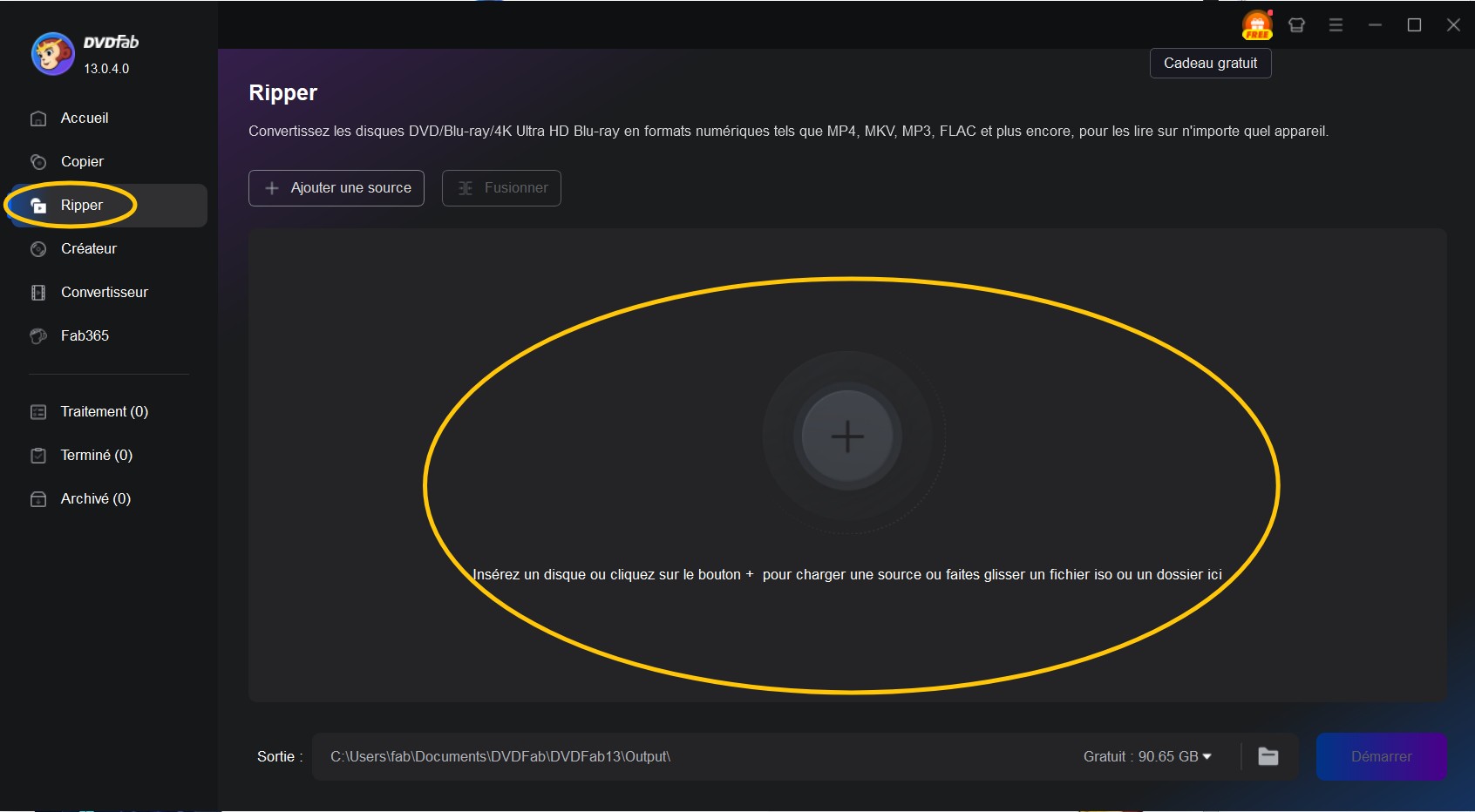
Tous les Blu-ray ne sont pas identiques ! Certains sont protégés contre la copie. Choisissez toujours la version de DVDFab Blu-ray Ripper la plus à jour pour garantir la prise en charge des dernières protections. Si l’import ne démarre pas, vérifiez que votre logiciel est bien activé/licencié.
Étape 2 : Chargez la source
Une fois le module Ripper sélectionné, il est temps de charger le Blu-ray que vous souhaitez convertir. Quel Blu-ray pour MKV ? Si la source est un disque Blu-ray, vous pouvez l’insérer dans votre lecteur optique et DVDFab le chargera automatiquement. Si la source est un dossier Blu-ray ou un fichier ISO, il suffit de cliquer sur le gros bouton « + » au milieu de l'interface utilisateur et naviguer jusqu'à la source. Vous pouvez aussi faire glisser et le déposer sur l'interface principale pour le charger.

Étape 3 : Choisissez un Profil
Cliquez sur le buton « Théâtre » et puis « Choisissez un autre profil » pour sélectionner le format que vous préférez, y compris celui de MKV.
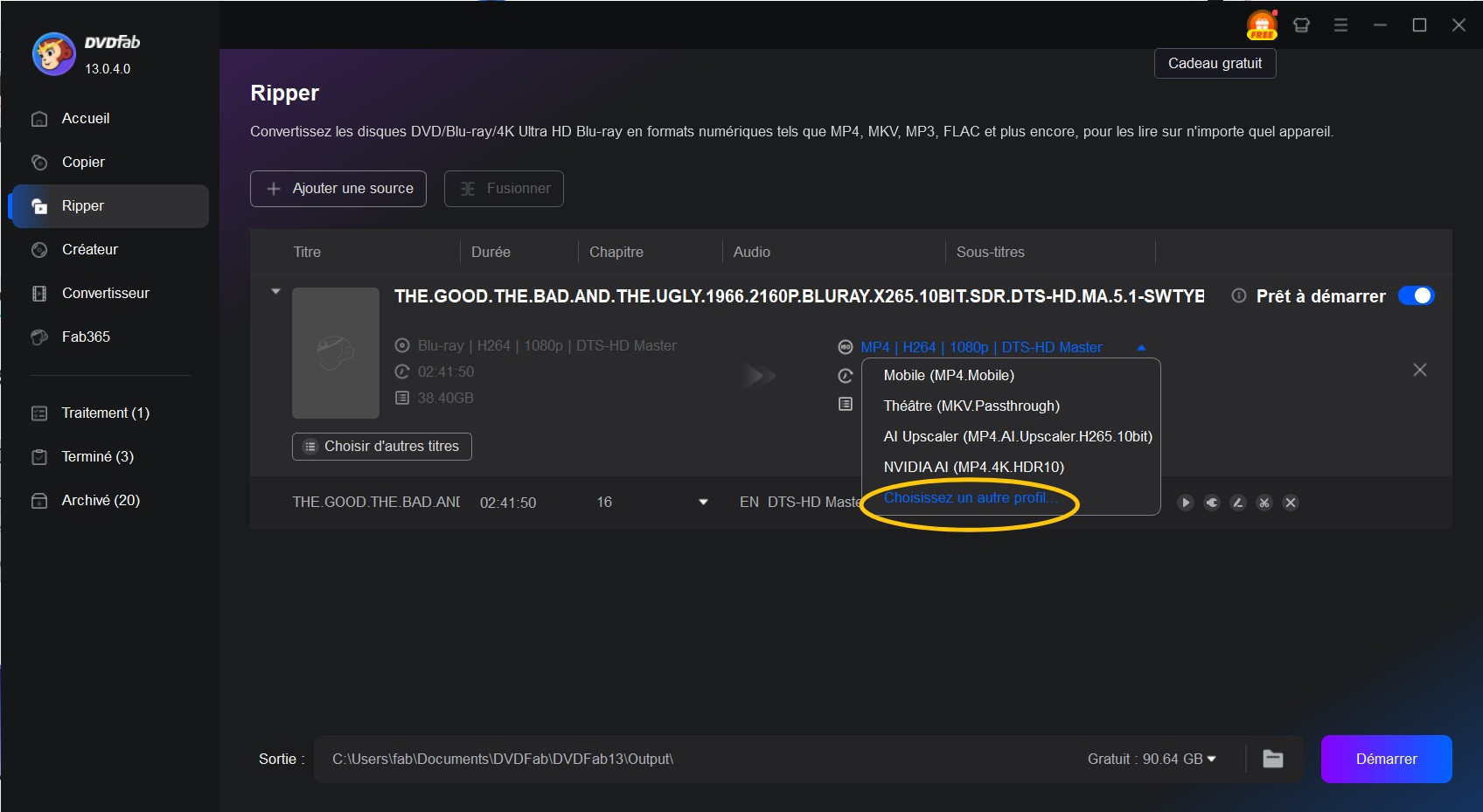
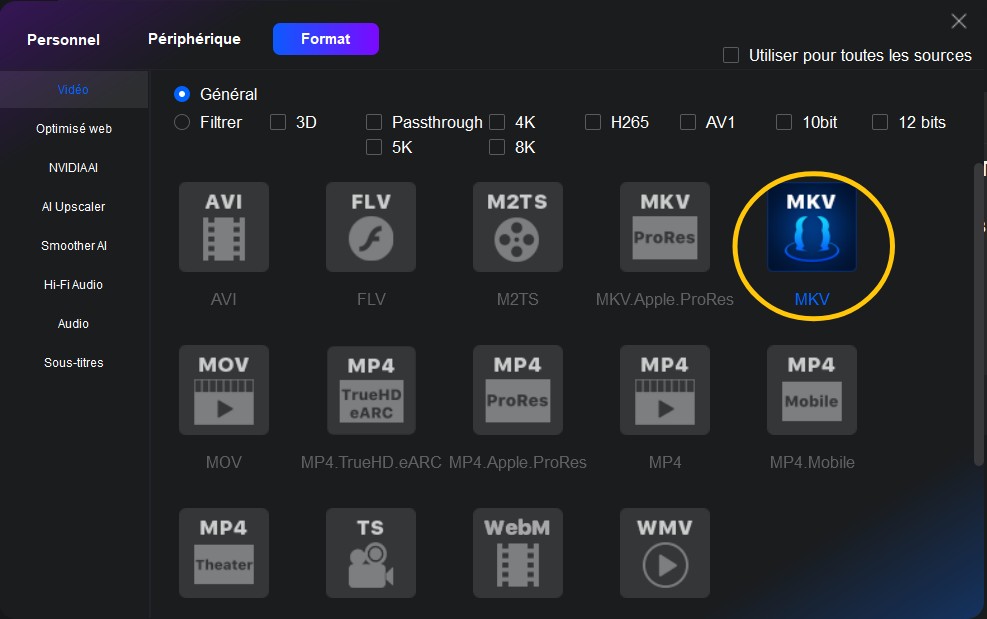
Si vous avez l’intention de convertir Blu-ray en MKV pour le poser sur YouTube, vous pouvez cliquer sur le bouton « Périphérique » à gauche de « Format », qui vous permettra de convertir votre Blu-ray en MKV lisible sur votre smartphone, tablette, console de jeux ou autre appareil compatible.
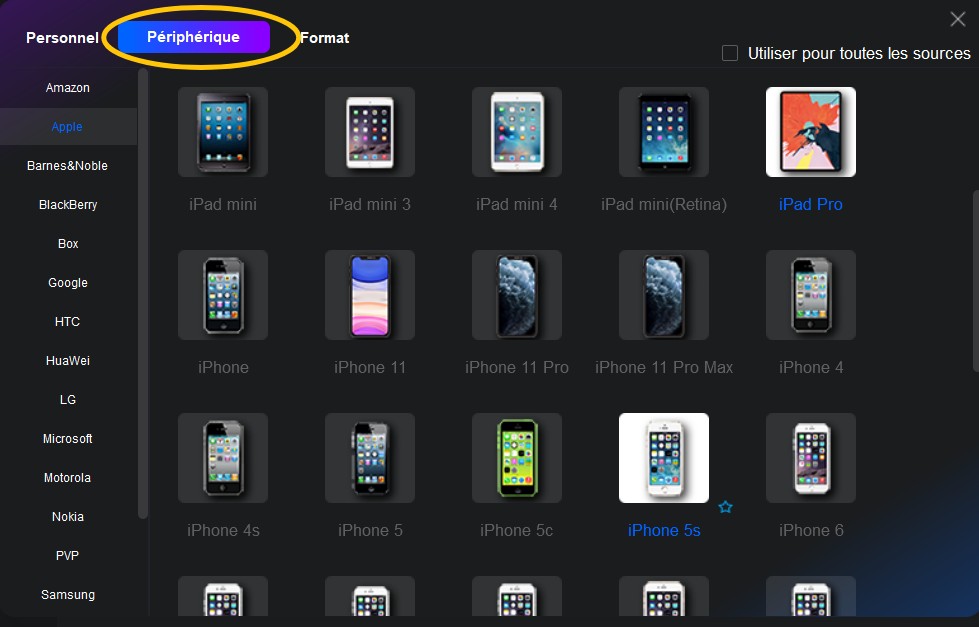
Au cours de la conversion Bluray en MKV, il convient de noter que l'utilisation de l'Optimisation du réseau ou des options du Périphérique produira souvent des profils MP4. Si vous voulez avoir plus de contrôle sur la sortie, utilisez le Format. Dans cet exemple, nous allons utiliser un convertisseur Blu-ray pour convertir notre vidéo en M2TS en raison de démonstration, mais n'hésitez pas à utiliser le format qui vous convient le mieux.
Étape 4 : Paramètres avancés
La personnalisation de votre vidéo dans DVDFab 13 est très simple et peut être effectuée via le menu « Paramètres avancés ». Cliquez sur la petite clé à molette, puis choisissez parmi les différents menus déroulants pour effectuer les réglages. Il s'agit d'un éditeur vidéo très utile lors de convertir Blu-ray en MKV.
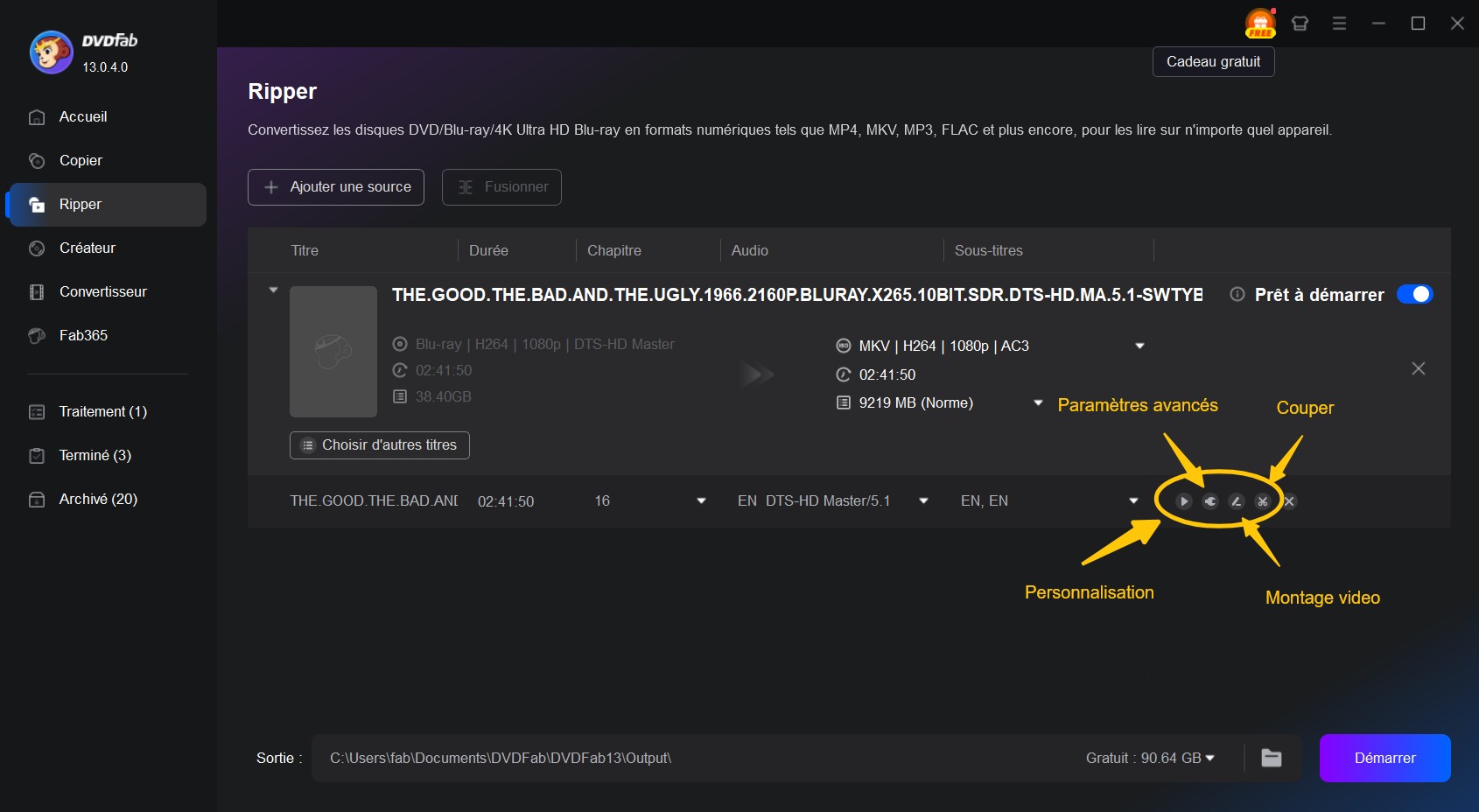
Par exemple, dans la première section du menu « Paramètres avancés » ci-dessous, vous pouvez modifier la résolution, le débit, la fréquence d'images, le codec, la méthode d'encodage ou le diviser. Si vous êtes déjà familiarisé avec la personnalisation des vidéos, vous pouvez utiliser le curseur Bits/Pixels pour obtenir le rapport qualité/taille souhaité. Vous pouvez également ajouter manuellement des valeurs spécifiques dans les champs marqués « Débit » et « Taille de sortie » pendant la conversion Blu-ray en MKV. Mais si vous ne voulez pas vous embêter avec trop de paramètres ici, vous pouvez simplement accélérer le processus en sélectionnant un préréglage de Qualité vidéo.
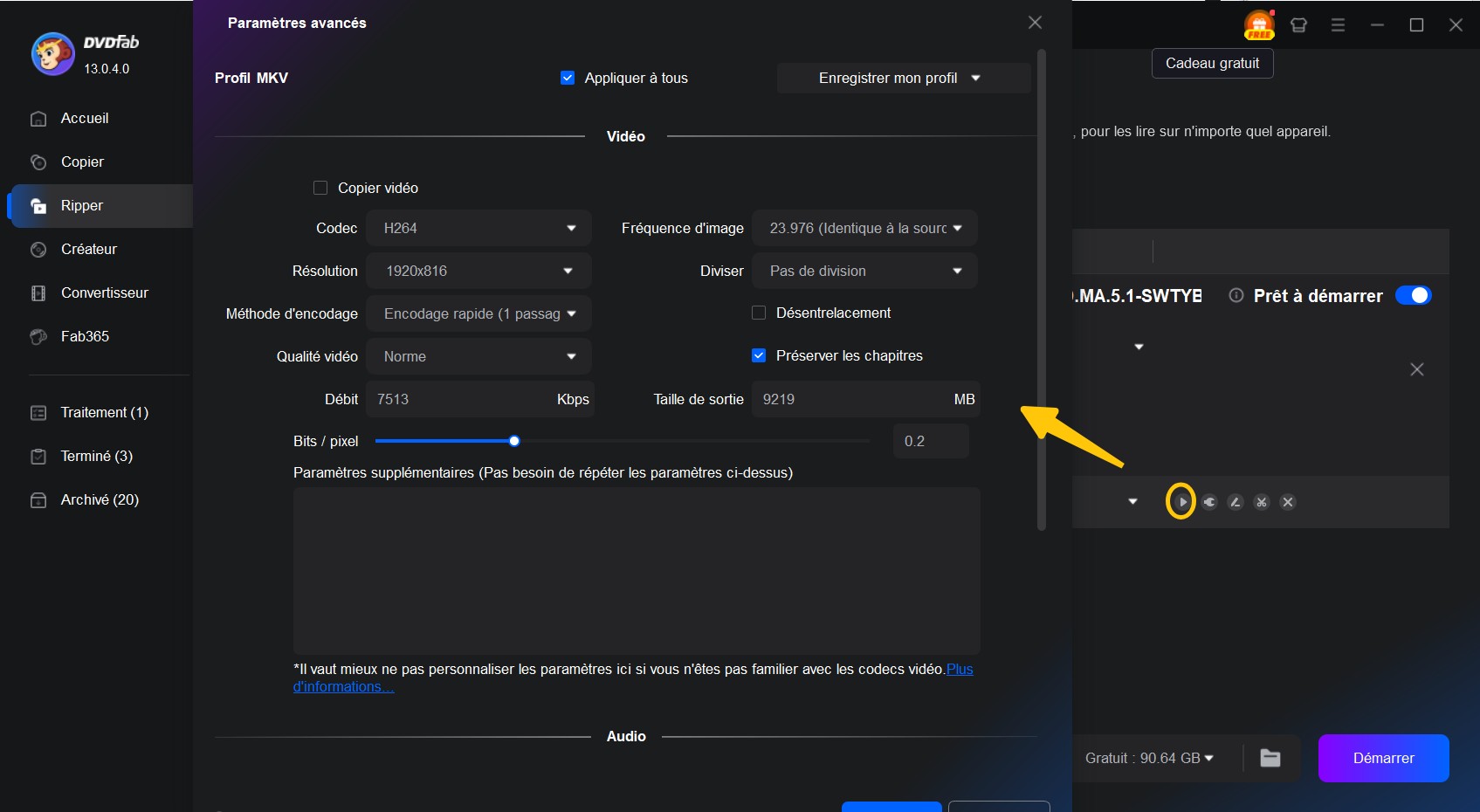
Les paramètres audios fonctionnent de manière similaire, le menu vous permettant de choisir le taux d'échantillonnage, le débit, le codec ou les canaux de la vidéo. Bien entendu, un curseur de volume est également présent dans ce convertisseur Blu-ray en MKV. La dernière section du menu est dédiée aux sous-titres et il y a deux options à choisir - Remuxer dans un fichier, et Extraire dans un fichier idx/sub. Ainsi, ajouter ou extraire des sous-titres de MKV est très facile lors de convertir Blu-ray en MKV en utilisant ce logiciel gratuit. Les deux options produisent des sous-titres qui peuvent être activés ou désactivés, avec la dernière option qui les extrait également dans un fichier idx/sub séparé au lieu de les intégrer directement dans la vidéo.
Outre la conversion de Blu-ray en MKV, ces paramètres vous permettent également de convertir des vidéos 2D en SBS 3D. Si vous avez utilisé un filtre 3D lors de la sélection du format précédemment, vous verrez une section supplémentaire dans le menu « Paramètres avancés » simplement appelée 3D. Il suffit de choisir une option dans le menu déroulant pour commencer, puis d'ajuster le gain et la profondeur visuelle de la sortie via les deux curseurs.
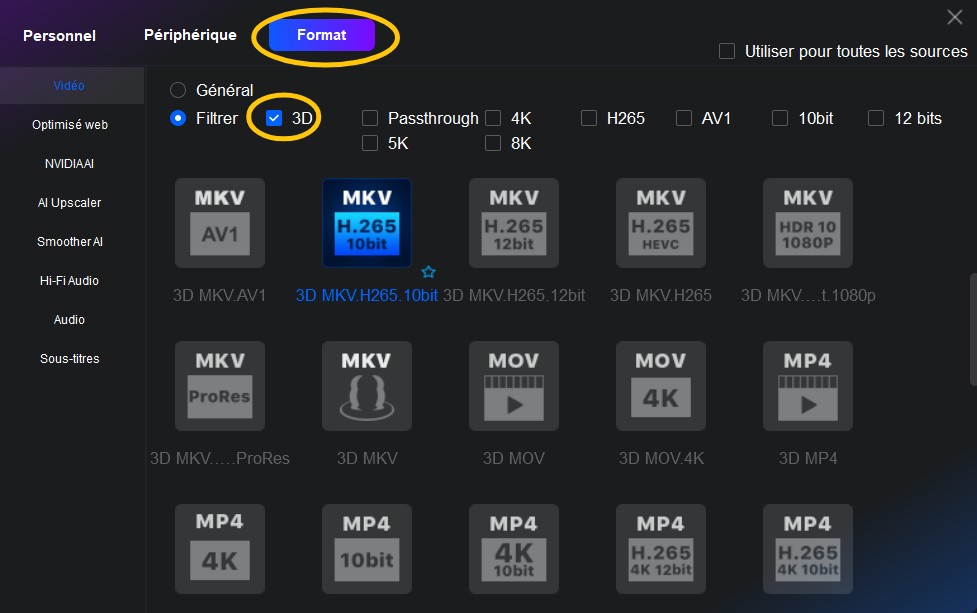
Lors de la conversion de Blu-ray en MKV, vous pouvez également modifier rapidement le nom de la vidéo, sélectionner les pistes audios et les sous-titres que vous souhaitez ajouter à la sortie, ainsi que les chapitres et les titres que vous souhaitez extraire. En outre, il y a aussi un menu déroulant pratique qui vous permet de choisir rapidement une qualité vidéo présente sans avoir à accéder au menu des paramètres avancés plus dans ce Blu-ray to MKV Converter.
Un débit vidéo élevé donne une meilleure qualité, mais le fichier sera beaucoup plus gros.
Pour l’archivage, privilégiez la qualité ; pour la lecture portable, ajustez à une résolution/débit plus faible pour économiser de l’espace.
Étape 5 : Montage vidéo
Si vous voulez éditer MKV pendant la conversation Blu-ray en MKV, il y a une autre option disponible – « Montage vidéo ». Ici, laissez-moi vous montrer comment ajouter des sous-titres, du texte, des images, avec ce convertisseur Blu-ray en MKV. Et comment changer les propriétés de la vidéo, couper/rogner les vidéos, en fonction de vos besoins.
Filigranes et sous-titres
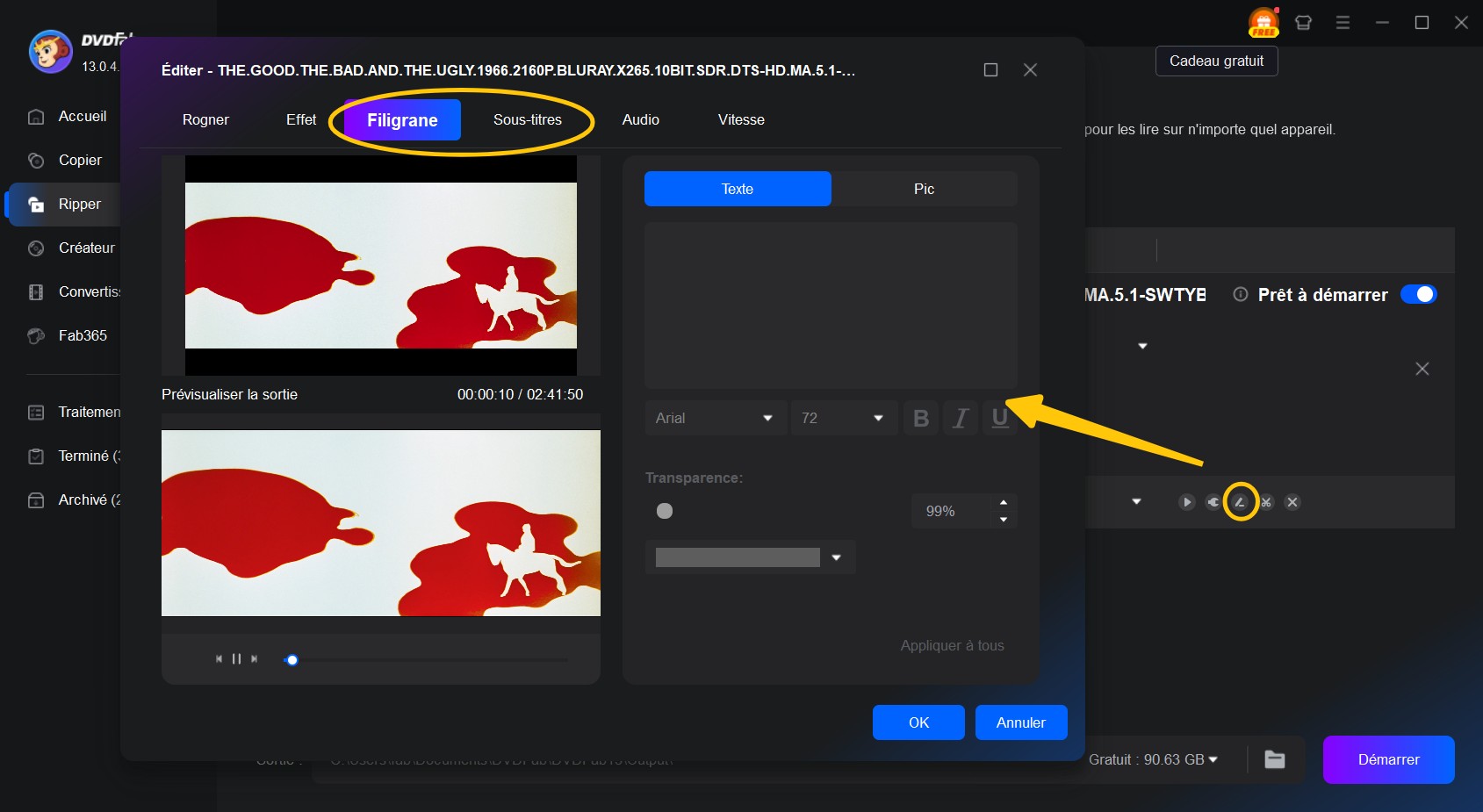
Sur l'interface principale de ce convertisseur Blu-ray en MKV, cliquez sur l'option « Montage vidéo » et vous verrez l'image ci-dessus. Ici, faites attention à la gauche et vous verrez trois options « Texte », « Image », « Sous-titres ». Utilisez-les pour ajouter des mots à votre vidéo et vous pouvez également personnaliser votre texte dans ce logiciel gratuit.
Cliquez sur l'option « Sous-titres » pour télécharger des sous-titres et modifier leur police, leur taille et leur couleur, ou les mettre en gras ou en italique. Vous pouvez également ajouter des retards, modifier leur position, choisir la langue, et bien plus encore.
Il est alors facile de savoir comment ajouter des images à la vidéo au cours de déchirer Blu-ray en MKV, il suffit de cliquer sur l'option « Images » sur la gauche.
Réglages des propriétés vidéo, Rogner et Couper la vidéo
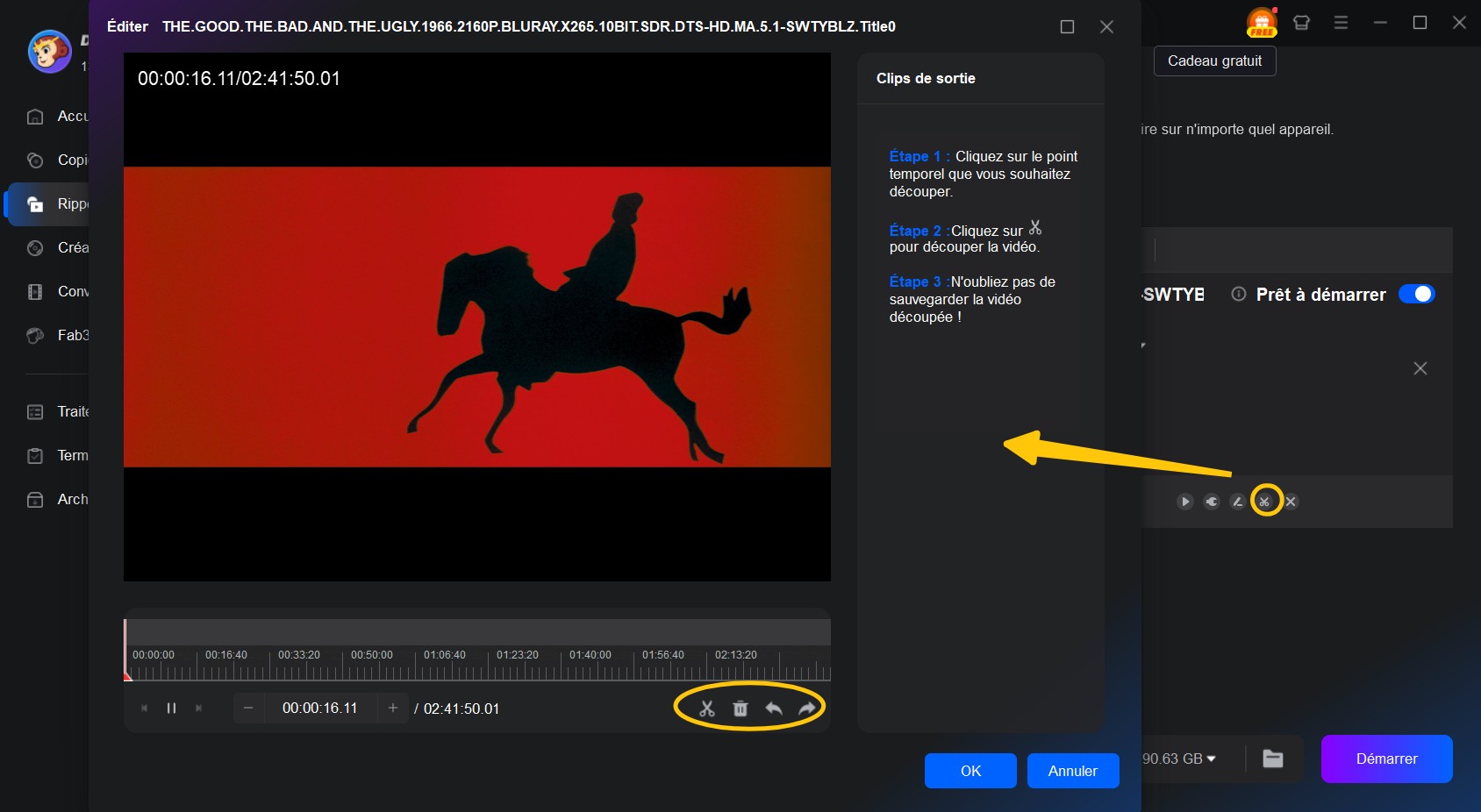 Comment utiliser de tels outils d'édition vidéo lorsque vous déchirer Blu-ray en MKV ? La première icône de cette rangée vous permet de modifier les propriétés vidéo telles que la Luminosité, le Contraste et la Saturation à l'aide de trois curseurs. Ici, vous pouvez également faire pivoter les vidéos dans le sens des aiguilles d'une montre ou dans le sens inverse par incréments de 90 degrés.
Comment utiliser de tels outils d'édition vidéo lorsque vous déchirer Blu-ray en MKV ? La première icône de cette rangée vous permet de modifier les propriétés vidéo telles que la Luminosité, le Contraste et la Saturation à l'aide de trois curseurs. Ici, vous pouvez également faire pivoter les vidéos dans le sens des aiguilles d'une montre ou dans le sens inverse par incréments de 90 degrés.
La deuxième icône de ce convertisseur Blu-ray en MKV vous donne accès à l'outil de recadrage. Ici, vous pouvez utiliser le menu déroulant pour recadrer rapidement la vidéo selon un rapport d'aspect spécifique, comme 4 :3 ou 16 :9 par exemple. Si vous souhaitez avoir plus de contrôle sur le processus de recadrage, vous pouvez ajouter manuellement les valeurs souhaitées dans les quatre champs situés à droite du menu Couper le rapport d’aspect.
Enfin, le convertisseur Blu-ray en MKV également comprend un outil de découpage, accessible en cliquant sur l'icône située à droite de l'outil de découpage. Ici, vous pouvez utiliser les deux petites flèches rouges pour ajuster l'heure de début et de fin de la section que vous voulez découper. Vous pouvez également utiliser les champs situés sous la barre de progression si vous préférez ajouter manuellement les heures de début et de fin.
Étape 6 : Choisissez la destination de sortie
Il y a trois destinations de sortie fournies par ce convertisseur Blu-ray en MKV. Tout d'abord, vous pouvez utiliser le menu en bas à gauche pour choisir rapidement un dossier local ou un appareil mobile que vous souhaitez envoyer la vidéo convertie à. Il faut mentionner que seuls les formats pris en charge MP4 peuvent être transférés directement vers le mobile, donc nous ne pouvons pas utiliser l'option dans ce cas.
Si votre destination préférée ne se trouve pas dans la liste du menu, vous pouvez en ajouter une autre en cliquant sur la petite icône de dossier. Vous pouvez également utiliser l'icône globe adjacente pour télécharger votre vidéo convertie directement sur YouTube après avoir converti Blu-ray en MKV. N'oubliez pas, cependant, que vous devez d'abord vous connecter à votre compte YouTube avant de pouvoir utiliser cette option.

Étape 7 : Démarrez le processus de conversion
Maintenant que tout est prêt, nous pouvons lancer ce convertisseur vidéo Blu-ray en MKV. Il suffit de cliquer sur le bouton « Démarrer » dans le coin inférieur droit de l'interface utilisateur, ou sur la petite flèche à côté si vous voulez programmer le processus plus tard. Tout le reste sera terminé par DVDFab Blu-ray Ripper, et vous pouvez obtenir une vidéo MKV compatible avec tous les lecteurs multimédia, comme VLC.
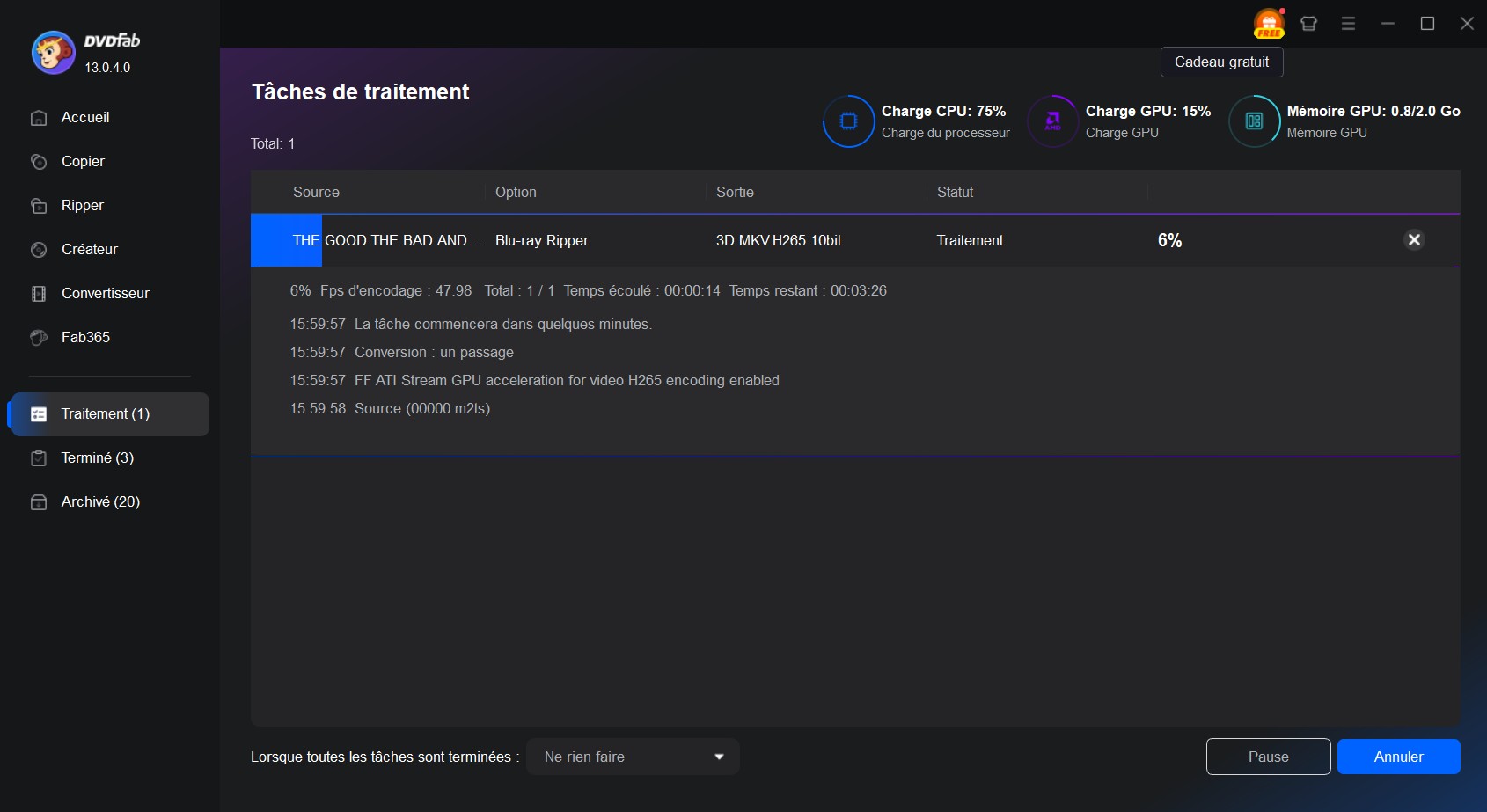
Pour changer l'heure, allez dans votre « File d'attente des opérations » et regardez en bas de ce convertisseur Blu-ray en MKV. Là, vous verrez une option pour « Démarrer la tâche ».
Conclusion
Nous espérons que ce guide vous a aidé à en savoir plus sur comment convertir Blu-ray en MKV/M4P/M2S/TS ou tout autre format avec DVDFab Blu-ray Ripper. Compte tenu de l’intuition extrême de cet outil, vous serez en mesure de le maîtriser après une ou deux utilisations. Alors que ce post couvrait la conversion vidéo Blu-ray, nous avons également expliqué comment extraire audio d'une vidéo sur Windows et Mac.
FAQ
1. Est-ce qu'il y a des lecteurs Blu-ray qui lira les fichiers MKV sur un BD-R?
La plupart des lecteurs Blu-ray actuels ne prennent en charge la lecture des fichiers MKV que s’ils sont stockés sur un disque dur externe USB. Seuls quelques lecteurs, comme Free Blu-ray Player, peuvent lire les fichiers MKV gravés sur un BD-R. Cependant, il est possible de convertir un fichier MKV de BD-R en fichiers de disque AVCHD pour une meilleure compatibilité.
2. Comment sauvegarder et convertir un Blu-ray en MP4 HD?
Avec DVDFab Blu-ray Ripper, un logiciel professionnel gratuit, vous pouvez facilement sauvegarder et convertir des Blu-ray en MP4 HD. Pour ce faire, lancez le programme sur votre ordinateur et cliquez sur “Ouvrir le disque” pour importer le disque Blu-ray. Ensuite, dans le menu “Profil”, sélectionnez MP4 HD comme format de sortie. Une fois les réglages effectués, cliquez sur “Convertir” pour lancer la sauvegarde et la conversion du Blu-ray en MP4 HD.
3. Comment convertir ISO en MKV?
Une fois que vous avez téléchargé et installé DVDFab Blu-ray Ripper, lancez le programme. Cliquez sur “Charger le disque” pour importer le fichier image ISO. Ensuite, dans le menu “Profil”, sélectionnez MKV comme format de sortie. Pour lancer la conversion du fichier ISO en MKV, il suffit de cliquer sur “Convertir”.