Créer fichier ISO : Top 6 logiciels gratuits pour Windows et Mac
Résumé : Êtes-vous confronté à un désordre de fichiers et de dossiers sur votre appareil, ou avez-vous des disques éparpillés? Transformer ces données en fichiers ISO grâce à des outils performants est un choix judicieux. Dans ce tutoriel, découvrez les 6 meilleurs logiciels gratuits pour créer fichier ISO sur Windows et Mac, avec leurs avantages, inconvénients et compatibilités.
Table des matières
Vous en avez assez de perdre du temps à chercher vos fichiers dispersés ou à manipuler des dizaines de DVD éparpillés ? Imaginez pouvoir tout rassembler en un seul fichier simple à utiliser, accessible à tout moment sur votre ordinateur. Créer une image ISO vous offre cette liberté et facilite grandement la gestion de vos données. Alors, prêt à découvrir comment faire ? Suivez-nous et entrons ensemble dans le guide complet pour créer facilement vos fichiers ISO sur Windows et Mac !
Qu'est-ce qu'un fichier ISO ?
Le fichier ISO WIKI, aussi appelé image ISO, est une copie fidèle des données contenues sur un disque optique comme un CD, un DVD ou un Blu-ray. Ce format permet de rassembler l’ensemble des fichiers d’un disque en un seul fichier, facilement stockable et partageable. Le terme « ISO » vient du système de fichiers ISO 9660, initialement conçu pour les CD-ROM, mais il est également associé à la norme ISO 13346, utilisée pour les DVD et Blu-ray.
Aujourd’hui, il est courant de voir des utilisateurs se poser des questions sur la création et l’utilisation de fichiers ISO, notamment sur des forums populaires tels que Reddit ou Ubuntu. Pour créer une image ISO, il est important de choisir un logiciel adapté à vos besoins, qui soit fiable et simple à utiliser.
Avant de vous lancer dans la création d’une ISO, prenez le temps de bien définir l’usage que vous souhaitez en faire : stockage, sauvegarde, partage ou montage virtuel. Cette réflexion vous aidera à sélectionner l’outil ISO creator. qui conviendra le mieux à votre situation.

DVDFab DVD Copy
💻Plate-forme de fonctionnement : Win11/10/8.1/8/7 et macOS 10.10 - 15.x
Quelles sont les caractéristiques de ce logiciel gratuit de créer ISO ?
- Le SEUL outil qui prend en charge les DVD cryptés les plus récents.
- Copiez un DVD/fichier/dossier ISO sur votre disque dur en tant que fichier image ISO.
- Copiez sans perte un DVD-9 sur un DVD-9 et un DVD-5 sur un DVD-5.
- Compressez le DVD-9 en DVD-5 pour une lecture sur n'importe quel lecteur domestique autonome.
- Fournissez six modes de copie pour répondre à vos divers besoins de création ISO.
- Prenez en charge la copie par lots à une vitesse accélérée par le GPU.
- Conservez toutes les méta-informations d'origine dans le fichier ISO de sortie.
- Fonctionner sur toutes les versions de Windows et proposer une interface claire et en français
Comment créer un ISO avec DVDFab DVD Copy ?
Conditions préalables :
- Un PC Windows (7/8/10/11)
- Le logiciel DVDFab
- Un lecteur CD/DVD interne. Si votre PC n'en possède pas, préparez un lecteur CD/DVD externe
- Un CD/DVD original contenant les données à convertir
Installez ce ISO creator sur votre ordinateur en suivant ses instructions d'installation.
Cliquez deux fois sur l'icône du bureau pour lancer ce créateur d'ISO gratuit. Ensuite, trouvez le module Copier > sélectionnez un mode de copie, ici nous allons prendre personnaliser comme exemple > insérez votre disque DVD/cliquez sur ce gros bouton plus pour charger votre source de disque DVD.
Les six modes de copie à votre choix :
Disque entier : Copier l’intégralité du contenu d’un disque, fichier ISO ou dossier, avec ou sans compression.
Film principal : Copier uniquement le titre principal du film depuis un disque, ISO ou dossier, avec ou sans compression.
Cloner/Graver : Graver un DVD en format 1:1, sans aucune perte de qualité.
Fusionner : Combiner plusieurs contenus DVD en un seul DVD.
Diviser : Séparer un DVD-9 en deux disques DVD-5.
Personnaliser : Copier les contenus spécifiques souhaités depuis un disque, ISO ou dossier, avec ou sans compression.
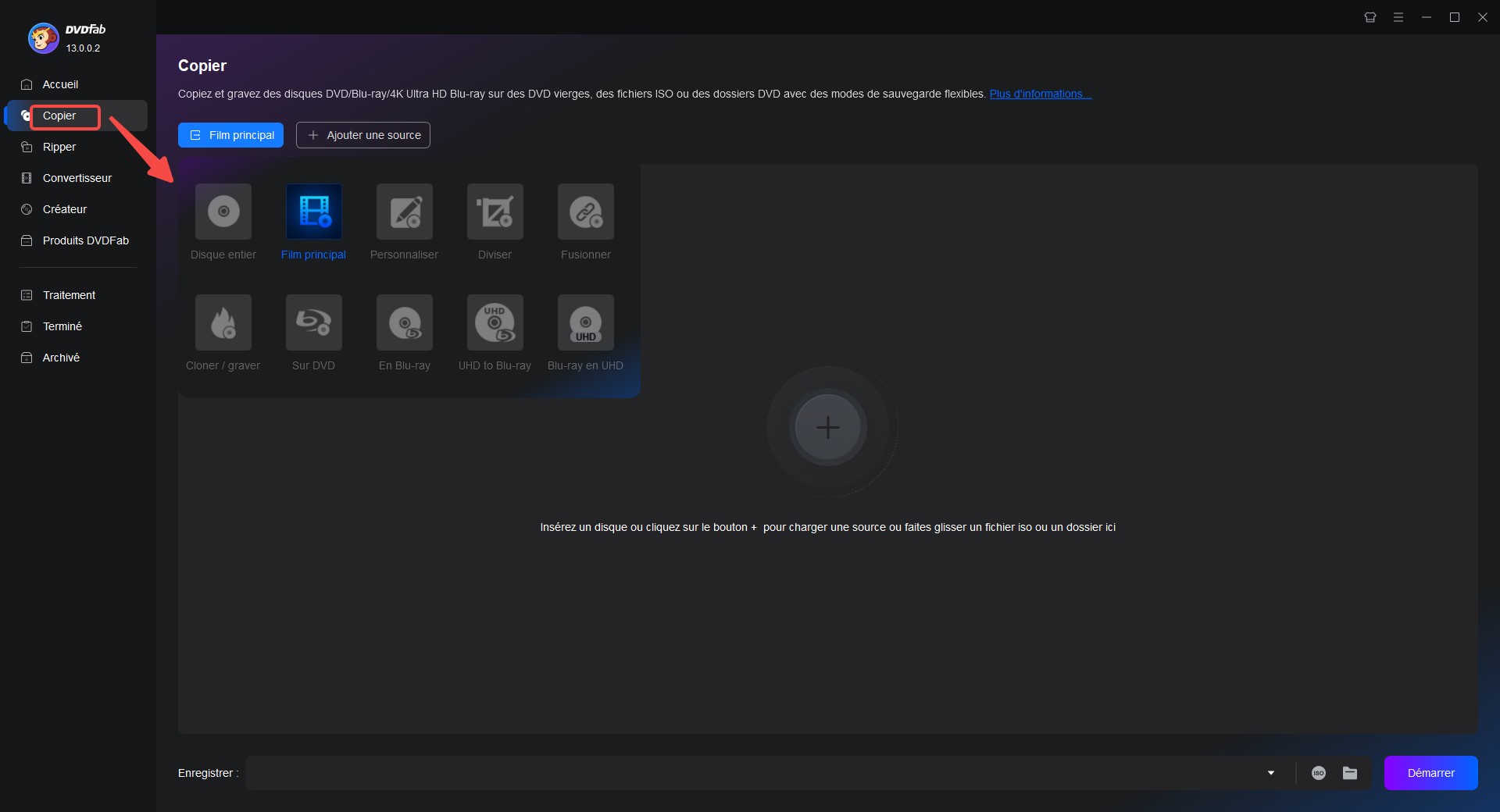
Une fois que votre source DVD est chargée, voici quelques paramètres que vous pouvez configurer, par exemple, sélectionner des chapitres, changer la piste audio ou les sous-titres. En outre, si vous cliquez sur l'onglet Paramètres avancés, vous pouvez sélectionner un volume de sortie.
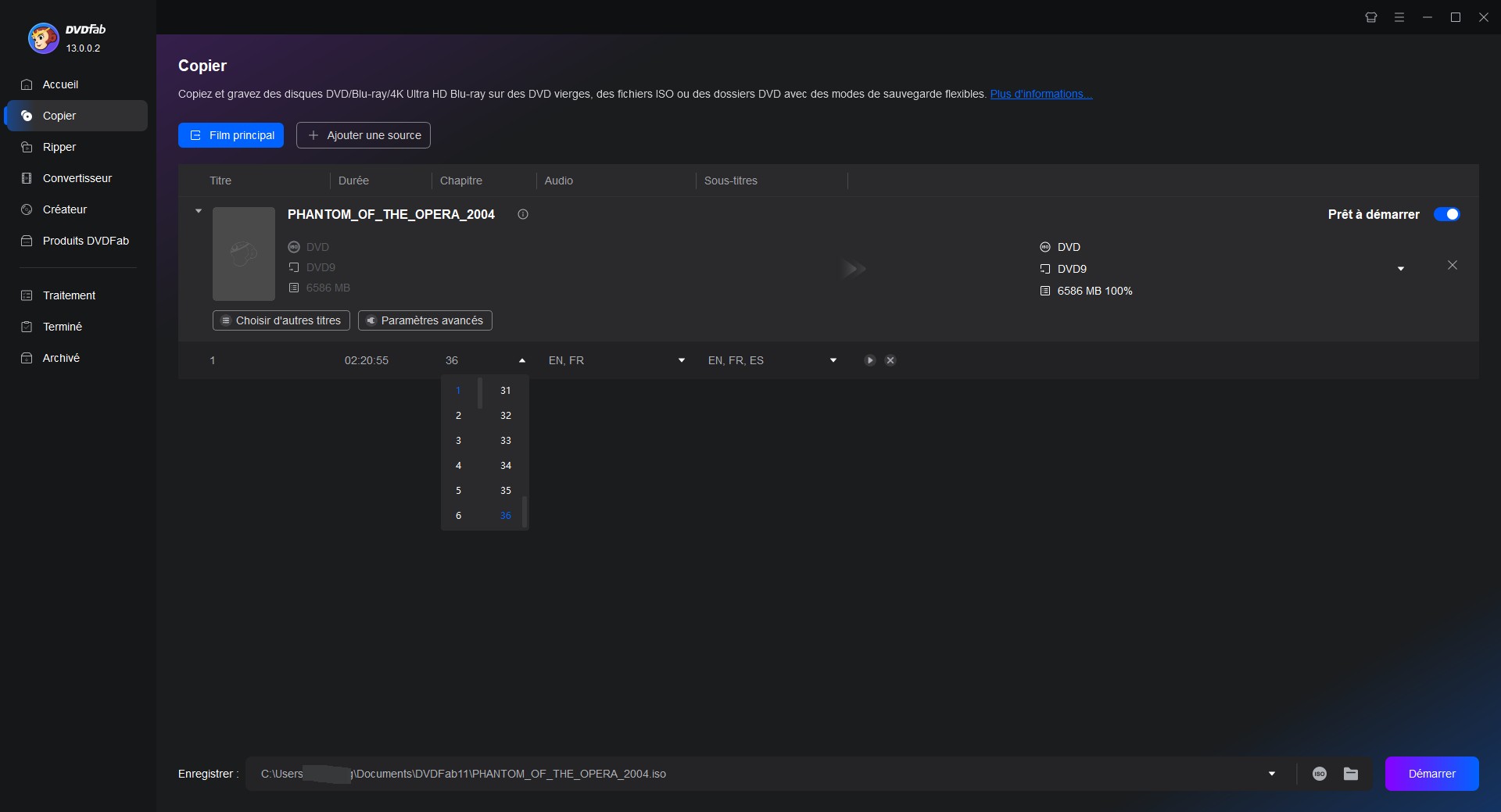
Voici l'étape la plus importante pour créer un ISO à partir d'un DVD. Lorsque tous les réglages sont terminés, allez en bas de l'interface et sélectionnez l'icône ISO pour enregistrer le fichier ISO. Et puis, n'oubliez pas de cliquez sur le bouton commencer pour démarrer le processus d'enregistrer dvd sur pc.
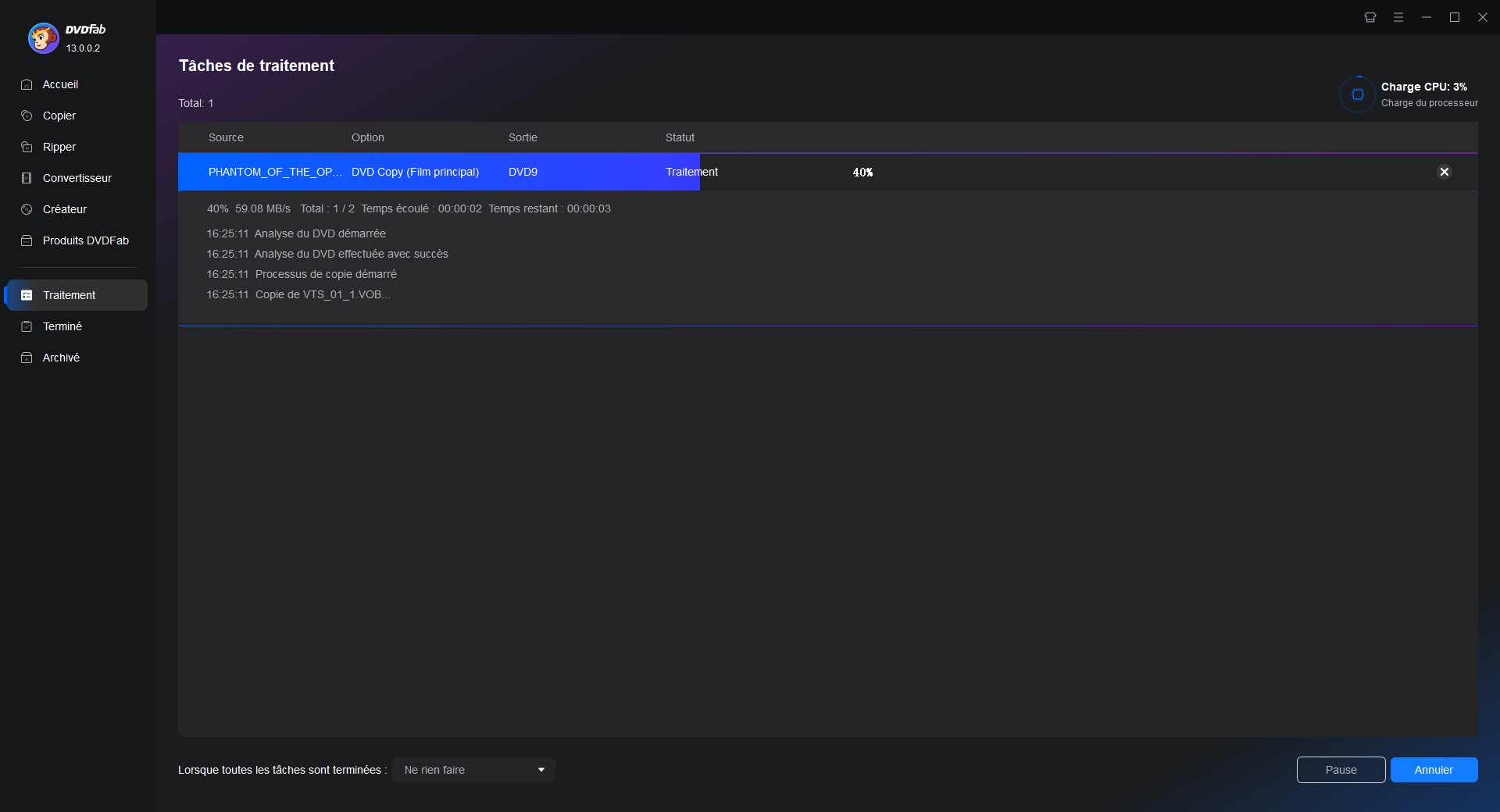
*Asctuce : Il en va de même si vous voulez créer un ISO Blu-ray avec son DVDFab Blu-ray copy.

- Lors de l’utilisation de DVDFab DVD Copy, il est important de respecter les lois en vigueur concernant les droits d’auteur des disques traités, en veillant à n’utiliser le logiciel que pour des usages personnels et légaux.
- Sachez que la fonctionnalité de copie par lots accélérée par GPU permet de réduire significativement le temps de traitement, tandis que les métadonnées d’origine sont préservées dans le fichier ISO généré, assurant une fidélité maximale au disque original.
Si vous avez beosin ultérieur de convertir ISO en mp4 avec le fichier sorti, veuillez trouver la solution parfaire proposée par cet même éditeur.
Free ISO Creator
Free ISO Burner est un outil léger et gratuit permettant de créer rapidement des images ISO à partir de DVD, CD-ROM ou directement depuis des dossiers sur votre ordinateur. Sa simplicité d’utilisation, grâce à une interface claire, le rend accessible aux débutants. Il supporte la création d’ISO sans nécessiter d’installation complexe ni de configuration avancée. Cependant, il ne propose pas de fonctionnalités supplémentaires comme la gravure ou la gestion des disques protégés, ce qui le destine principalement à une utilisation basique de création d’images ISO. Ce logiciel convient aux utilisateurs cherchant un moyen simple et rapide de générer des fichiers ISO sans options superflues.
💻Plate-forme de fonctionnement : Windows XP, Windows Vista, Windows 7 (32 & 64 bits)
Quelles fonctionnalités offre cet outil gratuit de créer une image ISO ?
Comment créer un fichier ISO avec ce logiciel de créer fichier ISO ?
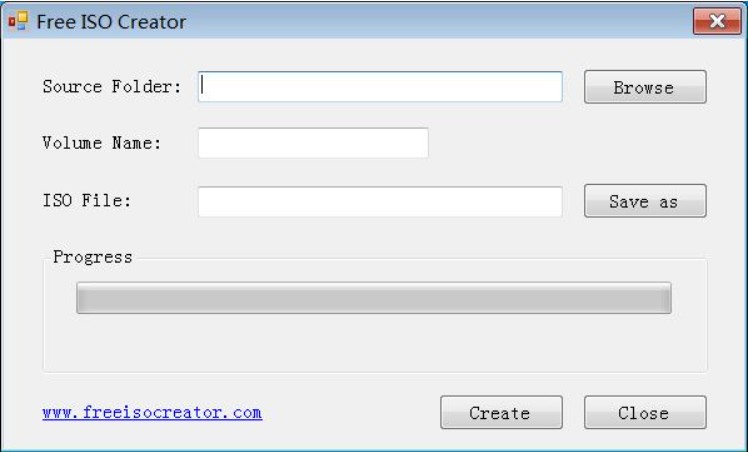
Magic ISO Maker
Magic ISO Maker est un outil DVD to ISO conçu pour créer, éditer et extraire des fichiers image ISO. Il peut gérer de nombreux types de formats de fichiers ISO, notamment BIN, IMG et IMA. Il permet aux utilisateurs d'ajouter, de modifier ou de supprimer des fichiers dans des fichiers image ISO sur CD/DVD et de créer des fichiers ISO sous forme de DVD ou de CD sur l'ordinateur. Ce créateur ISO peut également convertir des fichiers image entre ISO/BIN et d’autres formats.
💻Plate-forme de fonctionnement : Windows version XP, 2003, Vista, 2008, 7, 8, etc.
Quelles fonctionnalités offre Magic ISO Maker ?
Comment créer un fichier ISO avec ce logiciel de créer image ISO ?
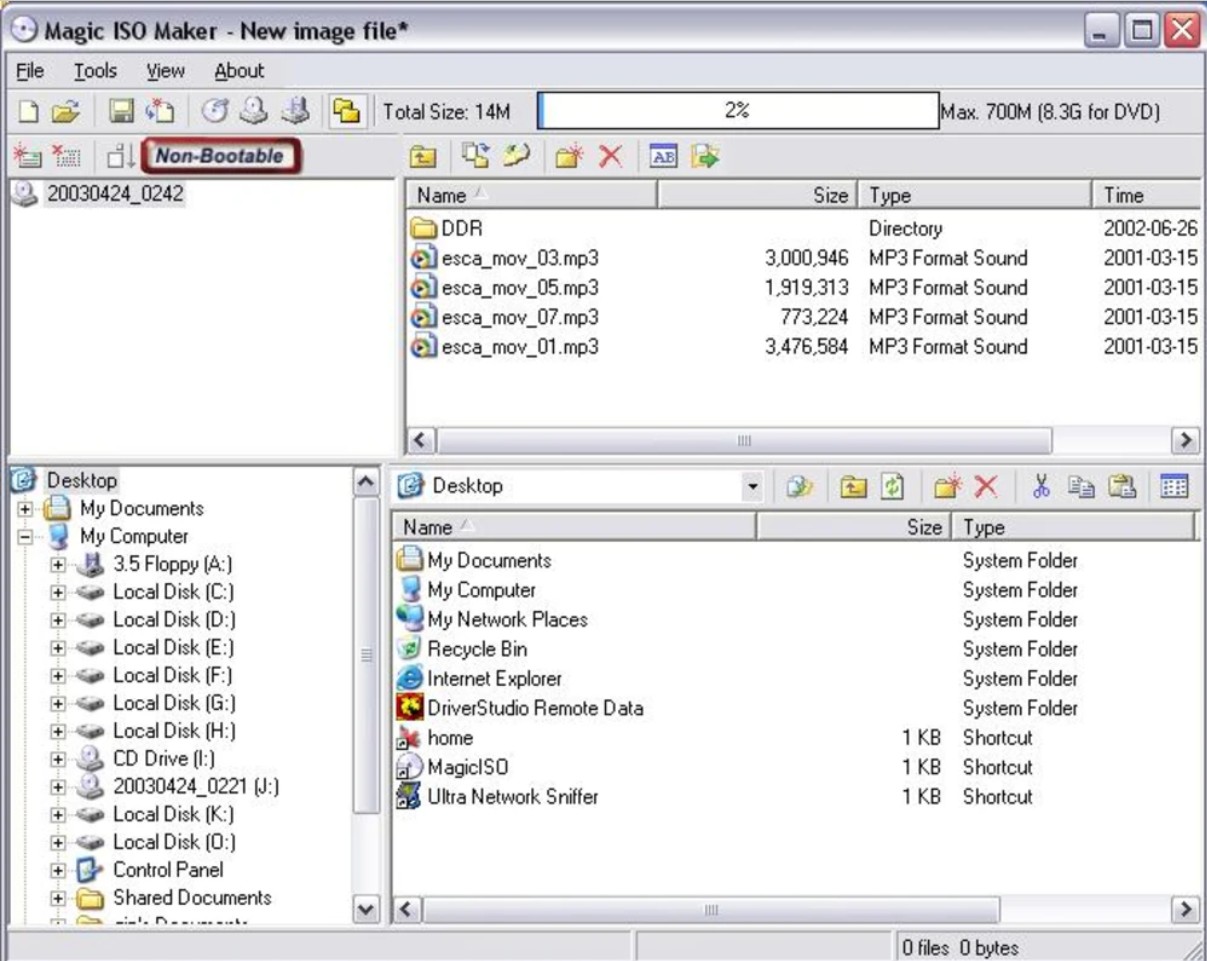
Free WinISO Maker
Free WinISO Maker, également appelé Free ISO Maker, est un outil d'édition de fichiers d'image CD qui permet aux utilisateurs d'ouvrir, d'éditer, de créer, d'extraire et de convertir des fichiers ISO ainsi que de créer des fichiers ISO amorçables. Les choses suivantes sont ce que ce créateur d'ISO gratuit peut faire en particulier : éditer le fichier ISO, créer le fichier ISO à partir du CD, convertir le fichier ISO et d'autres fichiers image comme un convertisseur ISO, faire le CD amorçable.
💻Plate-forme de fonctionnement : Windows 95, 98/98SE, Me, NT4, Windows 2000, Windows XP, Vista, Windows 7
Quelles fonctionnalités offre Free WinISO Creator ?
Comment créer un fichier ISO avec ce créateur d'image ISO ?
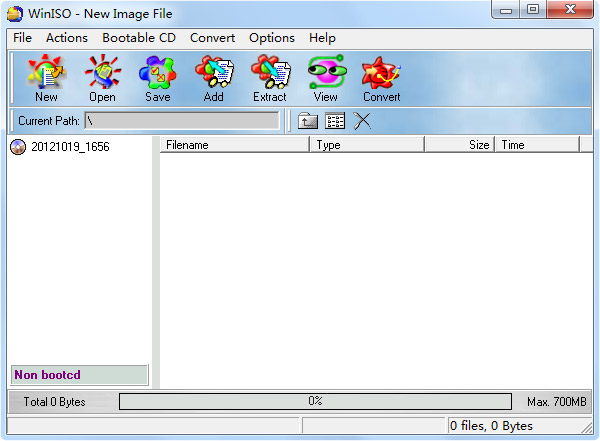
CDBurnerXP
CDBurnerXP est un logiciel polyvalent et gratuit de gravure de disques qui permet non seulement de graver des CD, DVD, Blu-Ray et HD-DVD, mais aussi de créer des images ISO à partir de fichiers stockés sur votre disque dur ou à partir de CD/DVD existants. Il est conçu pour un usage facile, avec une interface intuitive qui permet aux utilisateurs de réaliser différentes tâches de gravure en quelques étapes simples.
💻Plate-forme de fonctionnement : Toutes les versions de Windows, y compris Windows 11 et 10
Quelles fonctionnalités offre cet outil de création d'image ISO ?
Comment créer un fichier ISO avec ce logiciel de créer une image ISO ?
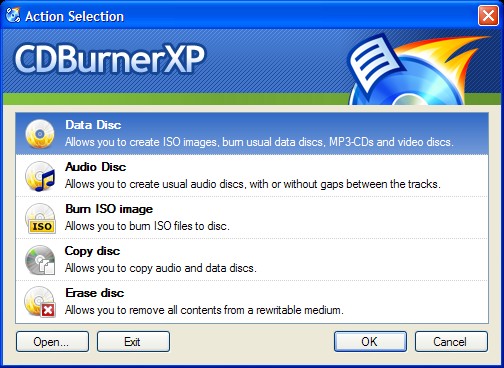
ImgBurn
ImgBurn est un outil performant et polyvalent de gravure de CD/DVD/Blu-ray et de création d’images disques. Ce logiciel DVD to ISO gratuit brille par sa légèreté et son efficacité dans la manipulation de fichiers image tels que ISO, BIN ou NRG, et offre une grande variété de fonctions pour la lecture, l’écriture, la vérification, et la découverte de disques. Sa prise en main peut exiger un certain temps d’adaptation, mais une fois maîtrisé, ImgBurn devient un allié indispensable pour la gestion de vos médias optiques.
ImgBurn présente plusieurs inconvénients à prendre en compte. Tout d'abord, le logiciel inclut souvent des programmes indésirables et potentiellement malveillants lors du téléchargement, ce qui nuit à l'expérience utilisateur. Même en désélectionnant les options d'installation, des barres d'outils et des changements de paramètres de navigateur peuvent se produire. Il est donc conseillé d'être prudent et de rechercher une version propre sur des sites de confiance ou de considérer d'autres alternatives comme DVDFab.
-- Extrait d'un commentaire sur le forum Reddit
💻Plate-forme de fonctionnement : Windows 95/98/Me/NT4/2000/XP/2003/Vista/2008/7/8/8.1/10.
Quelles fonctionnalités de créer ISO offre ImgBurn ?
Comment créer un fichier ISO avec ce logiciel de créer une image ISO ?
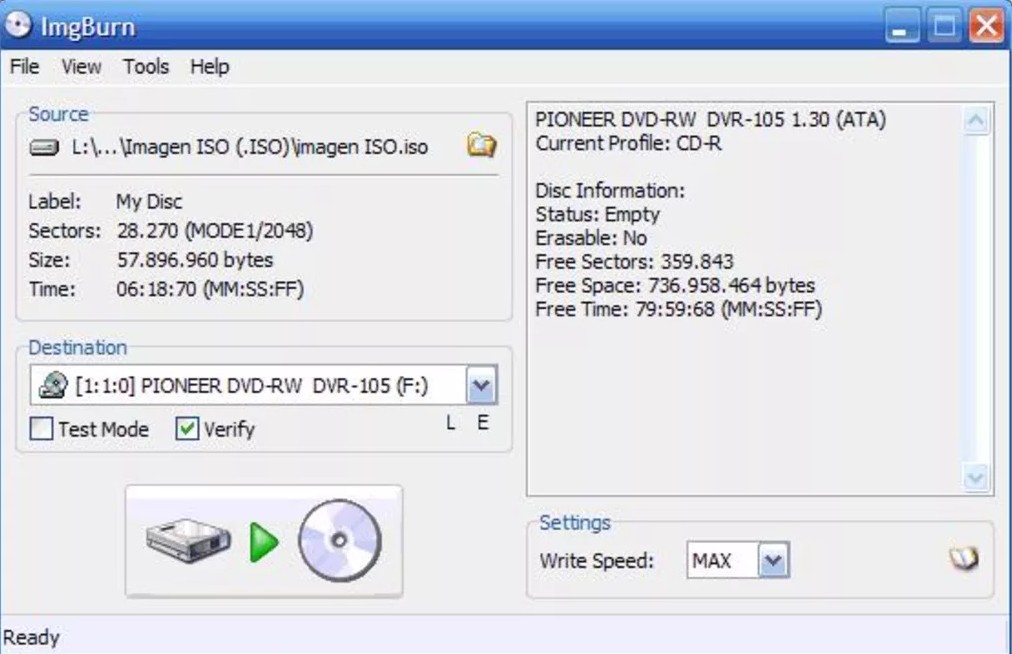
Comparatif basé sur des tests réels : quel créateur d'ISO est fait pour vous ?
Maintenant que nous avons présenté et examiné les 4 principaux outils de créer ISO, lequel répond le mieux à vos besoins ? Le tableau ci-dessous vous fournit une comparaison complète des systèmes de travail, du décryptage de DVD, des formats d'entrée et de sortie pris en charge et d'autres fonctionnalités supplémentaires, dans le but de vous aider à faire un bon choix.
*Les tests ont été effectués sur un ordinateur Windows 10 (Intel Core i7-11700K, 16 Go de RAM, NVIDIA GeForce RTX 3060) avec un fichier source de 8 Go pour garantir des résultats comparables.
| Fonctionnalités | Temps moyen pour créer un ISO | Note utilisateur (site) | Niveau de difficulté | Caractéristiques supplémentaires | Formats d'entrée | Formats de sortie |
| DVDFab DVD Copy | 8 minutes | 4,7/5 (Trustpilot) | Facile, adapté aux débutants | Prend en charge les formats DVD récents, compression avancée, scission de fichiers | DVD, ISO, Dossier | ISO, Dossier |
| Free ISO Creator | 15 minutes | 3,6/5 (Softonic) | Très facile | Interface simple, dédié uniquement à la création d’ISO | Fichiers individuels | ISO |
| MagicISO Maker | 12 minutes | 3/5 (CNET) | Moyennement difficile | Permet l'édition d’ISO, supporte plusieurs formats | ISO, BIN, NRG, CDI, Fichiers | ISO, BIN, NRG |
| Free WinISO Maker | 18 minutes | 3,6/5 (Softonic) | Moyen, nécessite un apprentissage | Conversion d’ISO en divers formats, gravure de fichiers | ISO, Dossier, CUE | NON (besoin d’un outil complémentaire) |
| CDBurnerXP | 14 minutes | 3,7/5 (Trustpilot) | Facile, interface intuitive | Gratuit, open-source, gravure ISO et CD/DVD | Fichiers, ISO, Images CD/DVD | ISO, CD/DVD |
| ImgBurn | 10 minutes | 4,5/5 (PCWorld) | Moyennement difficile | Options avancées de personnalisation, support des scripts | Fichiers, Dossier, ISO | ISO |

-
Pour la rapidité et les fonctionnalités avancées : DVDFab DVD Copy est idéal, particulièrement pour les utilisateurs expérimentés ou professionnels.
Pour une utilisation simple et gratuite : Free ISO Creator et CDBurnerXP sont d’excellents choix.
Pour les besoins spécifiques comme l’édition ISO : DVDFab et MagicISO Maker sont à privilégier.
FAQ sur créer un ISO
Pour installer Windows 11/10, vous devez utiliser l’outil de création de supports. Veuillez suivre les instructions :
Ou vous pouvez vous référer aux manipulations proposées par Mircrosoft officiel.
- Étape 1 : Téléchargez l'outil de création de média depuis la page de téléchargement Windows 10 en cliquant sur "Télécharger maintenant" et exécutez-le.
- Étape 2 : Dans l'outil, choisissez "Créer un support d'installation (lecteur flash USB, DVD ou ISO) pour un autre PC" puis cliquez sur "Suivant". Sélectionnez la langue, l'architecture et l'édition de Windows nécessaires, puis cliquez sur "Suivant".
- Étape 3 : Sélectionnez "Fichier ISO" puis cliquez sur "Suivant". L'outil créera votre fichier ISO. Pour utiliser le fichier ISO comme sauvegarde sur votre PC ou sur un autre PC, gravez-le sur un DVD.
Note : Après le 14 octobre 2025, Microsoft ne fournira plus de mises à jour logicielles gratuites à partir de Windows Update, ni d'assistance technique, ni de correctifs de sécurité pour Windows 10. Votre ordinateur personnel fonctionnera toujours, mais nous vous recommandons de passer à Windows 11.
Si vous souhaitez savoir comment créer un fichier ISO sans utiliser de logiciel tiers, vous pouvez utiliser l'outil de création de média Windows 10 pour le faire. Il s'agit d'un utilitaire gratuit développé par Microsoft qui vous permet de créer une image ISO de Windows 10, puis de la graver sur une clé USB/DVD pour installer le système d'exploitation sur un autre ordinateur.
Un fichier ISO, également appelé image ISO, est une image disque de tous les fichiers d'installation d'un seul programme. Les programmes particulièrement volumineux, tels que Microsoft Office et le système d'exploitation Windows, sont mis à disposition sous forme de fichiers ISO.
Windows 10 ne dispose pas d’une fonction intégrée pour créer directement des fichiers ISO à partir de CD, donc cette méthode peut nécessiter un logiciel tiers comme mentionné ci-dessus.
En utilisant DVDFab DVD Copy ou d’autres logiciels similaires, vous pourrez facilement créer une image ISO de votre CD. N’oubliez pas de vérifier que vous avez le droit de faire une copie de vos CDs, notamment en ce qui concerne les droits d’auteur.
Un fichier ISO, ou image ISO, est un type d'image disque qui contient une copie exacte des données d'un disque physique, tel qu'un CD, un DVD ou un disque Blu-ray. Il comprend le système de fichiers et tous les fichiers et dossiers du disque d'origine.
Une image ISO amorçable est un type spécifique d’image ISO. En plus de contenir une copie exacte des données d'un disque physique, il contient également les informations de démarrage nécessaires pour qu'un ordinateur puisse démarrer à partir de cette image au lieu de son système d'exploitation habituel lorsqu'il est gravé sur une clé USB ou un CD/DVD. .Cette fonctionnalité est souvent utilisée pour installer de nouveaux systèmes d'exploitation ou exécuter des versions live d'un système d'exploitation directement à partir du support sans installation.
Conclusion
Après avoir lu cet article, vous avez maintenant compris les principales caractéristiques et inconvénients potentiels des meilleurs outils gratuits à créer ISO, notamment le logiciel DVDFab DVD Copy, Free ISO Creator, MagicISO Maker, Free WinISO Maker et FlashCrest ISO Maker. En comparant ces outils côte à côte, nous espérons vous avoir permis de choisir plus facilement celui qui correspond le mieux à vos exigences en matière de création d'image ISO.





