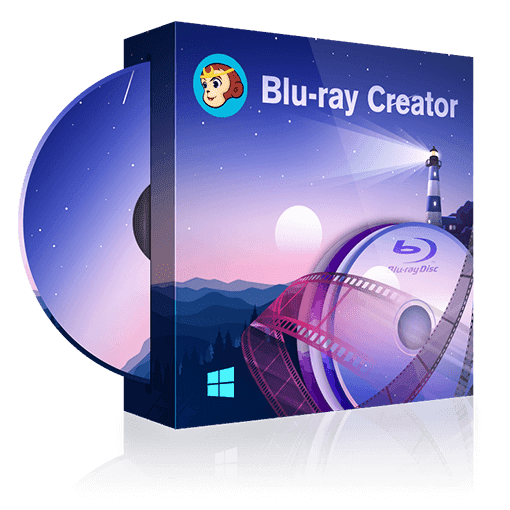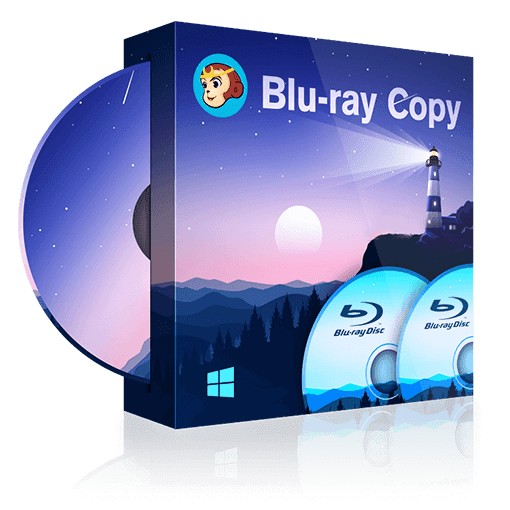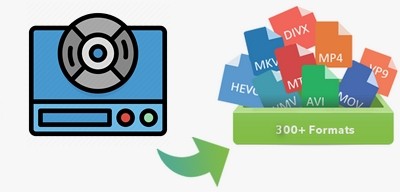Comment graver un Blu-ray avec le meilleur logiciel de gravure gratuit ?
Résumé : Qu’il s’agisse de vos films préférés ou de vos précieuses vidéos personnelles, la sauvegarde de ces actifs est essentielle. Cet article vous expliquera comment graver Blu-ray à l'aide de deux outils puissants : Blu-ray Creator et Blu-ray Copy. Plongez avec moi alors que nous parcourons le processus fascinant de gravure de votre propre disque Blu-ray.
Le meilleur logiciel de gravure Blu-ray gratuit
Graver Blu-ray ou DVD AVCHD avec des vidéo de qualité pour la lecture parfaite
Prendre en charge tous les formats de vidéos depuis un caméscope, un iPhone, une SD, etc.
Multiples modèles de menu Blu-ray gratuits et personnalisables
Table des matières
Introduction
Les disques Blu-ray offrent une solution pratique et de haute qualité pour profiter de nos films préférés avec une résolution supérieure. Grâce à cette évolution, nous pouvons désormais profiter de l’expérience cinématographique ultime, même dans le confort de notre propre salon.
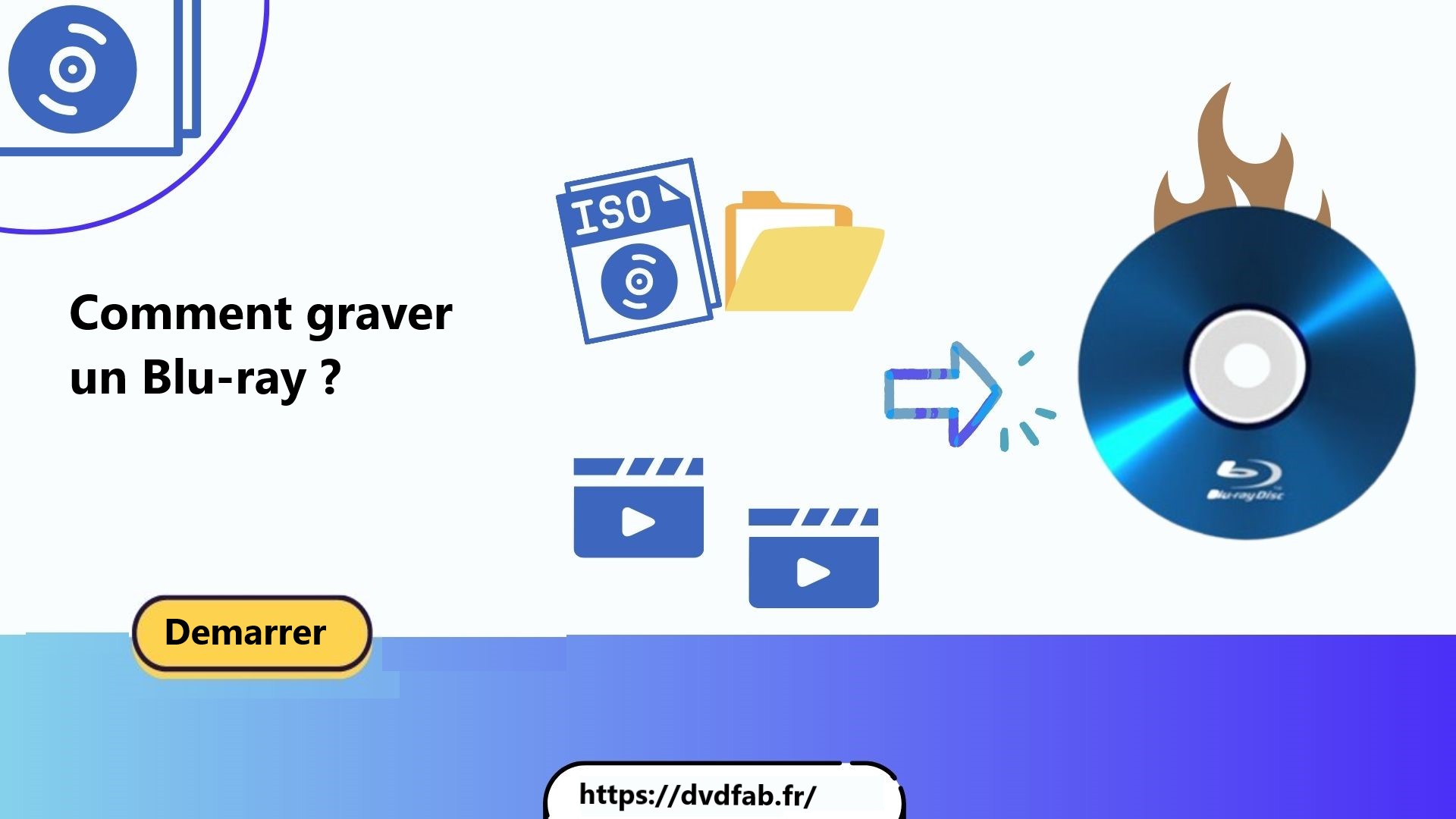
Dans cet article, nous allons mentionner deux excellents outils logiciels de gravure pour graver Blu-ray. Vous allez donc également apprendre à comment graver un Blu-ray.
Pourquoi nous avons besoin de graver un Blu-ray ?
La technologie continue de se développer et de s’améliorer, y compris les technologies existantes. Par exemple, le CD a évolué en disque Blu-ray de haute qualité. De nombreuses personnes continuent de graver leurs fichiers sur des disques Blu-ray pour plusieurs raisons. D’abord, grâce à un revêtement solide, les disques Blu-ray résistent aux rayures et durent plus longtemps que les CD ou les DVD. Les fabricants utilisent des procédés exclusifs pour créer des revêtements plus résistants. De plus, les disques Blu-ray offrent une meilleure qualité d’image, notamment pour les films 4K. Ils sont populaires auprès des collectionneurs et des professionnels des médias. En résumé, les disques Blu-ray sont un excellent moyen de préserver vos souvenirs. Ils offrent une meilleure sécurité pour vos fichiers multimédias et une qualité d’image supérieure.
Quels sont les meilleurs logiciels gravure Blu-ray ?
DVDFab Blu-ray Creator - Graver un Blu-ray avec toute vidéo
DVDFab Blu-ray Creator est un superbe logiciel pour graver des Blu-ray facilement et rapidement. Il grave disques Blu-ray avec tous les types de vidéos, y compris les vidéos d'un caméscope HD, etc.
Comment graver un Blu-ray avec DVDFab Blu-ray Creator ?
Lancez le logiciel et vous verrez une interface utilisateur claire avec des options telles que Copier, Ripper et Créateur. Vous devez cliquer sur « Créateur » et accéder au « Mode Créateur » pour choisir Blu-ray Creator. Ensuite, cliquez sur l'icône "+" pour charger le fichier vidéo ou faites-le simplement glisser vers cette interface.
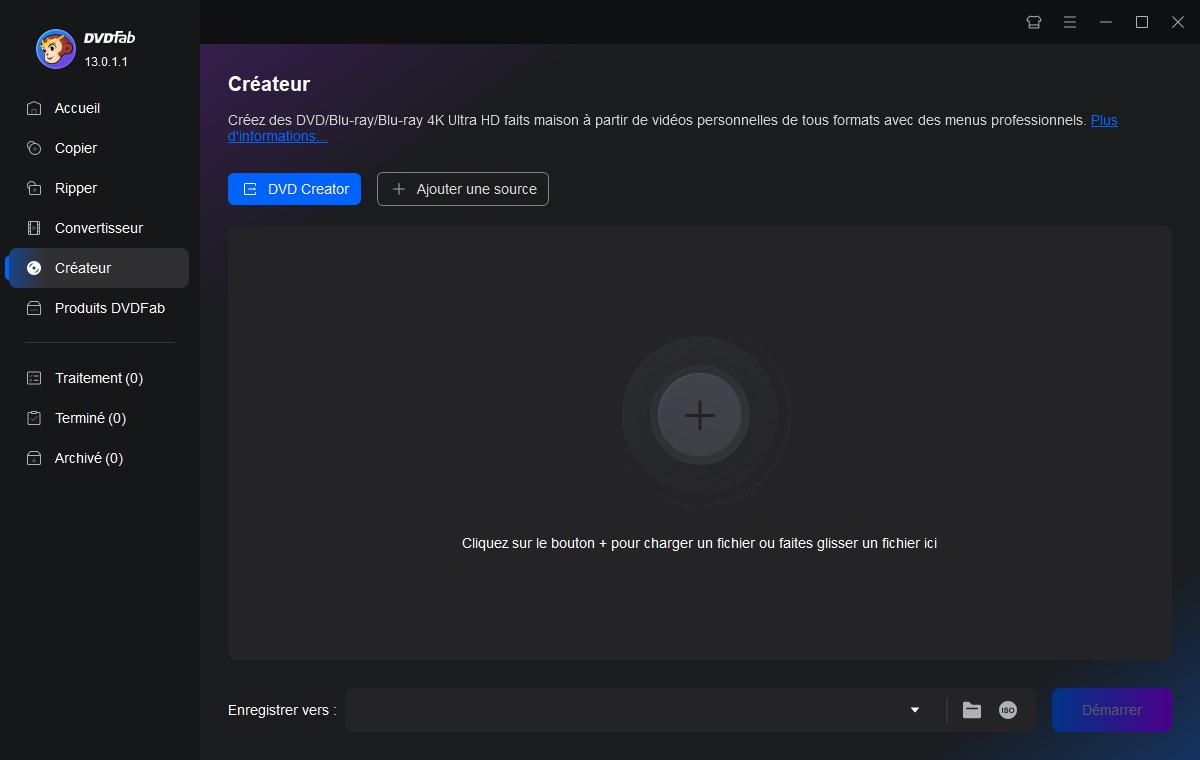
Vous pouvez désormais personnaliser le disque Blu-ray de sortie en définissant les « Paramètres avancés » et les « Paramètres du menu ». Vous pouvez également choisir les pistes audio et les sous-titres, ou ajouter des sous-titres externes.
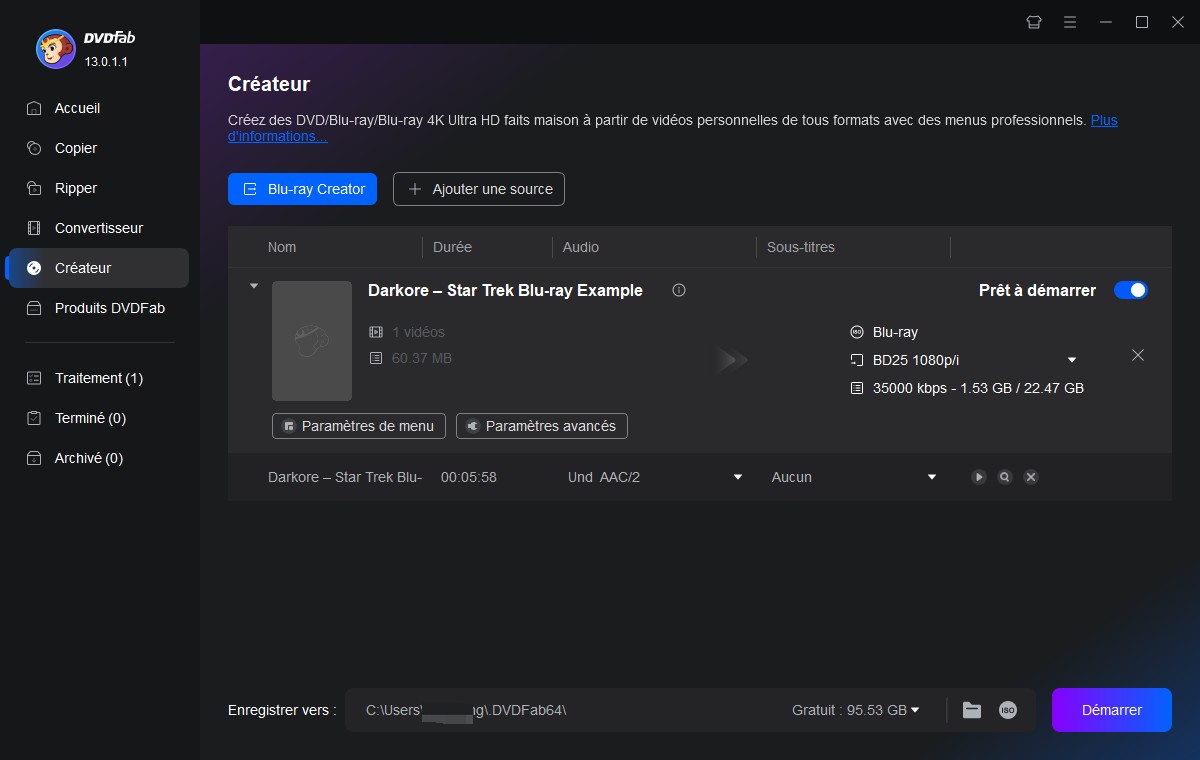
Cliquez sur "Paramètres du menu" et vous pourrez définir la page de menu du disque Blu-ray. Ici, vous pouvez personnaliser tous les éléments et widgets des modèles de menu, y compris l'art d'arrière-plan et la musique, les vignettes, la police du texte, la couleur et la taille, ainsi que les boutons de lecture tels que Lecture/Pause et Précédent/Suivant.

Par ailleurs, via le bouton « Paramètres avancés », les utilisateurs avertis peuvent accéder à davantage d’options de personnalisation. Il est ainsi possible de renommer vos volumes, de sélectionner la résolution et la qualité vidéo souhaitées en fonction de vos préférences. Vous aurez également la flexibilité de définir le comportement du lecteur en fin de lecture, avec des options telles que la remise à zéro ou le retour au menu principal. En somme, cette interface s’adapte exhaustivement à vos exigences personnelles.
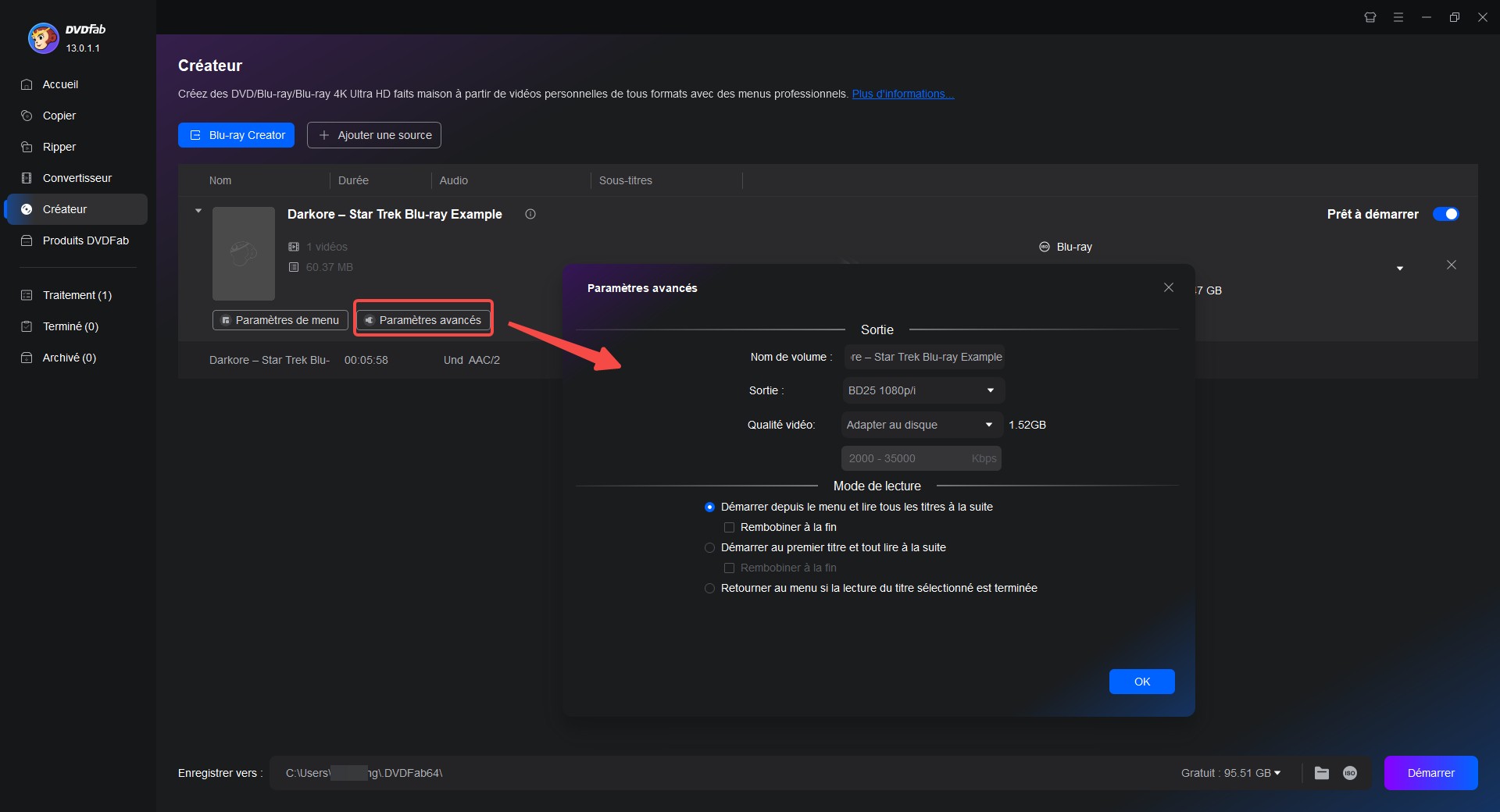
Maintenant, sélectionnez le répertoire du Blu-ray de sortie. Si vous souhaitez graver votre vidéo sur un disque Blu-ray pouvant être lu sur un lecteur Blu-ray physique, vous devez sélectionner votre lecteur optique dans la liste déroulante du répertoire. Si vous souhaitez convertir la vidéo en fichier ou dossier ISO Blu-ray, cliquez simplement sur l'icône « ISO » ou sur l'icône « dossier » pour sélectionner un répertoire. Enfin, cliquez sur "Démarrer" pour lancer le processus de gravure.
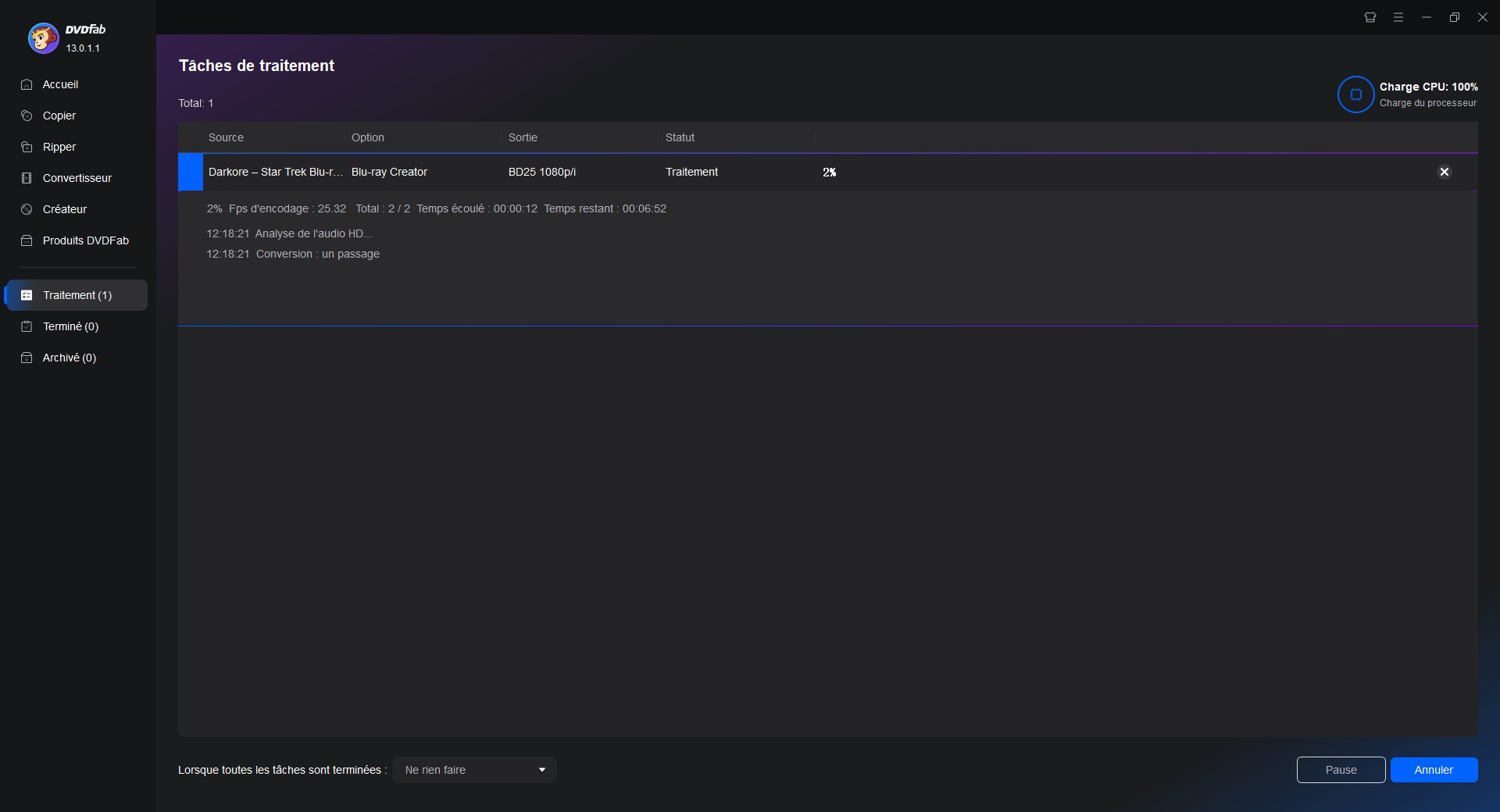
DVDFab Blu-ray Copy - Graver un Blu-ray sur Blu-ray avec personnalisation
DVDFab Blu-ray Copy est légèrement différent de DVDFab Blu-ray Creator. Le Blu-ray Creator grave n'importe quelle vidéo sur un disque Blu-ray, mais le Blu-ray Copy copie ou grave les disques Blu-ray/fichiers/dossiers ISO sur un disque Blu-ray vierge. Ce logiciel de copie Blu-ray dispose d'un mode de copie Cloner/Graver pour vous aider à graver un disque Blu-ray.
Disque Entier : Copie tout le contenu du disque Blu-ray, du fichier ISO ou du dossier dans un rapport 1:1 avec une qualité sans perte.
Film principal : Copie les titres principaux (généralement ceux qui durent le plus longtemps) sous forme de fichier ISO ou de dossier, ou sur un disque Blu-ray vierge.
Cloner/graver : Graver des données et un disque Blu-ray amorçable sur un disque vierge, ou compresser un disque Blu-ray, par exemple BD-50, en un disque de plus petite taille, BD-25.
Personnaliser : Personnaliser votre film Blu-ray comme vous le souhaitez, c'est-à-dire que vous pouvez choisir les titres, les chapitres, les pistes audio et les sous-titres que vous voulez, et personnaliser votre propre menu.
Fusionner : Fusionner plusieurs contenus BD en un seul BD
Comment graver un Blu-ray avec DVDFab Blu-ray Copy ?
Téléchargez DVDFab Blu-ray Copy, puis installez-le sur votre PC.
Lancez le logiciel et vous verrez son interface utilisateur avec plusieurs options. Cliquez sur l'option "Copier" puis choisissez le mode de copie "Cloner/Graver". Cliquez ensuite sur l'icône "+" et localisez le film ou le disque Blu-ray. S'il s'agit d'un fichier ou d'un dossier ISO, faites-le simplement glisser vers l'interface utilisateur pour le charger.
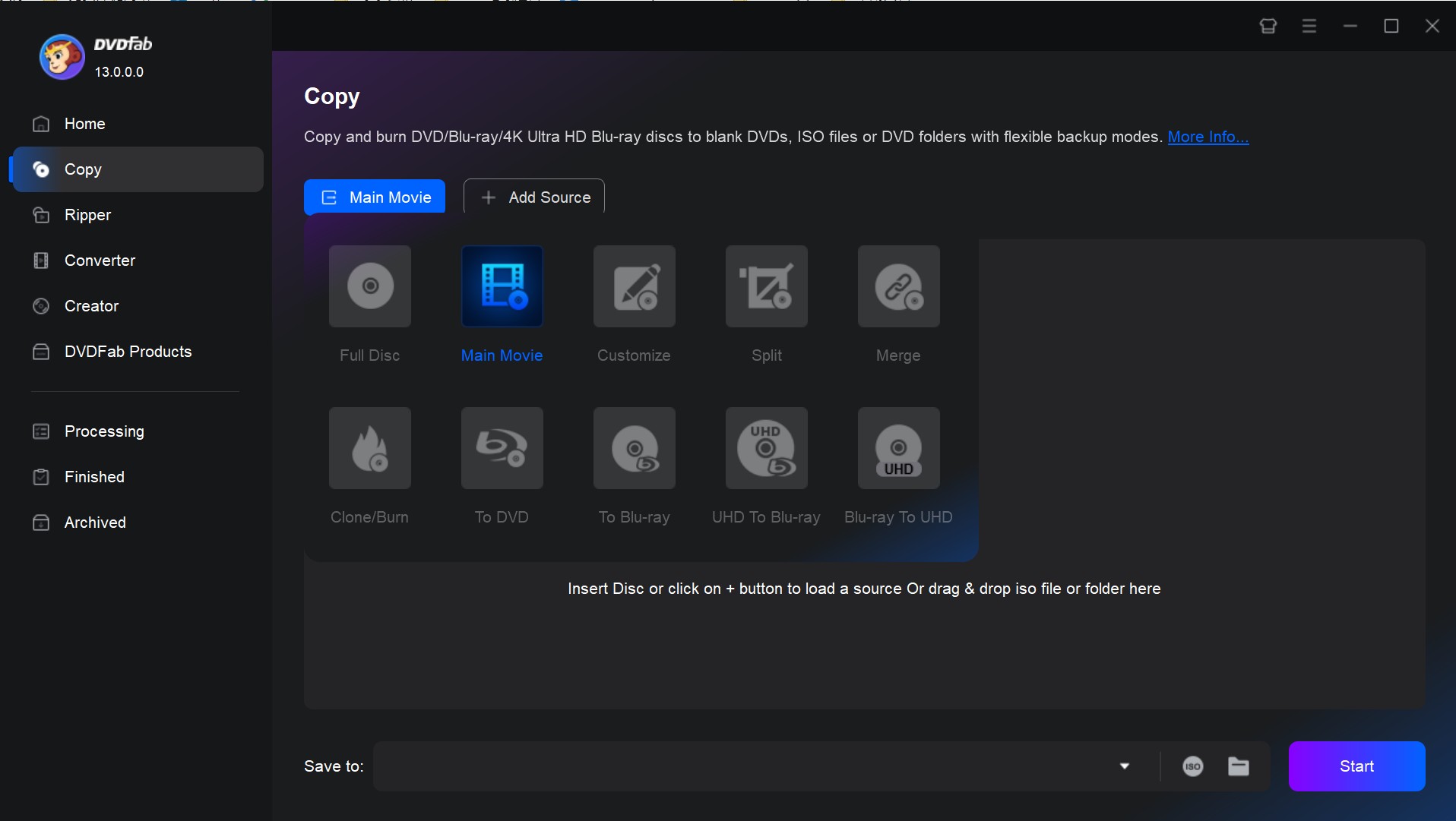
Une fois la source chargée, vous pouvez accéder aux paramètres avancés pour définir le nom du volume et choisir de conserver ou non la protection. Vous pouvez également cliquer sur le bouton Lecture pour prévisualiser votre vidéo Blu-ray.
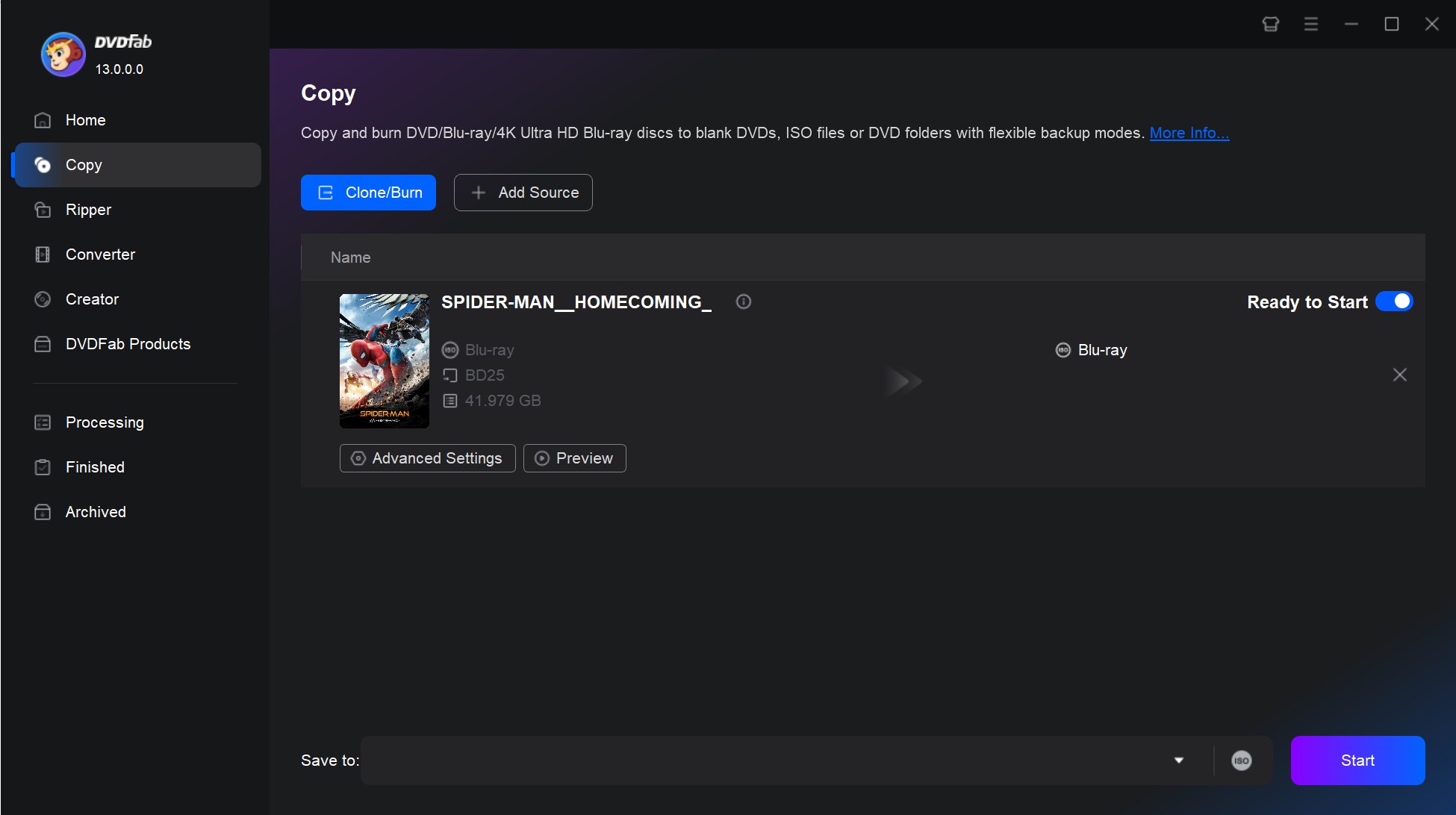
Remarque : en mode de copie Cloner/Graver, votre disque Blu-ray sera gravé au rapport 1:1, il n'y a donc pas d'options personnalisées. Si vous souhaitez copier un Blu-ray avec des paramètres plus personnalisés, choisissez simplement le mode Film principal. Comme le montre l'interface principale suivante, vous pouvez choisir les titres, chapitres, pistes audio et sous-titres que vous souhaitez graver. Vous pouvez également ajouter des sous-titres externes.
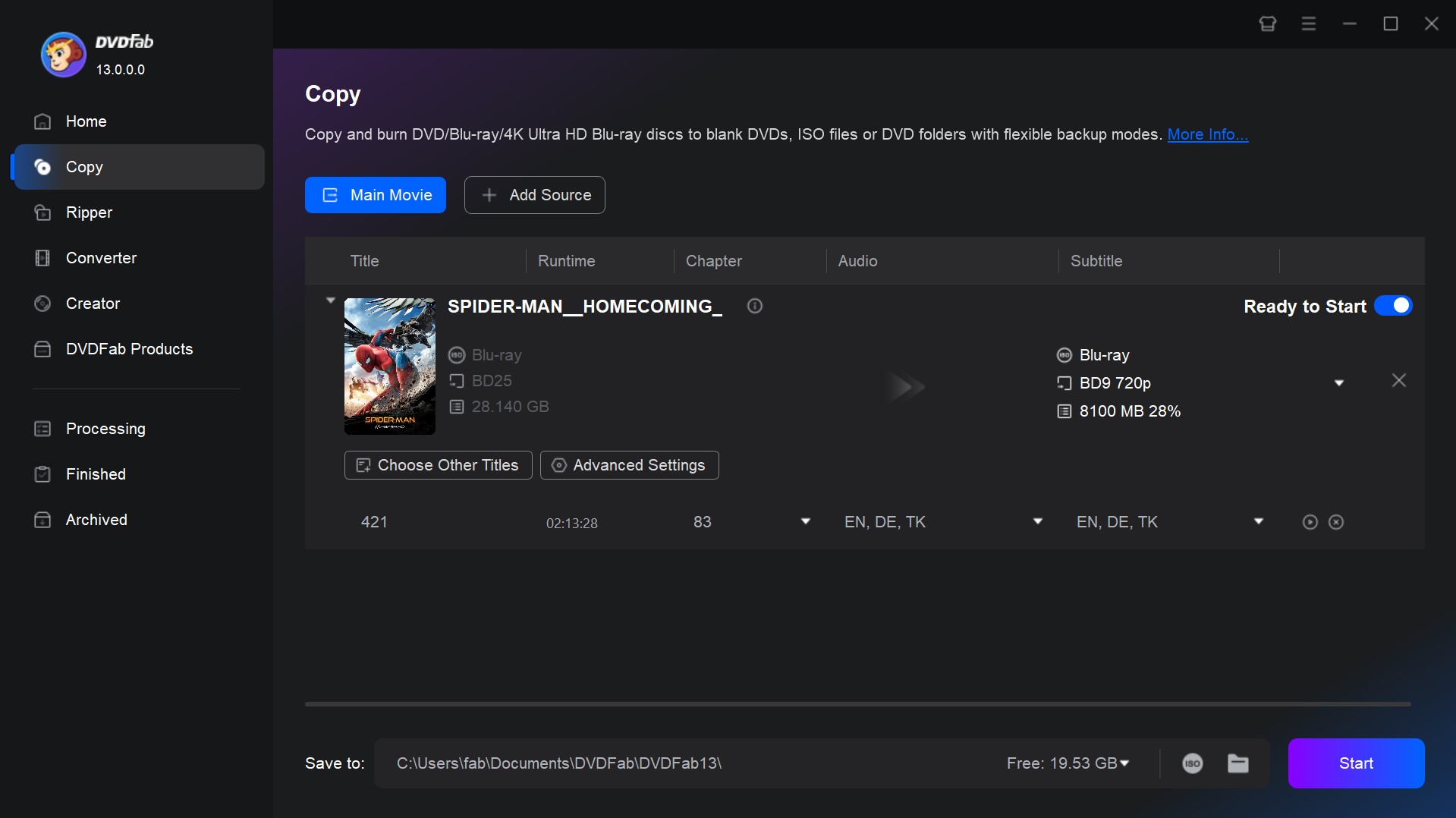
Enfin, sélectionnez votre lecteur optique comme emplacement de sortie et cliquez sur « Démarrer » pour lancer le processus de gravure. Vous verrez la fenêtre de progression et, dans quelques instants, le Blu-ray sera copié. Une fois le processus terminé, vous pouvez continuer et consulter le Blu-ray copié à l'emplacement de sortie, et vous constaterez que cela a été fait avec succès.
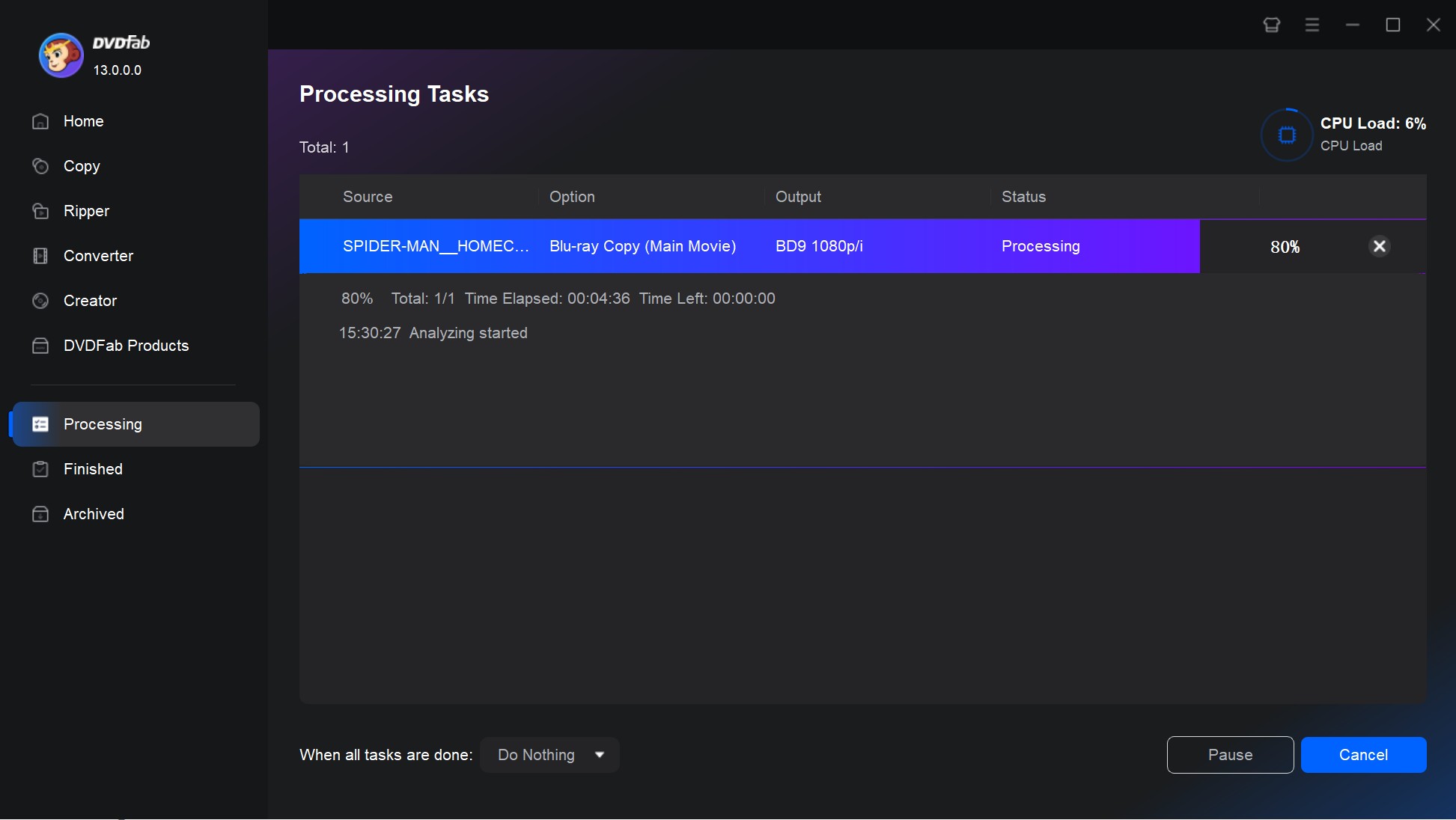
La différence entre DVDFab Blu-ray Creator et DVDFab Blu-ray copy ?
Voici un tableau ci-dessous qui montre les différences entre ces deux logiciels à parir de plusieurs niveaux :
| Caractéristiques | DVDFab Blu-ray Creator | DVDFab Blu-ray copy |
| Fonction principale | Création de Blu-ray | Copie de Blu-ray |
| Formats d'entrée | Vidéo : MP4, MKV, AVI, etc |
Blu-ray, dossier Blu-ray
|
| Image : ISO |
Image : ISO
|
|
| Formats de sortie |
Blu-ray, dossier Blu-ray
|
Blu-ray, dossier Blu-ray
|
|
Image : ISO
|
Image : ISO
|
|
| Fonctions supplémentaires |
Personnalisation des menus
|
Copie 1:1 des Blu-ray
|
|
Ajout de sous-titres et pistes audio
|
Suppression des protections
|
|
|
Conversion de videos en formats compatibles avec les Blu-ray
|
Gravure sur disc Blu-ray
|
Nous pouvons voir qu'il y a des différences entre ces deux produits au niveau de focntion principale, formats de sortie, formats d'entrée, etc.
D'autres logiciels gravure Blu-ray gratuits
En plus des produits professionnels avec des fonctionnalités complètes et personnalisées, si vous n'avez besoin que de capacités de gravure de base et ne nécessite pas de fonctionnalités avancées ou d'options de personnalisation, un logiciel de gravure Blu-ray gratuit peut être suffisant pour vos besoins.
Logiciel de gravure - ImgBurn
ImgBurn est un logiciel de Blu-Ray/DVD/CD gratuit qui permet de peut graver des CD, des DVD et des disques Blu-ray. Par rapport aux autres graveurs Blu-Ray gratuits, vous pouvez également utiliser le programme pour tester la qualité de votre lecteur et support DVD et Blu-Ray. Vous pouvez obtenir 5 modes différents pour effectuer différentes tâches avec un processus facile.
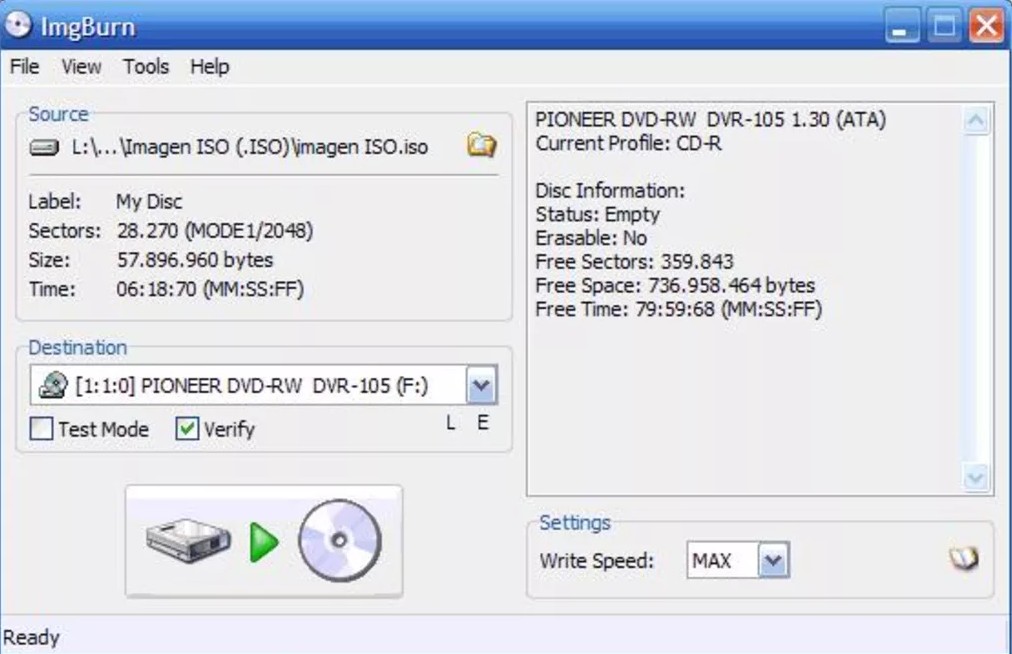
Avantages :
- Prend en charge différents formats, tels que BIN, CUE, IMG, ISO et bien d'autres.
- Prise en charge complète de Blu-Ray capable de graver des supports BD-R sans aucun frais.
- Plusieurs fonctions d'édition pour ajuster le disque optique lors de la gravure de la copie.
Inconvénients :
- La méthode directe pour copier un disque Blu-Ray sur un autre n'est pas disponible.
- Il n'est pas en mesure de créer les données de sous-canal utilisées pour certains CD audio.
- Paramètres de gravure compliqués qui conduisent à des disques Blu-Ray trop brûlés.
Comment graver Blu-ray sur Windows 10 avec ImgBurn ?
Étape 1 : Téléchargez et installez ImgBurn depuis le site officiel sur votre ordinateur Windows. Insérez un disque Blu-ray vierge dans votre graveur Blu-ray. Ouvrez ensuite ImgBurn et sélectionnez l'option « Écrire le fichier image sur le disque ».
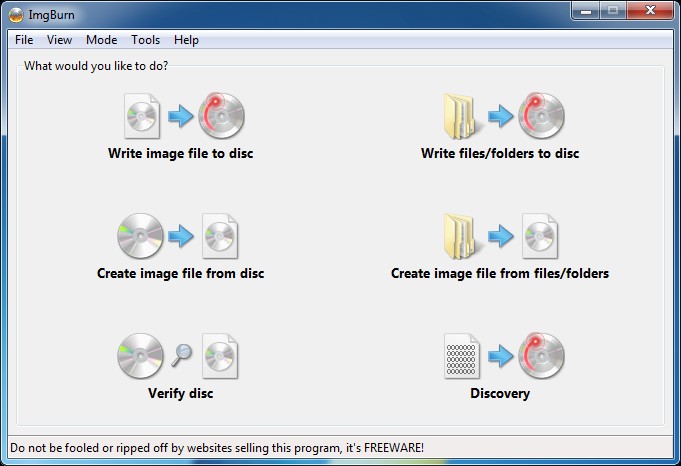
Étape 2 : Cliquez sur le bouton « Parcourir un fichier » et sélectionnez le fichier image du disque Blu-ray (.ISO ou .IMG) que vous souhaitez graver sur le disque.
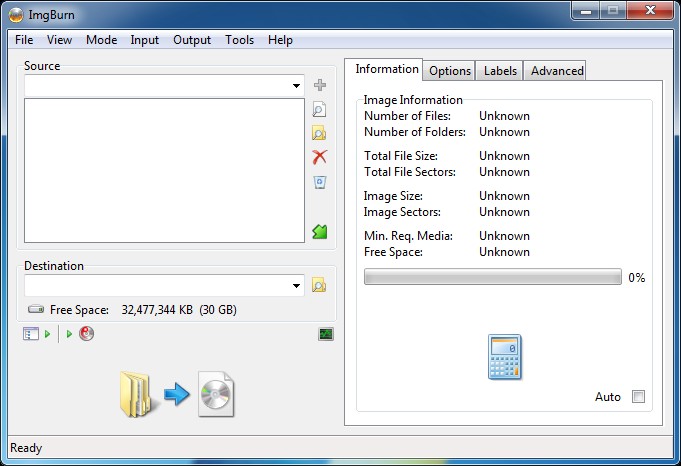
Étape 3 : Réglez la vitesse de gravure et vérifiez que le graveur Blu-ray est sélectionné comme destination. Cliquez sur le bouton « Écrire » pour lancer la gravure du disque Blu-ray.
Logiciel de gravure - BurnAware Free
BurnAware Free est un logiciel de Blu-ray/DVD/CD gratuit populaire et polyvalent qui crée des disques Blu-Ray, des disques amorçables, des disques de données, des disques personnalisés, des CD audio, des disques MP3, des DVD-vidéo, graver des images et des fichiers ISO, ou même effacer / vérifier un disque. De plus, vous pouvez également utiliser le programme pour travailler avec des images et d'autres fichiers multimédias.
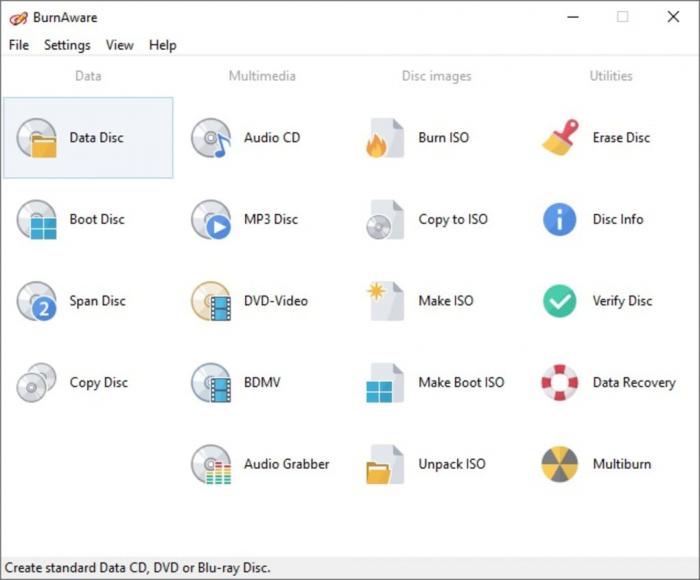
Avantages:
- Fournissez un accès rapide au fonctionnement du disque et à la personnalisation des paramètres.
- Logiciel de création de DVD et Blu-Ray gratuit tout-en-un pour créer des disques.
- Calculez automatiquement la taille, le type et la catégorie de disque estimés.
Inconvénients:
- Ne prend pas en charge la méthode de copie de disque à disque pour graver des films Blu-Ray.
- Vous devez télécharger et installer des composants tiers pour exécuter le programme.
- L'intégration du menu contextuel n'est pas disponible pour la création de disques Blu-Ray.
Comment graver Blu-ray avec BurnAware ?
Étape 1 : Téléchargez et installez BurnAware depuis le site officiel sur votre ordinateur Windows. Insérez un disque Blu-ray vierge dans votre graveur Blu-ray. Ouvrez ensuite BurnAware.
Étape 2 : Dans l’interface de BurnAware, sélectionnez l’option « Graver une image » ou « Blu-ray » selon votre version. Cliquez sur le bouton « Parcourir » pour choisir le fichier image Blu-ray (.ISO) que vous souhaitez graver.
Étape 3 : Vérifiez que votre graveur Blu-ray est sélectionné et ajustez la vitesse de gravure si nécessaire. Cliquez sur le bouton « Graver » pour commencer le processus de gravure du disque Blu-ray.
Logiciel de gravure - StarBurn
StarBurn est un autre logiciel de Blu-Ray/HD-DVD gratuit pour Windows. Il vous permet de saisir, graver et maîtriser gratuitement tous les fichiers audio, vidéo, photo et de données sur disque Blu-Ray, HD-DVD, DVD et CD. C'est un graveur gratuit qui prend en charge tous les types de supports de stockage optique et une large gamme de matériel de gravure, peut graver des CD, des DVD et des disques Blu-ray.
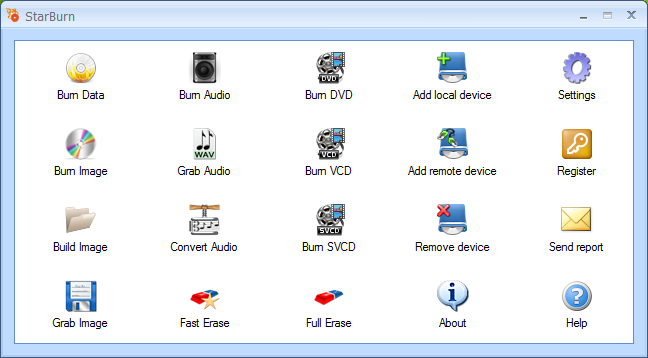
Avantages :
- Prend en charge les modes d'enregistrement piste à la fois et disque à la fois pour créer un Blu-Ray.
- Compatible avec tous les jeux de commandes multimédias, tels que Blu-Ray et DVD.
- Traitez le flux audio à la volée et stockez les pistes audio au format WAV et WMA.
Inconvénients :
- Il ne grave que des vidéos sur un disque Blu-Ray au lieu de créer le disque Blu-Ray.
- Difficile de maîtriser les fonctionnalités avancées pour personnaliser les fichiers de sortie.
- Des logiciels publicitaires supplémentaires peuvent être installés sans informer.
Comment graver Blu-ray avec StarBurn ?
Étape 1 : Téléchargez et installez StarBurn depuis le site officiel sur votre ordinateur Windows. Insérez un disque Blu-ray vierge dans votre graveur Blu-ray. Lancez StarBurn.
Étape 2 : Cliquez sur l’option « Graver une image disque » dans le menu principal. Utilisez le bouton « Parcourir » pour sélectionner le fichier image Blu-ray (.ISO) que vous souhaitez graver.
Étape 3 : Assurez-vous que le bon graveur est sélectionné et configurez les paramètres de gravure selon vos préférences. Cliquez sur le bouton « Graver » pour démarrer la gravure du disque Blu-ray.
FAQ
La possibilité de réécrire le Blu-ray que vous avez gravé dépend du type de disque utilisé. Si vous avez utilisé un Blu-ray BD-RE, vous pouvez effacer et réécrire le contenu. Cependant, si vous avez utilisé un Blu-ray BD-R, vous ne pouvez graver qu’une seule fois.
DVDFab Blu-ray Creator/Copy est le meilleur logiciel de graveur Blu-ray gratuit. Ce logiciel gravure Blu-ray est professionnel et facile à utiliser, et vous pouvez vous sentir libre de le télécharger sur votre ordinateur et de commencer à graver votre film Blu-ray sur un disque Blu-ray ou des fichiers ISO.
Lorsque vous choisissez un discWIKI à graver, vous disposez de plusieurs options, telles que :
BD-R (Blu-ray Disc Recordable) : Il s'agit d'un disque à usage unique sur lequel des données peuvent être écrites mais ne peuvent pas être effacées ou réécrites.
BD-RE (Blu-ray Disc Rewritable) : les données peuvent être écrites sur ce type de disque, effacées, puis réécrites. Ils sont utiles si vous devez modifier ou mettre à jour le contenu régulièrement.
BD-XL : Ces disques sont disponibles en deux variétés : BD-R XL et BD-RE XL, qui sont respectivement des versions enregistrables et réinscriptibles. Ils ont des capacités plus grandes de 100 Go et 128 Go par rapport aux 25 Go standard (monocouche) ou 50 Go (double couche).
Pouvez-vous graver des films Blu-ray 3D ?
Oui, vous pouvez graver des disques Blu-ray 3D. Vous auriez besoin d’un graveur Blu-ray prenant en charge la gravure de disques Blu-ray 3D. DVDFab Blu-ray Copy est l'un de ces programmes qui permet de graver des disques Blu-ray 3D au rapport 1:1 en conservant l'effet 3D.
Conclusion
Dans cet article, vous avez connu des logiciels gravure Mac et Windows différents pour graver un Blu-ray. DVDFab Blu-ray Creator et Blu-ray Copy peuvent tous fonctionner, ils sont des graveurs parfaits.
Il y a des moments que l’on a besoin de non seulement créer un nouveau disque Blu-ray avec une vidéo mais aussi copier un Blu-ray sur un autre appareil de stockage comme un DVD, Blu-ray, disque dur, etc. Dans ces cas, il vous faut utiliser ces programmes logiciels selon leurs fonctions et votre besoin. D'ailleurs, si vous avez besoin de ripper bluray, DVDFab Bluray Ripper sera votre choix idéal.
Inclut 24 DVDFab 13, offre des solutions multimédias complètes sur DVD, Blu-ray, Blu-ray 4K Ultra HD, Blu-ray BDAV enregistrés (4K) et vidéos.
Vous pourrez avoir besoin d'autres outils
Ripper des Blu-ray aux variés formats vidéo/audio
Graver n'importe quelle vidéo au DVD standard
Ripper des Blu-ray UHD aux divers formats vidéo