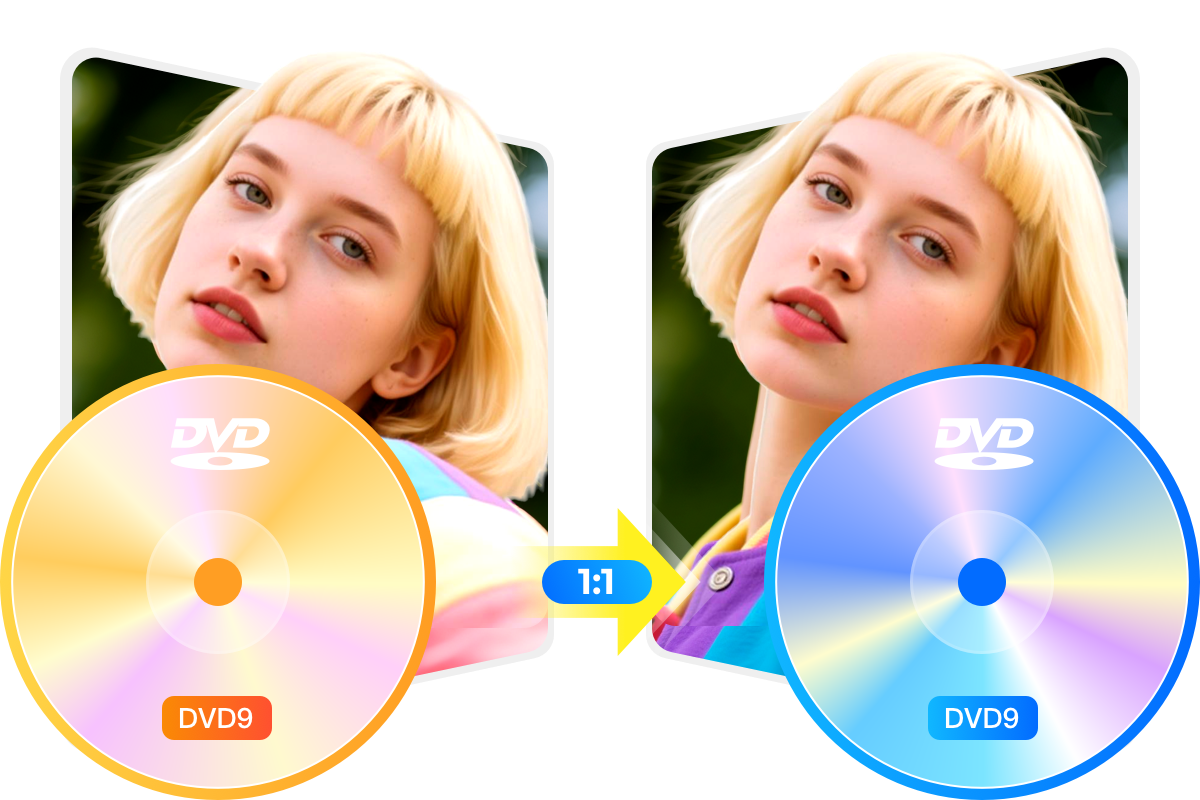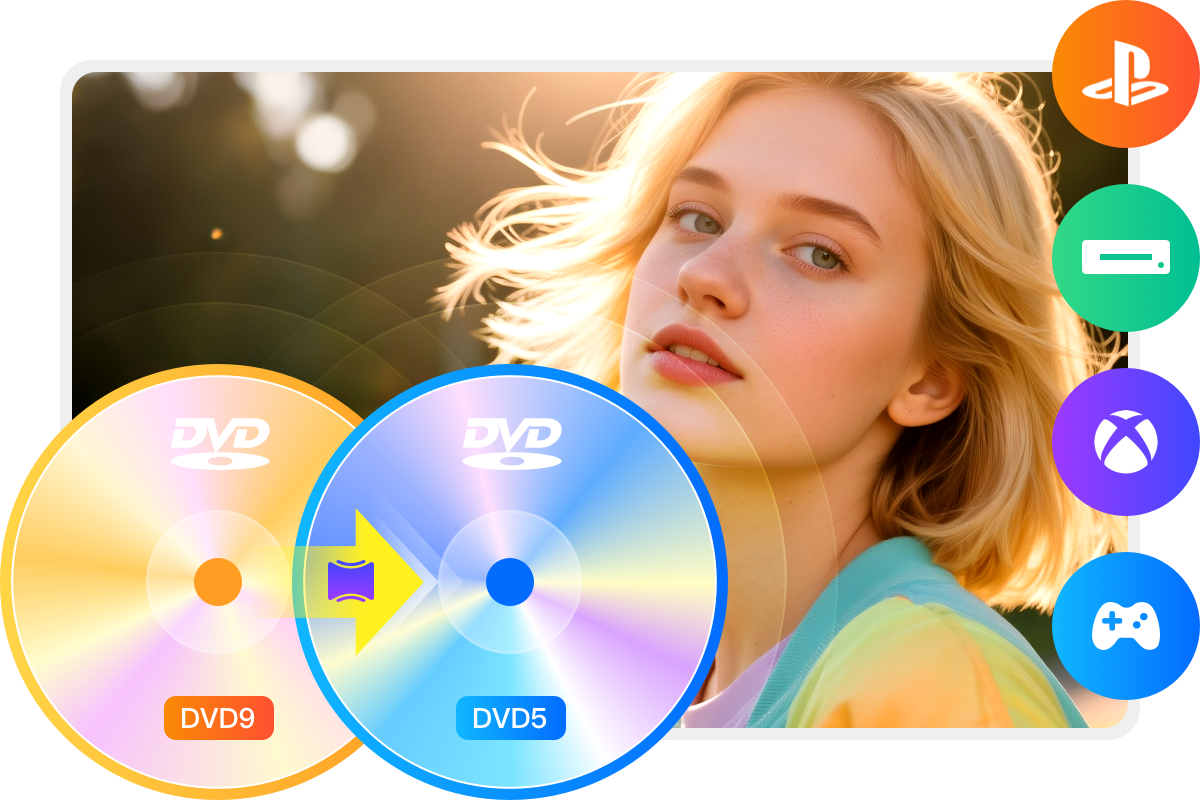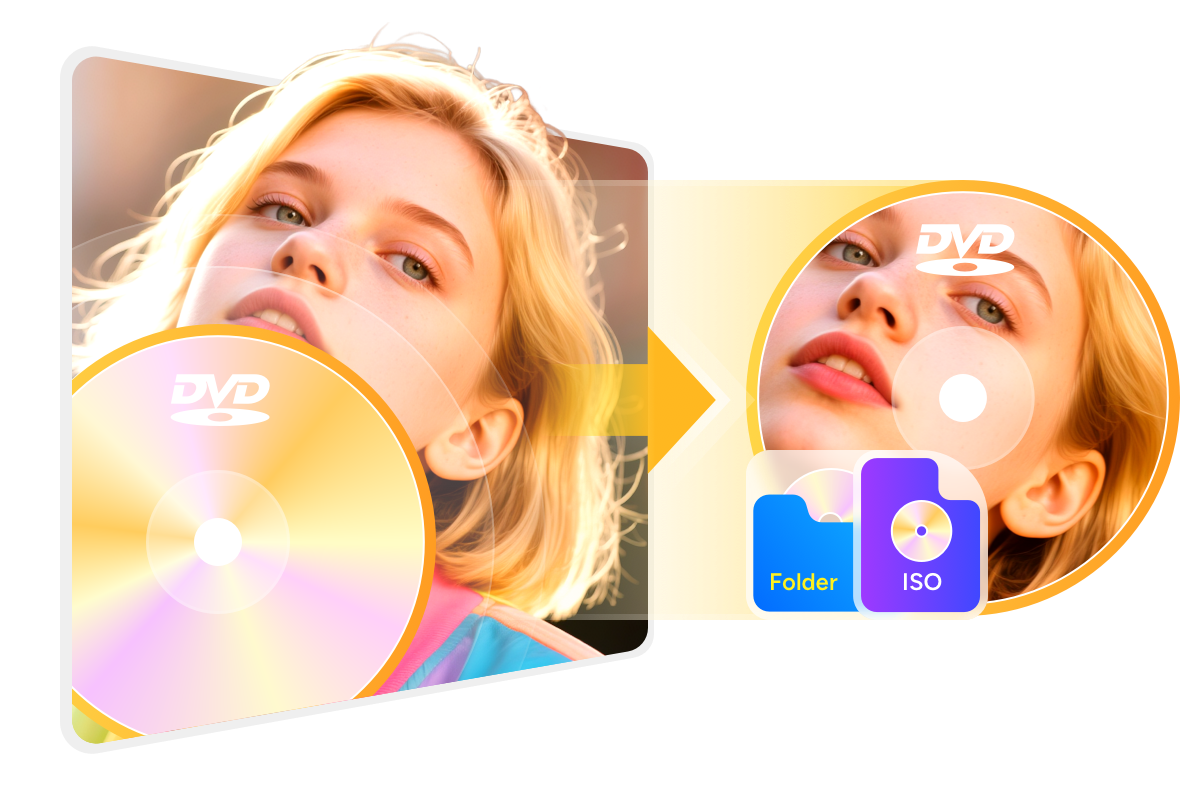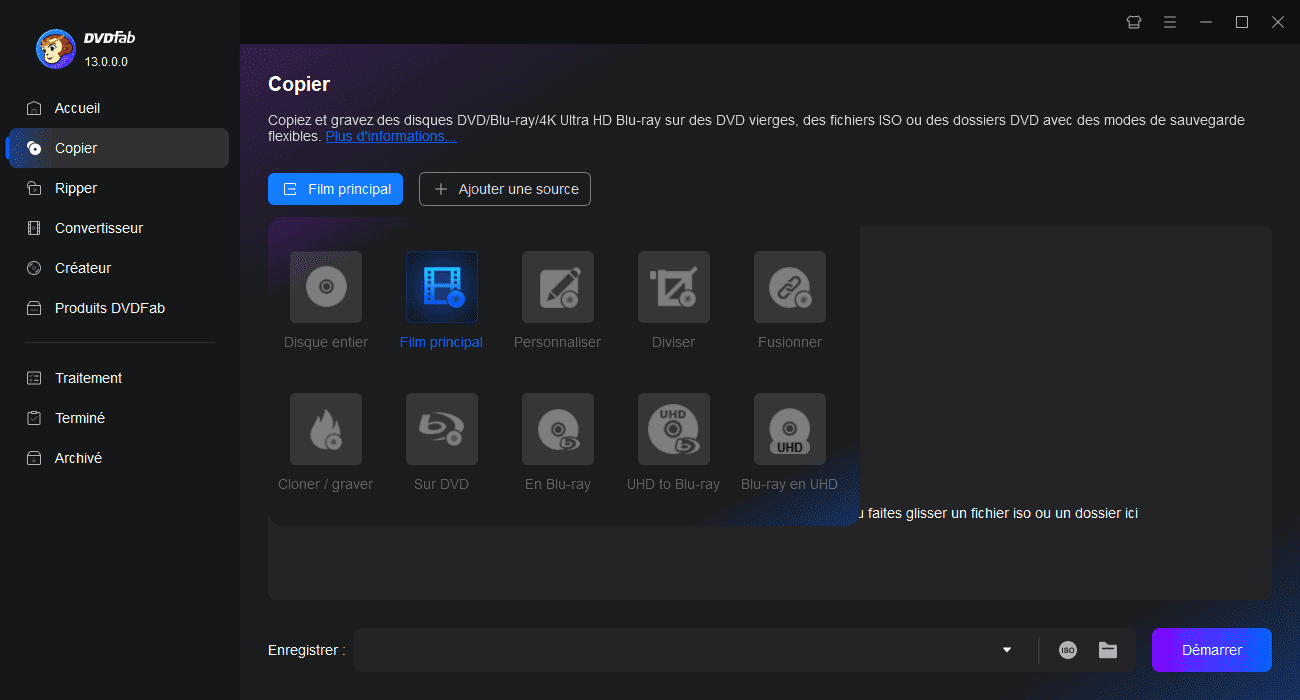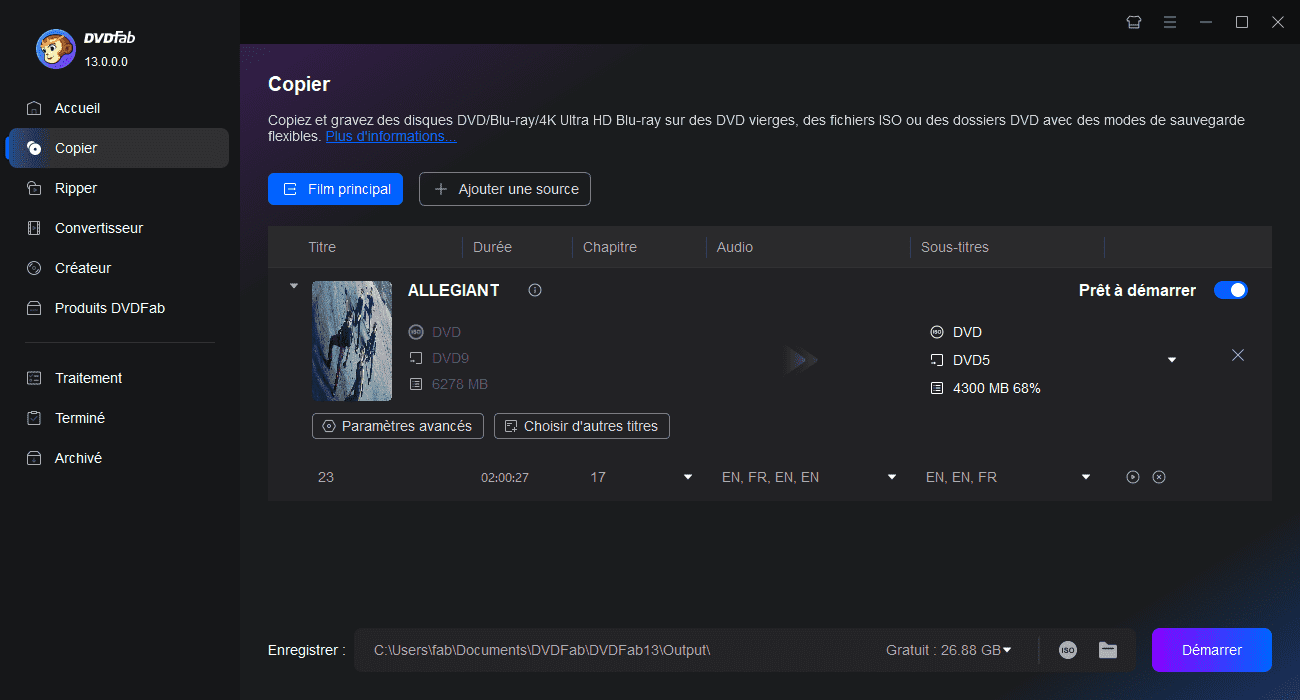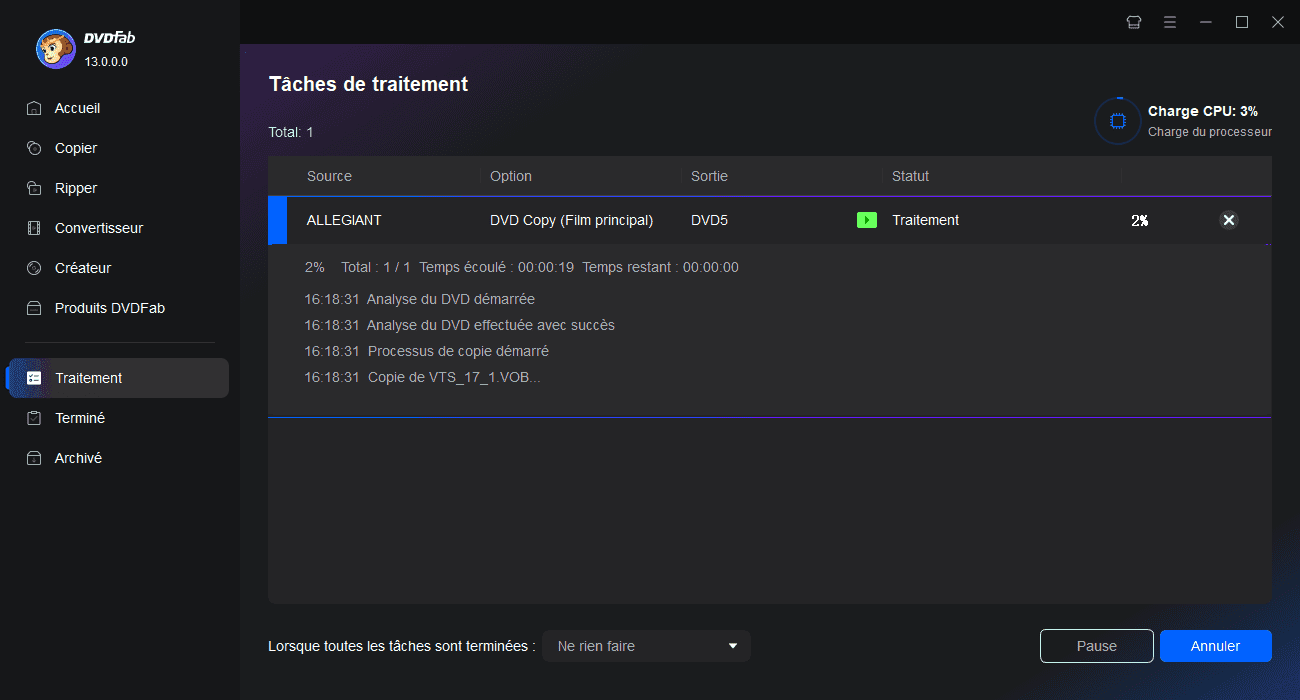Conseils et astuces pour copier un DVD facilement

Les 12 meilleurs logiciels de copie DVD gratuits 2025 : Comment copier un DVD sur Windows/Mac
Vous cherchez un moyen simple, rapide et gratuit de copier vos DVD avant qu’ils ne soient rayés ou illisibles ? Que vous soyez un cinéphile, un collectionneur ou que vous souhaitiez simplement sauvegarder vos disques sur PC ou disque dur, ce guide vous présente les 12 meilleurs logiciels de copie DVD gratuits pour Windows et Mac. Compatibilité, fonctionnalités, facilité d’usage — nous avons tout comparé pour vous aider à choisir l’outil idéal selon vos besoins.
par Ambre Fontaine - 21 juillet 2025![Comment copier un DVD protégé gratuitement et facilement sur PC et Mac ? [Résolu]](https://r1.dvdfab.cn/upload/resource/fr/remove-dvd-copy-protection-QGzK.jpeg)
Comment copier un DVD protégé gratuitement et facilement sur PC et Mac ? [Résolu]
Dans cet article, nous allons explorer des méthodes simples et gratuites pour copier un DVD protégé, en contournant les protection existants. Nous proposerons des instructions étape par étape afin de faciliter la tâche aux débutants. Des caractéristiques principales de chaque méthode sera également présenté pour vous aider à faire un choix éclairé. De plus, nous aborderons les types courants de protections contre la copie des DVD afin de mieux comprendre les enjeux liés à cette pratique.
par Ambre Fontaine - 20 septembre 2024
Comment copier un DVD sur une clé USB facilement et rapidement ?
Copier un DVD sur une clé USB offre un moyen pratique de préserver votre collection ou de profiter de médias en déplacement sans transporter de disques encombrants. Cependant, trouver le meilleur convertisseur DVD vers USB peut être un défi. Cet article vise à vous aider en détaillant plusieurs méthodes simples pour copier un DVD sur une clé USB en quelques clics.
par Ambre Fontaine - 17 juillet 2025