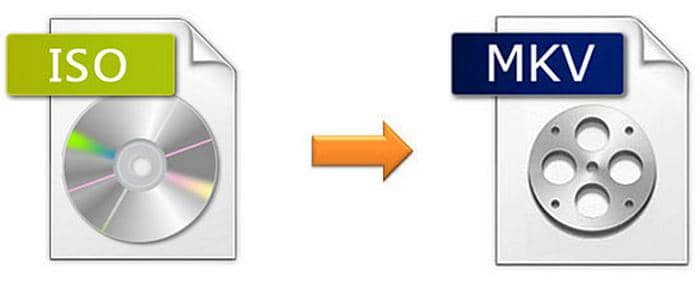Comment ripper un DVD avec VLC Media Player Windows et Mac ?
Résumé : Dans cet article, nous vous montrerons étape par étape comment ripper un DVD avec VLC Media Player sur Windows et Mac. Nous aborderons également les problèmes courants rencontrés lors du rip DVD VLC et vous présenterons des solutions. De plus, nous vous proposerons une alternative de choix : DVDFab DVD Ripper, idéale pour des besoins plus avancés et professionnels.
Table des matières
Introduction à VLC Media Player et rip DVD VLC
VLC est de loin l'une des applications de lecteur multimédia les plus populaires de tous les temps, et ce pour les bonnes raisons. VLC est l'un des logiciels les plus téléchargés de tous les temps, et si vous possédez un ordinateur depuis longtemps, vous devez déjà être conscient de l'importance d'un lecteur multimédia VLC. En plus de couper une vidéo avec vlc, on utilise souvent ce lecteur pour d'autres buts, comme ripper un DVD avec VLC.
Mais comment ripper un DVD avec VLC ou lire blu ray avec VLC ? Comment pouvez-vous utiliser le lecteur multimédia VLC pour ripper vos fichiers DVD préférés ? Si vous cherchez des réponses à des questions similaires, alors vous êtes sur la bonne page. En effet, dans cet article, nous allons vous dire tout ce que vous devez savoir sur la façon de ripper des DVD avec VLC, et bien plus encore.
De plus, nous allons également vous proposer la solution aux problèmes rencontrés lors de rip DVD VLC, ainsi que des choix d'aternatives pour obtenir des résultats plus avancés et plus professionnel. N’hésitez pas à explorer ces options !
Comment ripper un DVD avec VLC Media Player sur Win et Mac ?
VLC Media Player est un lecteur multimédia gratuit et open source, disponible pour les utilisateurs de Windows et de Mac. En plus de sa capacité à lire divers formats audio et vidéo, VLC permet également de ripper des DVD et d’extraire des CD en fichiers numériques. Ainsi, VLC peut servir de logiciel gratuit pour le rip DVD sur ces deux plateformes, rendant le contenu accessible et facilement lisible.
Vous vous demandez peut-être comment ripper un DVD avec VLC sur votre ordinateur ? Quels sont les avantages de cette méthode de conversion ? Et si des problèmes surviennent, peut-on les résoudre ? Ne vous inquiétez pas, nous allons répondre à ces questions une par une.

-
Avant de commencer à essayez la manipulation, assurez-vous d’abord d’avoir fait ces préparatifs:
- Le logiciel VLC Media Player
- Un lecteur ou graveur DVD (qu’il soit interne ou externe)
- Un dossier de destination disposant de suffisamment d’espace pour accueillir la vidéo. La taille nécessaire variera selon le format sélectionné et la structure du DVD. Préparez-vous avec une marge confortable, en prévoyant au minimum 1 Go pour éviter tout problème.
Guide sur comment ripper un DVD avec VLC sur Windows
Étape 1 : Si vous n'avez pas encore téléchargé VLC Player sur votre ordinateur, vous devez d'abord télécharger le fichier d'installation. Visitez simplement ce lien et cliquez sur le bouton de téléchargement. Le système décidera automatiquement du fichier d'installation de VLC Player à télécharger en fonction des spécifications de votre système. Une fois que vous avez téléchargé le fichier d'installation, installez le logiciel. Une fois l'application installée, lancez le VLC Media Player et suivez les étapes suivantes.
* Maintenant, vous pouvez essayer le produit gratuitement avant de l'acheter. N'hésitez pas à essayer.
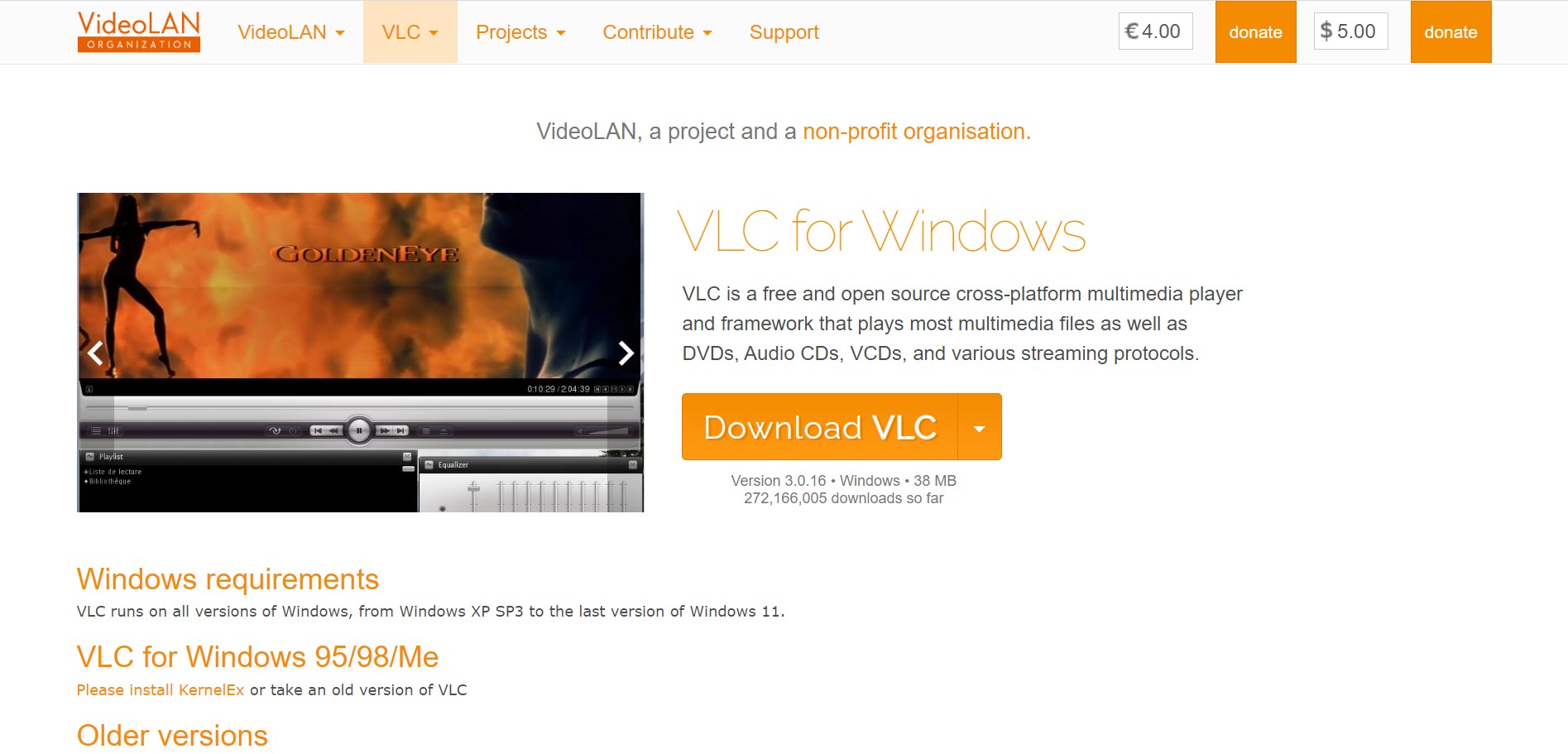
Étape 2 : Une fois que vous avez lancé l'application, vous verrez une fenêtre similaire à celle affichée dans l'image ci-dessous.
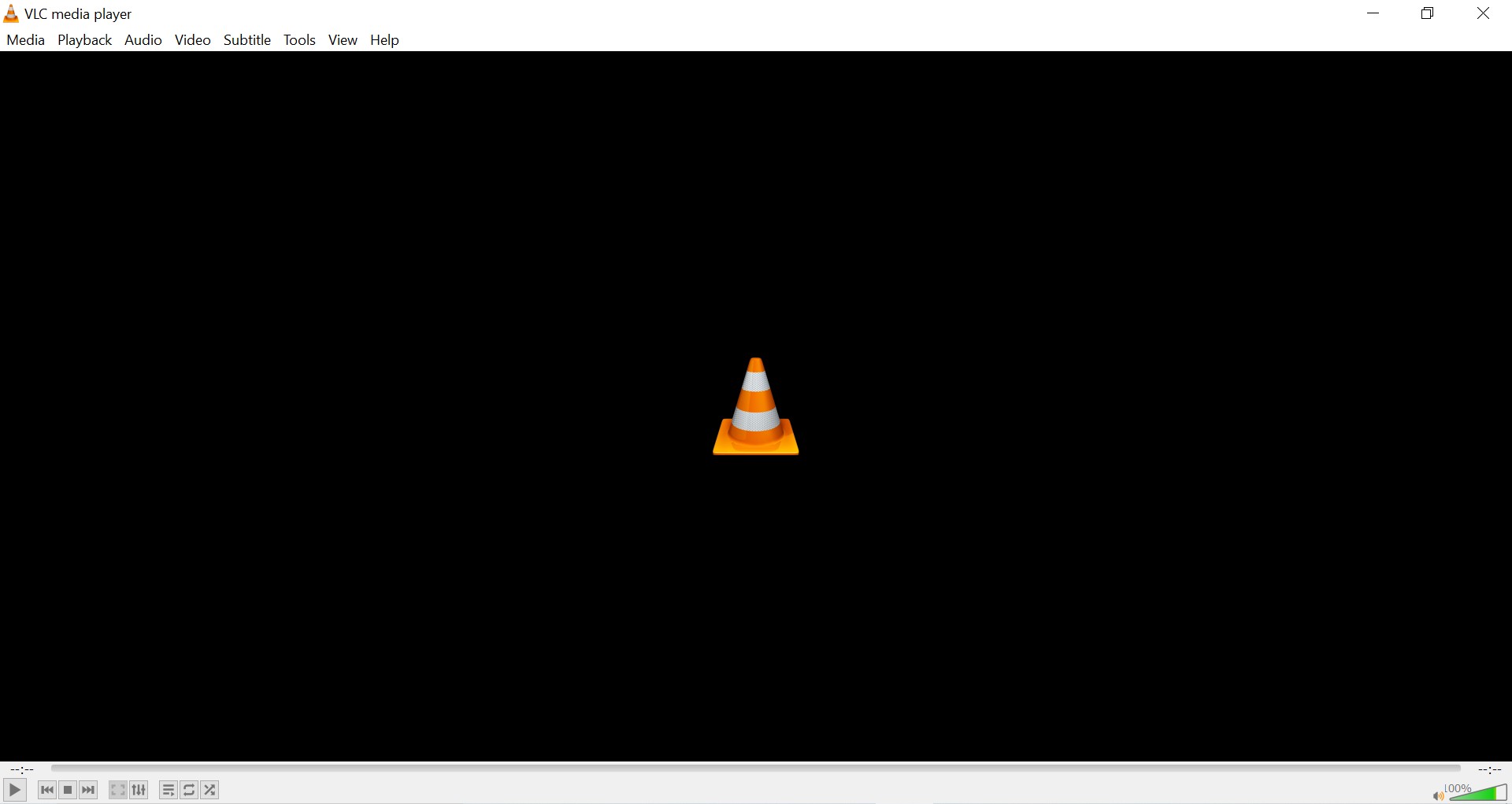
Étape 3 : Repérez l'icône "Media" présente dans la barre supérieure droite. Un menu déroulant apparaîtra, et sélectionnez l'option "Convertir/Enregistrer" affichée vers la fin du menu. Ou bien, vous pouvez vous épargner la corvée et appuyer sur la combinaison suivante : "Ctrl + R". Une fois que vous avez sélectionné l'option, vous verrez une fenêtre semblable à celle illustrée ci-dessous.
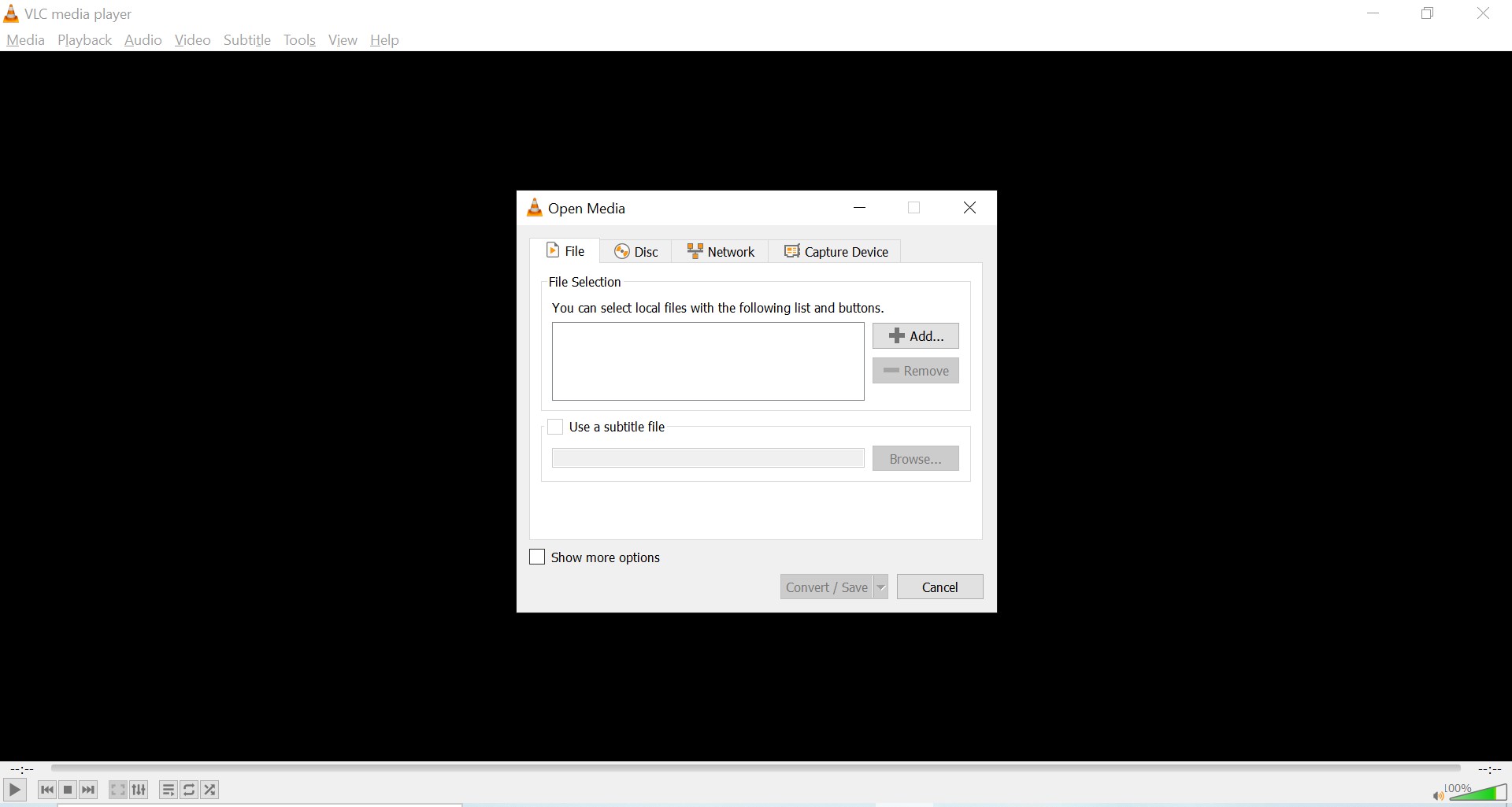
Étape 4 : Sélectionnez l'option "Disque" présente dans la fenêtre "Ouvrir média" qui s'est ouverte après que vous ayez sélectionné l'option Convertir/Enregistrer discutée à l'étape précédente. Une fois que c'est fait, vous verrez quelques options, semblables à celle montrée dans l'image ci-dessous.
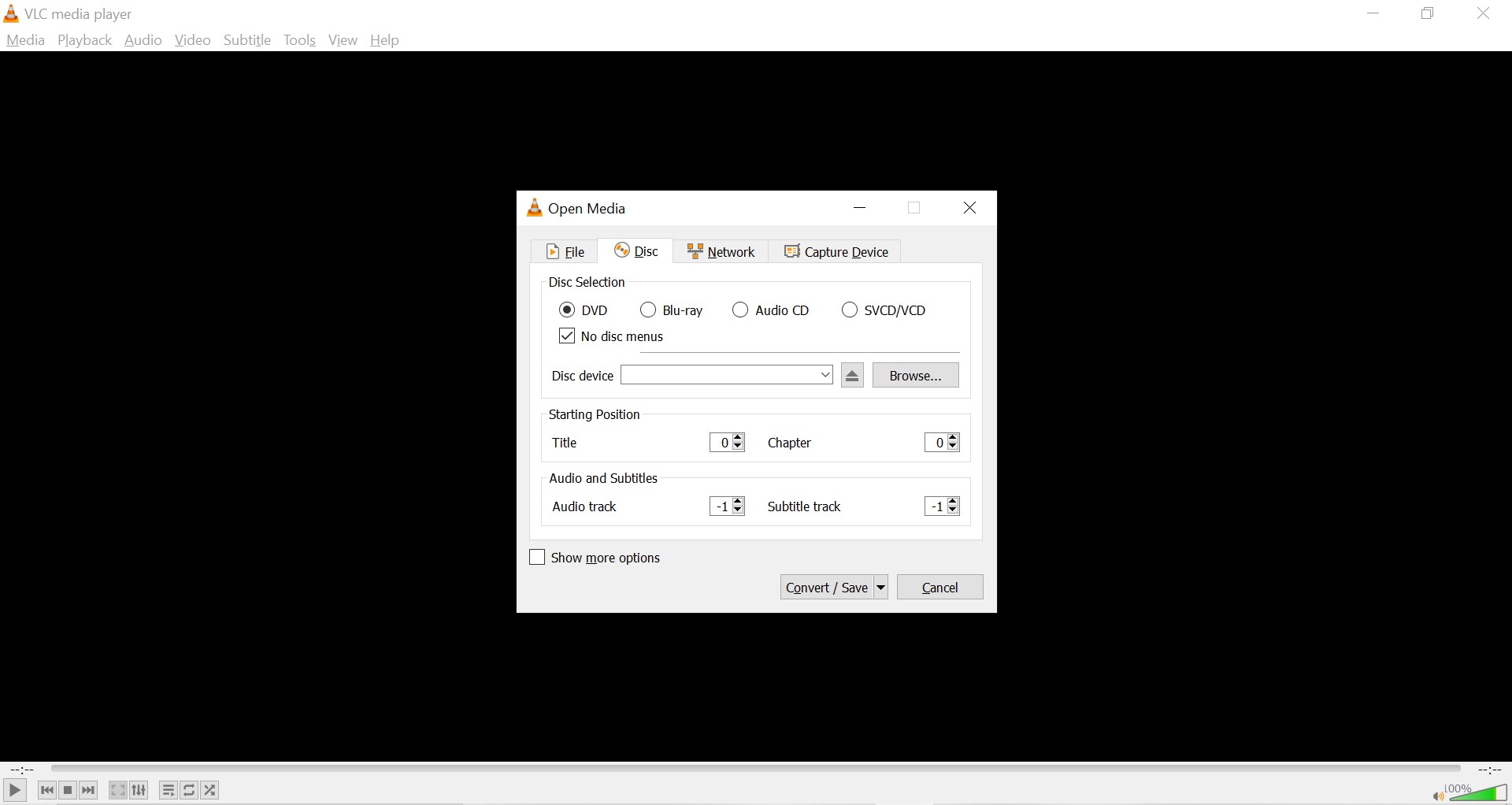
Sélectionnez le format de fichier que vous souhaitez convertir. Par exemple, si vous avez un DVD, un Blu Ray ou un CD audio que vous souhaitez convertir. Une fois que vous avez sélectionné votre format de fichier préféré, repérez l'option "Lecteur de disque". Cliquez sur l'option "Parcourir", et sélectionnez le chemin d'accès correct qui pointe vers votre fichier DVD.
Étape 5 : Après vous être assuré que le chemin d'accès au fichier est correct, gérez les autres paramètres en fonction de vos besoins, ou laissez-les tels quels si vous n'avez aucune idée de la façon de les modifier.
Étape 6 : Une fois que vous avez effectué tous les changements selon vos besoins et vos exigences, cliquez sur l'option "Convertir/enregistrer". Le VLC Media Player commencera alors à ripper votre fichier DVD ou Blu Ray.
Comment utiliser VLC pour extraire un DVD sur macOS
Étape 1 : Installer VLC
Téléchargez la dernière version de VLC Media Player sur votre Mac à partir du site Web officiel.
Étape 2 : Chargez le DVD dans VLC
Insérez le DVD que vous souhaitez extraire dans le lecteur optique de votre Mac. Ouvrez ce DVD Ripper Mac. Dans l'interface principale de VLC, sélectionnez Ouvrir le média. Dans la fenêtre Ouvrir la source, cliquez sur l'onglet Disque et sélectionnez le DVD que vous venez d'insérer dans le lecteur DVD du Mac.
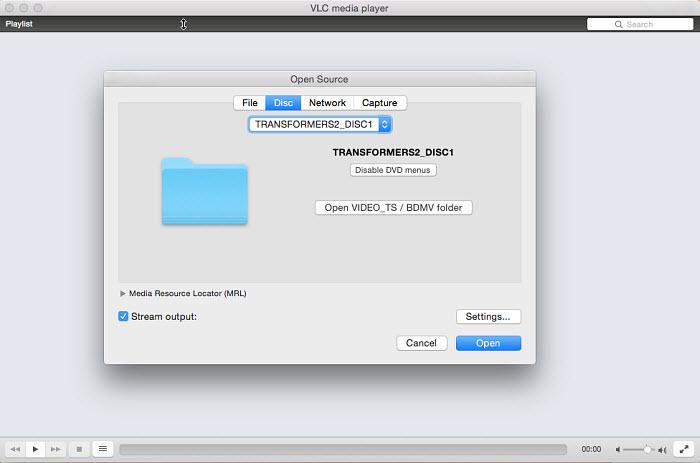
Étape 3 : Désactiver les menus DVD
Ensuite, cliquez sur le bouton « Désactiver les menus DVD » pour empêcher VLC de rester bloqué dans une boucle lors de l'extraction du menu DVD. Ensuite, saisissez le titre et le chapitre corrects du DVD. Si vous n'êtes pas sûr du titre ou du chapitre, vous pouvez lire le DVD dans un lecteur et noter le numéro du titre/chapitre en cours de lecture.
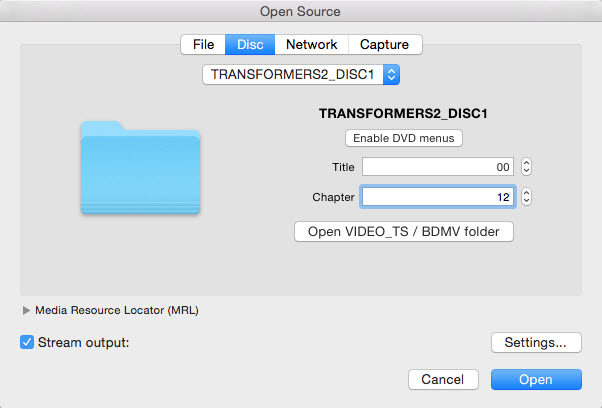
Étape 4 : Configurer les paramètres d'extraction de DVD
Ensuite, cliquez sur l'option « Sortie de diffusion », puis sur le bouton « Paramètres » pour ouvrir la fenêtre des paramètres de sortie. Cliquez sur le bouton « Parcourir » pour sélectionner le dossier de destination sur votre Mac dans lequel vous souhaitez enregistrer le fichier vidéo DVD extrait. Ensuite, accédez aux options « Méthode d'encapsulation » et « Transcodage » pour choisir le format que vous souhaitez utiliser pour extraire le DVD avec VLC.
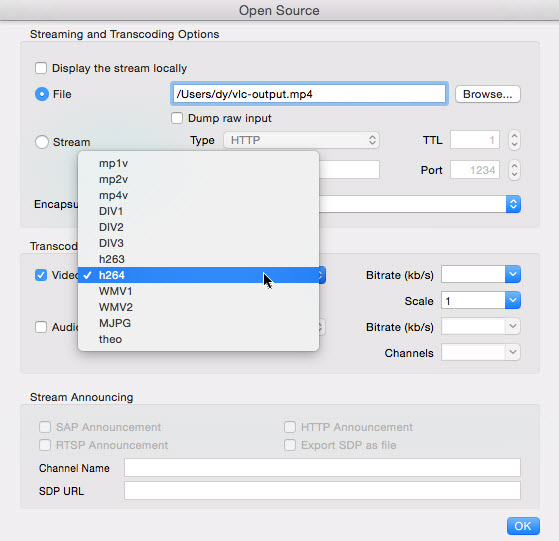
Étape 5 : Commencer le procesus de rip DVD VLC
Après les paramètres ci-dessus, cliquez sur le bouton « Ouvrir » et VLC commencera à extraire le DVD. La progression du processus d'extraction s'affichera dans l'interface VLC.
En suivant les manipulations ci-dessus, on peut archiver une conversion de DVD en MP4 avec VLC facilement, ainsi, les avantages de ripper un DVD avec VLC est claires
En suivant les manipulations ci-dessus, on peut archiver une conversion de DVD en MP4 avec VLC facilement, ainsi, les avantages de ripper un DVD avec VLC sont évidents :
- Ce logiciel gratuit qui ne nécessite pas d’achat ni de souscription, ce qui le rend accessible à tous.
- VLC offre une interface intuitive qui facilite le processus de rip ou de conversion des DVD, même pour les utilisateurs novice.
- VLC permet de ripper des DVD dans une variété de formats, offrant ainsi une flexibilité dans le choix du format de sortie selon les besoins de l’utilisateur.
- Utiliser VLC pour ripper un DVD ne nécessite pas l’installation de codecs ou de logiciels supplémentaires, rendant le processus rapide et efficace.
- VLC fonctionne sur plusieurs systèmes d’exploitation (Windows, macOS, Linux), permettant aux utilisateurs de ripper des DVD sur leur plateforme préférée.
Les erreures de rip DVD VLC et la solution ultime
Certains utilisateurs parviennent à convertir un DVD en numérique avec VLC Media Player, tandis que d’autres rencontrent des problèmes. Nous avons compilé les erreurs les plus courantes pour vous aider à identifier votre problème. Si vous le trouvez, poursuivez votre lecture pour découvrir la solution appropriée.
| Erreurs | Détails et des causes possibles du problème |
| Formats non pris en charge | VLC peut ne pas reconnaître ou extraire des DVD avec certains formats ou codecs. |
| DVD cryptés | VLC ne peut pas extraire les DVD protégés par cryptage (par exemple, CSS). |
| Saut ou blocage | Le processus d'extraction peut sauter ou se bloquer, souvent en raison de rayures ou de dommages sur le DVD. |
| Problèmes de synchronisation audio-vidéo | Les vidéos extraites peuvent avoir de l'audio et de la vidéo désynchronisés. |
| Extraction incomplète | Le fichier de sortie peut être incomplet ou coupé. |
| Problèmes de taille de fichier | Les fichiers extraits peuvent être étonnamment grands ou petits. |
| Messages d'erreur | Les utilisateurs peuvent rencontrer des messages d'erreur spécifiques indiquant des problèmes pendant le processus d'extraction. |
| Problèmes de performances | Le processus d'extraction peut être lent ou utiliser des ressources CPU excessives. |
La meilleure alternative à VLC DVD Ripper : DVDFab DVD Ripper
Maintenant que nous avons abordé la méthode pour ripper un DVD avec VLC Media Player, ainsi que les erreurs potentielles que vous pourriez rencontrer durant la conversion, il est important de vous proposer une alternative à VLC Media Player. Cette alternative vise à minimiser les erreurs de rip, à offrir une expérience utilisateur améliorée et à apporter davantage de fonctionnalités aux utilisateurs avancés.
DVDFab DVD Ripper est un logiciel de ripper de DVD, et il est actuellement l'un des meilleurs logiciels pour ripper des fichiers DVD et plus. Lorsque vous utilisez le logiciel DVDFab DVD ripper, vous pouvez convertir n'importe quel DVD en un format vidéo ou audio selon vos exigences ou besoins en un peu moins de 5 minutes. L'excellente fonction de conversion du DVDFab DVD Ripper vous permet de profiter de votre contenu en qualité notoire sur toutes les plateformes, y compris les ordinateurs, les cinémas maison ou les projecteurs.
Comment utiliser DVDFab DVD Ripper pour un rip DVD facilement ?
Maintenant que nous avons discuté de ce qu'est le logiciel DVDFab DVD Ripper, jetons un coup d'œil au guide d'utilisation complet sur la façon de ripper des DVD en utilisant ce logiciel.
Étape 1 : Téléchargez le logiciel et l'installez
Afin d'utiliser le logiciel DVDFab DVD Ripper, vous devez d'abord télécharger le fichier d'installation. Maintenant, il existe de nombreux sites Web qui vous permettent de télécharger le fichier d'installation du logiciel DVDFab DVD Ripper. Toutefois, il est recommandé que vous devriez télécharger le fichier d'installation que sur le site officiel, ou vous pouvez télécharger via les deux boutons ci-dessous:
Comme il propose une période d'essai de 30 jours gratuite, pendant laquelle vous pouvez profiter de toutes les fonctionnalités payantes sans payer. N'hésitez pas à essayer.
Étape 2 : Chargez le DVD et sélectionnez le module de ripper
Une fois l'application chargée avec succès, repérez l'option "Ripper", présente en haut de la fenêtre. Cela activera le mode Ripper de l'application DVDFab DVD Ripper.
Étape 3 : Ajoutez le disque DVD ou le fichier DVD
Une fois que vous avez sélectionné l'option "Ripper", il est temps pour vous d'ajouter les fichiers à l'application DVDFab DVD Ripper, afin que vous puissiez lancer le processus de conversion. Maintenant, quand il s'agit d'ajouter des fichiers pour le processus de Ripping, vous avez deux options pour ajouter des fichiers à l'application : vous pouvez soit sélectionner l'option "+Ajouter" présent sur le coin supérieur gauche de la fenêtre, ou vous pouvez appuyer sur l'énorme icône "+" sur le centre de la page.
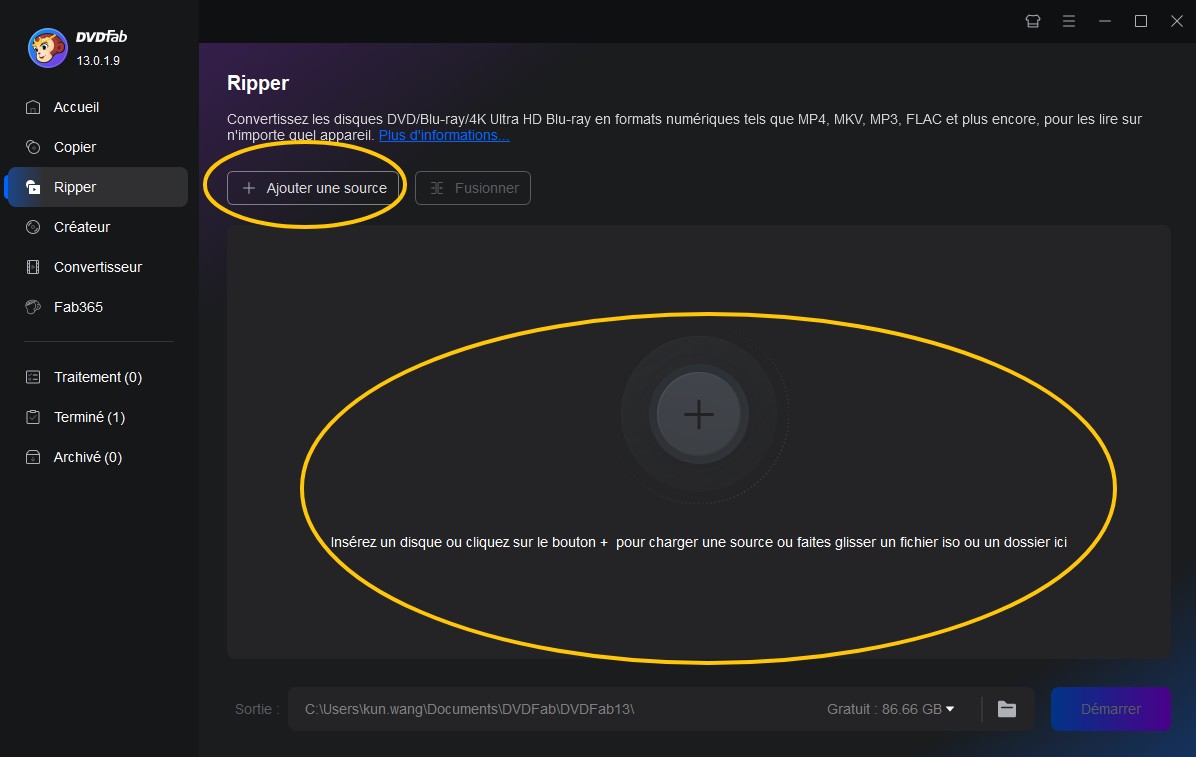
Étape 4 : Ajustez les paramètres
Une fois que vous avez ajouté le fichier, il est temps pour vous de modifier les paramètres en fonction de vos préférences. La fenêtre qui s'ouvre après l'ajout du fichier du disque contient plusieurs options essentielles que vous pouvez sélectionner. Par exemple, vous pouvez choisir des titres supplémentaires, ajouter des sous-titres au DVD avant de le ripper, ou vous pouvez sélectionner votre format de sortie audio préféré.
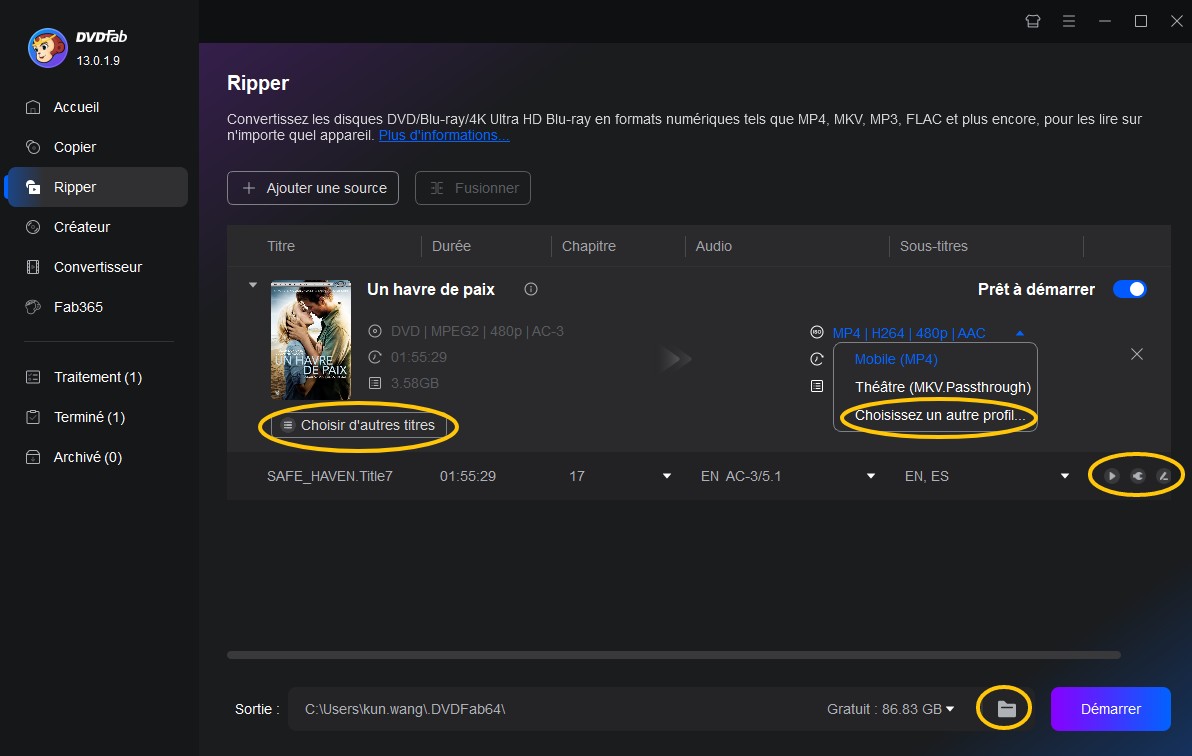
Étape 5 : Sélectionnez le format de sortie vidéo
Une fois que vous avez chargé les fichiers et effectué les réglages, vous devez sélectionner le format de sortie du fichier DVD que vous voulez ripper. Pour sélectionner le format de sortie, sélectionnez l'option "autre option profil", puis cliquez sur l'option "Format", suivie de l'option "Vidéo".
Une fois que vous avez cliqué sur l'option "Vidéo", vous verrez beaucoup de formats vidéo différents qui sont pris en charge par le logiciel DVDFab DVD Ripper. Sélectionnez le format vidéo de votre choix. Si vous n'avez aucune idée du format à sélectionner, vous pouvez toujours opter pour le format MP4, car c'est l'un des formats de fichier vidéo les plus couramment utilisés.
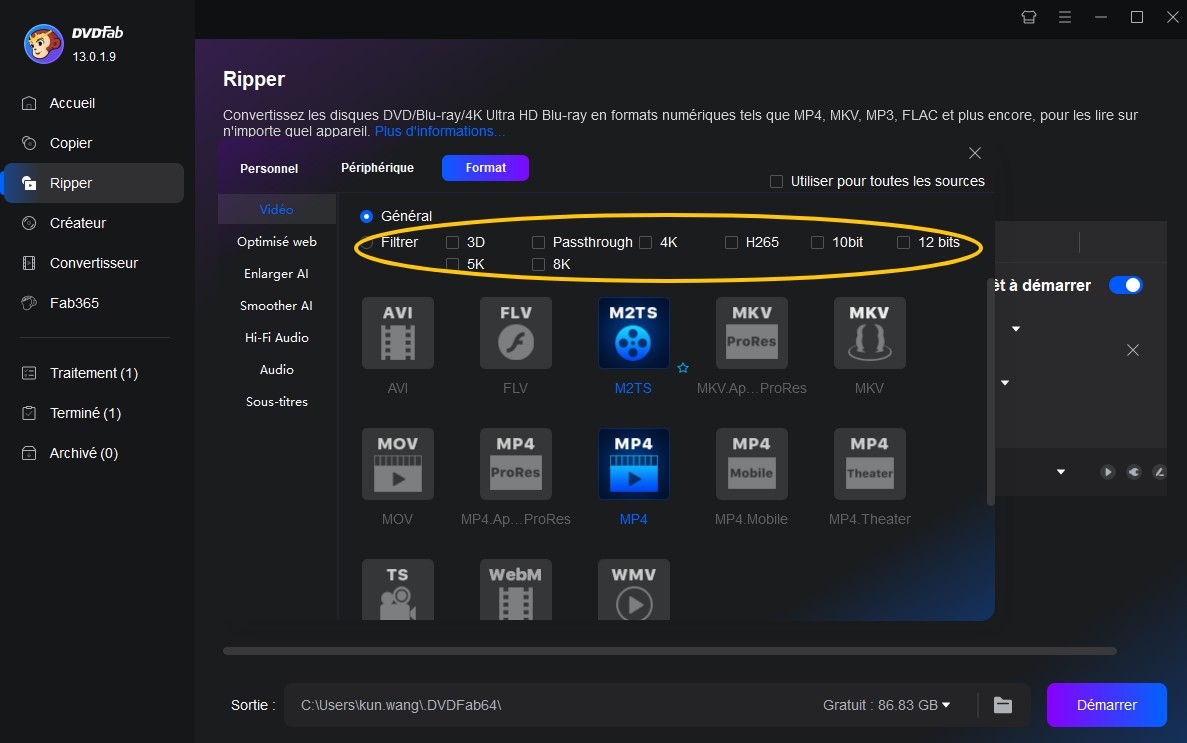
Étape 6 : Gérez la qualité de la vidéo de sortie
Maintenant que vous avez sélectionné le format vidéo, vous avez également la possibilité d'améliorer la qualité de la vidéo de sortie. Avec l'application DVDFab DVD Ripper, vous disposez de deux options : Paramètres avancés, et Édition vidéo.
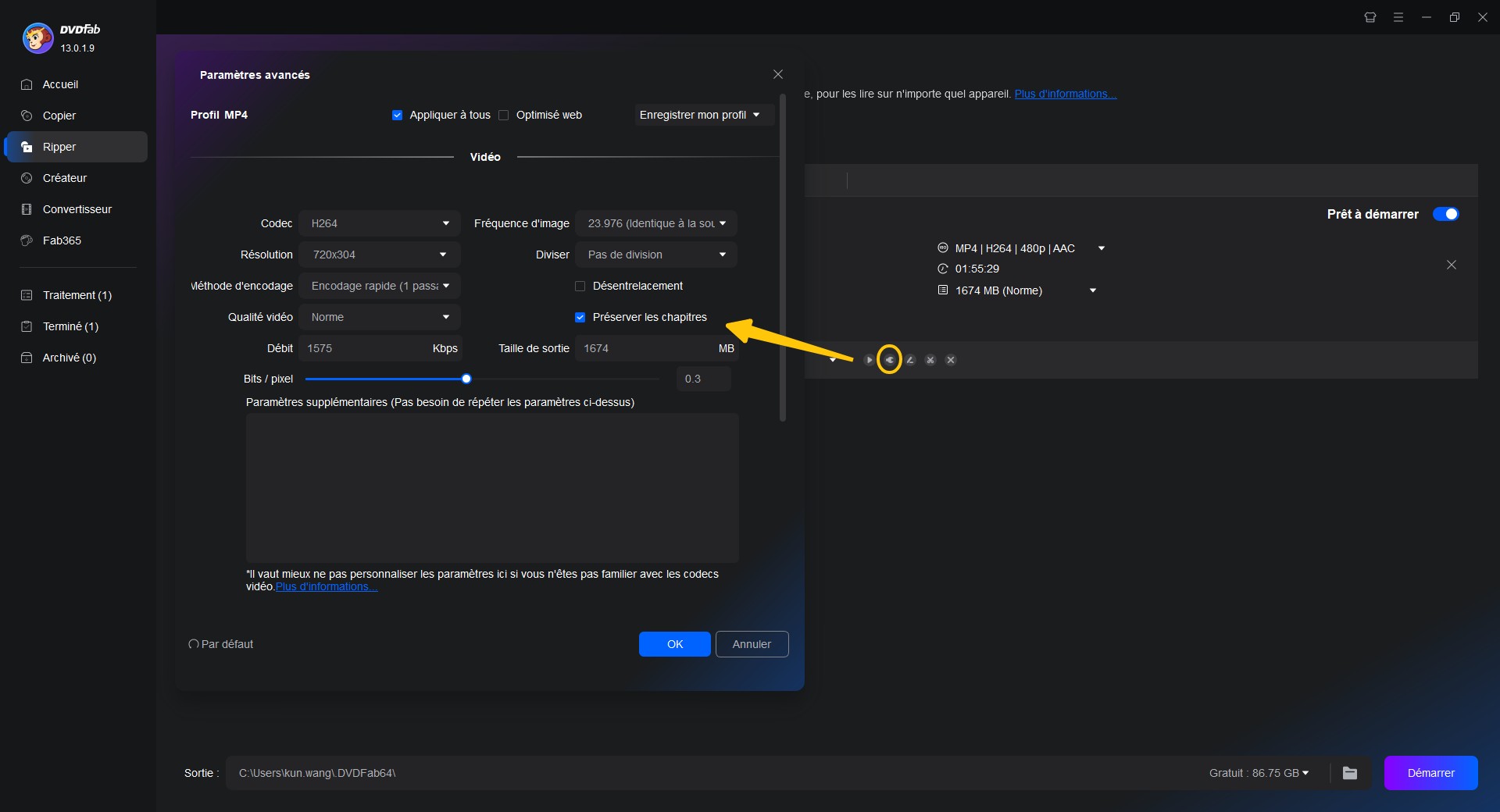
Si vous décidez d'opter pour l'option Paramètres avancés, vous serez en mesure d'utiliser les paramètres suivants : Codec, Fréquence d'images, Fractionnement, Résolution, Qualité vidéo, Méthodes d'encodage, Débit binaire, Bits Pixel, Paramètres audio, Paramètres des sous-titres, et bien plus encore.

À l'inverse, si vous optez pour l'option d'édition vidéo, vous pouvez éditer vos vidéos d'une manière plus conventionnelle. La fonction d'édition vidéo vous permet d'ajouter des images, des textes ou des sous-titres à votre fichier vidéo. Elle vous permet également de découper le fichier vidéo final, de le couper ou même de le recadrer selon vos préférences.
Étape 7 : Sélectionnez le chemin de sortie et lancez le rip
Une fois que vous avez effectué tous les réglages dont nous avons parlé à l'étape précédente, vous devez sélectionner le chemin de sortie avant de pouvoir commencer à ripper le fichier. Si toutes les pré-réglages sont prêts, vous êtes prêt à lancer le processus de rippage immédiatement. Cliquez sur le bouton "Démarrer" situé dans le coin inférieur droit de la page.
Vous remarquerez que le logiciel a commencé à ripper le fichier dès que vous avez appuyé sur le bouton " Démarrer" , et vous observerez que la tâche a été terminée presque aussitôt qu'elle a été lancée par le logiciel. Il en est ainsi parce que le DVDFab DVD Ripper est l'un des plus puissants logiciels de rippage de DVD sur le marché, et il peut copier un dvd protégé et ripper un dvd près de 30x plus rapide.
Comparatif entre DVDFab DVD Ripper et VLC Media Player
| Critères | DVDFab DVD Ripper | VLC Media Player |
| Fonctionnalité principale | Ripper de DVD dédié avec de nombreuses options | Lecteur multimédia avec fonction de ripper de DVD |
| Formats de sortie | Supporte de 1000+ formats (MP4, AVI, MKV, etc.) | Supporte plusieurs formats (MP4, AVI, OGG, etc.) |
| Qualité vidéo | Excellente qualité avec des options de compression | Qualité vidéo variable selon les paramètres choisis |
| Facilité d’utilisation | Interface conviviale, guide pas à pas | Interface simple mais peut nécessiter des réglages manuels |
| Vitesse de conversion | Rapide, avec accélération matérielle disponible | Plus lent comparé à DVDFab |
| Traitement par lots | Oui | Non |
| Priss en charge 3Det UHD | Oui | Non |
| Licences DRM | Capable de contourner certaines protections DRM | e prend pas en charge les DVD protégés par DRM |
FAQ
Oui. Le lecteur multimédia VLC fonctionne également comme un bon extracteur de DVD et vous permet de convertir DVD en MP4 sur votre ordinateur Windows et Mac.
2. Est-il possible de copier un DVD avec des sous-titres en utilisant VLC ?
Oui, VLC offre aux utilisateurs la possibilité de copier un DVD en conservant les sous-titres. Dans la section “Audio et sous-titres”, vous pouvez sélectionner les sous-titres du DVD que vous souhaitez extraire.
- Démarrez VLC et ouvrez la fenêtre multimédia.
- En haut de la fenêtre Ouvrir un média, cliquez sur Disque.
- Choisissez "Convertir/Enregistrer...", puis une nouvelle fenêtre contextuelle apparaîtra.
- Choisissez MP4 comme format de sortie dans la liste des profils.
- Cliquez sur "Démarrer" pour commencer le processus d'extraction et d'extraction de DVD avec VLC.* DVDFab DVD Ripper peut également vous aider à extraire les fichiers audio du DVD. Maintenant, essayez-le GRATUITEMENT !
Télécharger gratuitement Windows 11/10/8.1/8/7100 % sûr et propreTélécharger gratuitement macOS 10.10 - 14.x100% Sûr & Propre
Conclusion
Dans cet article, nous vous avons dit tout ce que vous devez savoir sur le rip DVD avec le logiciel VLC. Nous vous avons fourni un guide détaillé sur la façon de ripper un DVD avec VLC Media Player.
De plus, nous vous avons également parlé de la meilleure application dvd ripper gratuit et de ce qui en fait l'une des meilleures applications de ripper sur le marché actuellement. Nous avons également inclus un guide d'utilisation détaillé sur l'utilisation de l'application DVDFab DVD Ripper, et comment vous pouvez utiliser le logiciel pour ripper vos fichiers DVD préférés.
En cas de questions ou de problèmes, n'hésitez pas à nous contacter.
DVDFab DVD Ripper convertit un DVD dans n'importe quel format vidéo et audio populaire compatible avec les appareils mobiles et le home cinéma, afin que vous puissiez profiter des films DVD n'importe où avec ce logiciel de rip de DVD. Par ailleurs, il y a un amplificateur vidéo dans ce programme et vous pouvez utiliser l'option "Enlarger AI" pour upscaler les vidéos de 300%.
Vous pourrez avoir besoin d'autres outils
Copier n'importe quel DVD au disque/dossier/fichier DVD
Ripper des Blu-ray aux variés formats vidéo/audio
Ripper des Blu-ray aux variés formats vidéo/audio