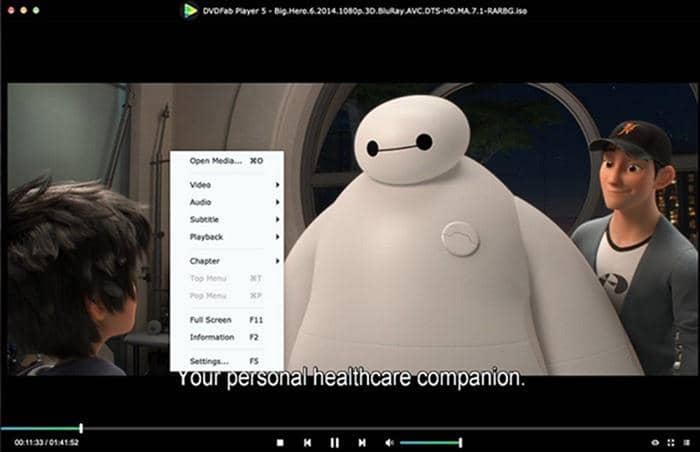[Tuto] Comment utiliser le logiciel Handbrake
Résumé : Handbrake est un logiciel pratique qui est disponible en tant que source ouverte pour les utilisateurs. Il peut être utilisé à diverses fins. Grâce à ce guide d'utilisation de Handbrake, vous pourrez l'utiliser pour la conversion par lots, l'extraction de DVD, etc. Commençons donc par notre guide d'utilisation de Handbrake qui vous permettra de faire le tour de la question.
Handbrake est un outil parfait qui peut être utilisé pour la conversion de vidéos à partir de n'importe quel format et vous pouvez également sélectionner une variété de codecs modernes et largement pris en charge par ce logiciel. Il a été développé en 2003 par Eric Petit et a été utilisé pour ripper un DVD vers un périphérique qui peut stocker des données. air ce logiciel peut être utilisé pour l'accélération matérielle, le transcodage, la conversion par lots, et la conversion d'une image ISO sur un DVD ou tout autre périphérique de stockage qui peut également être un dossier video_ts. maintenant que vous avez obtenu l'information sur ce logiciel fabuleux allons de l'avant avec Handbrake comment utiliser le guide et découvrir ce qu'il peut faire de plus.
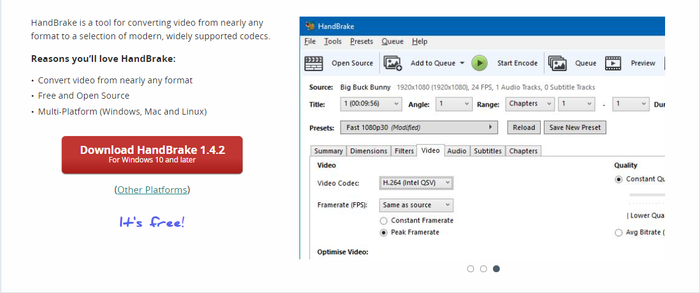
Comment utiliser Handbrake ?
Qu'est-ce que Handbrake? Handbrake peut être utilisé pour la conversion de vidéos à partir de n'importe quel type de format et est une source ouverte et gratuite. Il peut également fonctionner comme un logiciel multiplateforme qui peut fonctionner sur Linux, Mac et Windows. Mais Handbrake peut faire bien plus que cela, alors découvrons comment utiliser Handbrake dans différentes situations pour vous faciliter le travail.
Comment utiliser Handbrake sous Windows ?
Si vous cherchez un moyen d'utiliser Handbrake sous Windows et que vous voulez savoir comment utiliser Handbrake comme convertisseur vidéo , vous pouvez suivre les étapes suivantes :
Étape 1 : Sélection d'une source vidéo
Tout d'abord, l'utilisateur doit terminer le processus de téléchargement et d'installation de handbrake pour Windows et, après l'avoir lancé, cliquer sur le bouton source situé en haut. Dès que l'utilisateur clique sur le bouton source, il trouvera les options suivantes :
Fichier : Cette option permet de convertir un fichier vidéo dans n'importe quel format.
Dossier : Sous cette option, l'utilisateur doit sélectionner un dossier Blu-ray ou DVD, video_ts sur son disque dur.
L'utilisateur doit maintenant sélectionner une source et, dès qu'elle est importée, il doit consulter une liste de titres sur la source et procéder à la sélection de la vidéo particulière qu'il souhaite encoder.
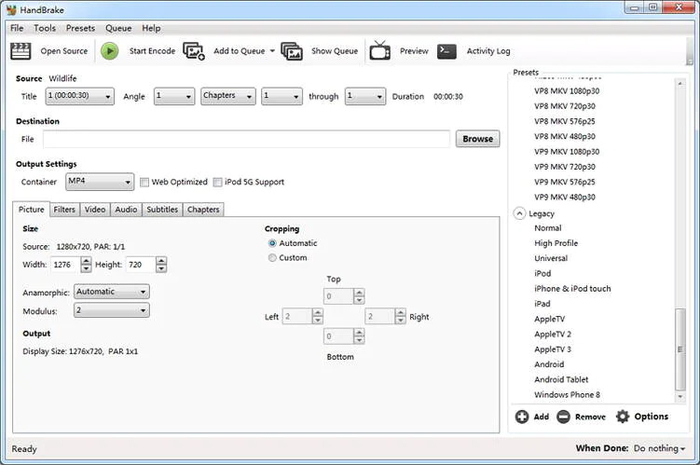
Étape 2 : Paramétrage de la sortie
Dans cette étape, vous devez sélectionner la destination de la sortie et vous devez cliquer sur le bouton Parcourir et choisir un dossier sur votre disque dur souhaitable.
Si vous souhaitez personnaliser les paramètres, vous pouvez utiliser le préréglage le plus proche et continuer à changer à partir de là. Parmi les préréglages "normal", "haut profil" et "universel", vous pouvez choisir celui qui vous convient le mieux.
Étape 3 : Conversion
Une fois toutes les étapes terminées, vous devez passer à l'étape finale de la conversion. Pour cela, vous devez cliquer sur le bouton avec start et code et cela lancera le processus de conversion d'un format à l'autre. Si vous souhaitez convertir plus d'une vidéo, cliquez sur le bouton Ajouter à la file d'attente, la boîte de dialogue "Afficher la file d'attente" s'affichera et votre travail sera terminé.
Comment utiliser Handbrake pour extraire des DVD vers un PC ?
Si vous vous demandez comment utiliser Handbrake pour extraire des DVD, vous devez suivre les étapes suivantes :
Étape 1 : Téléchargement et installation de Handbrake DVD Ripper :
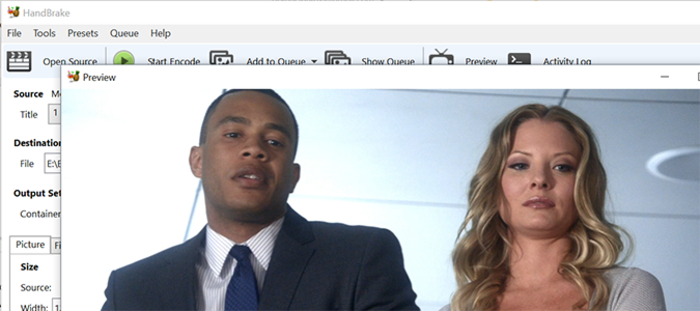
Après avoir téléchargé et installé Handbrake DVD Ripper sur votre PC Windows, vous devez suivre les instructions exactes qui s'affichent à l'écran, puis procéder à la sélection des sources indiquée sur le côté gauche de la fenêtre. Le logiciel peut ouvrir des disques Blu-ray, des DVD, des Video_TS, des images ISO et des BDMV directement.
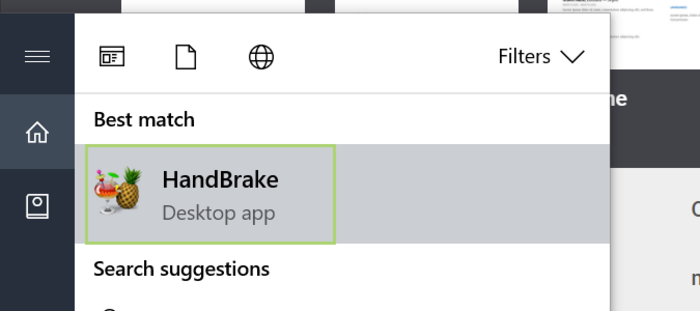
Étape 2 : Analyse
Handbrake va maintenant pouvoir scanner les titres de vos DVD et sans prendre beaucoup de temps, il va ripper le DVD en question facilement. Si vous essayez de crypter un DVD avec plusieurs titres, cela peut prendre quelques minutes de plus. Dès que Handbrake les aura scannés un par un et terminé, vous devrez cliquer sur le menu déroulant du titre et procéder à la sélection d'un titre écrit pour être copié.
Étape 3 : Choisir le bon préréglage
Maintenant vous devez cliquer sur le menu déroulant du préréglage et sélectionner le bon préréglage à partir de la liste qui mentionne un grand nombre de paramètres pour les appareils, le web, les logiciels, etc. Normalement, il y a des préréglages généraux mentionnés dans le logiciel qui utilise le format MP4 qui est un format largement accepté et connu pour sa qualité et sa vitesse de conversion.
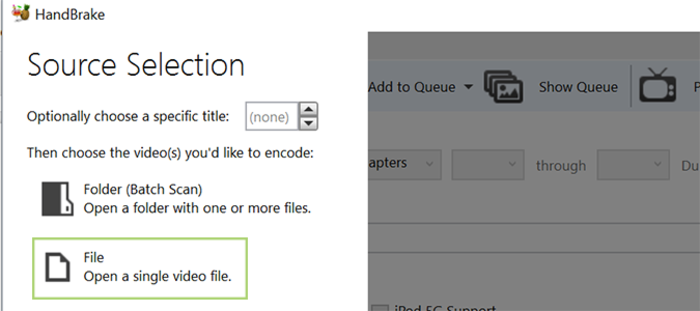
Remarque : Handbrake n'est pas compatible avec l'extraction de DVD vers le dossier Video_TS et les images ISO.
Étape 4 : Ajustement de la vidéo
Vous pouvez maintenant procéder à quelques ajustements de la vidéo, des sous-titres et de l'audio mentionnés dans le menu des préréglages. Il y a quelques paramètres par défaut qui offrent une facilité d'utilisation et une bonne qualité aux utilisateurs. Si votre DVD comporte plusieurs pistes audio, vous pouvez facilement sélectionner celle que vous préférez en fonction de vos besoins.
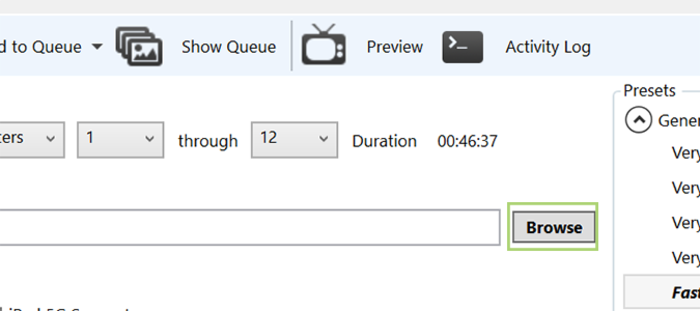
Étape 5 : Sélection de la sortie
Vous devez maintenant spécifier la sortie des fichiers à copier. Pour ce faire, vous pouvez cliquer sur le bouton Parcourir qui se trouve en bas de la fenêtre et spécifier le répertoire dans lequel vous souhaitez que vos fichiers soient stockés.
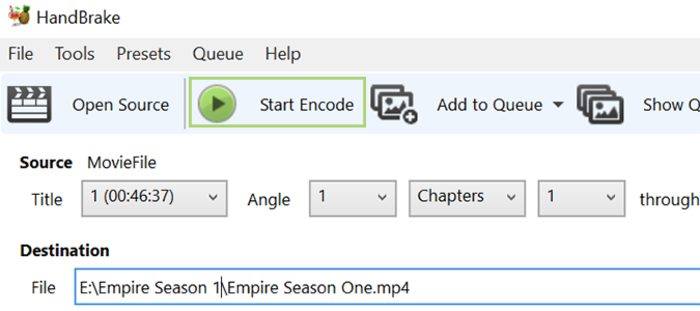
Étape 6 : Terminer la procédure
Si vous souhaitez copier plusieurs titres en une seule fois, vous devez cliquer sur l'onglet "Ajouter à la file d'attente" qui se trouve dans la barre d'outils. Vous pouvez également cliquer sur le bouton "Démarrer et coder", ce qui lancera le processus d'extraction de DVD.
Comment utiliser Handbrake pour la conversion par lots ?
Étape 1 : Configuration du répertoire de sortie
Après avoir téléchargé et installé votre logiciel Handbrake, vous devez modifier les préférences du programme. Pour la première fois, si vous essayez de lancer une conversion de fichiers par lots, vous pouvez recevoir une petite erreur indiquant que l'utilisateur doit définir un dossier pour l'enregistrement des fichiers de la file d'attente.
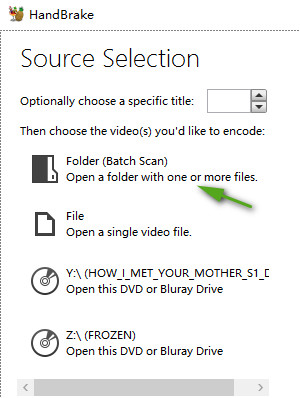
L'utilisateur doit cliquer sur "Outils", puis sur "Options" pour ouvrir la section "Préférences". Ici, vous pourrez cliquer sur " fichiers de sortie " et ensuite sur le bouton " parcourir " qui est disponible à côté du chemin d'accès par défaut.
Vous pouvez maintenant sélectionner le dossier dans lequel vous souhaitez enregistrer vos fichiers de sortie. Dès que vous avez décidé où enregistrer vos vidéos, vous devez cliquer sur l'option " sélectionner le dossier " et votre travail est terminé.
Étape 2 : Ajouter les vidéos souhaitées à une file d'attente
Vous devez maintenant sélectionner vos vidéos à partir de plusieurs emplacements et les ajouter à la file d'attente une par une. En mode natif, vous pouvez sélectionner un dossier via l'explorateur de fichiers, qui vous permettra de parcourir l'emplacement où sont stockées les vidéos sources. Une fois le dossier sélectionné, vous pouvez cliquer sur l'option "iPhone et iPad Touch" ou toute autre option de votre choix et ajuster les paramètres de sortie.

Vous devez ensuite cliquer sur l'option "Ajouter à la file d'attente" et sélectionner "Ajouter tout". Dès que vous aurez terminé, vous remarquerez que vos fichiers s'ajoutent à la file d'attente. Cela vous aide dans les cas où vous souhaitez convertir un grand nombre de fichiers en une seule fois. La file d'attente offre également de nombreuses options que vous pouvez choisir selon vos préférences.
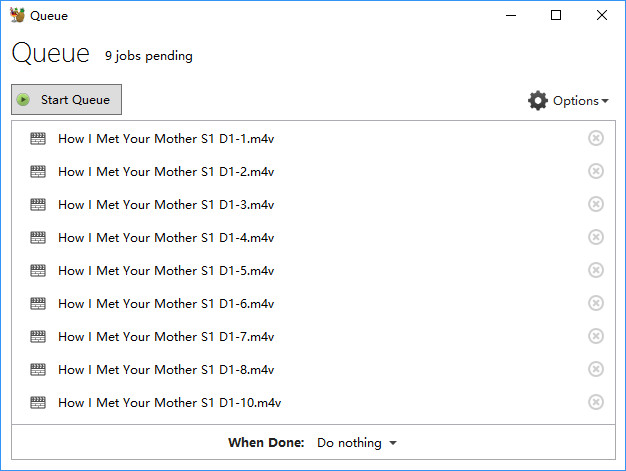
Comment utiliser Handbrake pour ajouter des sous-titres aux vidéos ?
Étape 1 : Localisation des fichiers vidéo requis
Tout d'abord, vous devez télécharger le fichier vidéo requis ou l'exporter pour le préparer à la commande de la légende. S'il s'agit d'une version de qualité inférieure, elle sera téléchargée plus rapidement que la version de haute qualité.
Étape 2 : Commande du fichier de légende
Si vous disposez déjà des sous-titres dans Rev, téléchargez la version SRT depuis la section de l'éditeur de sous-titres dans votre compte Rev.
Étape 3 : Téléchargement du logiciel Handbrake
Une fois que vous avez terminé les étapes ci-dessus, vous devez télécharger et installer le logiciel Handbrake à partir de son site officiel.
Étape 4 : Ouverture du fichier vidéo
Après avoir cliqué sur l'application handbrake, vous devez cliquer sur l'option open-source et à partir de la fenêtre de recherche, vous devez ouvrir la vidéo.
Étape 5 : Ouverture du fichier SRT
Vous devez maintenant ajouter vos pistes de sous-titres fermés ou vos sous-titres à cette application. Pour cela, vous devez aller dans l'onglet sous-titres, et après avoir ouvert le menu déroulant des pistes, vous devez cliquer sur ajouter SRT externe. Dans la fenêtre de recherche, vous pouvez sélectionner le fichier SRT et répéter le processus selon vos besoins pour charger toutes les pistes de sous-titres fermés ou de sous-titres souhaités.
Etape 6 : Choisir la bonne option
Si vous souhaitez que votre fichier vidéo soit encodé avec des sous-titres fermés, vous pouvez facilement sauter cette étape où vous devez choisir "gravé" parmi les options ouvertes.
Étape 7 : Exportation du fichier multimédia
Dès que vos fichiers SRT sont chargés dans le logiciel, vous pouvez facilement exporter la vidéo depuis Handbrake. Pour procéder, vous devez vous assurer que les paramètres des onglets audio et vidéo correspondant au fichier source sont ajustés aux paramètres d'exportation finaux de votre sortie préférée. Vous pouvez également spécifier l'emplacement de l'exportation en cliquant sur l'option "parcourir" et en enregistrant le nom de l'exportation avec l'option "enregistrer sous".
Étape 8 : Test des sous-titres
Vous pouvez maintenant ouvrir votre vidéo dans votre lecteur multimédia préféré pour tester les sous-titres. Vous pouvez l'ouvrir en utilisant iTunes, VLC pour un temps rapide sur votre appareil Mac. Si vous avez gravé votre fichier de sous-titres, vous pourrez facilement voir le texte rendu sur la vidéo.
Comment utiliser Handbrake pour compresser des vidéos ?
Après avoir téléchargé et installé le logiciel Handbrake, vous devez l'ouvrir et suivre les étapes indiquées :
Étape 1 : Sur le côté gauche, vous verrez l'option "fichier" sous "sélection de la source".
Étape 2 : Vous devez maintenant sélectionner le fichier de votre choix que vous devez compresser et cliquer sur "ouvrir".
Étape 3 : Après cela, vous devez choisir l'endroit où vous souhaitez enregistrer votre vidéo compressée et cliquer sur " Parcourir ".
Étape 4 : Dès que vous avez terminé, vous devez entrer un nom approprié pour votre vidéo afin de l'identifier facilement entre la vidéo originale et la vidéo compressée. Après cela, vous devez cliquer sur "Enregistrer".
Étape 5 : Sous les paramètres de sortie, vous pourrez choisir le format Mp4 pour le conteneur.
Étape 6 : Maintenant vous devez cliquer sur l'onglet vidéo et choisir H.264 comme codec vidéo.
Etape 7 : Ensuite, vous devez sélectionner un preset approprié à partir de l'option du tiroir de presets. Pour une haute qualité, vous pouvez choisir Fast1030p 30.
Étape 8 : Vous devez maintenant sélectionner la fréquence d'images correcte qui dépend de la source de votre vidéo. S'il s'agit d'une vidéo NTSC, vous pouvez sélectionner 30 et la rendre 30fps. Ici, vous devez cocher l'option de fréquence d'images constante pour assurer une meilleure compatibilité avec votre vidéo.
Étape 9 : Ici, vous devez entrer un débit moyen pour votre vidéo souhaitée qui doit se situer entre 5000 et 10000, ce qui signifie également qu'un débit plus élevé vous donnera une meilleure qualité de vidéo et prendra plus de temps pour l'upload et le téléchargement.
Etape 10 : Vous devez maintenant cliquer sur l'image et modifier la résolution ou la taille de l'image vidéo.
Etape 11 : Vous pouvez aussi changer l'anamorphose à none et l'option de modulus à 16 puis vous pouvez continuer en cochant 'keep aspect ratio' et en utilisant la flèche vers le bas vous pouvez aussi changer la largeur.
Etape 12 : Maintenant vous devez sélectionner l'onglet audio dans lequel vous pouvez choisir la fréquence d'échantillonnage et la stéréo pour le mixage. Pour le 'bitrate audio', vous pouvez choisir 320.
Étape 13 : Dans la dernière étape, vous devez cliquer sur le bouton 'start encode' et vous pouvez maintenant vous asseoir et vous détendre jusqu'à ce que la vidéo ait fini d'être compressée.
Comment utiliser un décrypteur de DVD et Handbrake ?
Si vous cherchez une réponse à la question comment utiliser Handbrake pour déchiffrer un DVD protégé, vous pouvez simplement installer libdvdcss pour le logiciel Handbrake. Après le téléchargement, vous devez copier et coller le fichier de libdvdcss directement dans le dossier du programme du logiciel.
Vous pouvez également télécharger un décrypteur de DVD tiers pour le logiciel Handbrake et vous serez en mesure d'extraire facilement n'importe quel DVD protégé contre la copie. Pour plus de détails, vous pouvez lire l'article ripper DVD avec Handbrake .
Meilleure alternative à Handbrake
Handbrake est un bon logiciel, mais il peut arriver que la qualité de la vidéo de sortie soit mauvaise, avec des vidéos brouillées, des résultats pixellisés et des grésillements. De plus, il peut parfois désynchroniser la vidéo ou l'audio.
Si vous cherchez la meilleure alternative à Handbrake, nous avons un substitut fabuleux pour vous. DVDFab All in one software possède tout ce qui manque à Handbrake et offre également de nombreuses fonctionnalités. Voyons ce qu'il peut faire pour vous.
DVDFab All-In-One
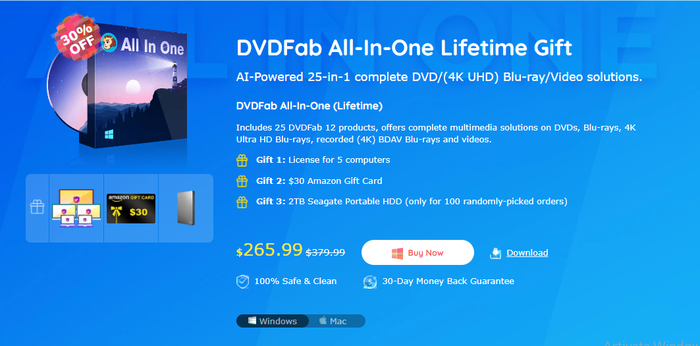
DVDFab all in one est doté d'un design plat avec un thème de couleur claire et les principaux types de fonctions sont disponibles dans la version animée. Avec ce logiciel efficace, vous pourrez cloner ou graver votre DVD tout en le divisant et en le fusionnant. Vous pouvez également le personnaliser selon vos préférences. Vous pouvez copier un dvd sur pc avec DVDFab DVD Copy ou convertir un Blu-ray au format DVD ou vice-versa, selon votre convenance.
Fonctionnalités
- Il dispose d'un agrandisseur AI qui permet d'améliorer la qualité de la vidéo.
- Disponible pour plusieurs appareils tels que Windows et MAC.
- Permet de copier, d'extraire et de graver des DVD.
- Aide à la conversion de DVD et de Blu-ray et fonctionne également avec les Blu-ray 4K ultra HD.
- Permet de travailler à une vitesse maximale et d'exporter des fichiers sans perte de qualité.
Prix : 379,99€ disponible au prix réduit de $279,99€
Avantages
- Garantie de remboursement de 30 jours.
- Un service clientèle dédié aide l'utilisateur de multiples façons.
- Le logiciel est livré avec une variété d'options telles que la copie, l'extraction, etc. dans le cas d'un DVD.
Con
- Aucun inconvénient n'est disponible.
Marche à suivre pour convertir des vidéos avec ce logiciel :
Etape 1 : Dès que vous démarrez le logiciel, vous pouvez aller à son option convertisseur et ensuite sur le panneau de gauche, vous devez cliquer sur l'icône du profil dans lequel AVI sera mentionné. Ensuite, vous devez ouvrir une bibliothèque de profil et aller à l'option appareil et vous serez en mesure de voir la variété de mobiles pris en charge. Ici, vous devez naviguer à travers eux et ensuite choisir n'importe qui selon votre préférence.
Etape 2 : Maintenant vous devez cliquer sur le bouton ajouter ou vous pouvez aussi glisser et déposer le fichier vidéo dans le logiciel pour charger la source.
Étape 3 : Dès que vous avez terminé l'étape précédente, vous pouvez changer les pistes audio ainsi que les sous-titres et également utiliser l'option de prévisualisation avec ses fabuleux paramètres en temps réel. Sur le côté gauche de l'interface, vous trouverez le profil I can où vous pourrez voir les informations sur la source. Vous devez maintenant cliquer sur le bouton des paramètres avancés et régler virtuellement tous les paramètres audio et vidéo comme la fréquence d'images, la résolution, le codec, et bien d'autres encore.
Après avoir cliqué sur le bouton d'édition, vous pourrez voir une fenêtre d'édition vidéo où vous pourrez découper et recadrer la vidéo et y ajouter n'importe quel type de filigrane ainsi que des sous-titres externes.
Etape 4 : Maintenant vous devez cliquer sur le bouton de démarrage qui est donné sur l'interface principale et cela lancera votre conversion. Une fois le processus démarré, vous pourrez voir des informations détaillées sur la progression en temps réel et vous pouvez configurer votre PC pour qu'il s'éteigne automatiquement ou vous pouvez également quitter le programme.
Faq
DVDFab All in One est la meilleure alternative à Handbrake.
Oui, Handbrake est un logiciel open source qui peut être utilisé sur les appareils Windows 10 et Mac.
Conclusion
Nous espérons avoir pu répondre à toutes vos interrogations sur Comment utiliser Handbrake sur Windows 10, comment utiliser Handbrake pour ripper des DVD, etc. avec notre guide sur comment utiliser le logiciel Handbrake. Vous y trouverez des étapes détaillées pour répondre à toutes vos questions sur l'utilisation de Handbrake. Nous avons également suggéré une meilleure option si vous trouvez Handbrake inefficace dans l'accomplissement d'une tâche. DVDFab All in One est un logiciel efficace qui peut être utilisé à la place de Handbrake et vous ne serez jamais déçu.
Inclut 24 DVDFab 13, offre des solutions multimédias complètes sur DVD, Blu-ray, Blu-ray 4K Ultra HD, Blu-ray BDAV enregistrés (4K) et vidéos.
Vous pourrez avoir besoin d'autres outils
Copier n'importe quel Blu-ray au disque/dossier/fichier DVD
Ripper des DVD aux variés formats vidéo/audio
Ripper des Blu-ray aux variés formats vidéo/audio