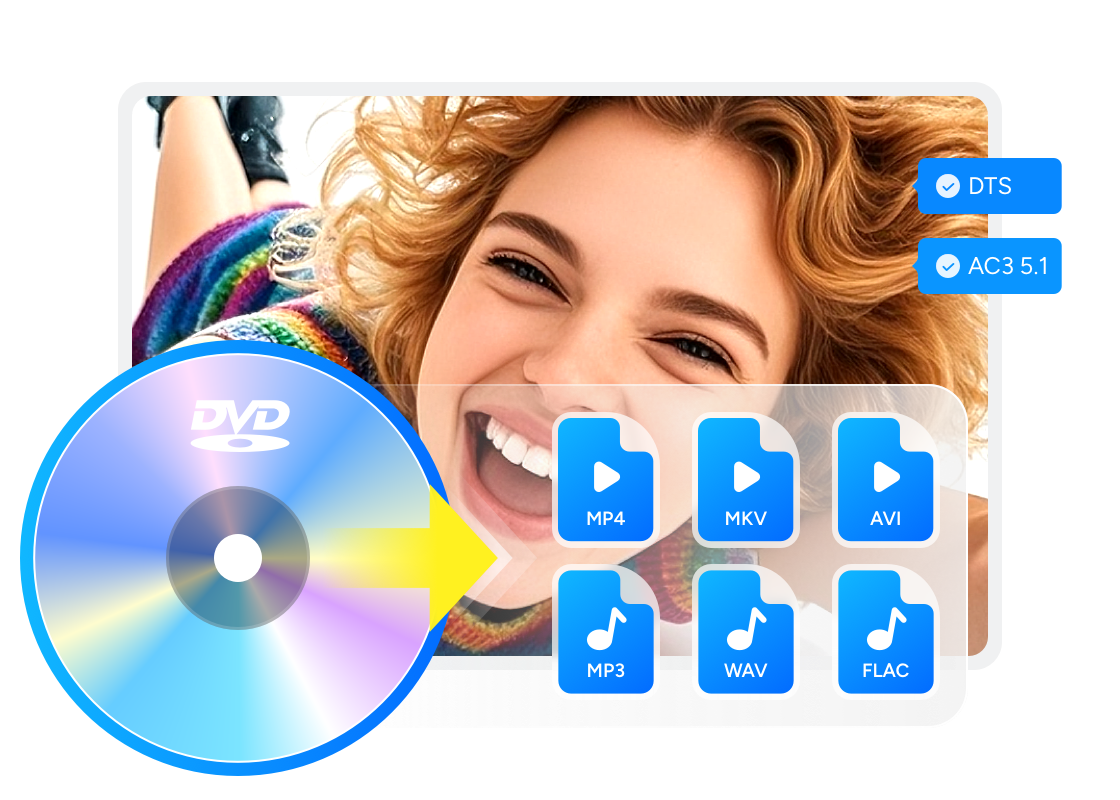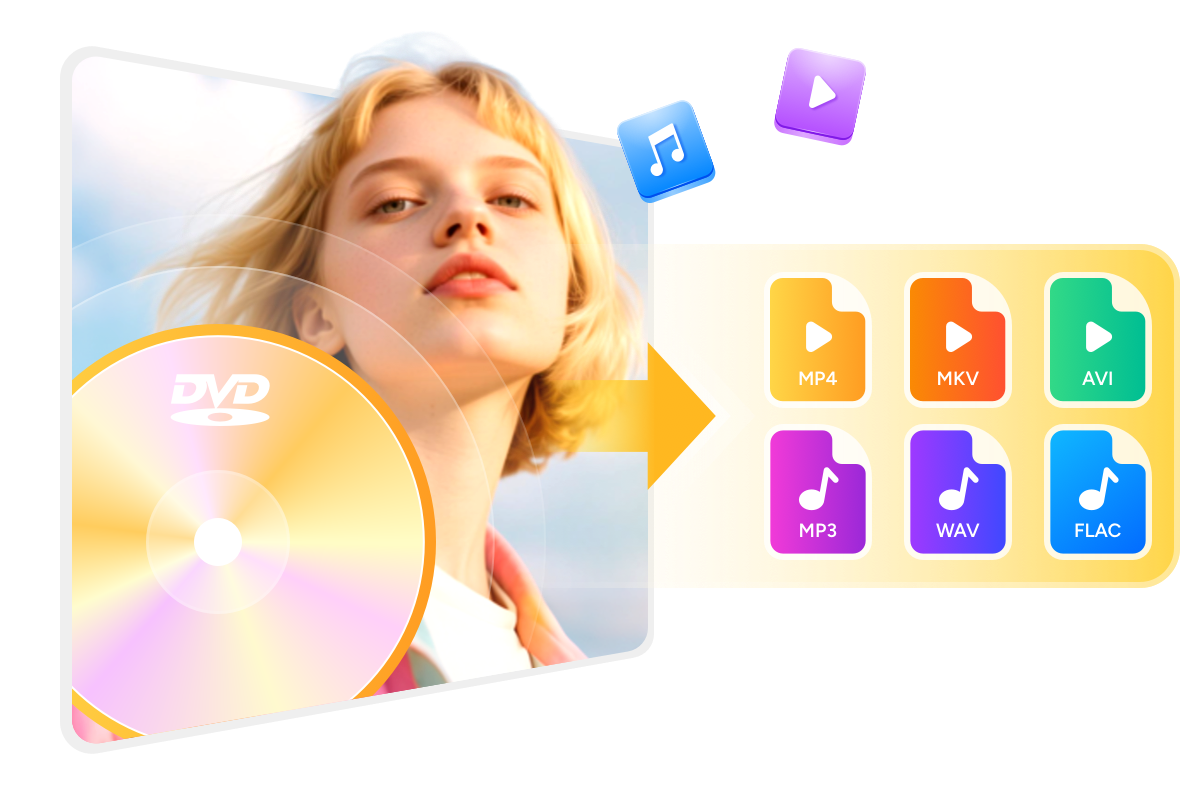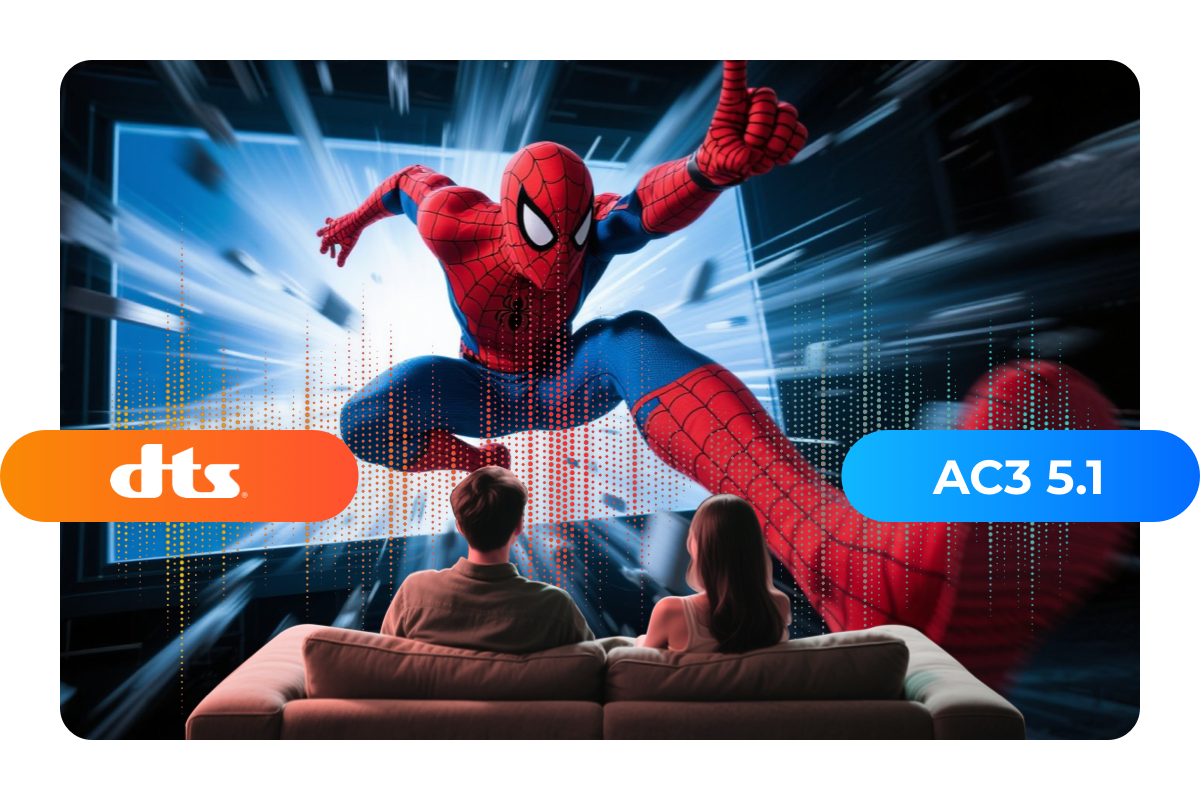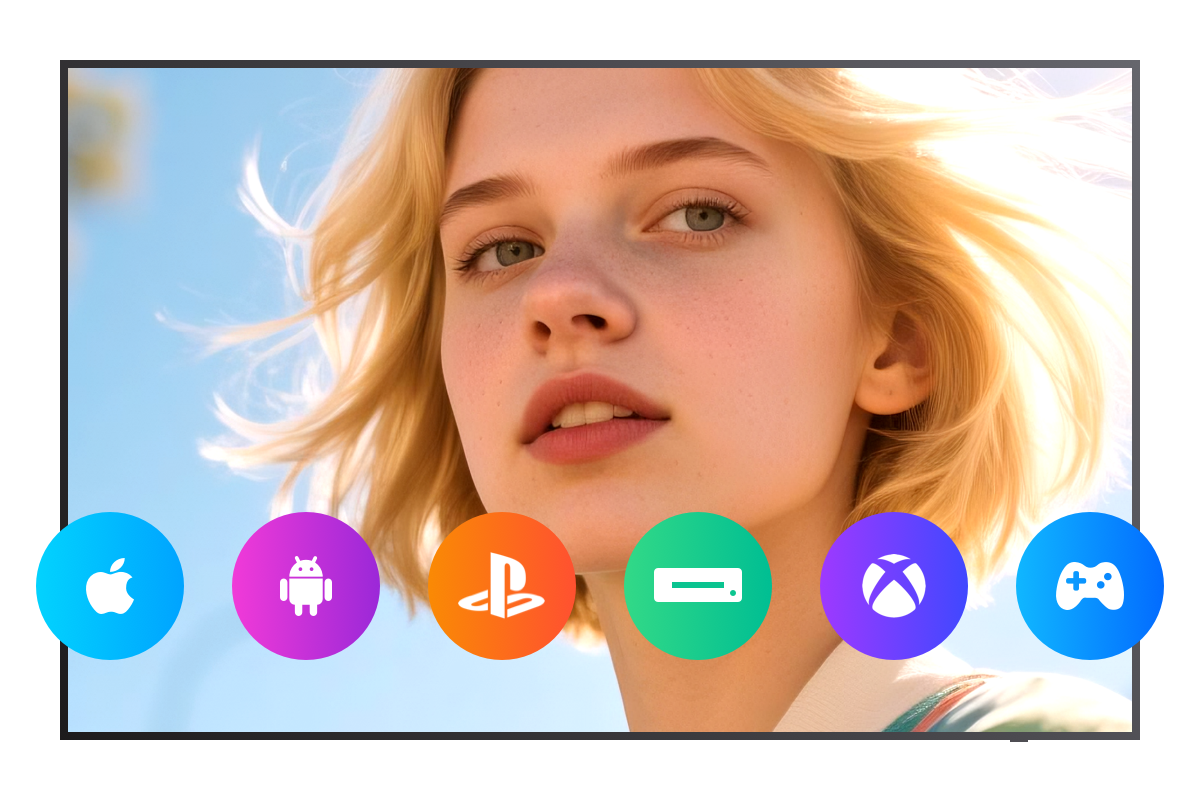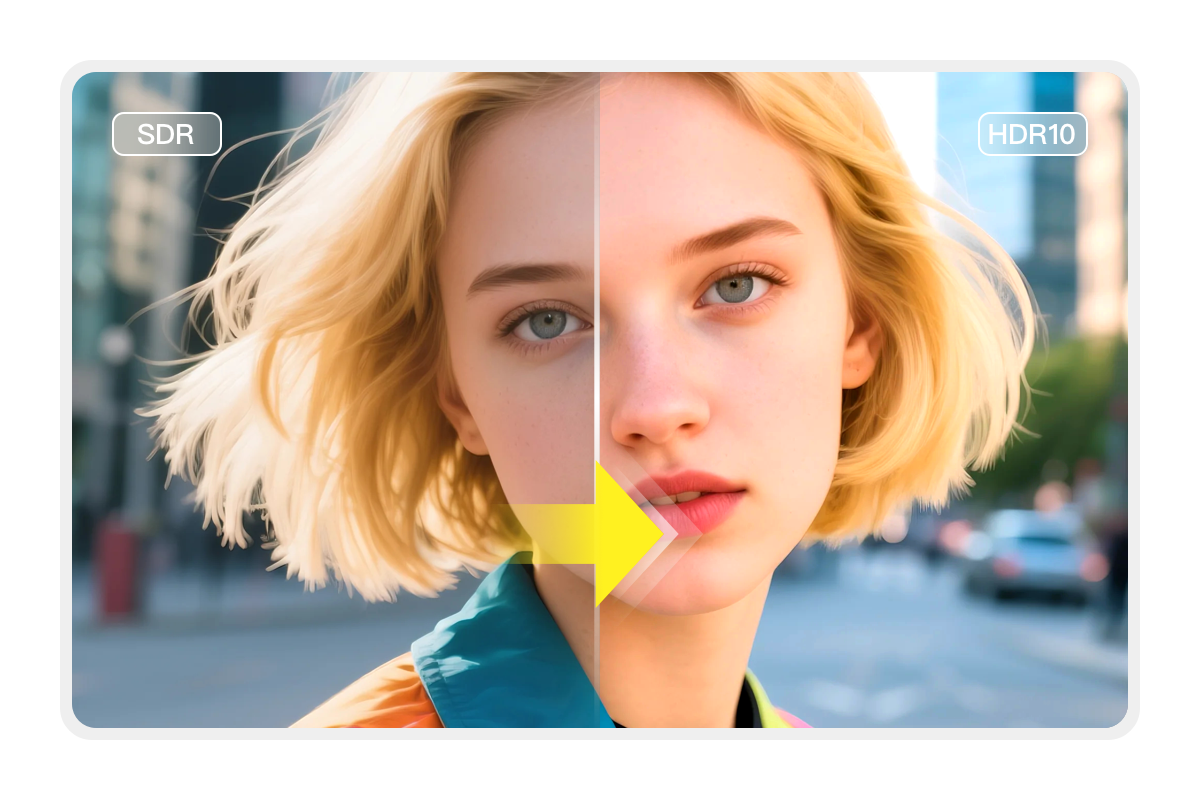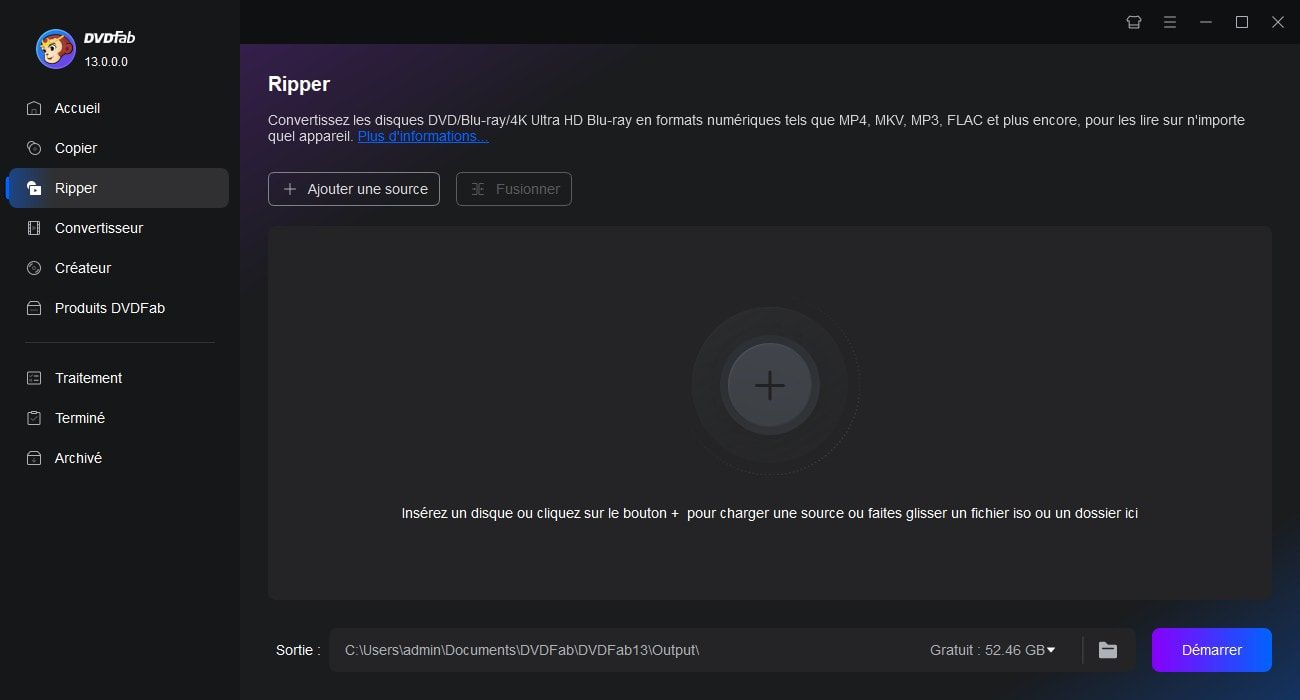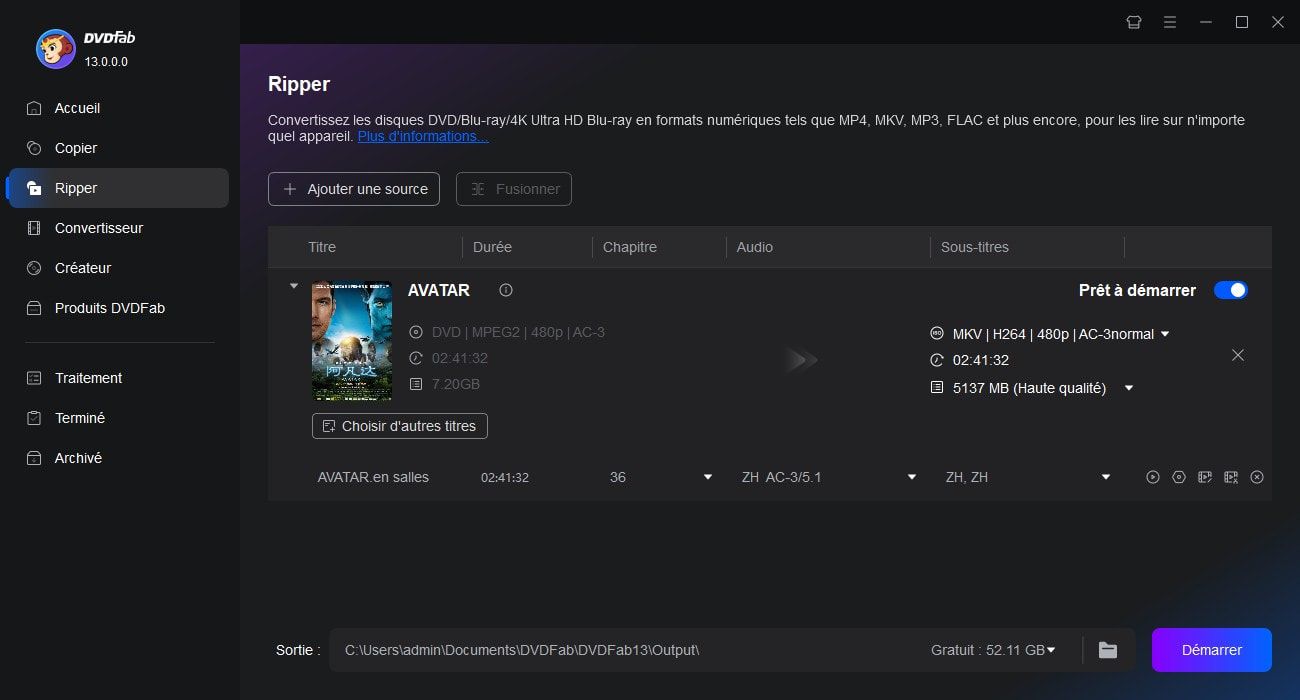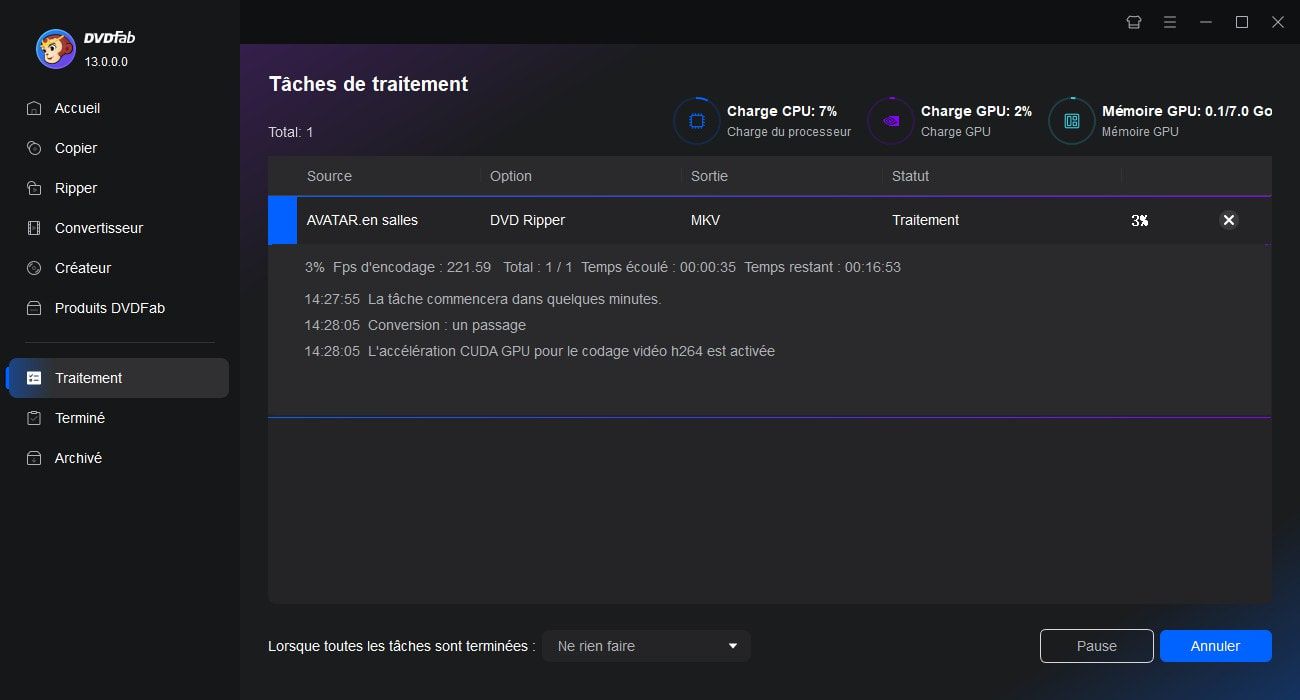Conseils et astuces pour faciliter le rip DVD

Top 14 des meilleurs DVD Rippers gratuits et puissants (2025 – Windows/Mac)
Cet article vous guide pour ripper vos DVD en formats numériques comme MP4 ou MKV, afin de les lire facilement sur tous vos appareils. Découvrez les 14 meilleurs logiciels gratuits de DVD Ripper, testés pour leur efficacité, compatibilité Windows/Mac et facilité d’utilisation.
par Ambre Fontaine - 24 juillet 2025
Convertir DVD en MP4 gratuitement : mon top 12 des meilleurs logiciels
Convertir des DVD en MP4 gratuitement est désormais à la portée de tous. Ce guide présente une sélection rigoureuse des 12 meilleurs logiciels, évalués selon leur qualité de sortie, leur rapidité de conversion et leur compatibilité, afin de préserver vos films et archives vidéo en haute définition sur l’ensemble de vos appareils, sans aucun coût.
par Ambre Fontaine - 12 août 2025
Ripper un DVD gratuitement en 2025 : les meilleurs outils à connaître
Vous cherchez le logiciel idéal pour ripper vos DVD et profiter pleinement de vos films où que vous soyez ? Ne cherchez plus ! Dans cet article, nous vous présentons un comparatif exclusif des meilleurs logiciels gratuits pour ripper facilement vos DVD et les convertir en fichiers numériques de qualité. Simplifiez votre expérience de lecture et personnalisez vos contenus vidéo en toute simplicité !
par Ambre Fontaine - 18 juillet 2025