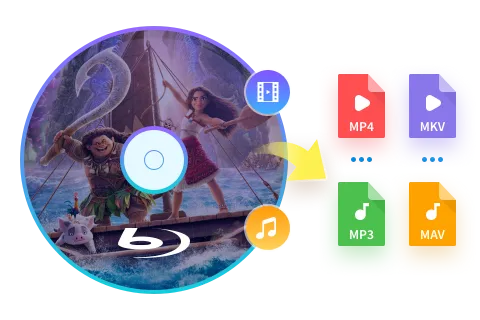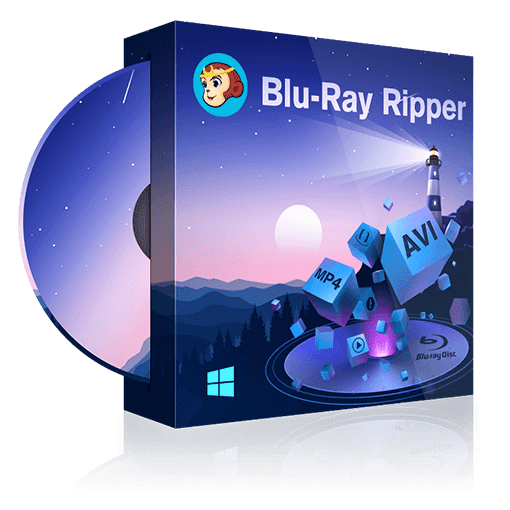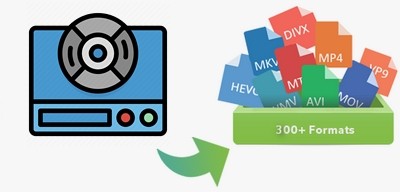Comment convertir un Blu-ray 3D en MKV 3D ?
Table des matières
Intro
Qu'est-ce qu'un Blu-ray 3D ?
La 3D ou tridimensionnelle est quelque chose qui a de la largeur, de la hauteur et de la profondeur par rapport à la 2D, qui a de la largeur et de la hauteur. Dans le cas des Blu-ray 3D, il s'agit de films dotés d'une vision stéréoscopique. La particularité de la 3D est qu'elle donne l'impression d'être réelle, de faire partie de la vidéo elle-même. Elle crée l'illusion que les personnages apparaissent sur votre écran. Mais pour regarder un film Blu-ray en 3D, vous devez disposer d'un téléviseur 3D, d'un lecteur Blu-ray 3D et porter des lunettes 3D. Ne vous inquiétez pas, vous pouvez les lire sur un lecteur Blu-ray 2D, mais il ne diffusera que la vidéo 2D.
Pourquoi convertir un Blu-ray 3D en MKV 3D?
La conversion d'un Blu-ray en MKV 3D présente plusieurs avantages. Le format MKV offre une grande flexibilité de compatibilité avec divers appareils, contrairement au Blu-ray nécessitant un lecteur spécifique. De plus, cette conversion réduit considérablement la taille des fichiers sans compromettre la qualité, facilitant ainsi le stockage et le partage, idéal pour des espaces de stockage limités. Le MKV permet également d'inclure plusieurs pistes audio et sous-titres, offrant une personnalisation accrue. Enfin, la conversion en MKV protège les Blu-rays contre l'usure, préservant la qualité d'image et de son. En résumé, cette conversion est une option pratique pour préserver, partager et profiter de vos films préférés.
Ce que je vais vous montrer
- Choisir le bon profil MKV 3D : quand utiliser MVC, quand passer en SBS/TAB pour maximiser la compatibilité.
- Régler la vidéo : codec (H.264/H.265), débit ou CRF, profondeur de bits (10/12-bit), respect du 24p, ordre des yeux (gauche/droite) pour éviter l’inversion.
- Conserver l’essentiel : pistes audio HD (DTS-HD MA/TrueHD/Atmos), sous-titres (PGS) et chapitres, avec les bons drapeaux « default/forced ».
- Vérifier la lecture : mes checks rapides sur TV 3D, boîtier (Shield/Apple TV/Fire TV), VLC/Kodi/Plex/PowerDVD pour s’assurer que la 3D s’active réellement.
- Dépanner vite : disque non reconnu, MKV 3D qui sort en 2D, inversion d’yeux, sous-titres absents ou désynchronisés — je donne les correctifs que j’applique.
On passe ensuite au pas-à-pas : je charge le Blu-ray 3D/ISO, je sélectionne le profil MKV 3D adapté, j’ajuste deux-trois paramètres clés, puis je fais une prévisualisation rapide pour valider l’effet 3D avant d’exporter.
Avant de commencer : formats 3D & décisions rapides
Avant même de cliquer sur « Démarrer », je prends toujours une minute pour choisir le bon format 3D. C’est ce choix qui détermine si mon fichier MKV 3D sera lisible sur ma TV, mon lecteur multimédia ou mon casque VR. Voici les quatre modes les plus répandus :
MVC vs SBS vs TAB (over-under) vs anaglyphe : lequel choisir ?
- MVC (Multiview Video Coding / frame-packed) : c’est le format natif des Blu-ray 3D. Les deux flux (œil gauche et droit) sont stockés séparément, donc la qualité est maximale. Mais attention : il faut un lecteur et un écran capables de décoder le MVC (par exemple PowerDVD ou certaines TV 3D dédiées).
- SBS (Side-by-Side) : les deux vues sont placées côte à côte dans le même cadre vidéo. La compatibilité est bien meilleure, car la plupart des TV et logiciels savent gérer un flux SBS. En revanche, chaque œil ne reçoit que la moitié de la résolution horizontale.
- TAB (Top-and-Bottom / Over-Under) : les images gauche et droite sont empilées verticalement. Même principe que le SBS, mais en divisant la résolution verticale par deux. Idéal si votre lecteur ou casque VR préfère le flux « over-under ».
- Anaglyphe : les couleurs rouge/cyan servent à séparer les deux vues. C’est la solution de secours, surtout si vous n’avez que des lunettes basiques. La qualité d’image chute (perte de couleurs, ghosting). Personnellement, je l’évite sauf démonstration rapide.
Qualité, taille, compatibilité : tableau comparatif express
| Format 3D | Qualité vidéo | Taille du fichier | Compatibilité |
|---|---|---|---|
| MVC (frame-packed) | ★★★★★ (plein 1080p par œil) | Très lourde (taille proche du Blu-ray) | Limitée (lecteurs/TV compatibles MVC) |
| SBS (Side-by-Side) | ★★★☆☆ (moitié horizontale par œil) | Moyenne (40-60 % du Blu-ray) | Excellente (TV, VLC, Kodi, Plex, casques VR) |
| TAB (Top-and-Bottom) | ★★★☆☆ (moitié verticale par œil) | Moyenne (40-60 % du Blu-ray) | Très bonne (TV, projecteurs, VR) |
| Anaglyphe | ★☆☆☆☆ (forte perte de couleurs) | Légère | Universelle (lunettes rouge/cyan) |
Cas d'usage : TV 3D, lecteur media, casque VR — mon choix recommandé
- TV 3D + lecteur Blu-ray/box compatible MVC : je garde le format MVC pour profiter du plein 1080p par œil et d’une profondeur impeccable.
- Box multimédia (Shield, Apple TV, Fire TV) + Plex/Kodi : je sors en SBS, car la compatibilité est maximale et la mise en route immédiate.
- Casque VR (Quest, Pico, Reverb) : je choisis souvent le TAB, plus adapté au rendu en mode « over-under » et reconnu par la plupart des players VR.
- Ordinateur portable + VLC : SBS est le plus pratique, avec possibilité d’activer le filtre « 3D anaglyphe » si je n’ai que des lunettes rouge/cyan.
En bref : si votre matériel sait gérer le MVC, foncez pour la qualité. Sinon, partez sur le SBS (ou le TAB en VR) pour la tranquillité et la compatibilité.
Comment convertir un Blu-ray 3D en MKV 3D avec DVDFab Blu-ray Ripper ?
Étape 1 : Charger la source Blu-ray 3D (disque/ISO/BDMV) & vérifier les protections
Téléchargez DVDFab et l'installez, et puis démarrez DVDFab 13, allez dans le module Ripper et chargez la source Blu-ray 3D comme les instructions sur l'interface principale. Cliquez sur le bouton « Ajouter » ou directement la case au milieu de la page.
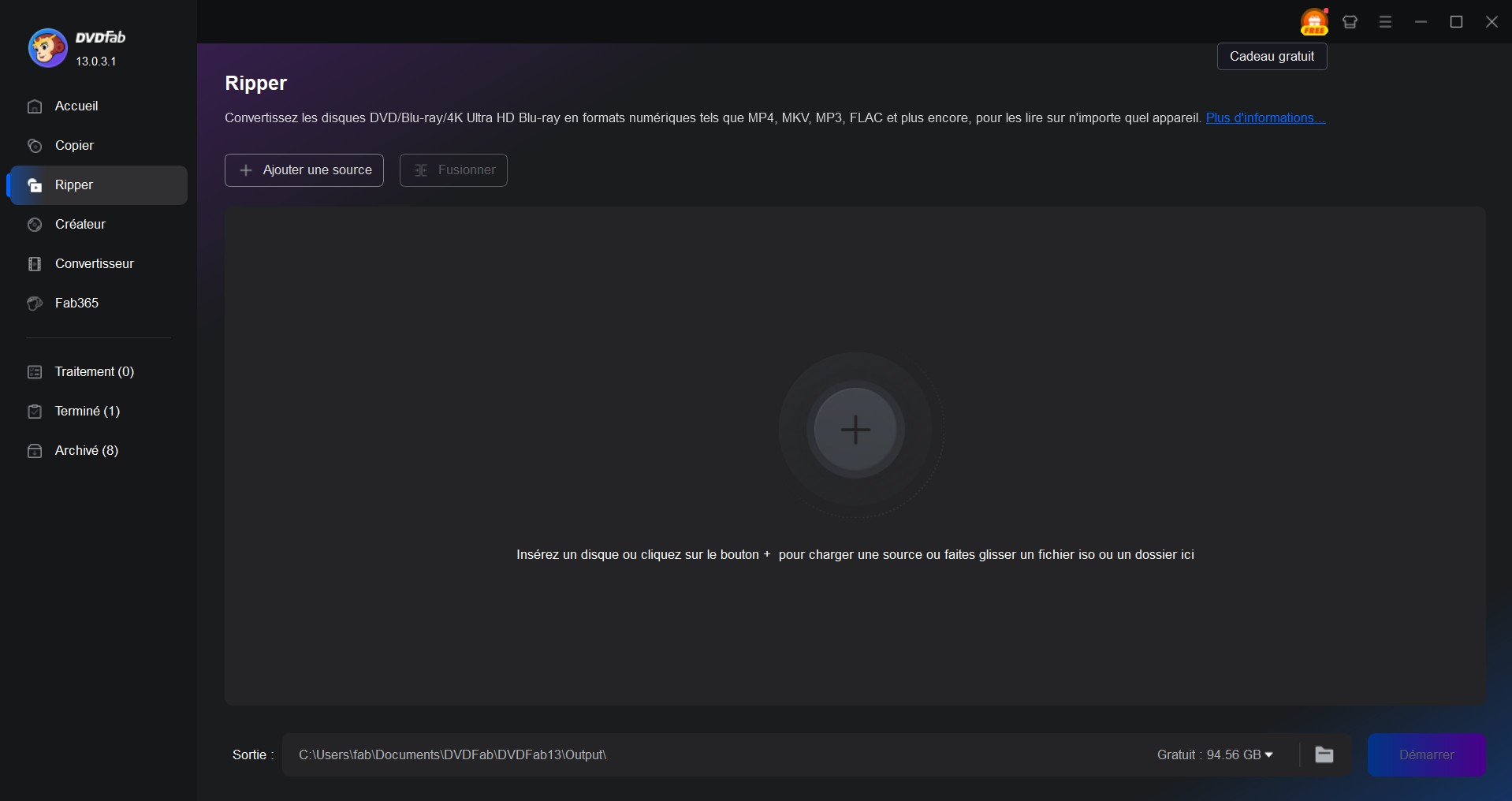
Après le chargement réussi, vous pouvez voir clairement toutes les infos concernées le disque sont bien affichées sur l'interface principale. Cliquez sur le bouton Info, les informations sur les protections du disque sont bien montrées.
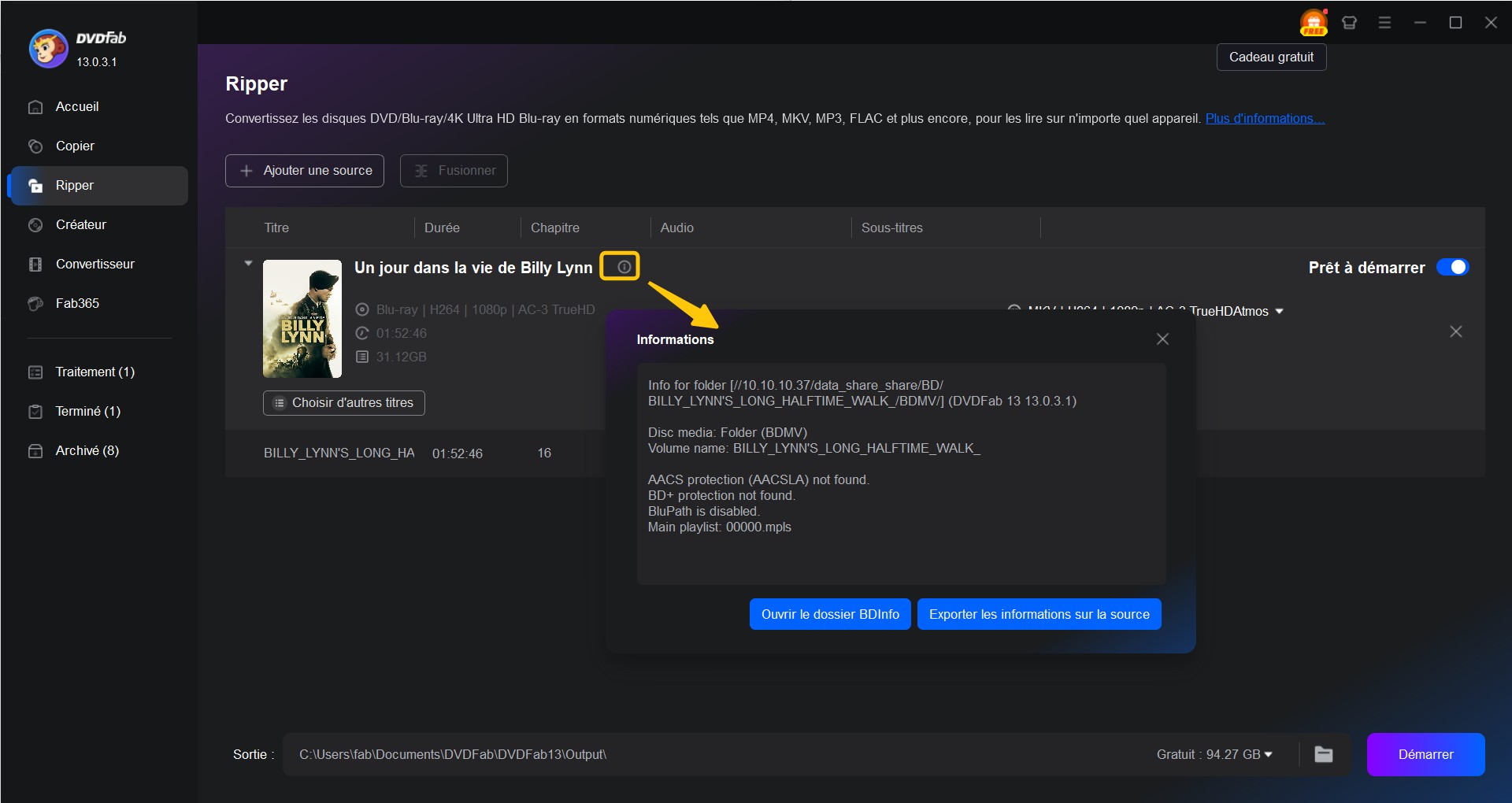
Étape 2 : Choisir le profil MKV 3D approprié (MVC / SBS / TAB)
Cliquez sur le buton "Choisissez un autre profil", vous pouvez directement choisir MKV 3D comme le profil, et les autres choix s’affichent en cliquant sur « choisissez un autre profil ». Vous serez rédigé directement à la bibliothèque des profils, où vous trouverez probablement tous les profils dont vous avez besoin. Pour convertir un Blu-ray 3D en MKV 3D, il vous faut simplement choisir le format MKV en utilisant le filtre "3D", ensuite, divers foramt à la condition 3D MKV sont à votre choix, tels que 3D MKV 4K, 3D MKV H265.10bits, 3D MKV 4K H265.12bits, 3D MKV 4K HDR10.10bits, etc. On va prendre simple MKV 3D comme exemple pour obtenir un film 3D sbs.

Étape 3 : Personnalisez votre vidéo source
Après avoir bien choisi le format, il est temps de personnaliser votre vidéo source. Si vous voulez simplement ripper tout le disque sans modifier, vous pouvez ignorer cette étape. Si non, veuillez continuer avec nos manipulations. Le bouton "Choisir d'autres titres" permet de choisir le titre voulu, et la piste auido ainsi que le sous-titres sont également personnalisables selon votre besoin. Par ailleurs, la taille de sortie est également à votre choix, en plus de la taille norme, vous pouvez choisir une plus grande taille pour obtenir une bonne qualité, ou une plus petite taille en compressant la vidéo, mais en économiser l'espace.
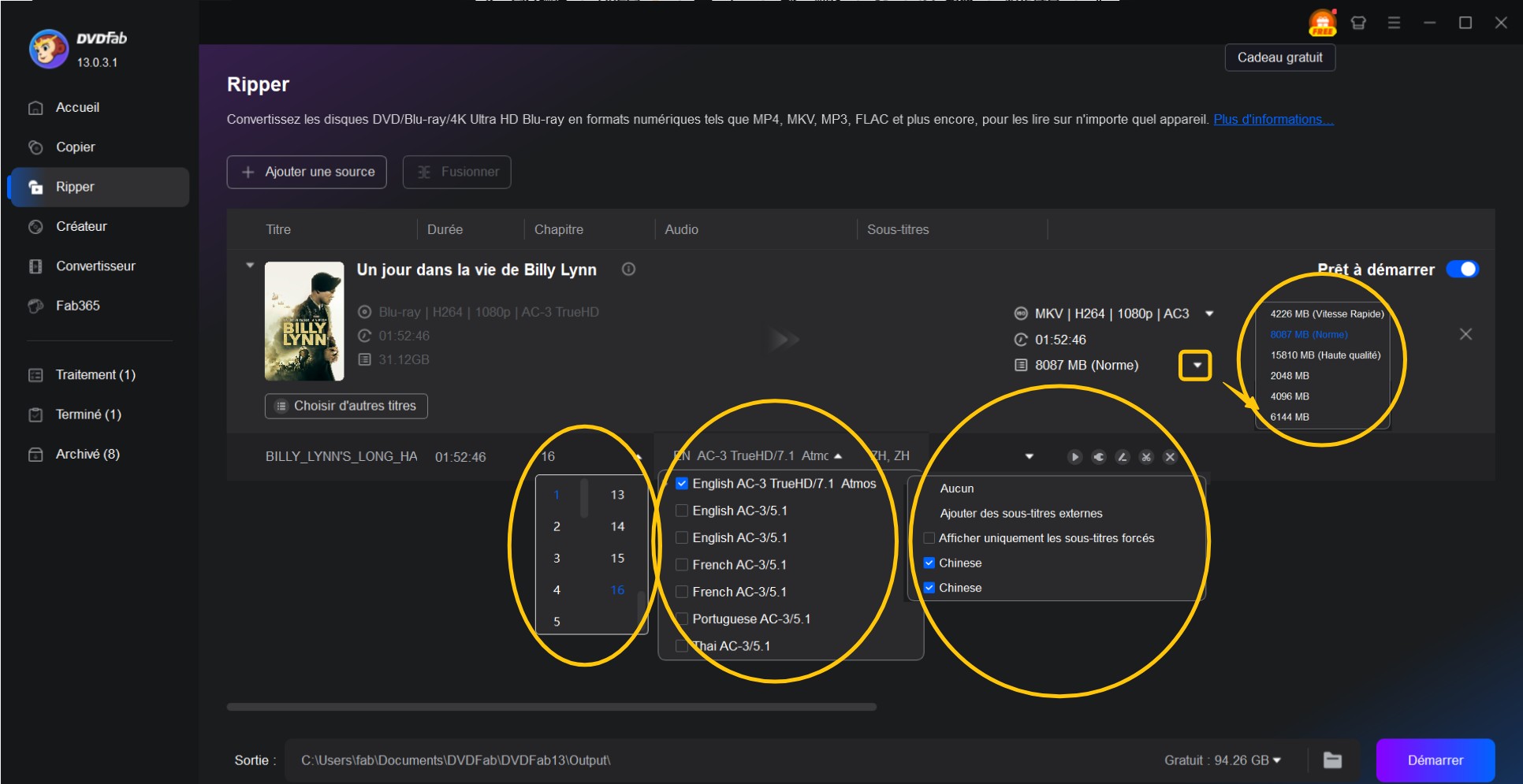
Étape 4 : Personnalisez votre vidéo 3D sortie en ajoutant des effects
Si vous avez l’intention de personnaliser la vidéo, cliquez sur le buton « Paramètres avancés » en forme de clé, vous pouvez y définir la vidéo, l’audio et les sous-titres à votre gré. Concernant le titre de vidéo, il vous faut de cliquez sur le buton « Sortie » à côté de « Théâtre » pour choisir d’autres titres préférés.
Cliquez sur l’icône « Paramètres avancés » pour choisir le codec vidéo souhaité comme h264 etc. Dans cette section, vous aurez également la possibilité de configurer d’autres paramètres relatifs à la vidéo et à l’audio. Après avoir confirmé en cliquant sur le bouton « OK », vous reviendrez à l’interface principale de Blu-ray Riper. À ce stade, vous pourrez sélectionner les titres, les chapitres, les pistes audio et les sous-titres, définir les noms des titres et utiliser l’éditeur intégré pour découper la vidéo, ajouter des filigranes et effectuer d’autres modifications.
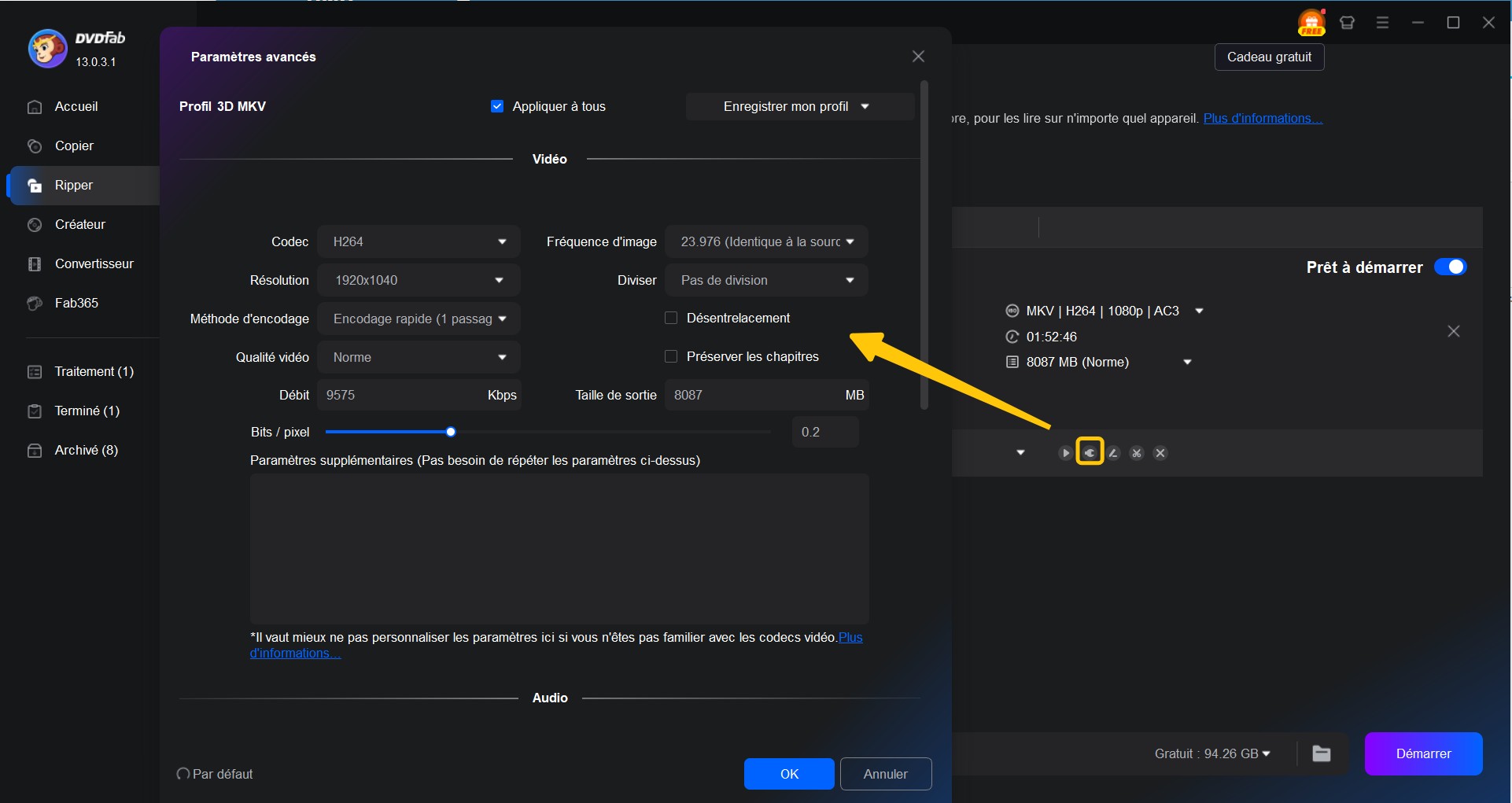
Pour les utilisateurs avancés et les professionnels :
Ce logiciel de Blu-ray en MKV dispose d’un éditeur intégré permettant de réaliser des montages vidéo adaptés aux besoins variés des utilisateurs. Il est possible de rogner la vidéo et de personnaliser des effets tels que la luminosité, le contraste et la saturation. L’ajout d’un filigrane personnalisé est également réalisable via ce convertisseur Blu-ray en MKV. N’oubliez pas d’ajuster le volume audio ou d’améliorer la clarté de la voix pour garantir une expérience audiovisuelle optimale. Pour les utilisateurs soucieux de la vitesse de lecture de la vidéo, plusieurs options allant de 0.25x à 3x sont disponibles pour vous permettre de personnaliser votre expérience.
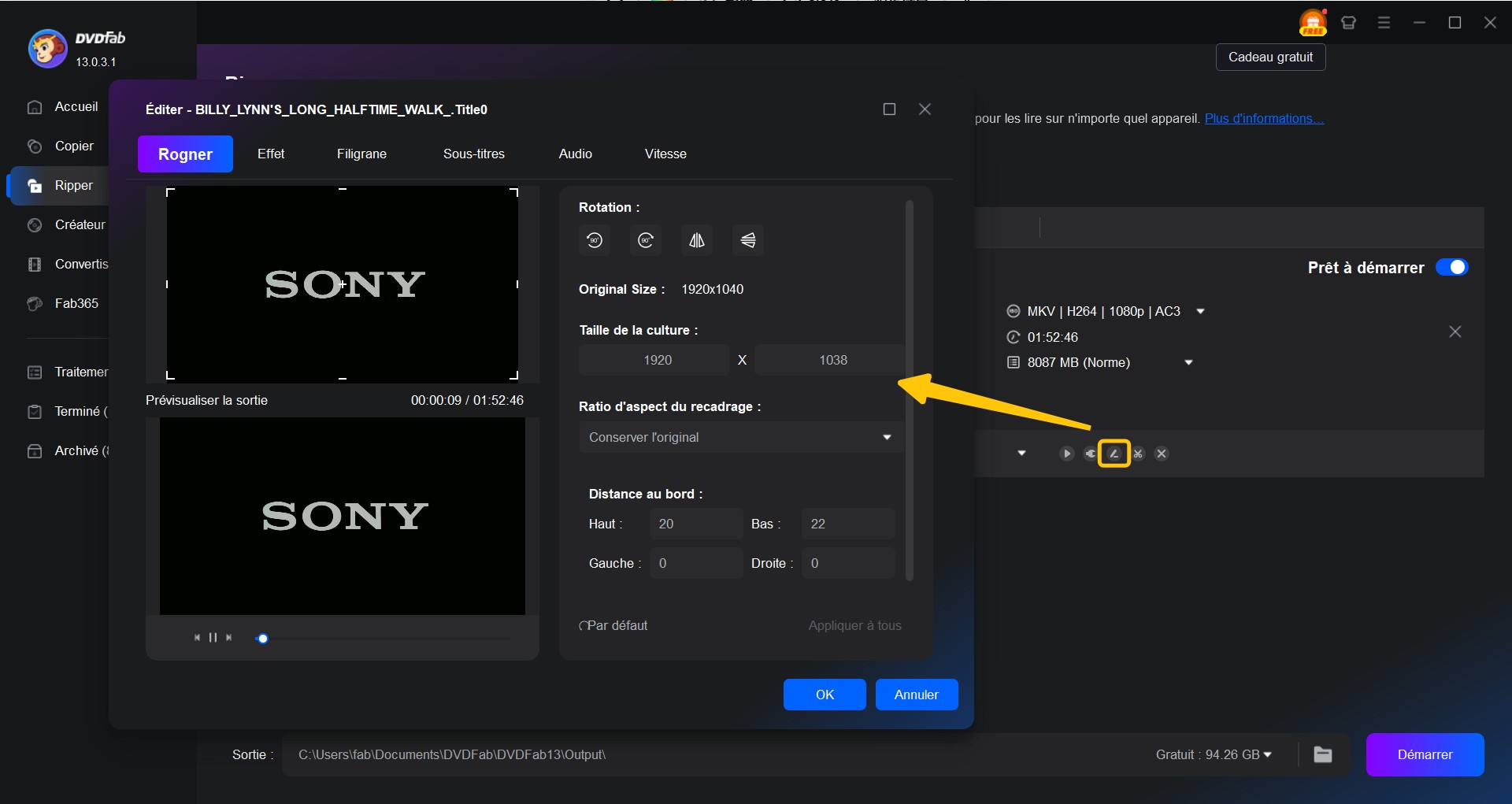
Une fonctionnalité particulièrement pratique est la possibilité de découper la vidéo pour conserver uniquement les parties souhaitées. Voici les étapes simples à suivre :
- Cliquez sur le point temporel que vous souhaitez découper.
- Sélectionnez le bouton « Ciseaux » pour procéder à la découpe.
- N’oubliez pas de sauvegarder la vidéo découpée.
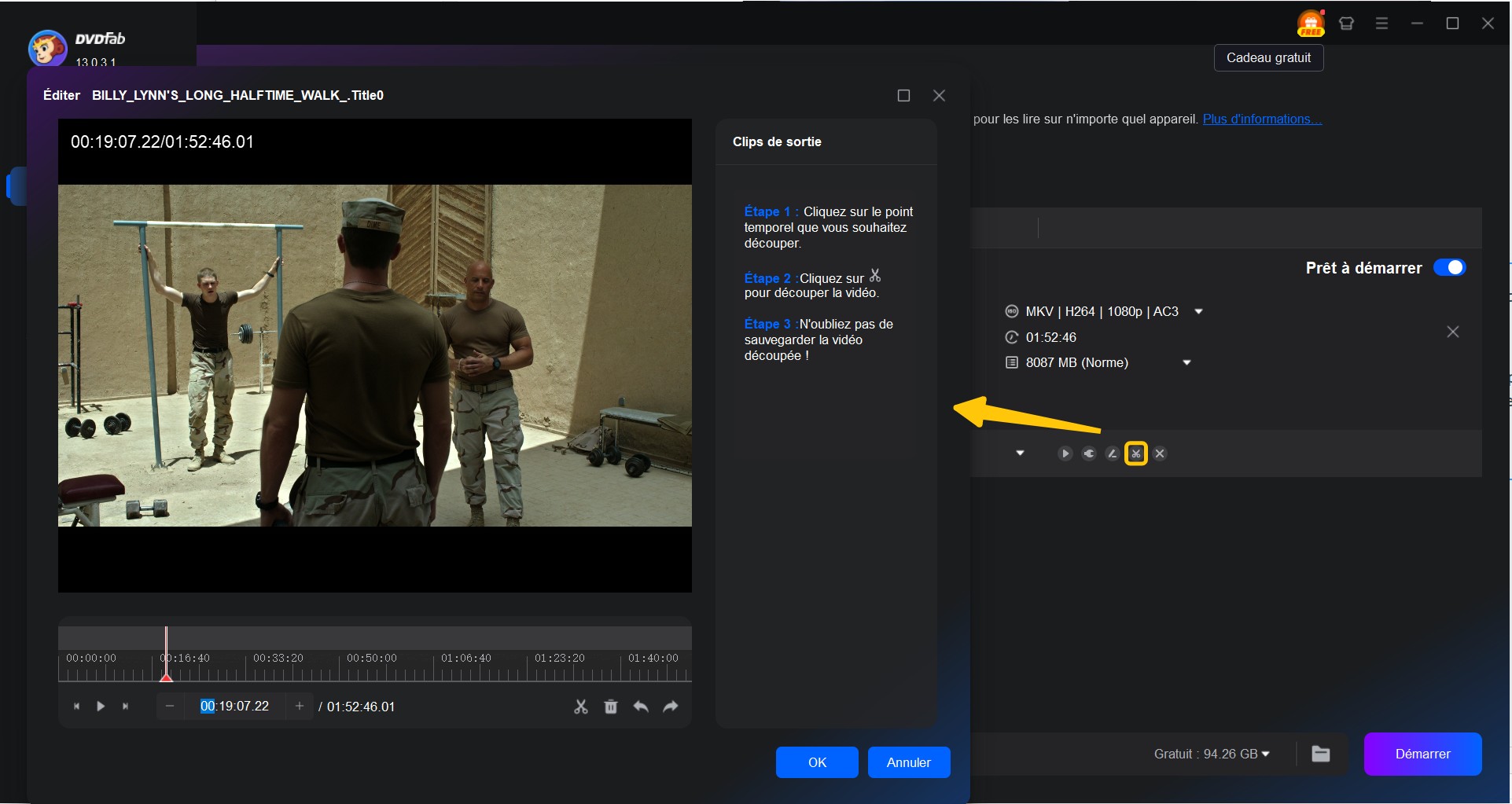
- Le bouton “Supprimer” vous permet de retirer un élément si vous n’êtes pas satisfait. Cliquez à nouveau pour annuler la suppression.
- Agrandissez la fenêtre pour bénéficier d’une vue plus claire, y compris de l’aperçu vidéo.
- Lorsque vous utilisez la fonction de découpage, si vous obtenez plusieurs clips, n’hésitez pas à cocher la case “Fusionner en un seul fichier” pour obtenir un fichier unique contenant tous les clips sélectionnés.
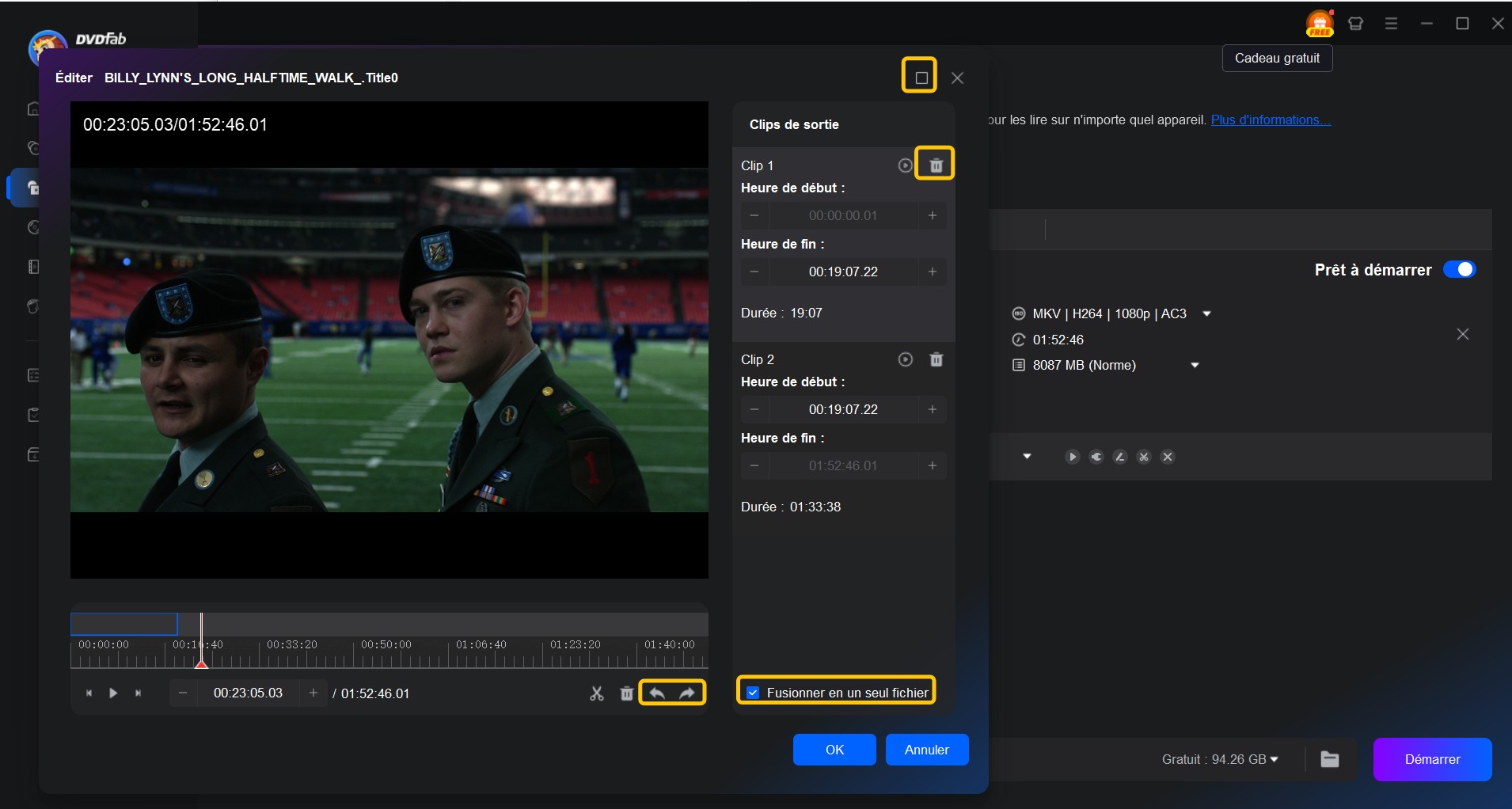
Après avoir effectué les réglages avancés, si vous souhaitez visualiser l’effet de vos modifications, vous pouvez utiliser le bouton de prévisualisation pour personnaliser votre vidéo.
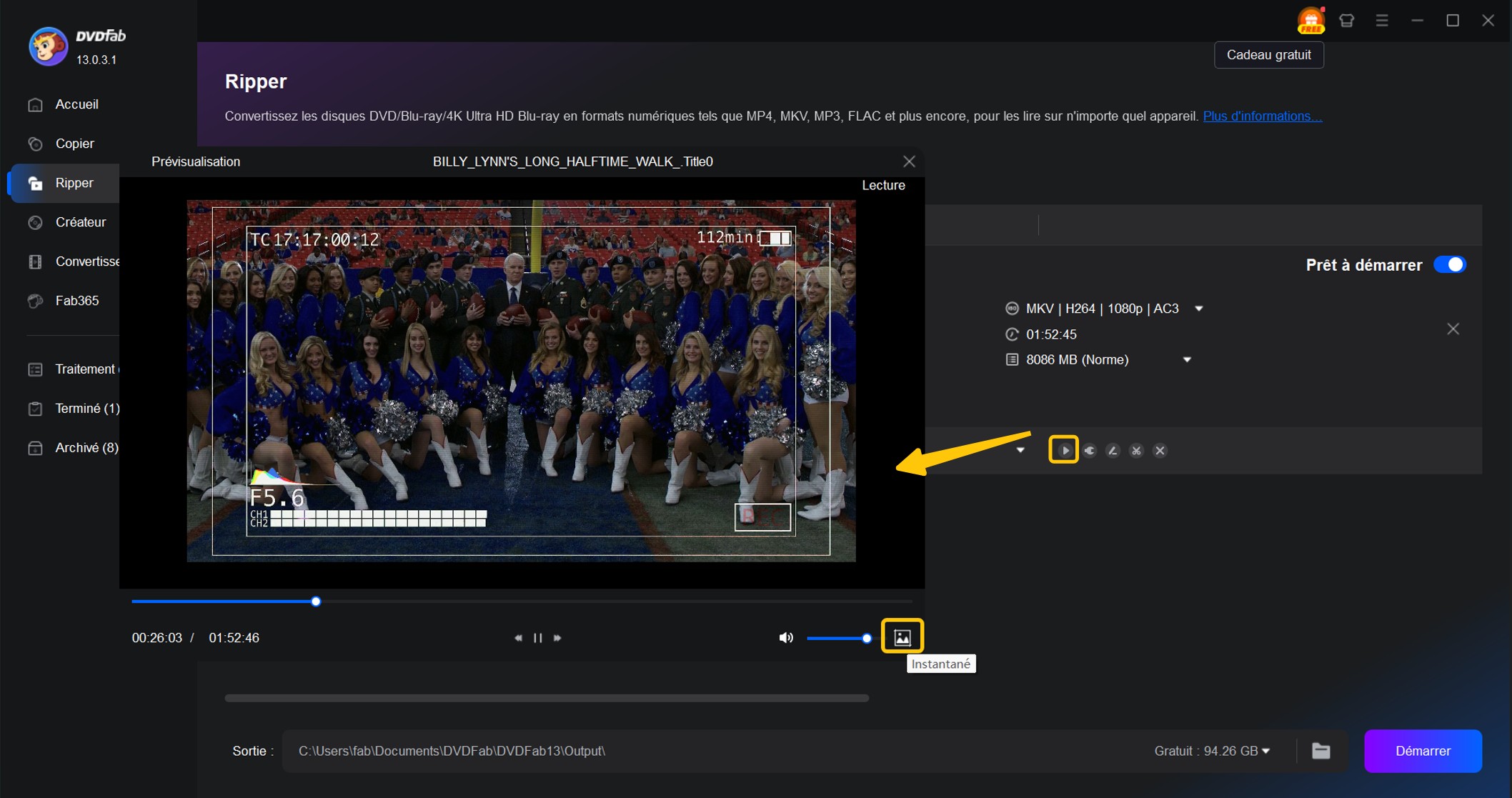
Étape 5 : Prévisualiser, choisir le dossier de sortie & lancer la conversion
Avant de cliquer sur « Démarrer », je lance une prévisualisation rapide pour vérifier que l’effet 3D est bien actif et que les sous-titres s’affichent correctement. Ensuite, je choisis mon dossier de sortie (NAS, disque externe ou SSD local) et je lance la conversion. Selon le profil choisi, le temps peut varier de quelques minutes (remux rapide) à plusieurs heures (encodage HEVC 12 bits).
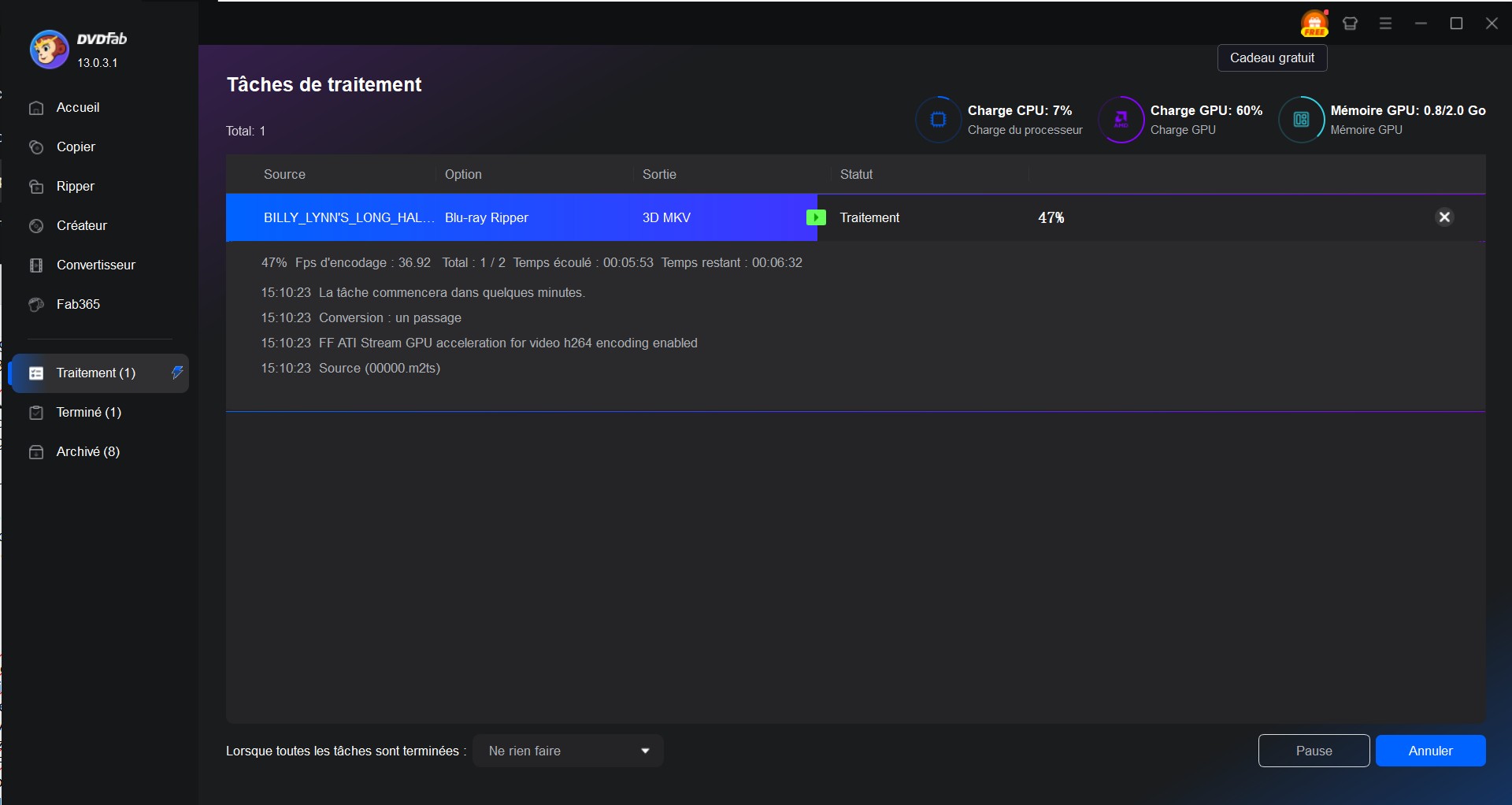
DVDFab fournit non seulement des solutions Blu-ray, mais également des solutions Blu-ray Ultra HD 4K. Si vous voulez convertir des Blu-rays UHD en mkv 4K, essayez ce puissant UHD Ripper.
Optimisations avancées (facultatif mais utile)
Remux partiel vs encodage 3D : réduire la taille sans casser l'effet 3D
Quand je veux aller vite et garder la qualité native, je fais un simple remux : je garde les flux vidéo/audio tels quels dans le conteneur MKV. C’est très rapide, mais le fichier reste aussi lourd que le Blu-ray. Si je veux économiser de l’espace, je fais un encodage H.265, en acceptant un peu plus de temps de traitement.
Profiler les performances : GPU (NVENC/QSV) vs CPU, et impact sur la qualité
Avec l’accélération GPU (NVENC NVIDIA, QSV Intel), la vitesse de conversion est multipliée par 5 à 10. En contrepartie, la compression est parfois légèrement moins fine que via CPU x265. Pour ma part, je réserve le GPU aux conversions rapides pour la lecture courante, et je passe par CPU pour mes films préférés où je veux un maximum de qualité.
Post-traitement dans MKVToolNix : titres, chapitres, drapeaux “default/forced”
Après la conversion, j’ouvre le MKV dans MKVToolNix pour vérifier et ajuster les métadonnées : nommer correctement le film, réorganiser les pistes, marquer la piste audio par défaut et le sous-titre forcé. Cela garantit une lecture fluide et sans surprise sur n’importe quel lecteur.
Problèmes courants en 3D et solutions rapides
Le disque/ISO n'est pas reconnu ou protégé : que faire
Il m’arrive que DVDFab ne détecte pas le Blu-ray 3D ou qu’un ISO reste bloqué. Dans ce cas, je vérifie d’abord trois points : le firmware de mon lecteur (un « UHD-friendly drive » à jour est indispensable), la présence de mises à jour DVDFab pour les nouveaux schémas de protection (AACS/BD+), et l’intégrité de mon ISO (une image incomplète se bloque souvent). Si le disque est très récent, je sais qu’il faut parfois attendre quelques jours pour que le logiciel intègre le contournement de protection.
Le MKV 3D s'affiche en 2D / pas d'effet 3D : causes & correctifs
Quand mon fichier sort plat en 2D, c’est généralement lié au format choisi. Par exemple, un profil MVC lu sur un appareil qui ne gère pas ce format donne un rendu 2D. La solution : regénérer en SBS ou TAB, beaucoup plus universels. Autre piège : l’option « swap eyes » non réglée, qui peut donner un rendu inconfortable ou faire croire à une sortie 2D. Enfin, sur certaines TV, il faut activer manuellement le mode 3D et indiquer « side-by-side » ou « over-under » dans le menu.
Sous-titres absents, mal placés ou désynchronisés (PGS/SRT)
Si mes sous-titres PGS n’apparaissent pas, je vérifie d’abord si le lecteur multimédia les supporte (beaucoup de TV basiques ne lisent que le SRT). Dans ce cas, je passe par une conversion OCR pour les transformer. Si les sous-titres sont visibles mais mal calés, je recale la piste avec MKVToolNix ou un éditeur comme Subtitle Edit. Pour éviter le problème à la source, je sélectionne toujours les pistes correctes dans DVDFab et je marque celles qui doivent s’afficher en Forced.
Audio : mauvaise piste / pas d’Atmos / downmix inattendu
Il m’est déjà arrivé de lancer un MKV 3D et de n’entendre qu’une piste stéréo alors que le Blu-ray avait du DTS-HD MA ou de l’Atmos. La cause : j’avais laissé DVDFab choisir par défaut. Ma solution : sélectionner manuellement les pistes lossless (DTS-HD, TrueHD, Atmos) et décocher le transcodage automatique. Ensuite, dans MKVToolNix, je mets cette piste en « Default » pour qu’elle se lance directement. Je garde parfois une piste AC-3 ou AAC de secours pour assurer la lecture sur de vieux appareils.
FAQ
Le fichier vidéo Matroska, également connu sous le nom de MKV, est un format de conteneur vidéo similaire au MOV et à l'AVI. Il prend en charge un nombre illimité d'images, de fichiers audio, de métadonnées et de sous-titres, ce qui en fait un format tout-en-un.
La résolution standard utilisée par le Bluray 3D est la HD 1080p à une fréquence de 24 images par seconde, la même que pour tout Blu-ray. La différence réside dans la présentation de deux images vidéo 1080/24 différentes, chacune représentant les photos sous un angle légèrement différent qui correspond à la perception de l'œil gauche et de l'œil droit.
La réponse est oui. Au début, vous pourriez penser qu'il est impossible d'extraire un Blu-ray 3D car il est différent d'un Blu-ray 2D en ce qui concerne le codec. Et lorsque vous entendez 3D, il vous vient également à l'esprit qu'il s'agit d'une technologie réservée aux professionnels. Mais comme nous l'avons dit, de nombreux programmes peuvent extraire des Blu-ray 2D et 3D sans problème et prennent également en charge différents formats de sortie. Les formats les plus répandus sont inclus, tels que MP4, MKV, AVI, MOV, et bien d'autres. La section suivante comprend deux programmes qui peuvent convertir efficacement les Blu-ray 3D au format vidéo MKV. Nous vous rappelons que vous devez suivre attentivement notre guide pour éviter de rencontrer des problèmes.
VLC est un lecteur populaire et le premier choix de nombreux utilisateurs pour lire des films, y compris des fichiers 3D côte à côte. Avec cela, vous n'avez pas pas besoin de convertir Bluray 3D aux autres formats. Il vous faut simplement lire mkv 3D sur ce lecteur. Cependant, les manipulations pour lire ces fichiers peuvent être un peu compliquées. Si vous souhaitez apprendre comment lire un fichier 3D avec VLC, suivez les étapes ci-dessous.
- Étape 1 : Démarrez le lecteur multimédia VLC, cliquez sur "Outils" dans la barre au-dessus, puis appuyez sur "Effets et filtres".
- Étape 2 : Sur la fenêtre pop-up, cliquez sur "Effets vidéo". Ensuite, cliquez sur le bouton en forme triangle pour afficher les options cachées, et sélectionnez l'option "Avancé".
- Étape 3 : Cochez l'option "3D anaglyphe" et cliquez sur le bouton "Enregistrer", puis "Fermer".
- Étape 4 : Vous pouvez lire votre fichier 3D côté à côté maintenant, cliquez sur "Média" > "Ouvrir un fichier" pour commencer à lire le film 3D.