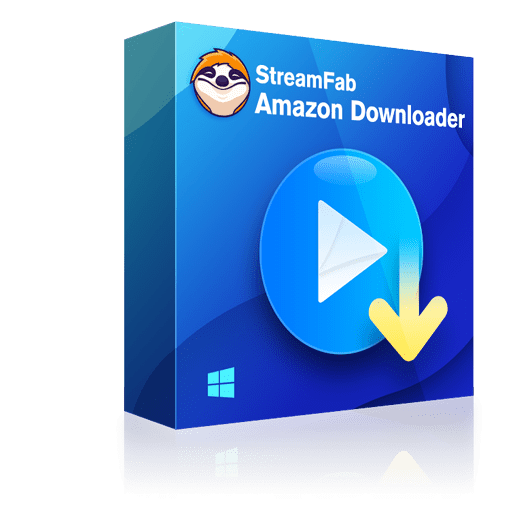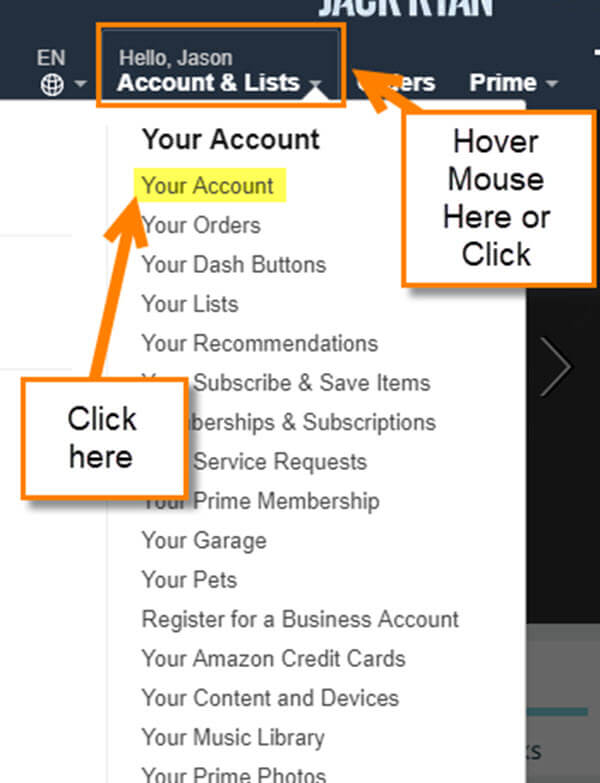Comment régler les problèmes sous-titre amazon prime vidéo ?
Résumé : Voici quelques moyens simples de résoudre votre problème sous titre amazon prime lorqu'ils ne fonctionnent pas. Découvrez comment obtenir des sous-titres sur Amazon Prime Video à l'aide d'un ordinateur ou d'un Mac, d'un appareil mobile Android, d'un iPhone/iPad ou d'une télévision intelligente.
Table des matières
Introduction
Les sous-titres jouent un rôle essentiel dans l'expérience de visionnage, qu'il s'agisse de comprendre une langue étrangère ou de garantir l'accessibilité. Ce guide complet aborde les aspects variés liés aux sous-titres sur Amazon Prime Video. De la résolution des problèmes à l'obtention de sous-titres sur différentes plateformes, en passant par l'utilisation de StreamFab Amazon Downloader pour une expérience cinématographique ininterrompue. Nous répondrons également aux questions fréquentes concernant les sous-titres sur Amazon Prime. Plongeons dans l'univers des sous-titres et découvrons comment optimiser votre expérience de streaming.
Comment régler les problèmes sous-titre Amazon
Voici quelques moyens simples de résoudre votre problème sous titre amazon prime lorqVous regardez votre série favorite sur Prime Video sous Windows 11 mais vous vous apercevez que les sous-titres ne s’affichent pas ? Pas de panique, il existe quelques manipulations simples pour tenter de résoudre ce problème. Suivez ce guide pour retrouver vos sous-titres sur le service de streaming d’Amazon.
Effectuer quelques réparations de base comme
Si les sous-titres ne s'affichent pas correctement, essayez de redémarrer la lecture ou d'actualiser la page. Cela peut résoudre des problèmes temporaires, et vérifiez si les sous-titres sont activés, voici les manipulations fournie par Amazon officiel:
- Lancez la lecture de la vidéo.
- Appuyez sur le bouton Menu sur votre télécommande Fire TV ou sur l'application Fire TV.
- Sélectionnez Sous-titres.
- Sélectionnez le bouton Désactiver sous Sous-titres.
- Sélectionnez l'une des options à l'écran pour activer les sous-titres.
- Conseil : Lorsque la fonctionnalité est activée, vous pouvez définir des préférences pour l'affichage des sous-titres, y compris la taille et le style du texte.
- Appuyez sur le bouton Menu pour revenir à la lecture vidéo avec des sous-titres.
Éliminer les problèmes de navigateur
Les problèmes de navigateur peuvent empêcher les sous-titres de fonctionner. Essayez d'utiliser un navigateur différent ou de mettre à jour votre navigateur actuel. Vous pouvez également effacer les cookies et le cache du navigateur.
Réparer et réinitialiser l’application ou vérifiez sur un autre appareil
Réinstallez l'application Prime Video ou réinitialisez-la aux paramètres d'usine. Supprimez également les fichiers temporaires ou les données en cache de l'application. Vérifiez si le problème se produit également sur un autre appareil.
Contacter le support Prime Video
Si rien ne fonctionne, contactez le support Prime Video. Ils peuvent vous aider à diagnostiquer et résoudre le problème. Fournissez-leur des détails sur quando le problème a commencé et ce que vous avez déjà essayé.
J'espère que ces conseils vous aideront à résoudre vos problèmes de sous-titres Prime Video sous Windows 11! N'hésitez pas à contacter le support si rien ne fonctionne.ne fonctionnent pas. Découvrez comment obtenir des sous-titres sur Amazon Prime Video à l'aide d'un ordinateur ou d'un Mac, d'un appareil mobile Android, d'un iPhone/iPad ou d'une télévision intelligente.
Comment obtenir des sous-titres sur Amazon Prime Video
Puis-je obtenir des sous-titres sur Amazon Prime Video en utilisant mon ordinateur ou mon Mac ?
Si vous vous demandez comment obtenir des sous-titres sur Amazon Prime en utilisant votre ordinateur ou votre Mac ou pendant le téléchargement du film Amazon prime, voici ce que vous devez faire.
Étape 1 : Ouvrez Amazon Prime Video et lisez votre contenu
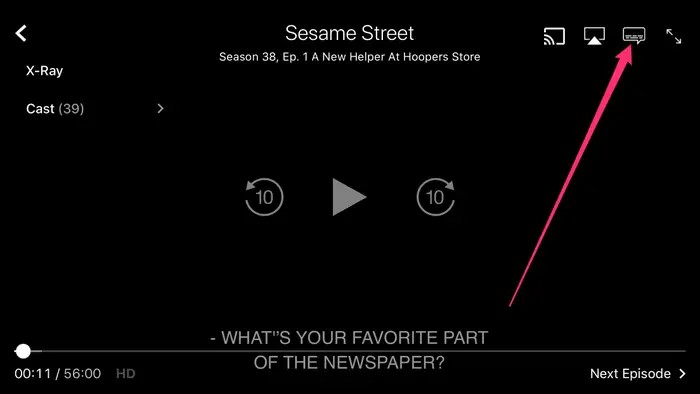
Sur votre Mac ou PC, ouvrez Amazon Prime et placez le curseur sur " Prime Video ", puis lancez la lecture de la vidéo de votre choix que vous souhaitez regarder avec des sous-titres.
Étape 2 : Sélectionnez la bulle d'aide
Cliquez sur l'icône "Speech Bubble" dans le coin supérieur droit de l'écran.
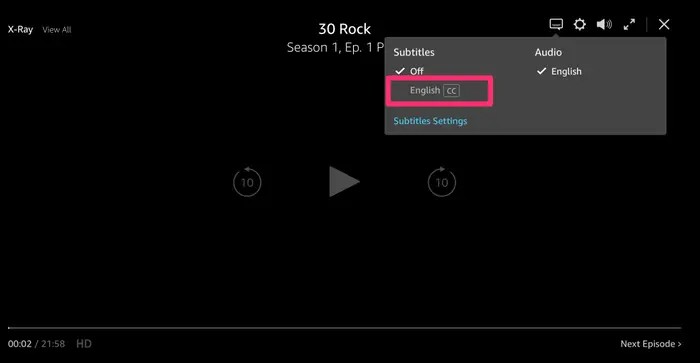
Étape 3 : Sélectionnez la langue et activez les sous-titres
Tapez maintenant sur la langue que vous souhaitez utiliser pour vos sous-titres, après quoi ils seront activés (certaines émissions Prime aux États-Unis n'ont que l'anglais comme langue par défaut).
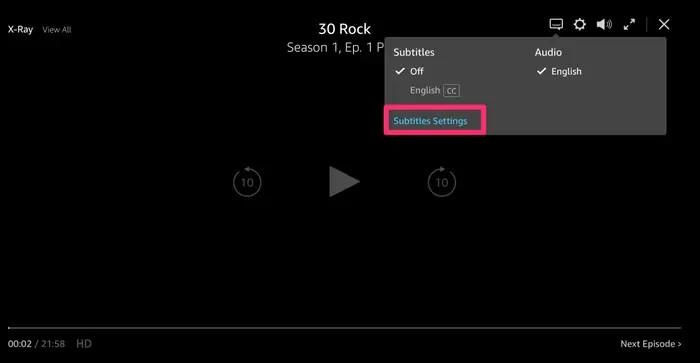
Étape 4 : Sélectionnez la taille et la couleur de la police des sous-titres
Cliquez sur l'option "Paramètres des sous-titres" si vous souhaitez modifier la taille et la couleur du texte des sous-titres. Vous trouverez cette option dans la fenêtre pop-up.
Si vous souhaitez savoir comment désactiver les sous-titres sur Amazon Prime, vous pouvez cliquer à nouveau sur l'icône de la bulle d'aide et appuyer sur l'option " Désactiver ".
La meilleure application vidéo Amazon Prime pour le téléchargement et la lecture sur PC
Puis-je obtenir des sous-titres sur Amazon Prime Video en utilisant mon appareil mobile ?
Si vous souhaitez savoir comment obtenir des sous-titres sur Amazon Prime à l'aide de votre appareil mobile, voici la marche à suivre :
Pour les appareils Android :
Étape 1 : Ouvrez Prime Video et lisez votre film
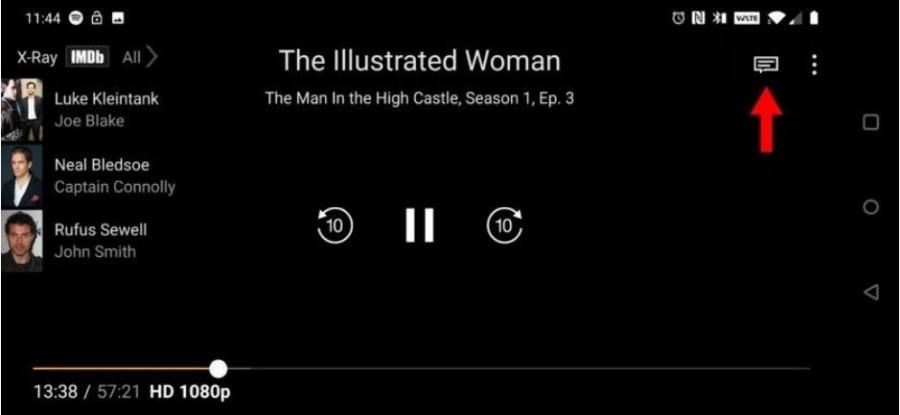
Tout d'abord, lancez l'application Prime Video et commencez à lire le film ou l'émission pour lequel vous devez activer les sous-titres.
Étape 2 : Accédez aux commandes "Lecture/Pause"
Lorsque la vidéo commence à être lue, appuyez une fois sur l'écran de votre appareil pour obtenir les commandes de lecture/pause et d'autres options.
Étape 3 : Sélectionnez la langue des sous-titres
Vous trouverez l'icône de la " bulle d'aide " dans le coin supérieur droit de l'écran. Tapez dessus pour faire apparaître une fenêtre contextuelle dans laquelle vous pourrez sélectionner la langue des sous-titres de votre choix (si disponible).
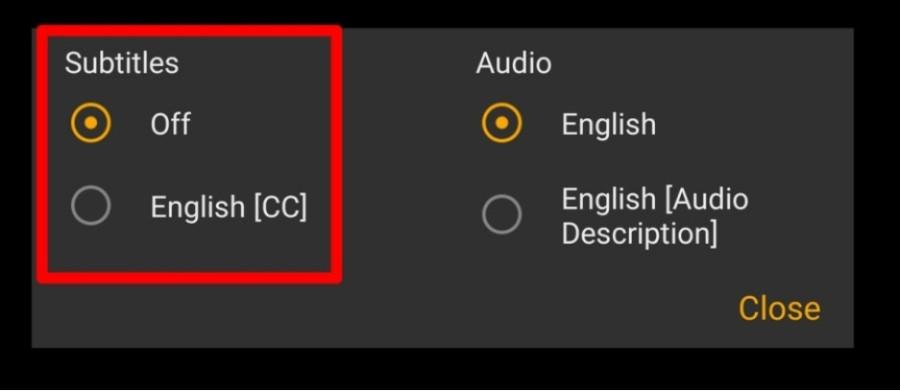
Étape 4 : Lisez la vidéo avec les sous-titres
Puisque l'option de sous-titres par défaut est " désactivée ", tapez sur la langue de votre choix pour la sélectionner, puis cliquez sur la vidéo pour poursuivre la lecture, cette fois avec les sous-titres " activés ".
Pour les appareils iOS :
Étape 1 : lancez Prime Video et lisez votre film
Lancez d'abord l'application Prime Video sur votre appareil et lancez la lecture de la vidéo pour laquelle vous avez besoin des sous-titres.

Étape 2 : Obtenez les commandes "Lecture/Pause"
Touchez l'écran une fois pour obtenir les commandes " lecture/pause " et d'autres options.

Étape 3 : sélectionnez la langue des sous-titres
Allez dans le coin supérieur droit de l'écran et tapez sur l'icône 'Speech Bubble'. Vous obtiendrez l'option " Audio et sous-titres ". L'option par défaut étant " Désactivé ", vous pouvez taper sur la langue de votre choix pour l'activer.
Vous pouvez taper sur la vidéo pour reprendre la lecture avec vos sous-titres Amazon Prime Video.
Puis-je obtenir des sous-titres sur Amazon Prime Video en utilisant ma Smart TV ?
Supposons que vous vouliez savoir comment obtenir des sous-titres sur Amazon Prime sur une télévision intelligente. Voici ce que vous devez faire.
Étape 1 : Lisez Amazon Prime Video
Lancez la lecture du film ou de l'émission de télévision sur Amazon Prime Video pour lequel vous souhaitez obtenir des sous-titres.

Étape 2 : cliquez sur l'icône CC
Allez dans le menu de lecture à l'aide de votre télécommande et sélectionnez l'icône "CC". Si vous ne voyez pas l'icône CC, cela peut signifier qu'il n'y a pas d'options de sous-titres pour ce titre particulier.
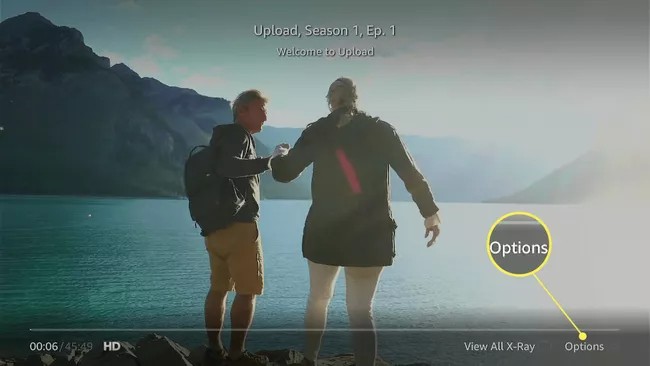
Étape 3 : créez des préréglages dans le menu Paramètres des sous-titres
Vous pouvez contrôler les paramètres d'affichage de vos sous-titres et créer des préréglages dans le menu " Paramètres des sous-titres " si votre appareil le permet.
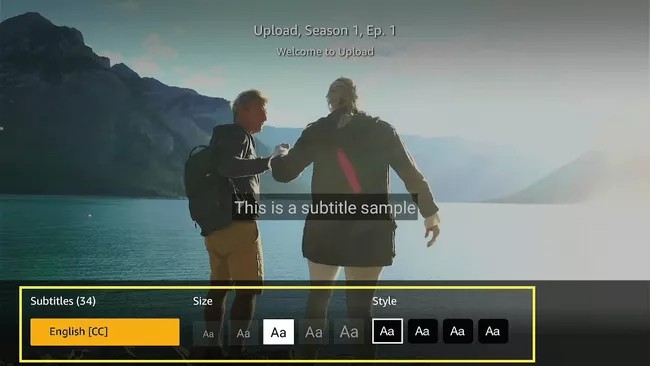
Selon le modèle de votre téléviseur connecté, il est possible de choisir la langue des sous-titres Prime Video soit en amont dans les réglages, soit directement dans le menu de l'application dédiée. Quel que soit l'appareil utilisé, vous pouvez donc activer et paramétrer facilement les sous-titres en quelques étapes. Désormais, profitez de vos contenus sous-titrés sans souci !
Vous pouvez également optimiser votre expérience Prime Video en téléchargeant vos programmes favoris pour les regarder plus tard sans connexion internet. Le logiciel StreamFab Amazon Downloader permet de récupérer les vidéos de la plateforme afin d'y accéder à tout moment hors-ligne et où vous voulez. Une solution pratique pour améliorer votre confort de visionnage !
Expérience cinématographique sans faille avec StreamFab Amazon Downloader
Comment utiliser StreamFab Amazon Prime Downloader ?
Étape 1 : Lancez le StreamFab Amazon Downloader
Comme il propose une période d'essai de 30 jours gratuite, pendant laquelle vous pouvez profiter de toutes les fonctionnalités payantes sans payer. N'hésitez pas à essayer.
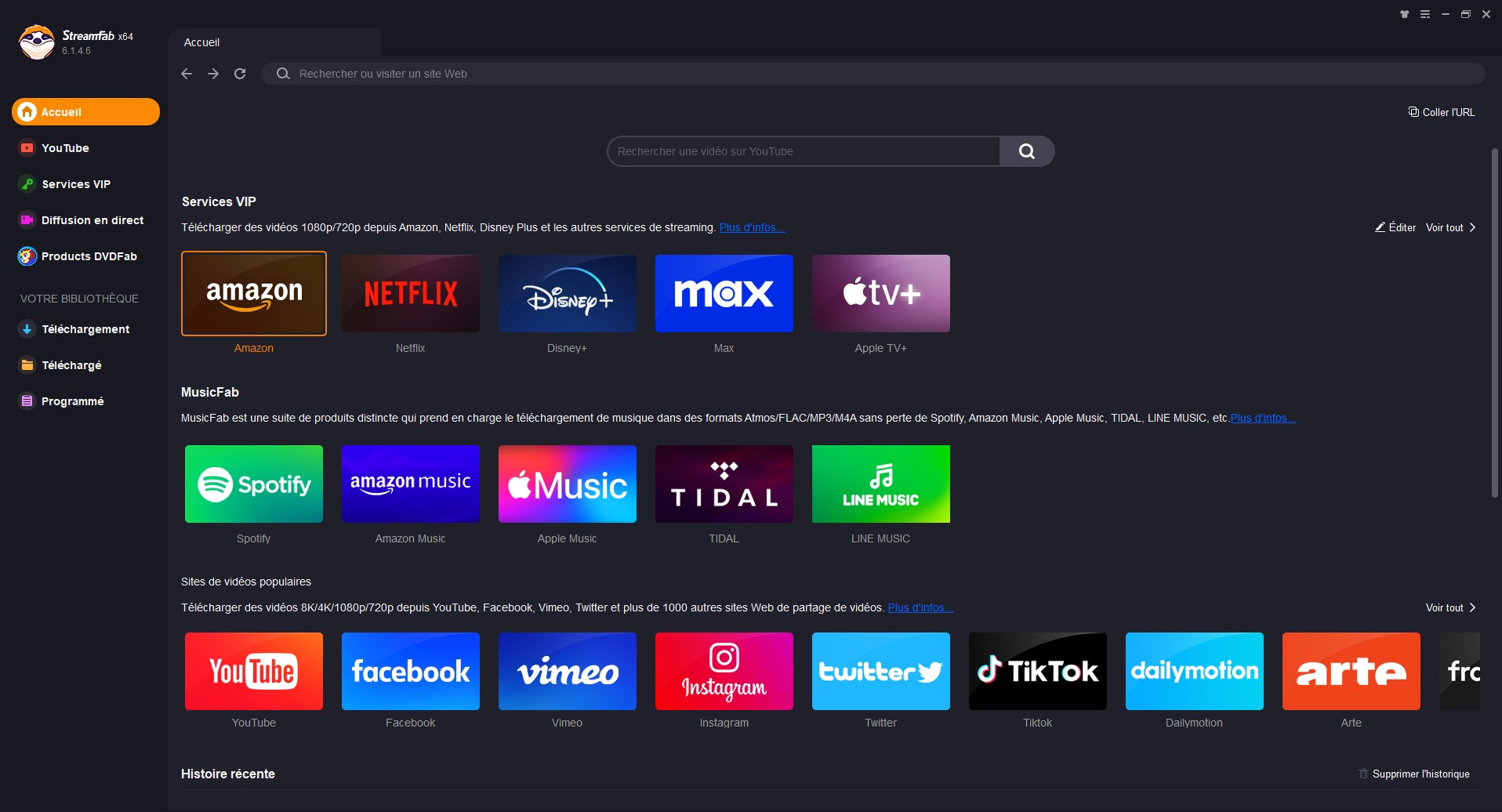
Téléchargez votre StreamFab downloader et naviguez dans le panneau latéral gauche pour trouver " VIP Services ", cliquez dessus.
Étape 2 : lancez la lecture d'une vidéo d'Amazon Prime :
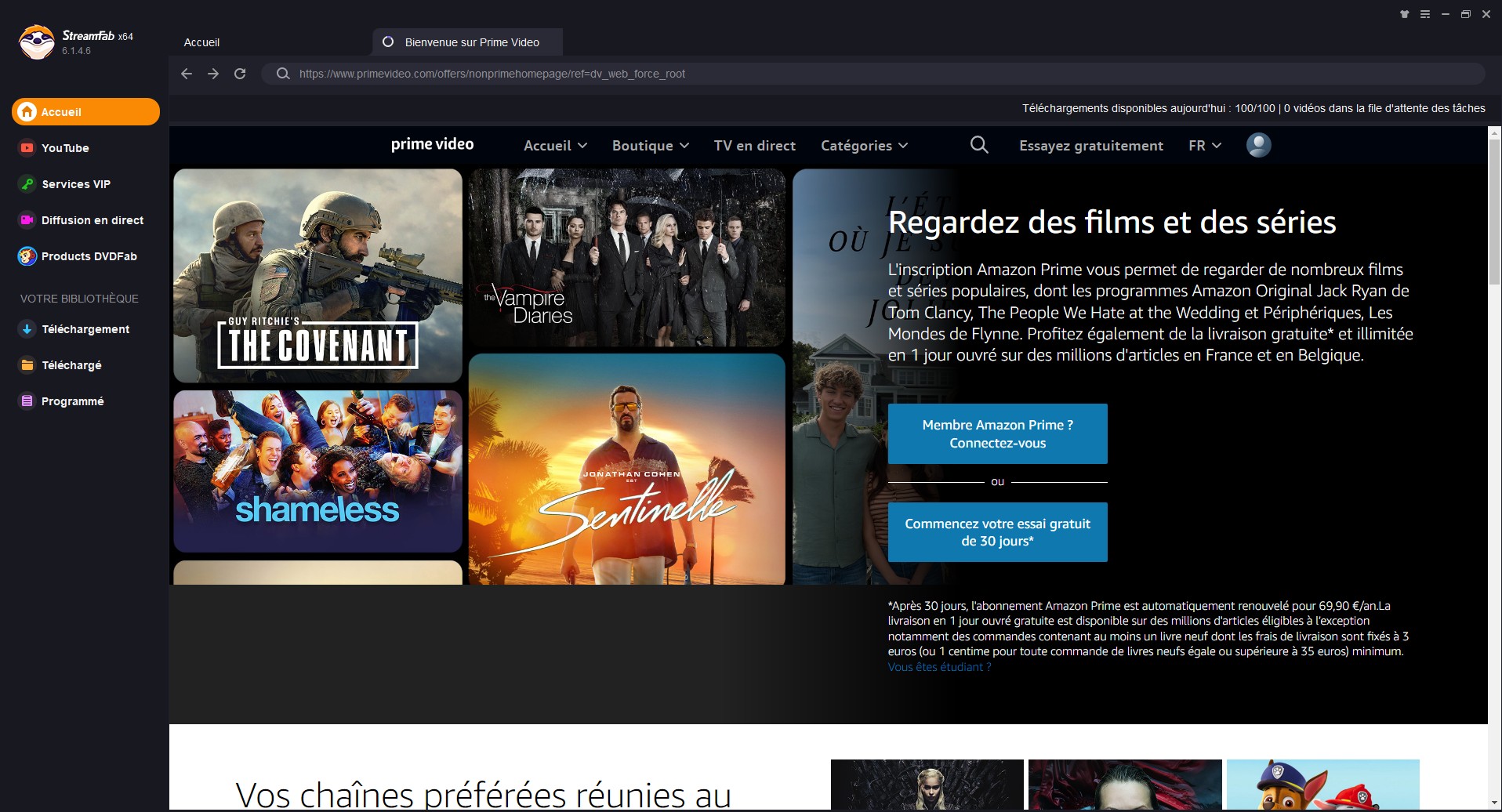
Connectez-vous au site Web d'Amazon Prime en utilisant les détails de votre compte d'abonnement, puis lisez le film/la série que vous souhaitez télécharger.
Étape 3 : Commencez à télécharger la vidéo :
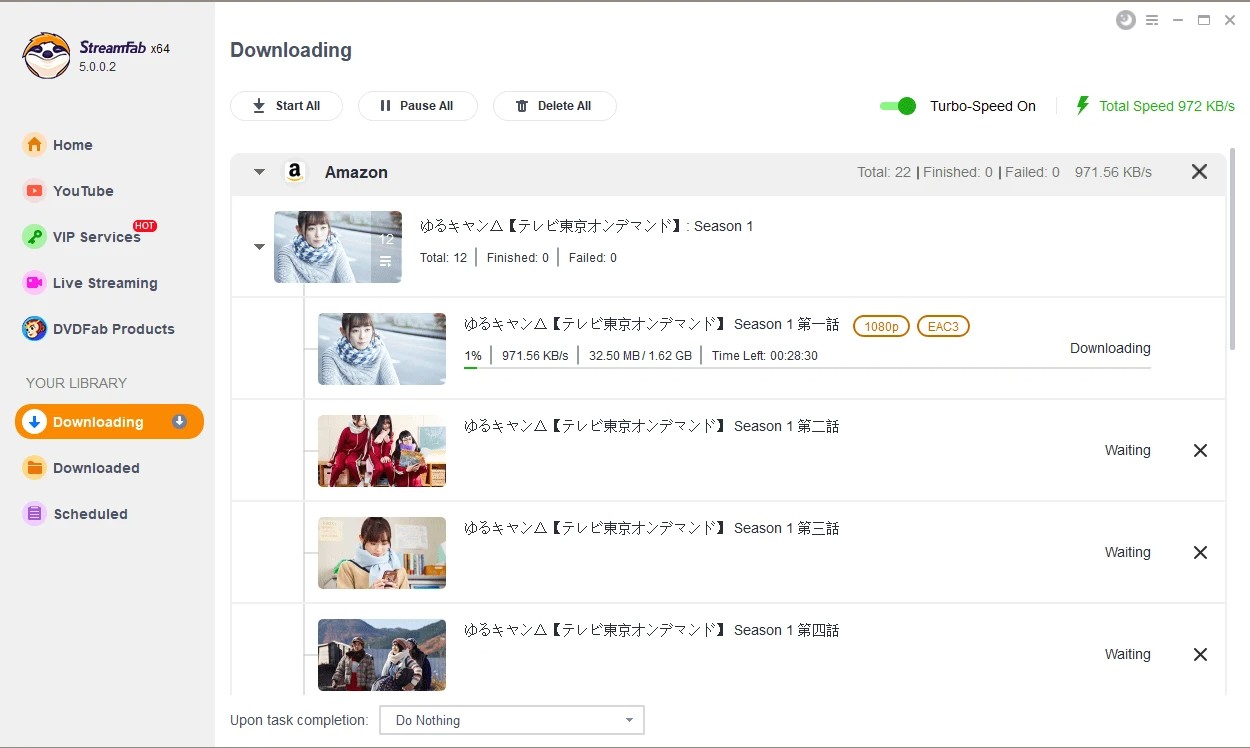
Après le début de la lecture de la vidéo, vous verrez une fenêtre contextuelle sur votre écran. Appuyez alors sur le bouton "Télécharger maintenant" de cette fenêtre pour télécharger le film prime video en cours de lecture.
FAQs
Si vous vous demandez comment désactiver les sous-titres sur Amazon Prime à la télévision, vous pouvez lire le film ou la vidéo de votre choix et le mettre en pause pendant un moment. Ensuite, sélectionnez "Options", puis "Sous-titres", puis cliquez sur le bouton situé sous les sous-titres et choisissez l'option "Désactiver" pour désactiver les sous-titres sur Amazon Prime.
Si vos sous-titres sur Amazon Prime ne fonctionnent pas, il peut y avoir plusieurs raisons à cela. Par exemple, vous pouvez avoir besoin de vider le cache de votre application ou de votre navigateur. Cependant, le cache de l'appareil doit être redémarré ou réinitialisé, et l'application doit être mise à jour. En outre, il y a une erreur de configuration des sous-titres dans les "Paramètres d'accessibilité" et l'option "Sous-titrage codé" doit être activée, entre autres.
Comment avoir les Sous-titres en français sur Amazon Prime ?
Pour avoir les sous-titres en français sur Amazon Prime Video, cliquez sur l'icône des sous-titres lors de la lecture et sélectionnez "Français" dans la liste déroulante des langues disponibles. Vérifiez bien au préalable que le programme choisi propose bien des sous-titres en français, ce n'est pas forcément le cas pour tous les contenus du catalogue.
Pour télécharger les sous-titres des films Amazon, il faut savoir qu'ils ne sont généralement pas téléchargeables directement depuis la plateforme Amazon. Cependant, il existe des sites web tiers où vous pouvez trouver des sous-titres pour de nombreux films. Vous pouvez les télécharger à partir de ces sites, puis les ajouter manuellement à vos vidéos Amazon. Voici les 10 meilleurs sites de sous-titres
Conclusion
En résumé, vous avez désormais les connaissances nécessaires pour résoudre les problèmes de sous-titres sur Amazon, que vous utilisiez un téléphone Android, un iPhone, un iPad, une smart TV, un PC ou même un Mac. De plus, le StreamFab Amazon Downloader constitue une excellente surprise, offrant une expérience cinématographique pour votre voyage de visionnage de vidéos Amazon Prime.
En cas de soucis avec les sous-titres Amazon Prime ou les sous-titres codés, des solutions simples sont disponibles pour résoudre ces problèmes. Si vous avez besoin d'enregistrer des vidéos avec une protection DRM, un outil approprié est également à votre disposition.