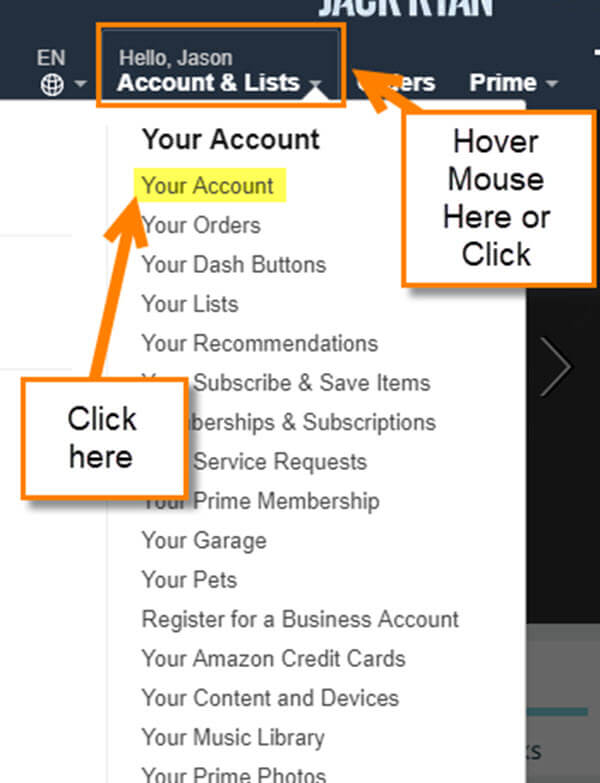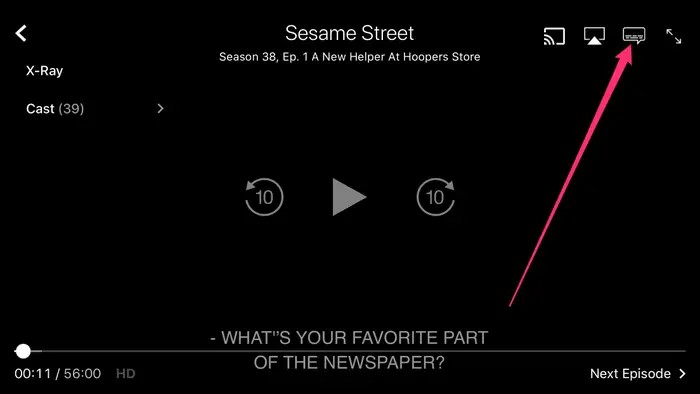Comment télécharger Amazon Prime Video sur PC/mobile : sans problèmes d'erreur
Résumé : Ce guide complet explique différentes méthodes pour télécharger du contenu Amazon Prime Video sur les téléphones mobiles et les ordinateurs. Avec des étapes détaillées, des avantages et des inconvénients, ainsi que des questions fréquentes, l'article aide les utilisateurs à choisir la meilleure méthode adaptée à leurs habitudes de visionnage et à leurs besoins.
Table des matières
Récemment, je me préparais pour un long voyage où la connectivité internet pourrait s'avérer peu fiable—que ce soit à bord d'avions, de trains ou de voitures. J'ai commencé à explorer comment télécharger légalement des vidéos d'Amazon Prime pour les regarder hors ligne.
Bien que de nombreux articles abordent ce sujet, peu d'entre eux expliquent clairement les limitations ou partagent des expériences vécues avec des outils tiers qui élargissent les possibilités de téléchargement. Dans ce guide, je vais vous guider à travers des méthodes officielles et avancées, en évaluant leurs avantages et inconvénients, afin que vous puissiez choisir la meilleure solution adaptée à vos besoins.

Pouvez-vous télécharger des films et des émissions Amazon ?
Oui, Amazon Prime Video offre aux utilisateurs la possibilité de télécharger du contenu. Vous pouvez utiliser l'application officielle pour télécharger des vidéos achetées, des films loués et des vidéos originales incluses avec l'abonnement Prime. Pour les vidéos qui ne sont pas téléchargeables via la plateforme officielle, vous pouvez rechercher des outils basés sur mon meilleur avis sur les téléchargeurs Amazon.
Voici un aperçu et une comparaison des méthodes pour télécharger des films Amazon Prime sur votre ordinateur. Vous pouvez cliquer dessus pour naviguer vers les sections respectives.
| Évaluations | Contenu | Expiration dans le temps | Format | Mode de téléchargement automatique | |
|---|---|---|---|---|---|
| Application Officielle Amazon Prime Video | ⭐⭐⭐ | Limité aux films et originaux achetés et loués | 48 heures/30 jours | Format protégé par DRM | NON |
| Téléchargeur Amazon StreamFab | ⭐⭐⭐⭐⭐ | Téléchargez toutes les vidéos Prime sans limites | Jamais | Format MP4/MKV standard | OUI |
Méthode 1 : Télécharger des vidéos Amazon Prime avec l'application officielle
Pour regarder et télécharger des vidéos Amazon Prime, vous devez d'abord créer un compte Amazon avec votre nom, votre e-mail, votre mot de passe et vos informations de carte de crédit. Ensuite, connectez-vous à Amazon Prime.
Cette application propose un essai gratuit de 30 jours, après quoi vous serez facturé 8,99 $ par mois. Si vous ne souhaitez pas régler une facture, annulez simplement le paiement automatique 24 heures avant la date limite.
Cette méthode est idéale pour télécharger des vidéos Prime lors de courts voyages.
Étapes d'opération
Étapes pour télécharger des vidéos Amazon Prime via l'application officielle :
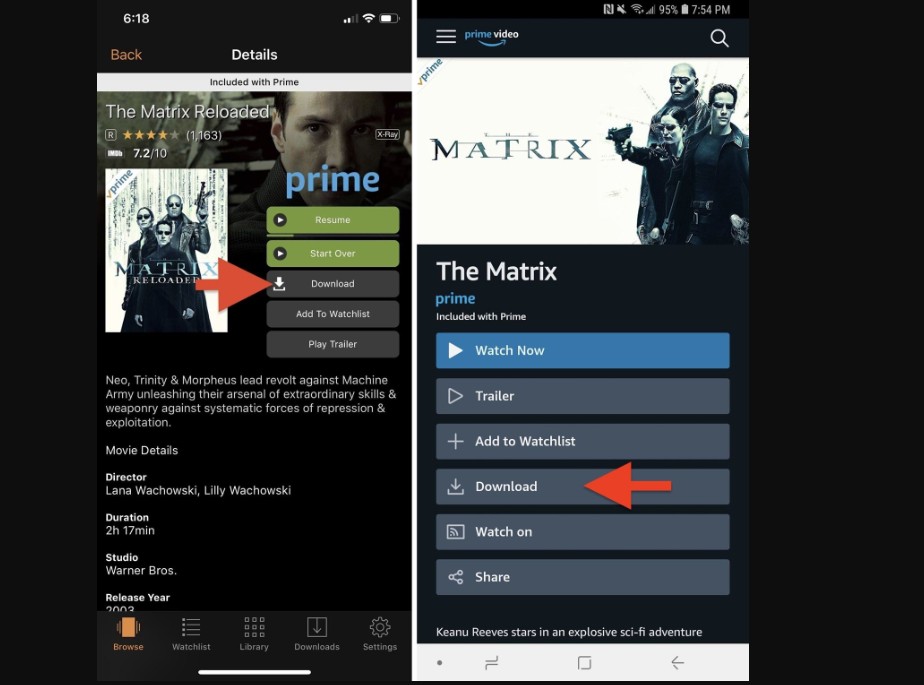
Amazon Prime Video prend officiellement en charge le téléchargement d'une sélection de films et d'émissions pour visionnage hors ligne via des applications mobiles. Ces téléchargements incluent des titres achetés, des locations et des Originals Prime inclus.
Cependant, les limites de téléchargement de vidéos Amazon Prime en termes de disponibilité du contenu, de nombre maximum de titres, de limites de temps de lecture et de restrictions de dispositifs ne peuvent pas être contournées par cette méthode. De nombreux titres populaires restent non téléchargeables via l'application officielle.
- Support sécurisé, officiel et application régulièrement mise à jour.
- Interface simple ne nécessitant aucune compétence technique.
- Seules les appareils mobiles sont pris en charge ; pas de téléchargements PC officiels.
- Expiration des téléchargements : les vidéos expirent 48 heures à 30 jours après le téléchargement.
- Limite maximum de 15 à 25 titres.
- Fichiers protégés par DRM lisibles uniquement dans l'application.
- Téléchargements inaccessibles en dehors des régions prises en charge ou après la fin de l'abonnement.
Mon avis : Problèmes de téléchargement d'Amazon Prime Video sur Reddit
Les discussions et le mécontentement généralisé parmi les utilisateurs d'Amazon Prime Video sur des plateformes comme Reddit nous ont également donné un aperçu concret des impacts des limites de téléchargement de la plateforme et de la qualité du service dans son ensemble.
Les utilisateurs rapportent souvent que l'application "ne me permet pas de télécharger des émissions" et que l'icône de téléchargement tourne en boucle. Certains utilisateurs ont rencontré des problèmes après des mises à jour système, comme l'incapacité à télécharger des épisodes ou des films sur leur téléphone après une mise à jour iOS. Plus préoccupant encore, de nombreux utilisateurs ont souligné que le contenu téléchargé ne peut pas être visionné hors ligne, déclarant spécifiquement "cela ne fonctionne pas lorsque je n'ai pas accès à Internet" Cela contredit directement l'objectif principal du téléchargement pour une visualisation hors ligne et force les utilisateurs à "se connecter en ligne pour vérifier"
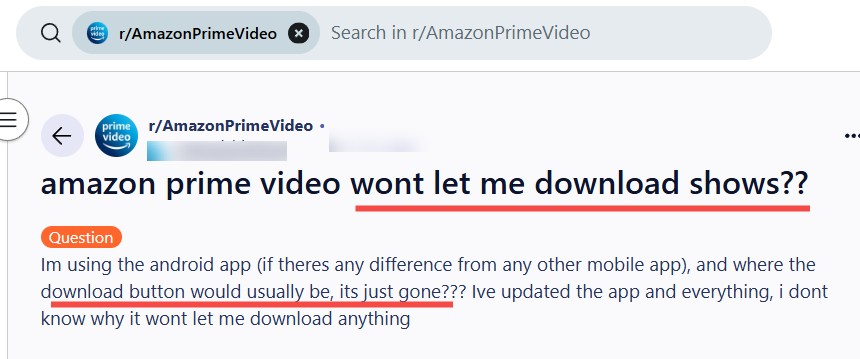
Pour les utilisateurs recherchant un accès permanent et sans restrictions à leurs vidéos préférées, les téléchargements officiels peuvent sembler limitants. C'est pourquoi j'ai également choisi une alternative puissante : StreamFab Amazon Downloader — et je partagerai mon expérience ci-dessous.
Méthode 2 : Utilisez StreamFab pour télécharger des vidéos Amazon Prime sans expiration
Pour télécharger des vidéos Amazon Prime au format mp4/mkv standard, vous pouvez sélectionner StreamFab Amazon Downloader. En supprimant la protection DRM d'Amazon, il préserve également la qualité native sans perte en haute définition 1080P et la piste audio EAC3 5.1.
Vous pouvez utiliser un lecteur multimédia local pour regarder Amazon Prime Video hors ligne, et le contenu téléchargé n'expire jamais. Même après la fin de votre période d'abonnement Amazon, vous pouvez toujours visionner les vidéos que vous avez téléchargées.
Outil requis : StreamFab Amazon Downloader
Cette méthode est idéale pour les voyageurs fréquents nécessitant un accès hors ligne fiable, les utilisateurs souhaitant archiver les vidéos Amazon de manière permanente, et ceux recherchant plus de flexibilité que l'application officielle ne l'offre.

Téléchargez sans effort tous les vidéos Amazon Prime pour les regarder hors ligne dans une qualité sans perte et conservez les vidéos Amazon sur votre appareil de manière permanente, sans expiration.
- Obtenez des téléchargements de vidéos Amazon sans publicité, même si vous êtes membre Prime soutenu par des annonces.
- Téléchargements de vidéos Prime illimités avec résolution 1080p & piste audio EAC3 5.1 ou AAC 2.0.
- Téléchargement de vidéos Amazon avec les codecs H.264 ou H.265 pour économiser de l'espace de stockage sur votre appareil.
- Télécharger Amazon Prime Video en MP4 pour un accès flexible sur n'importe quel appareil.
- Recevez des téléchargements de vidéos Prime avec vos sous-titres et métadonnées les plus adaptés.
- Les vidéos nouvellement publiées programmées seront automatiquement téléchargées depuis Amazon Prime Video.
Étapes d'Opération
StreamFab Amazon Downloader offre 3 opportunités de télécharger des vidéos Prime gratuitement pendant l'essai, vous pouvez profiter de l'occasion gratuite avant votre décision finale :
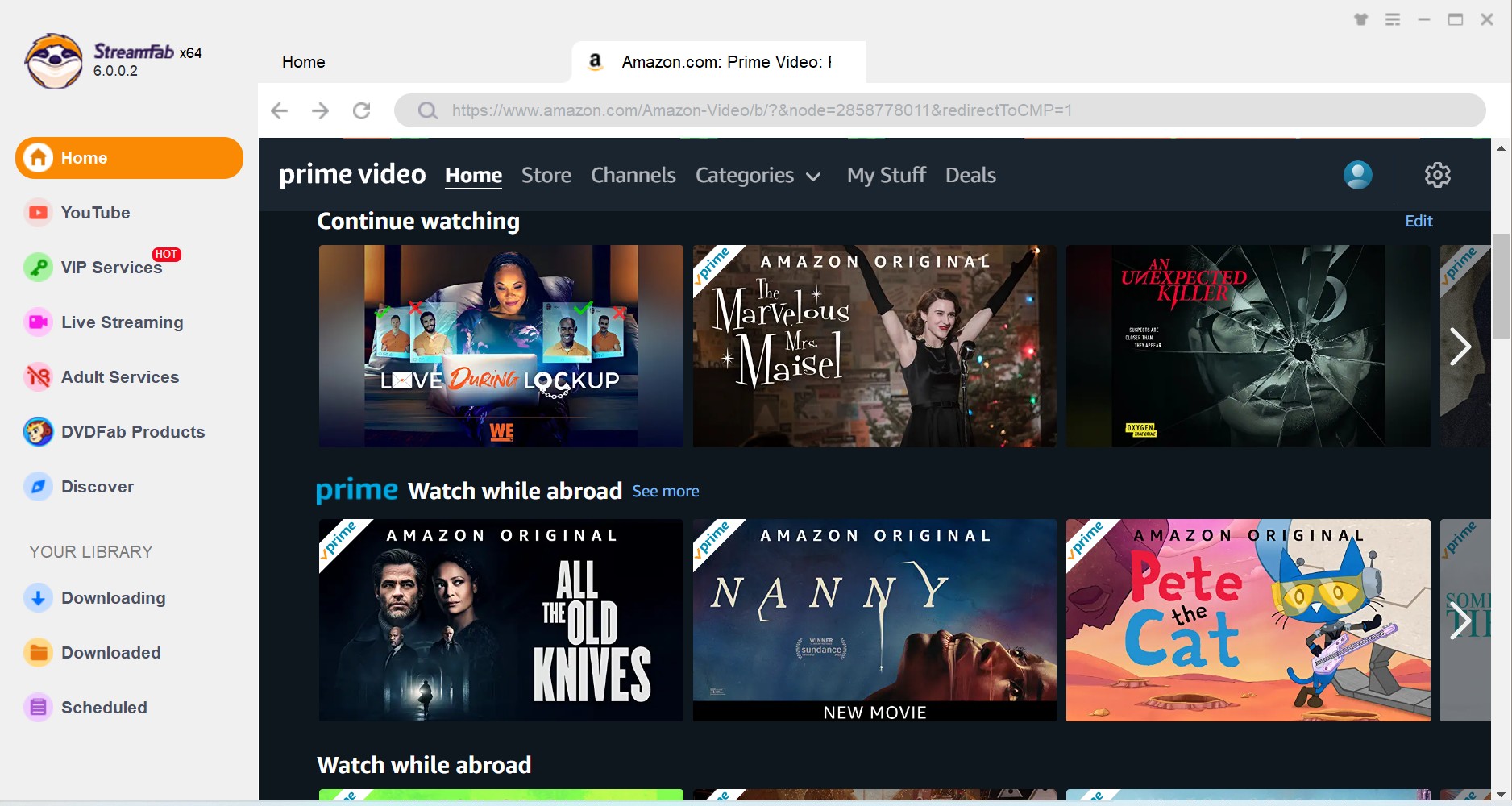
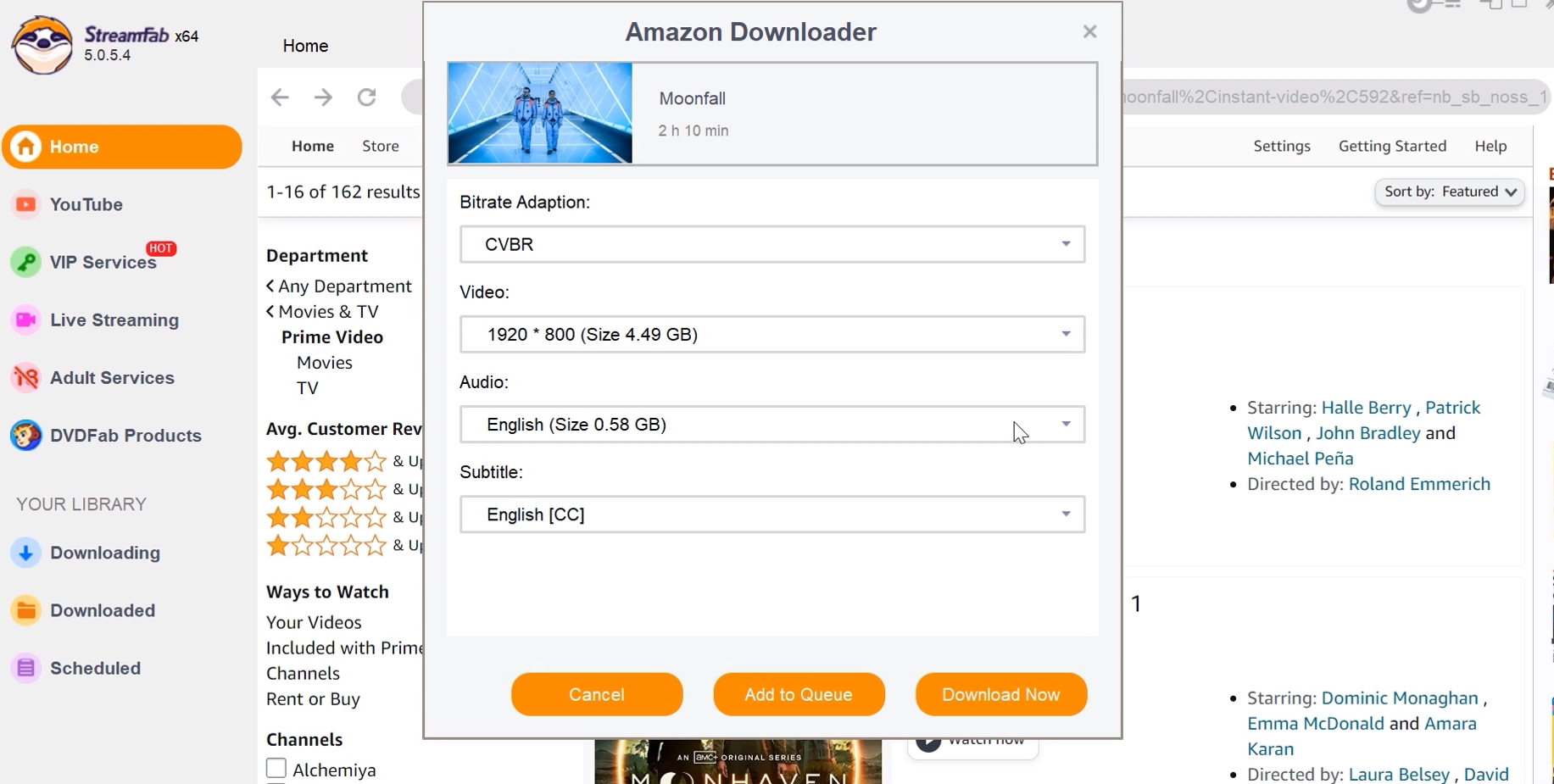
Vous Aimerez Peut-être Aussi :
- Comment Télécharger des Films Amazon Prime Loués
- Comment Télécharger des Vidéos de Plusieurs Chaînes sur Amazon
Comment StreamFab résout les problèmes de téléchargement sur Amazon ?
En comparant le scénario actuel du téléchargement sur Amazon Prime avec les performances de StreamFab, le téléchargeur Amazon de StreamFab répond aux besoins spécifiques et pressants des utilisateurs, qui sont soit impossibles à satisfaire, soit gravement limités par les fonctions officielles d’Amazon.
| Catégorie | Téléchargement Amazon Prime Video | Téléchargeur Amazon de StreamFab |
|---|---|---|
| Disponibilité du contenu | Tous les titres ne sont pas téléchargeables en raison de droits d'auteur ; beaucoup sont uniquement disponibles en streaming. | Tous les vidéos Amazon Prime peuvent être téléchargées. |
| Dates d'expiration | Les téléchargements expirent (30-60 jours, 48 heures après la lecture) | Les téléchargements ne s'expirent pas, permettant un visionnage hors ligne illimité et une conservation permanente. |
| Quantité de téléchargement | 15-25 titres par compte. | 100 titres par jour. |
| Limite de téléchargement par appareil | Windows PC uniquement | Windows/Mac |
| Lecture in-app | Vidéos seulement visionnables dans l'application Prime Video | Enregistrements au format MP4/MKV, permettant la lecture avec n'importe quel lecteur local. |
| Interruption publicitaire | Des publicités présentes même pour les abonnés Prime avec publicités. | Aucune publicité |
Une discussion extensive sur Reddit indique que l'expérience de téléchargement d'Amazon Prime Video résulte souvent en frustration pour les utilisateurs, instabilité de l'application, et surtout, des publicités intrusives préoccupantes ainsi que la possibilité que le contenu acheté disparaisse à tout moment.
Le téléchargeur Amazon de StreamFab est une solution puissante et complète qui aborde directement et surmonte efficacement ces défis prévalents. Garantissant un archivage permanent, sans publicité et de haute qualité de vos vidéos et achats sur le canal ; le téléchargeur Amazon de StreamFab est devenu un outil quotidien.
FAQ
Toutes les vidéos sur Amazon ne sont pas disponibles au téléchargement. Si vous vous êtes abonné à cette vidéo ou l'avez achetée, mais qu'il n'y a pas de bouton de téléchargement, essayez le téléchargeur Amazon de StreamFab ; ce problème sera résolu.
Oui, StreamFab vous permet d'archiver tous les types de vidéos Prime, y compris les bonus, les extras, les achats, les films loués, et les vidéos de chaînes sur Prime Video tant que vous y êtes abonné.
3. Pourquoi le téléchargement de ma vidéo Amazon Prime ne fonctionne-t-il pas ?
Le tableau suivant résume les problèmes courants des utilisateurs concernant les téléchargements de vidéos Amazon Prime et les étapes de dépannage recommandées :
| Description | Dépannage officiel | Solution StreamFab | |
|---|---|---|---|
| Échecs de téléchargement / Téléchargements bloqués | Les téléchargements se bloquent, affichent "erreur de téléchargement", ou le cercle de téléchargement tourne indéfiniment. | Effacez la liste de téléchargement ; fermez de force et redémarrez l'application ; effacez le cache/data de l'application ; redémarrez l'appareil ; vérifiez/réinitialisez le réseau ; réinstallez l'application. | 98% de taux de réussite lors du téléchargement de vidéos Prime. |
| Échec de lecture hors ligne | Les vidéos téléchargées ne se lisent pas sans connexion Internet. | Connectez-vous au Wi-Fi pour rafraîchir les licences, puis essayez à nouveau hors ligne ; assurez-vous que l'application et l'appareil sont à jour. | Pas de DRM pour garantir des fichiers véritablement hors ligne, jouables sans vérification en ligne. |
| Retard de lecture / Problèmes de qualité | Les vidéos téléchargées saccadent pendant la lecture, ou la qualité visuelle est inférieure aux attentes. | Essayez de télécharger une version de moins bonne qualité ; fermez de force et redémarrez l'application. | Fournit des téléchargements stables et de haute qualité, généralement prenant en charge une résolution sans perte de 1080p et un audio premium (EAC3 5.1/AAC 2.0). |
Conclusion
En m'appuyant sur mon expérience personnelle et les informations de recherche ci-dessus :
- Utilisez l'application officielle Amazon Prime Video pour des téléchargements rapides et simples lorsque vous avez besoin d'accès hors ligne de manière occasionnelle.
- Optez pour StreamFab Amazon Downloader comme solution à long terme, qui offre des téléchargements illimités, sans DRM et permanents dans des formats polyvalents.
J'espère que cet article vous fournira des perspectives claires, axées sur l'utilisateur, ainsi que des options éprouvées pour télécharger des vidéos Amazon Prime. N'hésitez pas à partager votre expérience ou à poser des questions dans les commentaires !