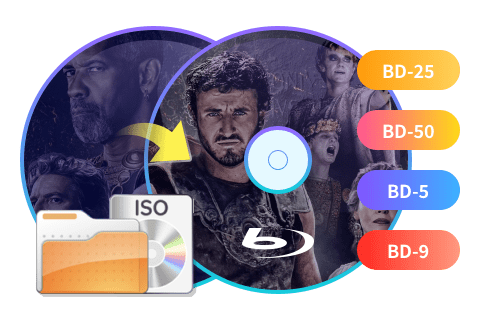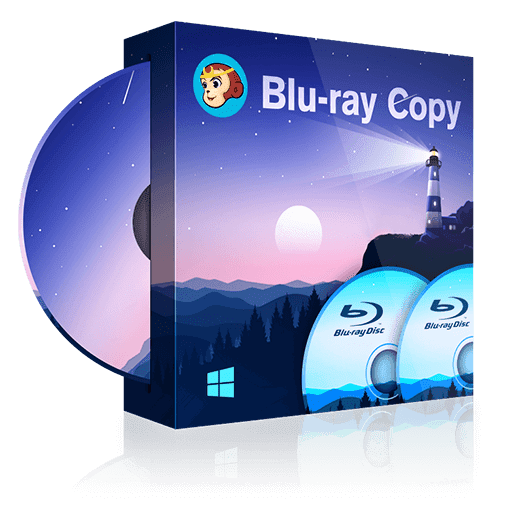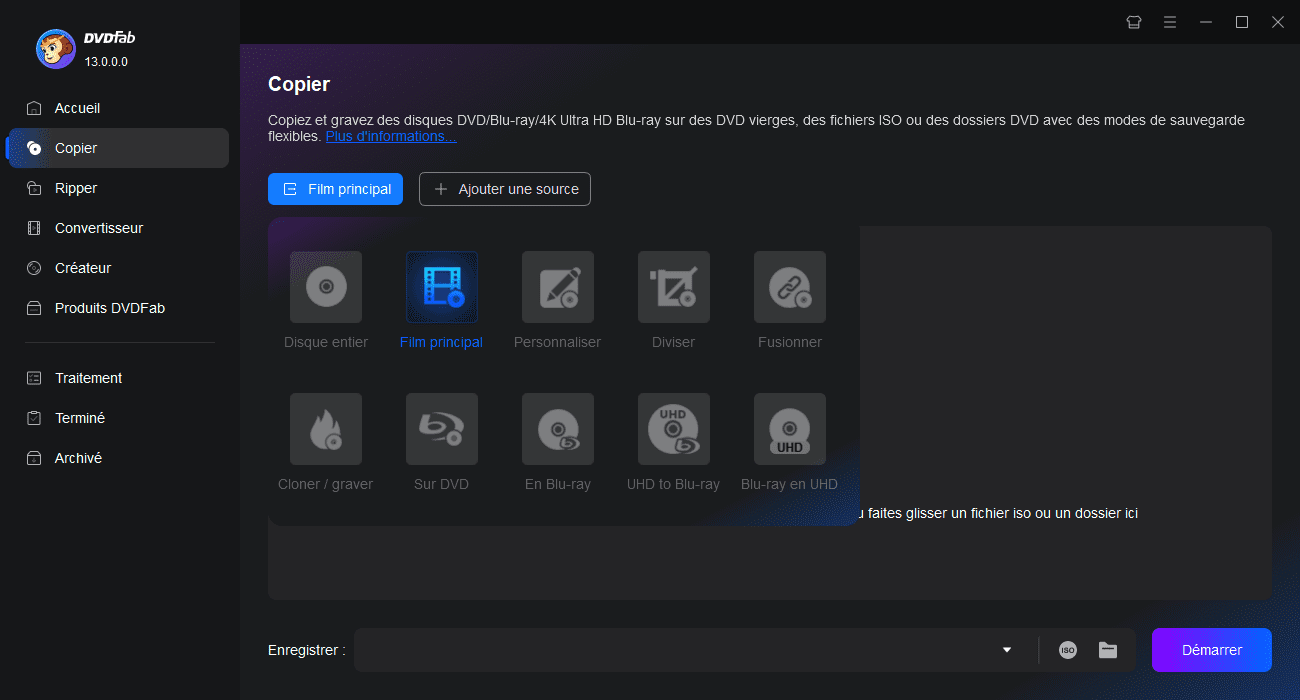Comment copier et graver un film Blu-ray de manière simple et professionnelle
Table des matières
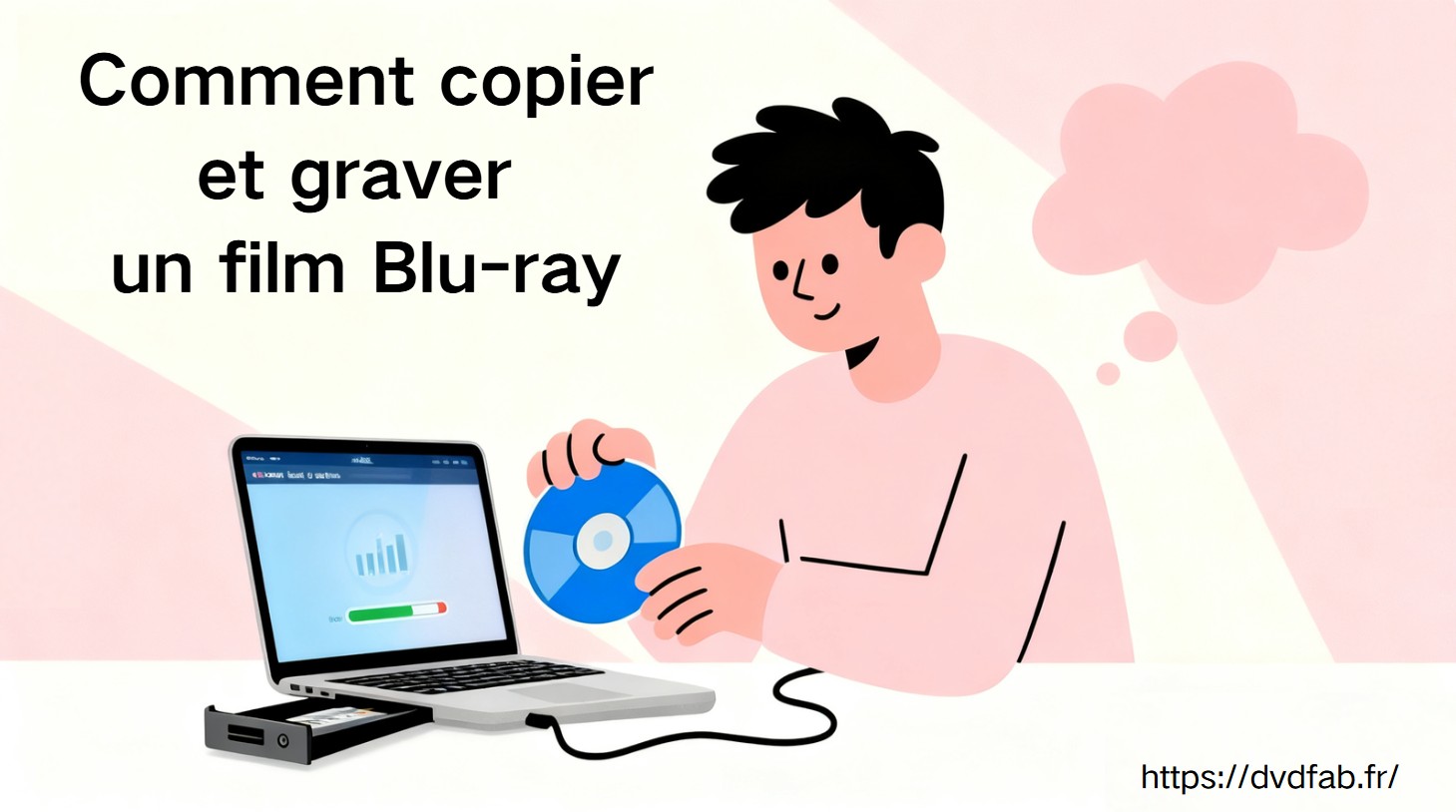
Préparer les outils et le matériel nécessaires
Pour copier un film Blu-ray, voici ce dont vous aurez besoin :
- Lecteur Blu-ray
Un lecteur Blu-ray dans votre PC ou un périphérique externe est indispensable pour lire les Blu-ray.
- Disque vierge
Vous aurez besoin d’un disque vierge Blu-ray (ou DVD si vous réduisez la taille du film) pour y copier le contenu. Choisissez un disque compatible avec la taille du film.
- Logiciel de copie Blu-ray
Un logiciel spécialisé comme DVDFab ou MakeMKV est nécessaire pour copier le film tout en contournant les protections.
- Espace de stockage
Assurez-vous d’avoir suffisamment d’espace libre sur votre disque dur pour stocker l’image ISO ou le fichier vidéo, car les films Blu-ray peuvent être volumineux.
- Connexion Internet (facultatif)
Certains logiciels nécessitent une connexion Internet pour les mises à jour ou pour contourner les protections.
Logiciels recommandés pour la copie Blu-ray : Comment choisir celui qui vous convient le mieux
Aperçu rapide des logiciels de copie Blu-ray
Voici un tableau comparatif de plusieurs logiciels de copie Blu-ray populaires, chacun avec ses caractéristiques principales et les types d'utilisateurs auxquels il est le mieux adapté. Ce tableau vous aidera à choisir l'outil qui correspond le mieux à vos besoins.
| Logiciel | Prix (€) | Formats de sortie pris en charge | Licence | Idéal pour |
| DVDFab Blu-ray Copy | À partir de 69,99 € | BD-25, BD-50, ISO, dossier | Abonnement ou à vie | Utilisateurs professionnels, passionnés de Blu-ray, besoins avancés |
| VLC Media Player | Gratuit | MKV, MP4, AVI, TS | Libre | Utilisateurs occasionnels, budget limité, utilisateurs techniques |
| MakeMKV | 50 € (licence à vie) | MKV | Licence à vie | Utilisateurs recherchant une solution simple et gratuite |
| AnyMP4 Blu-ray Copy | 34,96 € (promotion) | BD-25, BD-50, ISO, dossier | Licence à vie | Utilisateurs débutants ou intermédiaires |
| Leawo Blu-ray Copy | 26,97 € (promotion) | BD-25, BD-50, ISO, dossier | Licence à vie | Utilisateurs recherchant une solution économique et fiable |
Blu-ray DVDFab Blu-ray Copy :La meilleur logiciel de copie
Si vous voulez copier un film Blu-ray avec de manière flexible avec un seul outil, il suffit d’employer le meilleur logiciel de copie Blu-ray, DVDFab Blu-ray Copy, constituant un des produits les plus populaires de DVDFab. Il est capable de copier un Blu-ray sur un disque vierge, ou sur le disque dur de votre PC facilement et professionnellement. Nous allons jeter un coup d’œil.
Étape 1: Démarrez DVDFab Blu-ray Copy, et chargez la source Blu-ray
Téléchargez DVDFab et l'installez, et puis double cliquez sur DVDFab 13, choisissez l'onglet Copier dans la barre d'options après son démarrage. Insérez le Blu-ray que vous voulez sauvegarder dans le lecteur optique, ou allez vers le bouton Ajouter sur l'interface principale s'il est déjà au lecteur. Si la source est un ISO ou un dossier, il vous suffit de glisser et déposer sur l'interface principale pour le chargement.
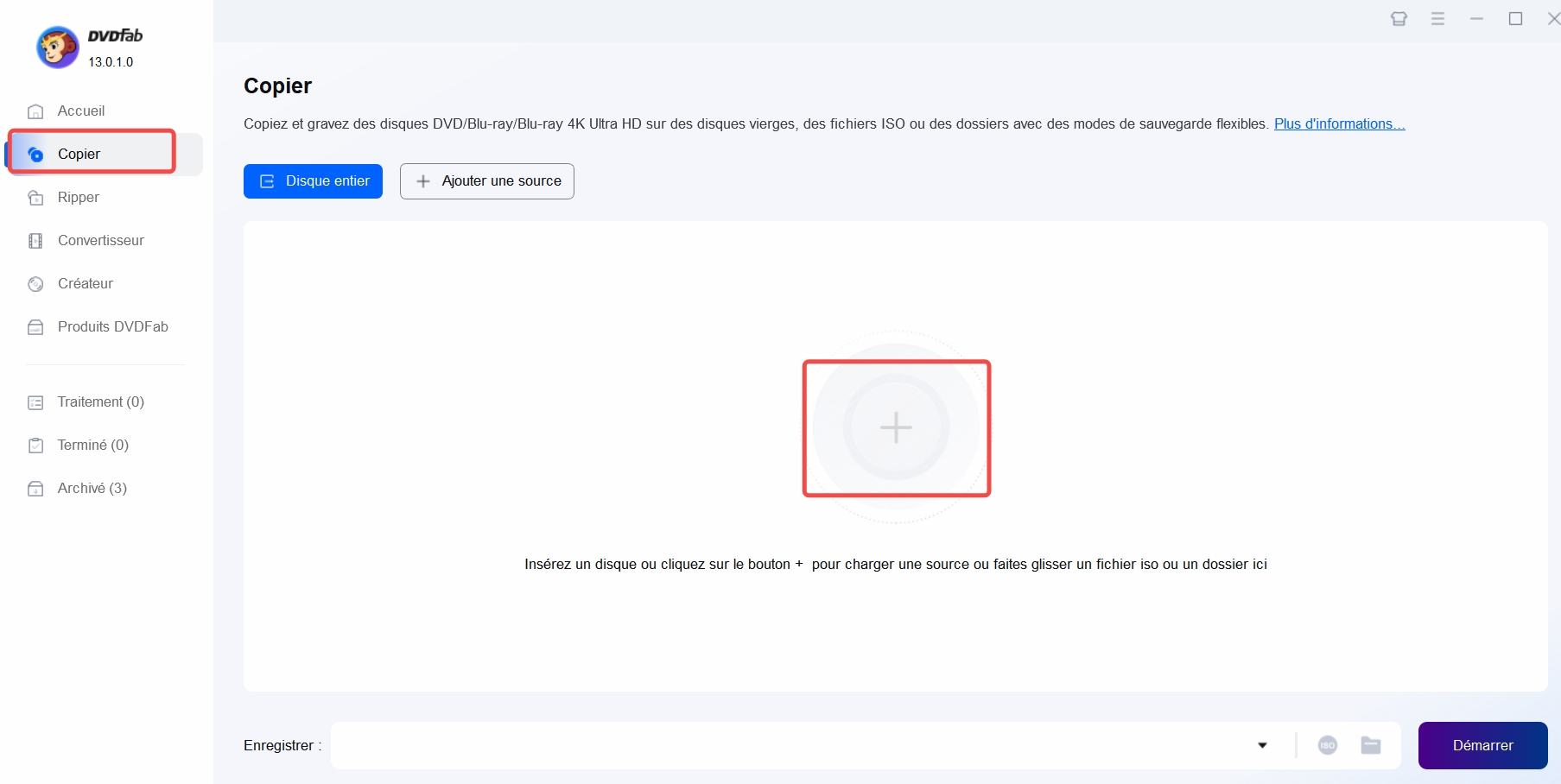
Étape 2: Sélectionnez un mode de copie, et personnalisez la sortie Blu-ray
Vous êtes capable de choisir un des dix modes de copie et personnaliser la sortie selon vos besoins. Ici, nous prenons « Film principale » comme exemple. Le buton « Paramètres avancés » vous permet de choisir la sortie préférée ainsi que les autres programmes, tels que « Supprimer l’audio », « Convertir l’audio DTS/LPCM en AC3, etc.
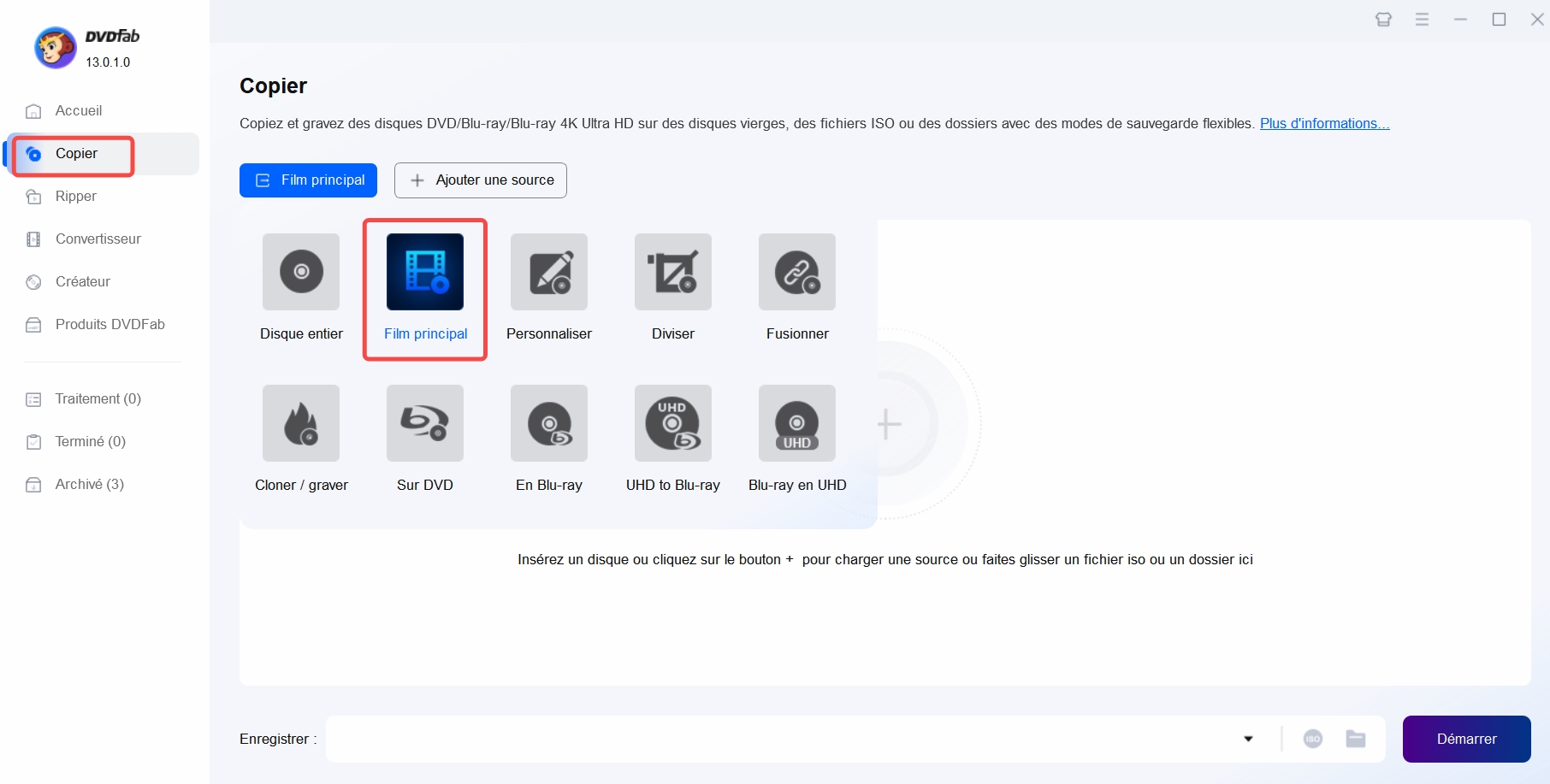
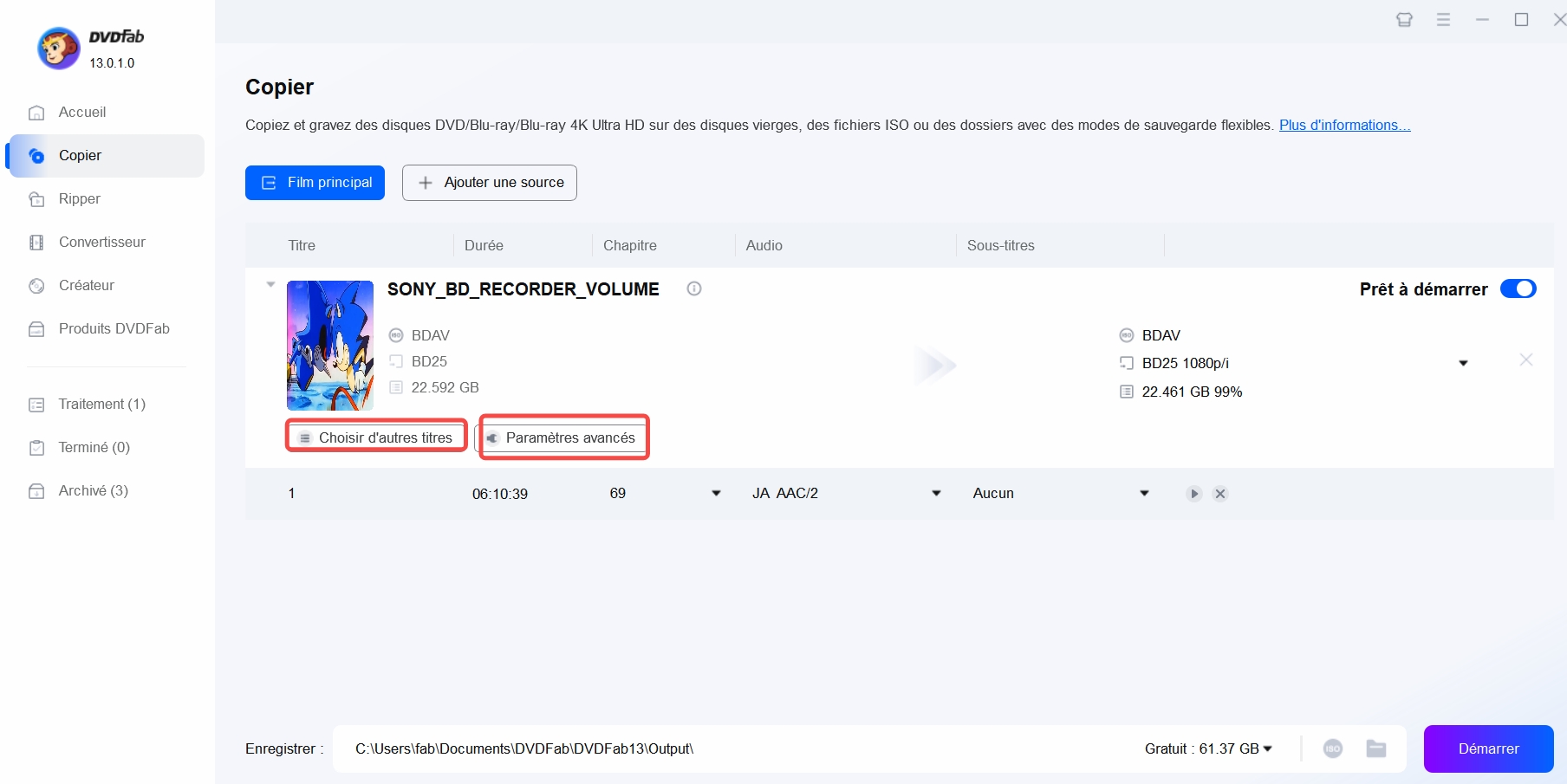
Étape 3: Commencez pour copier le Blu-ray
Cliquez sur le bouton « Démarrer » pour commencer la conversion.
Il est sûr que maintenant vous avez déjà appris la méthode simple de copier un Blu-ray à l’aide de DVDFab Blu-ray Copy, veuillez cliquer sur les butons ci-dessous pour le télécharger !
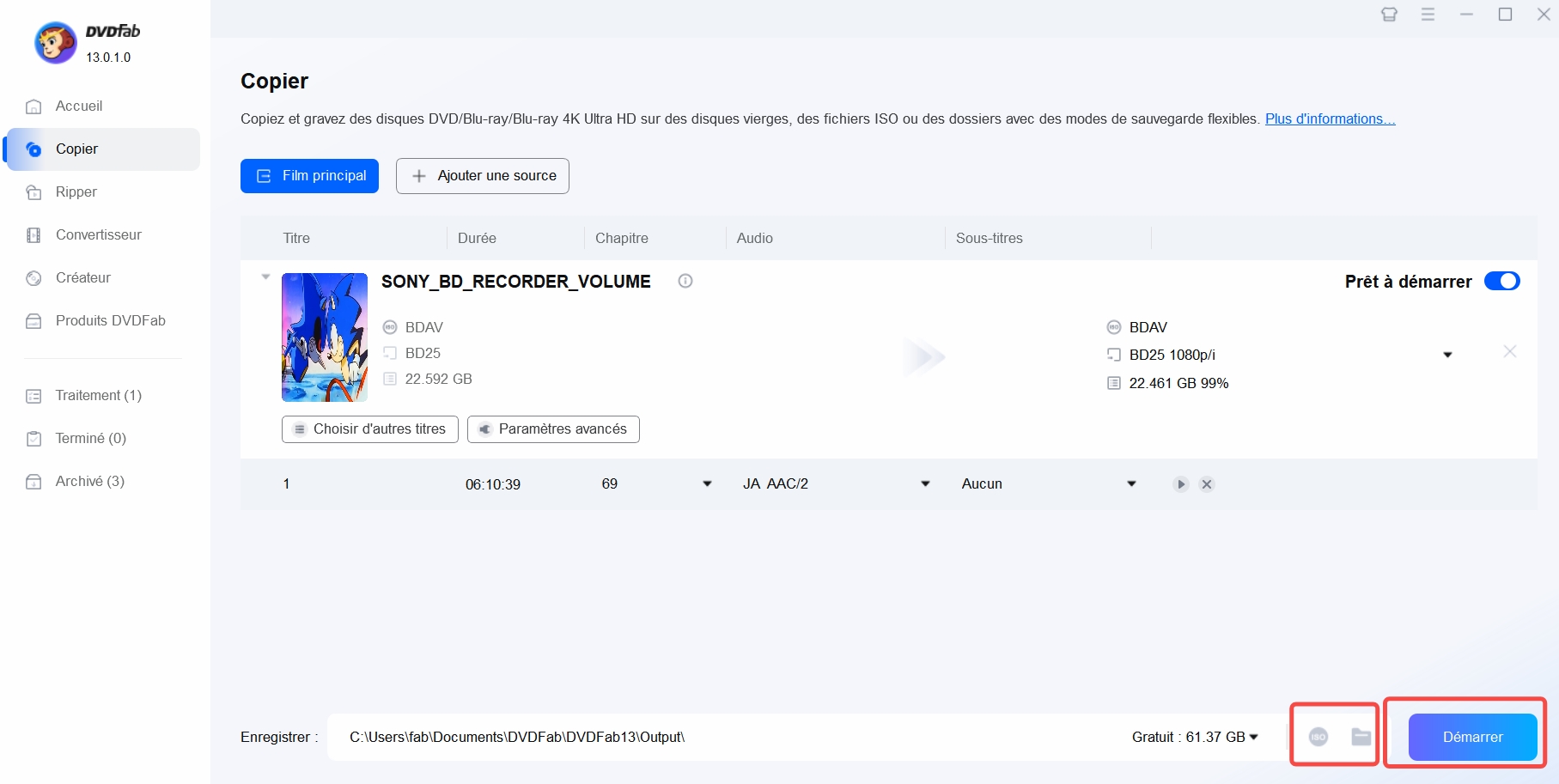
i Télécharger gratuitement i Télécharger gratuitement
VLC media player - Le logiciel de copier Blu-ray gratuit
VLC est un logiciel de copie gratuit pour copier un Blu-ray sur un disque dur. Il vous permet également de lire une copie Blu-ray sur votre pc et vos appareils mobiles. Cependant, l'inconvénient est que le lecteur multimédia VLC peut être pas facile à utiliser. Voici comment procéder:

Étape 1: Insérez le disque Blu-ray dans votre lecteur et ouvrez VLC. Dans le menu "Vue", sélectionnez "Contrôle avancé" pour afficher plus de boutons.
Étape 2: Dans le menu "Médias", sélectionnez "Ajouter un fichier" et choisissez le titre Blu-ray que vous souhaitez copier sur votre disque dur. Si vous ne pouvez pas ouvrir le menu du disque Blu-ray, vous devrez naviguer manuellement.
Étape 3: Lorsque la lecture du film Blu-ray commence, cliquez sur le bouton d’enregistrement pour commencer à copier le Blu-ray sur votre disque dur. Une fois la copie terminée, vous pourrez trouver le fichier MPEG enregistré dans votre dossier Documents.
Par contre, il est important de noter que VLC ne prend pas en charge tous les disques Blu-ray. Il ne peut gérer que les disques protégés par les bibliothèques AACS ou BD+ DRM. De plus, la qualité de la copie peut être altérée pendant le processus.
MakeMKV : Une solution gratuite pour la copie Blu-ray
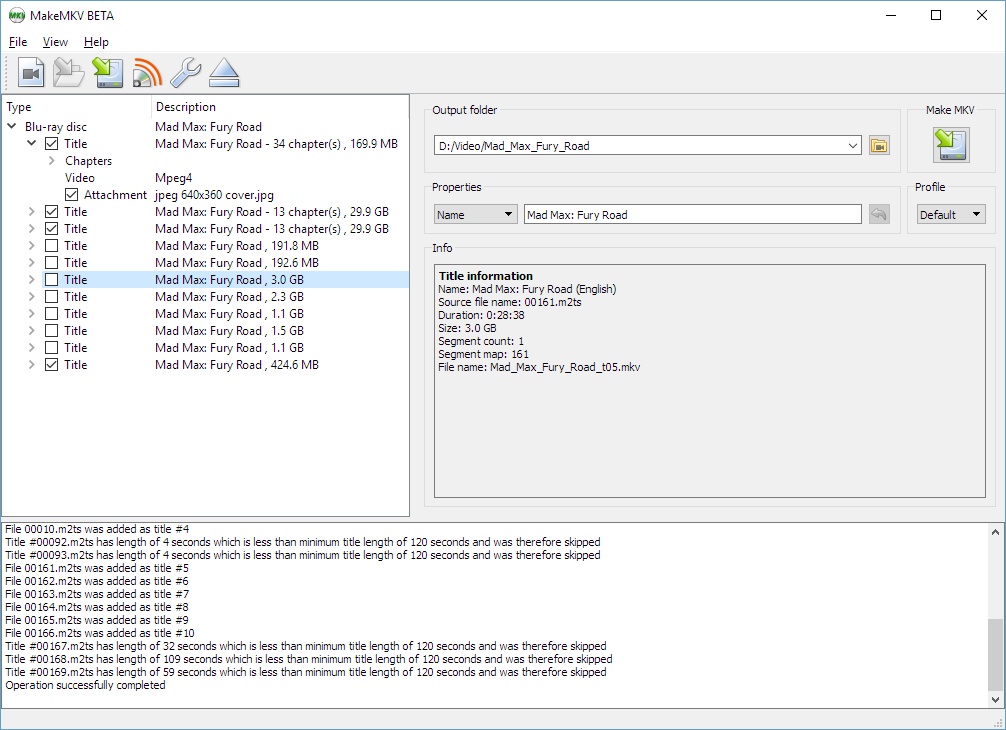
MakeMKV est une excellente option gratuite pour ceux qui cherchent à ripper leurs films Blu-ray sans complications. Ce logiciel simple et efficace vous permet de convertir vos Blu-ray en fichiers MKV sans perte de qualité. Il supporte les Blu-ray protégés et ne nécessite aucune configuration complexe.
Bien que MakeMKV soit principalement axé sur la conversion en MKV, il conserve la qualité vidéo et audio d'origine, ce qui en fait une option populaire pour les utilisateurs qui souhaitent simplement extraire le contenu du Blu-ray pour une lecture ultérieure sur d'autres appareils. Cependant, MakeMKV n'offre pas d'options avancées pour personnaliser les copies, ce qui peut être un inconvénient pour les utilisateurs à la recherche de plus de flexibilité.
Étapes pour utiliser MakeMKV pour copier un Blu-ray :
Étape 1: Télécharger et installer MakeMKV
Allez sur le site officiel de MakeMKV, téléchargez la version gratuite et installez-le sur votre ordinateur.
Étape 2 : Insérer le Blu-ray dans le lecteur
Placez votre disque Blu-ray dans le lecteur Blu-ray de votre PC ou connectez un périphérique externe compatible.
Étape 3 : Lancer MakeMKV et analyser le Blu-ray
Ouvrez MakeMKV. Le logiciel détectera automatiquement le Blu-ray inséré dans le lecteur. Cliquez sur le bouton « Ouvrir le disque » pour que MakeMKV commence à analyser le contenu du Blu-ray. Cette étape peut prendre quelques minutes.
Étape 4 : Sélectionner le répertoire de destination et copier le contenu
Après l’analyse, MakeMKV affichera les titres disponibles sur le Blu-ray. Sélectionnez les titres que vous souhaitez copier, choisissez un emplacement de sauvegarde sur votre disque dur, puis cliquez sur « Copier le disque » pour démarrer la conversion. Le fichier sera sauvegardé au format MKV, sans perte de qualité.
ImgBurn : Un outil puissant et gratuit
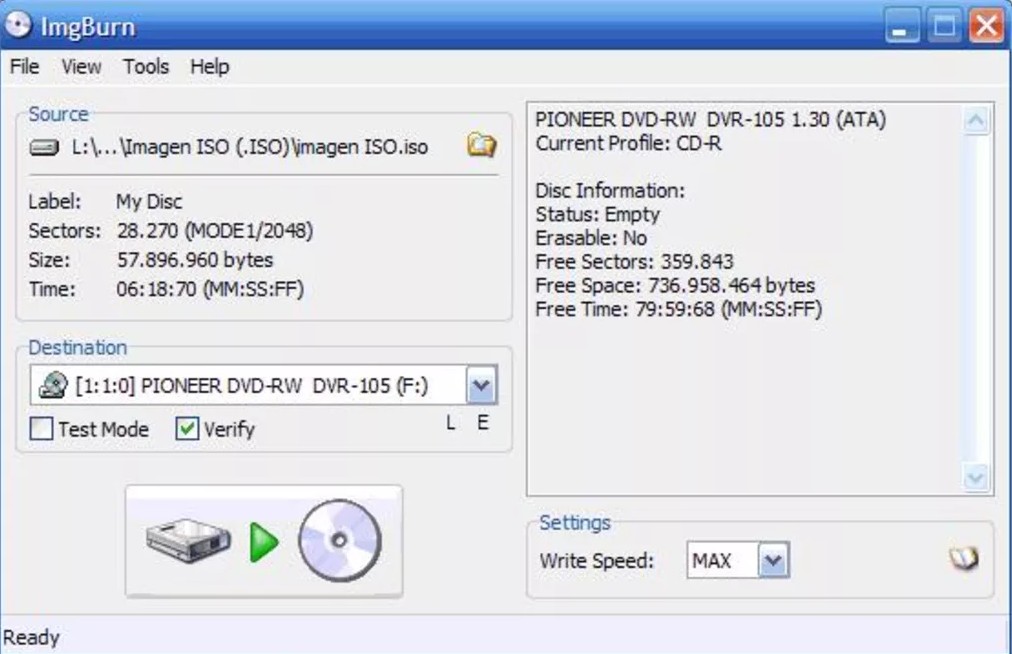
ImgBurn est un logiciel gratuit, puissant et flexible, principalement utilisé pour graver des images disque (ISO) sur des disques vierges. Il peut également être utilisé pour copier des Blu-ray, bien qu'il ne dispose pas de la même facilité d’utilisation que certains logiciels payants. ImgBurn est idéal pour les utilisateurs avancés qui recherchent un contrôle total sur le processus de gravure et de copie.
Ce logiciel offre des fonctionnalités étendues, comme la possibilité de créer des images ISO à partir de Blu-ray et de les graver sur des disques. Toutefois, son interface utilisateur peut être un peu intimidante pour les débutants, et il nécessite quelques connaissances techniques pour être utilisé de manière optimale.
Comment copier un Blu-ray avec ImgBurn
Étape 1 : Télécharger et installer ImgBurn
Rendez-vous sur le site officiel d'ImgBurn pour télécharger et installer le logiciel sur votre ordinateur.
Étape 2 : Insérer le Blu-ray et sélectionner l'option « Créer une image du disque »
Placez votre Blu-ray dans le lecteur. Ouvrez ImgBurn et sélectionnez l’option « Créer une image du disque » (ou « Create image file from disc ») dans l'interface principale.
Étape 3 : Choisir le répertoire de destination et démarrer la copie
Sélectionnez le lecteur Blu-ray comme source et choisissez un emplacement de sauvegarde pour le fichier ISO sur votre disque dur. Cliquez sur « Lire » pour démarrer le processus de création de l'image ISO. Une fois la copie terminée, vous aurez une image ISO du Blu-ray que vous pourrez graver sur un disque vierge si nécessaire.
Aiseesoft Blu-ray Copy : Facilité d'utilisation et options avancées
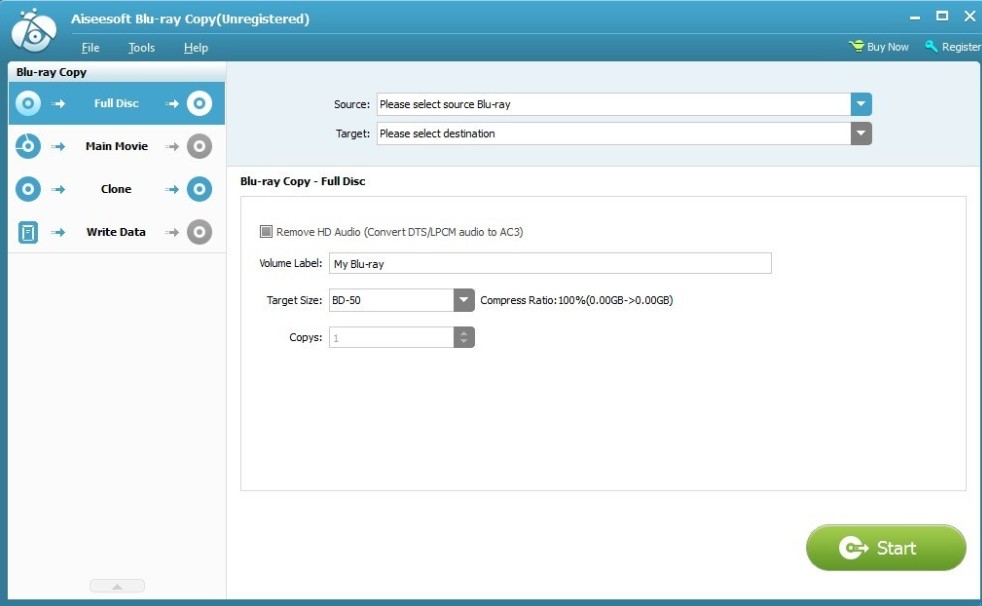
Aiseesoft Blu-ray Copy est un logiciel payant qui se distingue par sa simplicité d’utilisation tout en offrant des fonctionnalités avancées pour les utilisateurs plus expérimentés. Ce logiciel permet de copier des films Blu-ray sur un disque vierge ou de créer une image ISO sur votre disque dur. Il propose plusieurs options de copie, y compris la copie complète, la copie de la partie principale du film, et la possibilité de sélectionner des pistes audio et des sous-titres.
Sa grande simplicité d’utilisation et son interface intuitive le rendent idéal pour les utilisateurs débutants, tandis que ses options avancées satisfont également les besoins des utilisateurs plus expérimentés. Aiseesoft Blu-ray Copy offre une solution bien équilibrée pour ceux qui recherchent à la fois une facilité d’utilisation et une flexibilité.
Étape 1 : Télécharger et installer Aiseesoft Blu-ray Copy
Rendez-vous sur le site officiel d'Aiseesoft pour télécharger et installer le logiciel sur votre ordinateur. Une fois le fichier téléchargé, ouvrez-le et suivez les instructions à l'écran pour l'installer. Après l'installation, lancez le programme.
Étape 2 : Insérer le Blu-ray et sélectionner la source
Placez votre disque Blu-ray dans le lecteur. Ouvrez Aiseesoft Blu-ray Copy et cliquez sur le bouton « Source » dans l'interface principale pour sélectionner le lecteur Blu-ray où le disque est inséré. Le logiciel détectera automatiquement le contenu du disque.
Étape 3 : Choisir le mode de copie et démarrer la copie
Sélectionnez le mode de copie souhaité : Copie complète, Copie principale ou Copie personnalisée. Ensuite, choisissez le répertoire de destination où vous souhaitez sauvegarder le fichier ISO ou, si vous préférez, insérez un disque vierge pour graver la copie directement. Cliquez sur « Démarrer » pour lancer le processus. Une fois terminé, vous aurez une copie exacte du Blu-ray, soit sous forme d’image ISO, soit gravée sur un disque vierge.
FAQ
Avec DVDFab Blu-ray Copy, un logiciel de copie Blu-ray professionnel et gratuit, copier des films Blu-ray devient un jeu d'enfant. Commencez par charger les films dans le programme, puis choisissez la destination de sortie. Vous avez la possibilité de sauvegarder les films sous forme de dossier Blu-ray ou de fichier ISO. Pour lancer la copie sur votre ordinateur, il suffit de cliquer sur le bouton "Commencer à graver".
Non, vous ne pouvez pas ripper un Blu-ray avec un lecteur de DVD. Le disque Blu-ray ne peut pas être lu sur un lecteur de DVD PC. D'ailleurs, pour ripper un Blu-ray, il vous faut un Blu-ray Ripper.
Pour copier un DVD sur un ordinateur, commencez par télécharger et installer un logiciel de copie DVD tel que DVDFab DVD Copy. Insérez ensuite le DVD que vous souhaitez copier dans le lecteur de votre ordinateur. Ouvrez le programme et choisissez le format de sortie souhaité. Enfin, cliquez sur le bouton de copie pour transférer le contenu du DVD sur votre ordinateur. Une fois l'opération terminée, vous pourrez accéder au contenu du DVD directement depuis votre ordinateur.
Conclusion
En conclusion, copier des films Blu-ray devient un processus simple et accessible grâce aux logiciels disponibles. Que vous choisissiez une solution gratuite comme VLC ou MakeMKV, ou un outil plus complet comme DVDFab Blu-ray Copy, chaque option répond à des besoins spécifiques. Il est important de sélectionner le logiciel qui correspond à vos exigences en termes de flexibilité, qualité et budget, même si votre besoin de ISO Blu-ray. Avec les bons outils et un peu de préparation, vous pourrez facilement réaliser des copies de vos Blu-ray tout en préservant leur qualité.