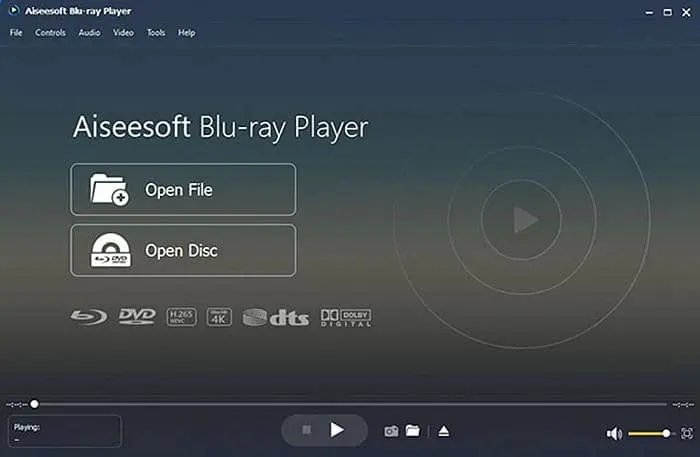Comment lire des Blu-Ray sur PC ?
Résumé : Comment lire des Blu-ray sur votre PC ? Voici de différentes façons et outils à titre de référence. Venez découvrir et choisissez celui dont vous avez besoin.
- • Lecture de DVD, Blu-ray et Blu-ray 4K avec menus et effet HDR10
- • Disponible sur disques, fichiers ISO, dossiers et vidéos 3D avec prise en charge de la sortie audio de haute résolution
- •Importer des disques DVD et Blu-ray dans la médiathèque locale sous forme de fichiers ISO en un seul clic
Certains pensent que Blu-ray et DVD sont des choses du passé, mais ce n’est pas la vérité. Au contraire, beaucoup de gens utilisent encore les Blu-ray et accéder à leur contenu sur diverses plateformes. Que ce soit de vieux films ou l’accès à des données que vous stockez, il y a toujours des moments où vous voulez lire des Blu-ray sur PC.
Vous pouvez apprendre facilement comme lire un Blu-ray sur votre pc sans télécommande. Pour ceux ont un ordinateur Win 10, voici un guide sur comment lire un Blu-ray sur Windows 10. Chaque méthode sera discutée avec des étapes détaillées, veuillez lire la suite.
Méthode 1 : DVDFab Player 6
Un excellent moyen pratique de lire des Blu-ray sur votre PC est avec DVDFab Player 6, un lecteur multimédia 4K fourni par DVDFab. La dernière version du logiciel est équipée de fonctionnalités et d'améliorations à valeur ajoutée. Le moteur de lecture de DVDFab Player 6 joue un rôle essentiel pour offrir des performances fluides et sans décalage. Il prend en charge des options variées y compris DVD, Blu-ray et Blu-ray 4K Ultra.
Voici comment lire des Blu-ray sur Windows 10 avec le lecteur Blu-ray.
1. Lancez DVDFab Player 6 sur votre PC. Ici, vous aurez le choix de deux options : le mode PC et le mode TV. Sélectionnez le premier mode dans notre cas. Et le mode TV vous permet de lire la vidéo sur un grand écran. Ici, la télécommande pour Windows Media Center sera utile.
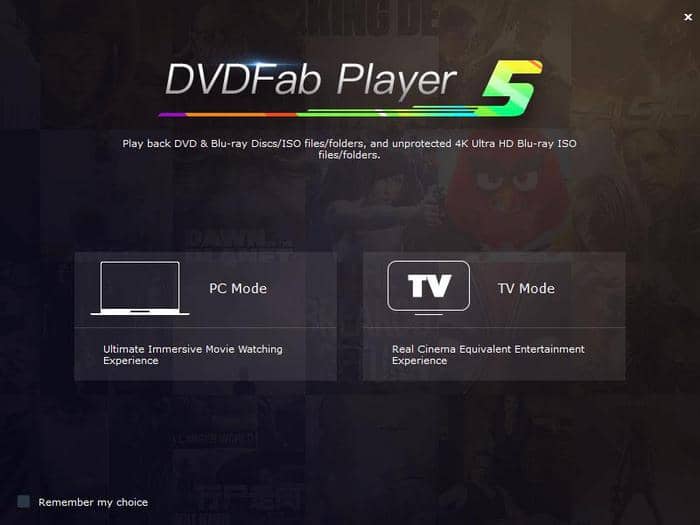
2. Insérez le disque Blu-ray dans le lecteur optique de votre ordinateur. Ensuite, cliquez sur l'icône du fichier multimédia sur votre PC et sélectionnez le fichier que vous allez lire.
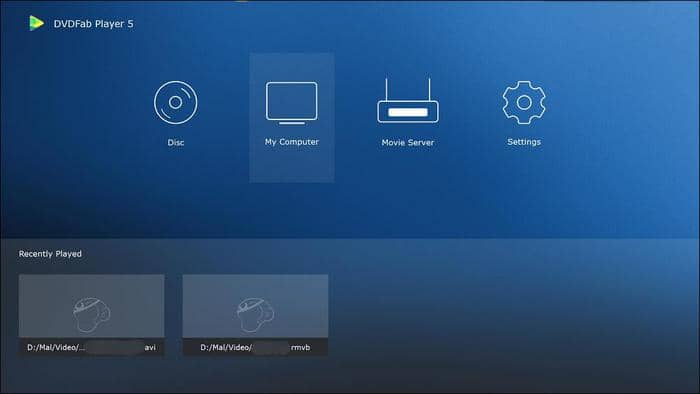
Méthode 2 : VLC Player (option gratuite)
Vous avez entendu parler du lecteur VLC probablement, qui est le lecteur multimédia tiers le plus populaire. En tant qu’un lecteur open source, il est réussi à fonctionner parfaitement sur beaucoup de plateformes. Malgré qu’il soit gratuit, il n’y a pas de publicités, ce qui est le plus appréciés par tous.
Vous pouvez utiliser le lecteur VLC pour charger des fichiers Blu-ray sans aucun problème. Voici comment vous pouvez lire des Blu-ray sur PC avec lui :
1. Téléchargez la dernière version du lecteur multimédia VLC.
2. Accédez à l'URL http://vlc-bluray.whoknowsmy.name/ et téléchargez la base de données de clés AACS DYNAMIC LIBRARY.
3. Ensuite allez dans le répertoire C: / Users / YourUsername / AppData. Assurez-vous d'avoir coché l'option "Afficher les fichiers et dossiers cachés" dans l'onglet "Affichage" du menu d'options du dossier.
4. Créez un dossier sous le nom aacs et collez tous les fichiers de clés téléchargés dans le dossier.
5. Installez la bibliothèque dynamique AACS sur votre PC. Une fois tout est fait, faites glisser le fichier AACS dans le dossier.
6. Ouvrez VLC et accédez à « Ouvrir l’option média ». Sélectionnez "Disque" et cochez l'option qui dit "Blu-ray" et lisez la vidéo.
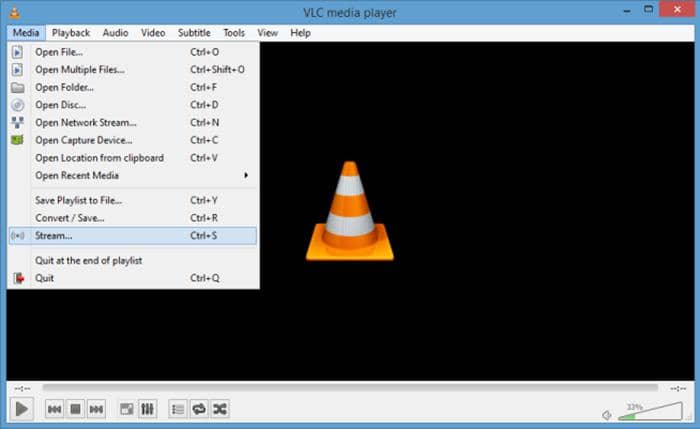
Méthode 3 : DVDFab Blu-Ray Ripper
Voulez-vous vous débarrasser des problèmes de lecture de vos Blu-ray sur votre PC en trouvant un lecteur multimédia puissant ? Voici votre meilleur choix : DVDFab Blu-ray Ripper. Une fois que vous rippez vos Blu-ray et les convertissez dans d’autres formats, vous pouvez utiliser n’importe quel lecteur multimédia pour les lire.
DVDFab Blu-ray Ripper est un lecteur rapide et facile à utiliser. Le processus d'extraction est très facile et la qualité de la sortie est garantie par l'utilisation d'une technologie améliorée. Voici les étapes de rip :
1.Démarrez DVDFab et optez le module Ripper présent sur le dessus. Chargez la source qui peut être un fichier ISO, dossier ou disque Blu-ray.
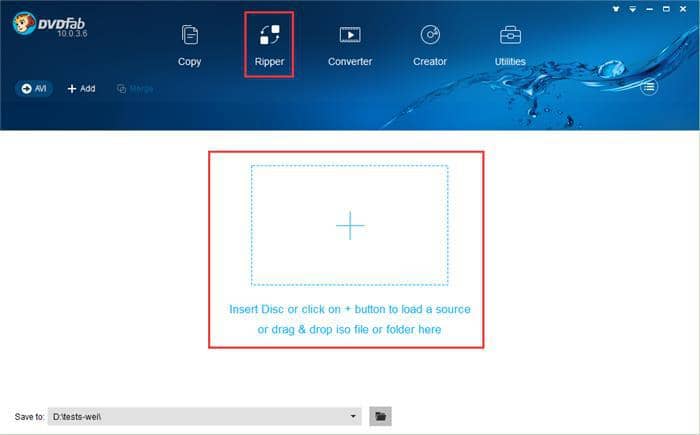
2. Dans le coin supérieur gauche, vous trouverez la bibliothèque de profils. Cliquez dessus et sélectionnez le périphérique et le format voulus.
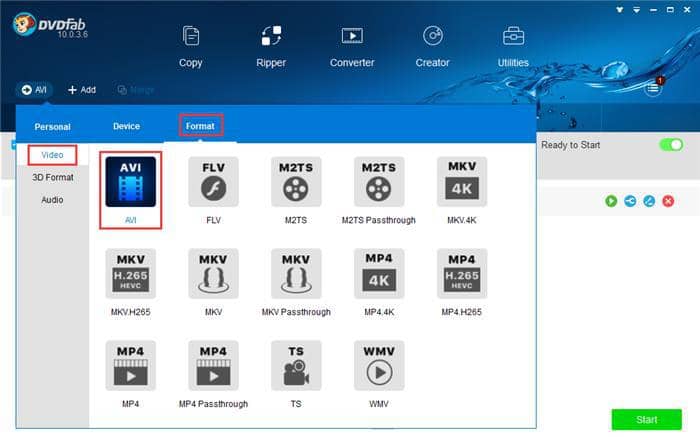
3. Vous pouvez personnaliser la sortie selon votre besoin. Accédez aux Paramètres avancés pour y réaliser. Vous pouvez également éditer la vidéo elle-même en cliquant sur l'option «Editeur». Et vous êtes permis de modifier les titres, les sous-titres et les chapitres. Le titre principal sera choisi par défaut.
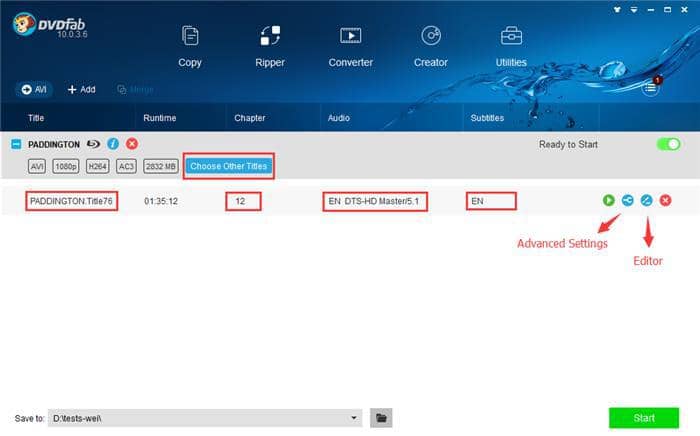
4. Retournez vers l'interface principale. En bas, une icône de dossier sera présente. Cliquez dessus et sélectionnez un répertoire de stockage pour enregistrer la sortie
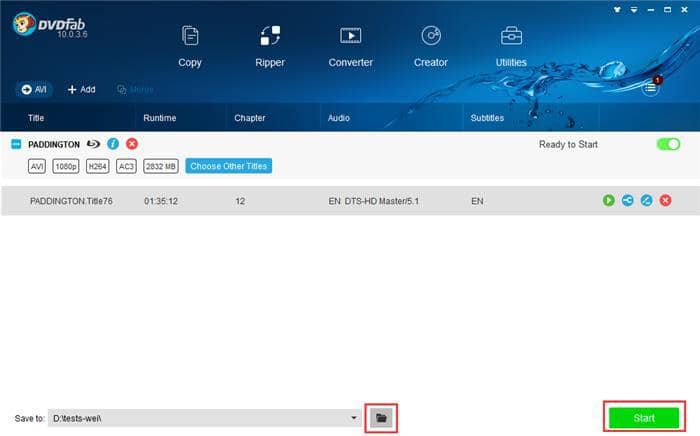
5. Cliquez sur «Démarrer» pour lancer le processus d'extraction.
Maintenant, la vidéo Blu-ray sortie peut être lue sur n'importe quel lecteur multimédia.
Conclusion
Apprendre à lire des Blu-ray sur votre PC n'est pas trop difficile. Il vous suffit de trouver le lecteur multimédia parfait. Le rip du Blu-ray est la meilleure façon pour contourner l’indispensabilité d’un lecteur multimédia compatible lors que vous voulez lire votre Blu-ray sur des PC différents. Bien sûr, le choix est à vous. Sélectionnez la méthode le plus simple selon vous.
Doté des technologies de copie de Blu-ray les plus avancées, DVDFab Blu-ray Copy vous permet de réaliser des copies de sauvegarde prime sur vos disques Blu-ray de films/séries télé achetés légalement chez vous à des fins non commerciales. Avec 5 modes de sauvegarde polyvalents, vous pouvez copier vos DVD comme vous voulez.
Vous pourrez avoir besoin d'autres outils
Copier n'importe quel Blu-ray au disque/dossier/fichier DVD
Copier n'importe quel DVD au disque/dossier/fichier DVD
Copier des Blu-ray UHD aux disques/dossiers/fichiers DVD