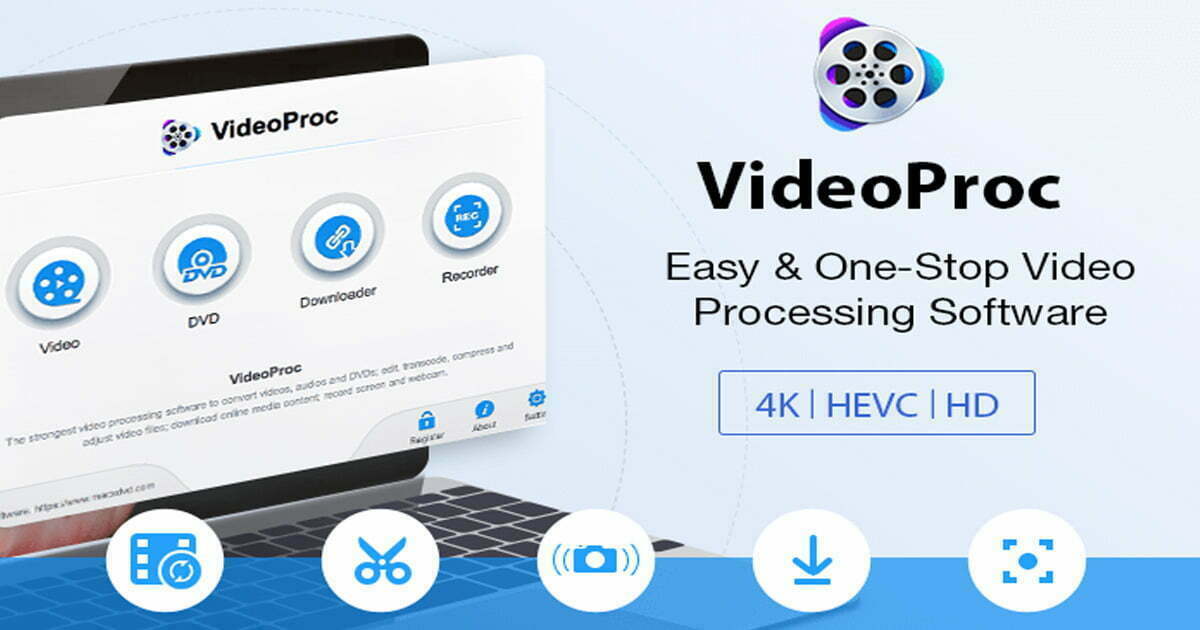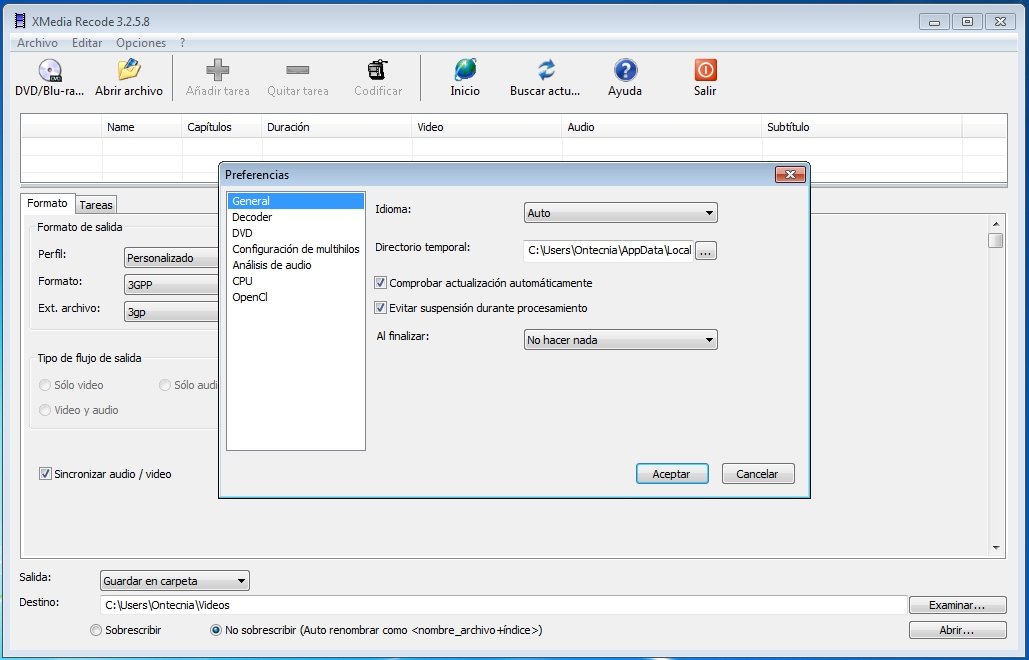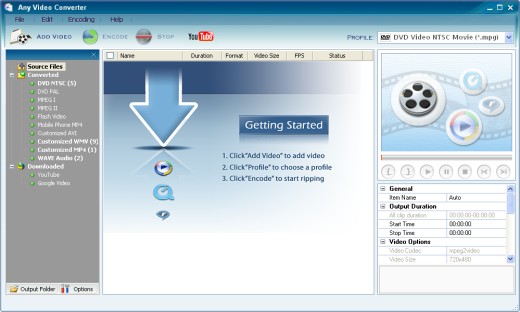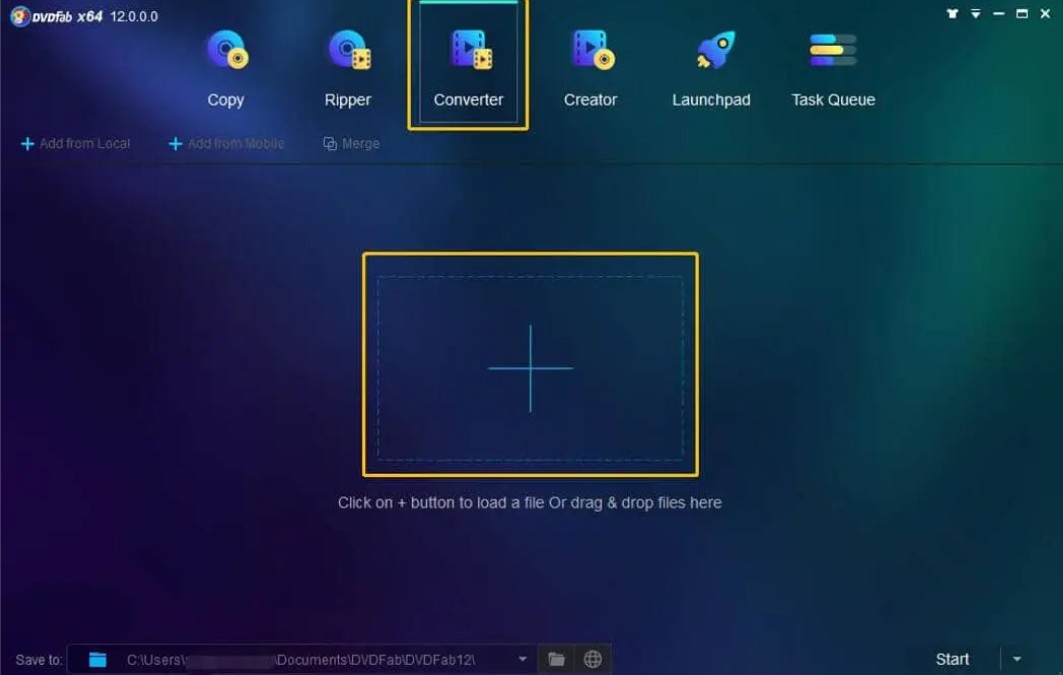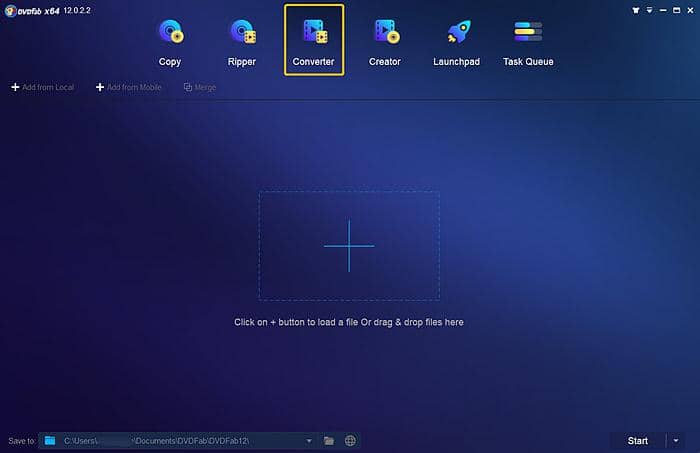7 meilleurs logiciels de conversion de MPG en MP4 pour Windows et Mac
Résumé : Comment convertir un MPG en MP4 ? Cet article vous guidera à travers le processus avec des étapes simples que tout le monde peut suivre. Voici le meilleur logiciel qui vous aidera à convertir un fichier mpg en mp4.
Table des matières

Comme la plupart des gens, vous avez probablement un certain nombre de vidéos sur le disque dur de votre téléphone que vous voulez regarder en déplacement. Bien sûr, votre appareil ne peut lire que des formats spécifiques, donc vous ne pouvez pas simplement transférer tous vos fichiers dessus et vous attendre à ce qu'ils soient parfaitement lus. Alors comment convertir un MPG en MP4 ? Cet article vous guidera à travers le processus avec des étapes simples que tout le monde peut suivre. Voici le meilleur logiciel qui vous aidera à convertir un fichier mpg en mp4 ;
Meilleur logiciel pour convertir MPG en MP4 en 2022
1. DVDFab Video Converter
Un essai gratuit de 30 jours du DVDFab Video Converter est disponible sans qu'il soit nécessaire de l'acheter. L'outil accepte en entrée les formats AV les plus courants et les convertit sans erreur dans d'autres formats populaires. Il traite également les fichiers de toutes tailles. La conversion de .mpg en mp4 à l'aide de DVDFab Video Converter est rapide et sans complication.
Comment Convertir Mpg en Mp4 en utilisant DVDFab Video Converter ?
- Lorsque vous lancez DVDFab pour la première fois, cliquez sur le bouton + au milieu de l'écran pour commencer à charger votre fichier MPG dans le programme. Alternativement, vous pouvez cliquer sur le signe plus (+) à côté du logo DVDFab.
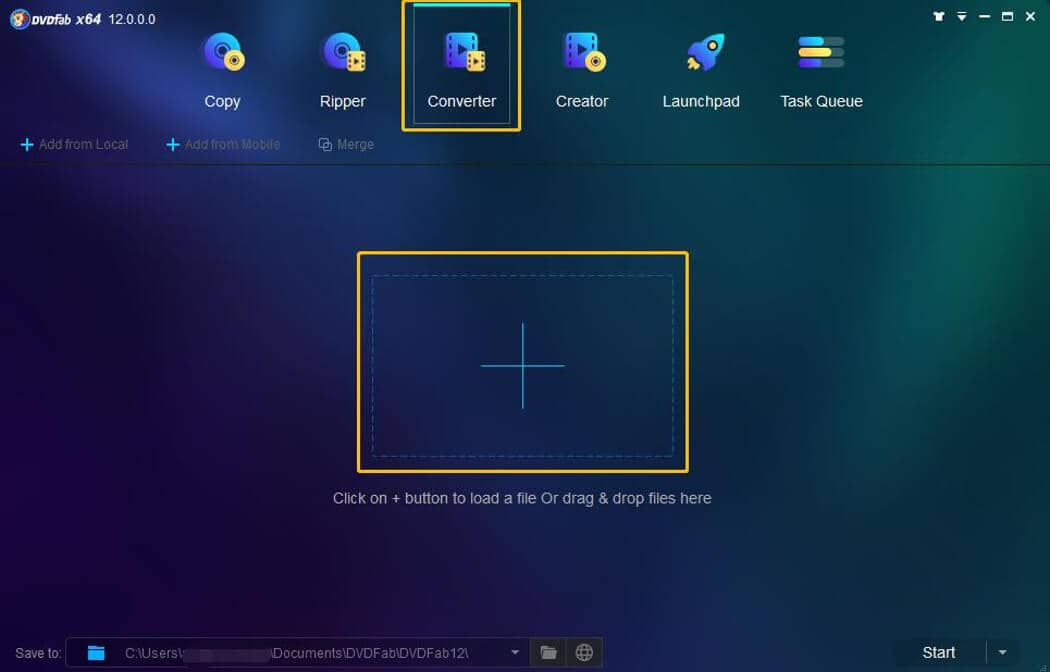
- Le format MP4 peut maintenant être sélectionné une fois que le fichier MPG a été importé.
- Le bouton Play de votre vidéo peut être utilisé pour prévisualiser le contenu avant de commencer la conversion.
- Choisissez Paramètres avancés pour apporter encore plus de modifications à votre fichier MP4 final.
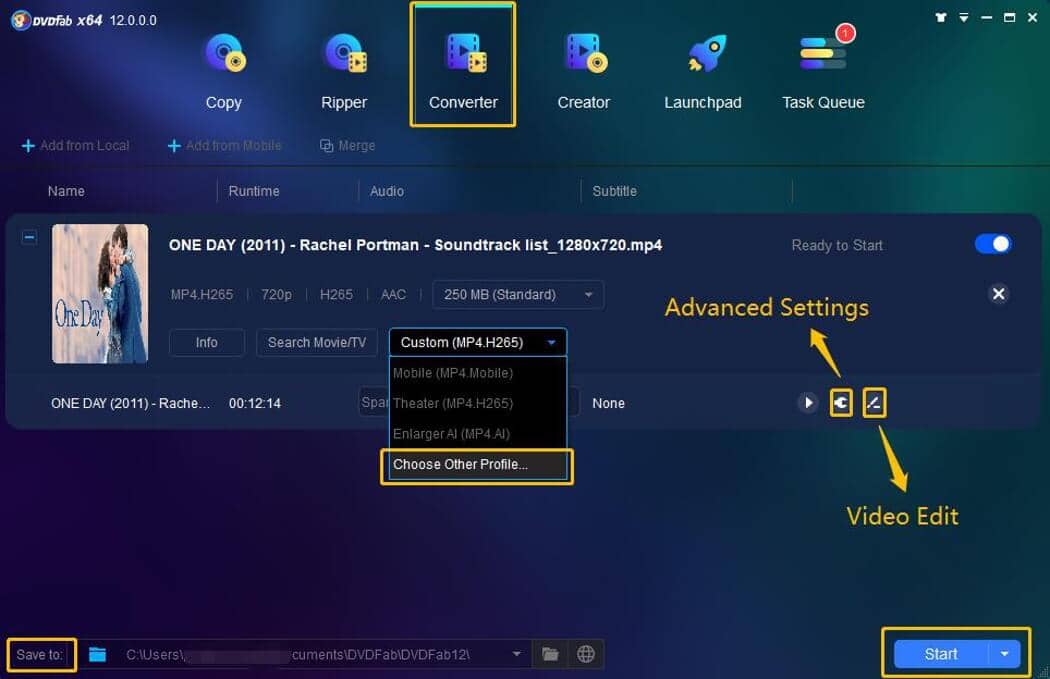
- L'icône de l'éditeur vidéo vous aidera à apporter des modifications mineures à votre vidéo.
- La zone des paramètres avancés est l'endroit où vous trouverez toutes vos options de personnalisation.
- En outre, veillez à choisir un emplacement pour le dossier de la vidéo convertie lorsque vous y êtes invité. Vous le trouverez en bas de la page.
- En bas de l'écran, vous pouvez appuyer sur le bouton vert "Start" pour commencer le jeu.
- Le processus de conversion a commencé. Par la suite, localisez votre fichier dans le dossier de téléchargement et lisez-le pour déterminer s'il a été converti avec succès.

2. Convertisseur vidéo TalkHelper
Le convertisseur MPG vers MP4 de Windows TalkHelper Video Converter possède toutes les caractéristiques nécessaires pour un travail bien fait. Les formats courants MP4, MKV, DVD, AVI, MPEG, MOV, WMV et MP3 sont pris en charge en mode natif, de sorte que vous n'aurez pas besoin d'un logiciel tiers.
Le format vidéo MP4 natif ou des appareils particuliers comme l'iPhone d'Apple, le Smartphone Android, les tablettes, les consoles, les vêtements et autres peuvent être créés à partir de fichiers vidéo MPG.
Comment fonctionne le convertisseur vidéo MPG de TalkHelper ?
- Étape 1 : Inclure un fichier MPG dans la procédure de conversion si vous voulez le convertir. Pour ajouter un média, il suffit de cliquer sur "Ajouter un média" et de sélectionner "Ajouter un fichier vidéo..." dans le menu étendu qui apparaît. La fenêtre de l'explorateur de fichiers apparaîtra, et vous pourrez aller dans le répertoire source, choisir le fichier MPG, puis l'ouvrir.
- Étape 2 : MP4 doit être sélectionné comme format de sortie souhaité. Naviguez vers l'onglet "Vidéo" dans la partie inférieure de l'interface, choisissez MP4 dans la liste des formats disponibles, puis sélectionnez votre sous-format préféré en fonction de la qualité et de la résolution.
- Étape 3 : Définissez les paramètres de sortie et effectuez la conversion. Le lien "Plus de paramètres" vous mènera à une fenêtre contextuelle où vous pourrez modifier le répertoire de sauvegarde et le niveau de qualité, entre autres. Le bouton "OK" enregistre vos modifications, et le bouton "Start Convert" lance la conversion de MPG en MP4.
3. VideoProc Converter
Le programme vidéo tout-en-un, VideoProc Converter (anciennement connu sous le nom de VideoProc), peut faire plus que convertir MPG en MP4. Grâce à l'accélération matérielle de niveau 3, vous pouvez convertir des films UHD (tels que ceux en résolution 4K ou 8K) à une vitesse fulgurante, même en convertissant plusieurs fichiers.
VideoProc Converter peut également être utilisé pour éditer des films, enregistrer des écrans, télécharger des vidéos sur Internet, numériser des DVD et réduire la taille des fichiers vidéo, pour ne citer que quelques fonctionnalités.
Comment utiliser VideoProc free mpg to mp4 converter ?
- Etape 1 : Les fichiers MPG doivent être chargés dans le convertisseur VideoProc.
- Étape 2 : Choisissez MP4 comme format de sortie.
- Étape 3 : Pour commencer, appuyez sur le bouton RUN.
4. XMedia Recode
XMedia Recode utilise NVIDIA CUDA, Intel Quick Sync et les GPU AMD pour accélérer la conversion des MPG en MP4. Cela permet d'obtenir une sortie de haute qualité à tout moment et d'accélérer le processus de conversion.
Cela s'avère également utile lorsque vous devez convertir plusieurs fichiers MPG en MP4 à la fois en utilisant la fonction de conversion par lots. Un éditeur vidéo est intégré à XMedia Recode, vous n'avez donc pas besoin d'un éditeur externe. Il offre un large éventail de choix pour faire pivoter et retourner les films et plusieurs autres fonctions.
Comment convertir un fichier mpg en mp4 avec XMedia Recode ?
- Étape 1 : Un fichier vidéo MPG peut être importé. Cliquez sur le bouton "Open File" dans XMedia Recode, ouvrez le dossier source, choisissez le fichier MPG, et cliquez sur le bouton "Open" pour commencer le processus d'encodage.
- Étape 2 : Sélectionnez MP4 comme format vidéo de votre choix. L'extension de fichier : "mp4" doit être sélectionnée dans la liste déroulante Format de fichier : sous la section Liste de fichiers. Choisissez ensuite "Custom" dans la liste déroulante "Profile :". Sélectionnez ensuite "MP4" dans la section Format :. Les vidéos MPG peuvent être converties en fichiers MP4 en utilisant ce guide.
- Étape 3 : Ajouter et convertir le travail. En utilisant le bouton "Browse...", sélectionnez l'emplacement où la sortie sera enregistrée, puis sélectionnez l'option "Add to queue" dans le menu "Edit". Une fois que vous avez terminé, cliquez sur le bouton "Encoder" pour commencer le processus de conversion.
5. Lecteur multimédia VLC
VLC essaie toujours de fournir un convertisseur vidéo capable de gérer les cas où vous avez besoin de convertir MPG en MP4. Il est gratuit, open-source, et fonctionne sur tous les principaux systèmes d'exploitation, vous pouvez donc être certain que c'est un choix solide.
Les paramètres réglables intégrés et l'interface utilisateur conviviale font de la conversion de MPG en MP4 un jeu d'enfant pour vous. En utilisant les codecs MPEG-2 et MPEG-4 intégrés, le transcodage entre les deux formats est aussi facile que la tarte. Vous pouvez également convertir des DVD, CD et VCD au format de fichier d'origine.
Comment utiliser mpg to mp4 converter free ?
- Etape 1 : Pour convertir un fichier MPG en MP4, ouvrez un convertisseur MPG en MP4. Sélectionnez "Convert/Save..." dans le menu "Media". En faisant cela, vous serez en mesure d'aller à la fenêtre avec des choix de conversion vidéo.
- Étape 2 : Transformez le fichier MPG que vous venez d'ajouter. Le bouton "Ajouter..." peut être utilisé pour importer la vidéo MPG originale, puis le bouton "Convertir/Enregistrer" peut être utilisé pour enregistrer le fichier converti.
- Étape 3 : Préparez les paramètres de sortie et commencez la conversion. Sélectionnez un profil MP4 dans le menu déroulant "Profil", puis utilisez le bouton "Parcourir" pour sélectionner un emplacement de sortie et un nom de fichier (avec le suffixe .mp4, bien sûr), et enfin cliquez sur "Démarrer".
6. Any Video Converter
De nombreuses personnes ont trouvé une place dans Any Video Converter car il comprend un convertisseur, un éditeur et un graveur de DVD dans un seul package pratique. Quel que soit le système d'exploitation que vous utilisez (Linux ou Windows), vous êtes prêt à améliorer votre jeu de conversion MPG vers MP4.
En plus de supporter l'accélération matérielle NVIDIA NVENC, Intel QSV, et AMD AMF, ce convertisseur vidéo MP4 est parmi les meilleurs. Cette fonction aide à la distribution rapide de la sortie tout en assurant que la qualité originale n'est pas endommagée.
Comment utiliser Any video pour convertir un fichier mpg en mp4 ?
- Étape 1 : Importez la vidéo MPG depuis la source. Ouvrez la fenêtre de l'explorateur de fichiers en cliquant sur le bouton "Ajouter une ou plusieurs vidéos", localisez le fichier MPG, sélectionnez-le, puis appuyez sur le bouton "Ouvrir".
- Étape 2 : Créez un fichier MP4 au format souhaité. Sélectionnez "Fichiers vidéo" dans la liste déroulante "Profils", puis sélectionnez un profil avec le suffixe "*.mp4" dans la liste latérale.
- Étape 3 : Choisissez l'emplacement pour stocker la sortie et commencez le processus de conversion. Pour convertir MPG en MP4, utilisez le bouton "Convert Now !", choisissez un emplacement de sortie et fournissez un nom de fichier.
7. HandBrake
Si vous recherchez un convertisseur MPG vers MP4 gratuit et open-source, HandBrake est une excellente option. Cependant, il ne prend pas en charge les disques DVD et Blu-ray non protégés. Comme MP4 et MKV sont les formats de conteneur les plus utilisés, les conversions MPG vers MP4 de haute qualité n'ont pas besoin d'être bidouillées au niveau des paramètres.
Les options supplémentaires de personnalisation de votre fichier MP4 comprennent un contrôle complet de la sortie concernant le type de sous-titres et de pistes audio utilisés ainsi que le débit binaire et les filtres utilisés.
L'aperçu vidéo en direct vous permet de voir à quoi ressemblera le produit final avant sa conversion. Les fonctions de traitement par lots et de mise en file d'attente spéciale peuvent être utilisées pour traiter plusieurs fichiers MPG à la fois.
Étapes d'utilisation de HandBrake
- Étape 1 : ajouter la vidéo MPG que vous voulez convertir en WMV. Sélectionnez le fichier MPG en cliquant sur l'option "File" dans le panneau latéral, puis cliquez sur le bouton "Open".
- Étape 2 : Ajustez les paramètres d'un préréglage de conversion. Faites votre choix dans la liste des options "Preset :". En dessous, vous pouvez faire les ajustements nécessaires à divers facteurs, tels que la taille de la vidéo, les filtres, la fréquence d'images et les sous-titres.
- Étape 3 : Spécifiez un format cible, un emplacement et une méthode de conversion. Sélectionnez le format MP4 dans la section " Format : ", puis, tout en bas de l'interface, cliquez sur l'option " Enregistrer sous : ", puis sur " Parcourir " pour sélectionner un dossier cible. Cliquez sur "Start Encode" pour commencer à convertir MPG en MP4.
Conclusion
Le meilleur logiciel de conversion vidéo à cet effet a été inclus dans ce post, qui vous montre comment convertir facilement et rapidement des fichiers MPG en fichiers MP4. En prime, si vous choisissez le bon programme, vous pourrez travailler sur Windows et Mac simultanément. Le guide étape par étape a été réduit au maximum pour convenir aux utilisateurs de tous niveaux. Après cela, vous pouvez commencer la conversion en sélectionnant un convertisseur vidéo MPG vers MP4. Par ailleurs, si vous avez besoin d'un convertisseur YouTube MP4, vous allez trouver également la solution.