Solutions complètes pour DVD/Blu-ray/UHD.
Skip to content 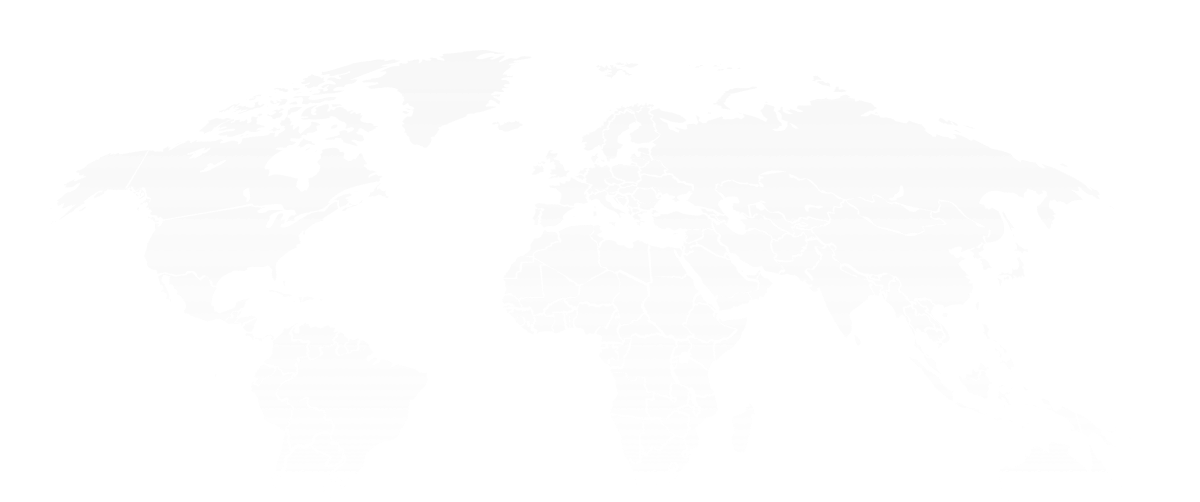





À propos d'UniFab
UniFab est le logiciel ultime d'amélioration vidéo IA. Il offre une mise à l'échelle vidéo alimentée par l'IA, une conversion SDR en HDR, un désentrelacement vidéo, et plus encore. Il est conçu pour les passionnés de vidéo et les professionnels.
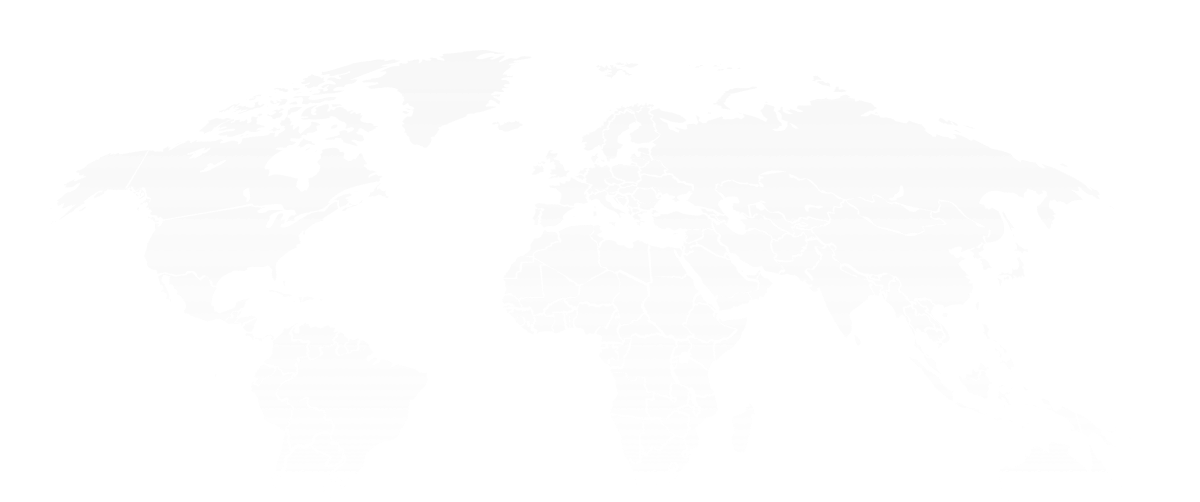
2022.11
UniFab
a été fondée
2023.01
Video Converter Pro
Convertir la vidéo dans n'importe quel format
Video Upscaler AI
Vidéos haute résolution jusqu'à 4K
HDR Upconverter AI
Convertir SDR en HDR10/Dolby Vision.
Audio Upmix AI
Audio upmixé en EAC3 5.1/DTS 7.1
2023.11
Deinterlace AI
Désembrouiller la vidéo avec la technologie IA
2023.12
Smoother AI
Soutien à l'interpolation d'images activée par l'IA
2024.01
Denoise AI
Supprimer le bruit d'une vidéo
2024.04
Vocal Remover AI
Supprimer la voix d'une chanson
2024.07
Screen Recorder
Capturer n'importe quelle zone de votre écran.
2024.08
Background Remover AI
Supprimer l'arrière-plan vidéo pour mettre en avant le sujet principal
2024.12
Stabilizer AI
Supprimer les tremblements des vidéos en un clic
2025.02
Colorizer AI
Ajouter de la couleur aux vidéos en noir et blanc en un clic
2025.03
Face Enhancer AI
Améliorez les détails du visage et restaurez la clarté
Outils d'amélioration de la vidéo par l'IA en vedette
Découvrez les fonctionnalités impressionnantes d'UniFab - où chaque image est un pas vers la perfection. Améliorez vos vidéos, séduisez votre public et définissez une nouvelle norme grâce aux capacités d'amélioration vidéo inégalées d'UniFab.
Video Upscaler AI
Amélioration vidéo 8K
Cet amplificateur vidéo par intelligence artificielle améliore la résolution à SD, HD, 4K et 8K. Il détecte et corrige automatiquement les problèmes comme les artefacts de compression, le bruit et le flou. Grâce à ses modèles universels et d'animation, il donne d'excellents résultats pour tous les types de vidéos.
HDR Upconverter AI
Améliorez le SDR en HDR10/Dolby Vision
Cette solution SDR vers HDR basée sur l'IA gère les espaces colorimétriques DCI-P3 et Rec.2020, améliorant la vidéo avec des ajustements dynamiques de couleur, luminosité et contraste pour une qualité HDR cinématographique.
Désentrelacement AI
Démêlez la vidéo pour un affichage progressif
Utilisez l'IA pour désembrouiller les vidéos, transformer les séquences entrelacées en images nettes, supprimer les artefacts de mouvement et réduire le flou pour des visuels plus clairs.
Colorizer AI
Coloriser des vidéos en noir et blanc
Video Colorizer AI analyse intelligemment les vidéos en noir et blanc et restitue avec précision des couleurs naturelles et éclatantes. Qu'il s'agisse de vieux films, de vidéos familiales ou d'archives historiques, cet outil vous permet de coloriser vos vidéos en un seul clic.
UniFab All-In-One
Outil de traitement vidéo complet 10-en-1 alimenté par l'IA, permettant d'éditer et d'améliorer la qualité de vos vidéos/audios en convertissant la résolution vidéo jusqu'à 4K et en mixant l'audio au son surround DTS 7.1.
- HDR Upconverter AI
- Smoother AI
- Video Upscaler AI
- Denoise AI
- Audio Upmix AI
- Deinterlace AI
- Video Converter
- Stabilizer AI
- Video Colorizer AI
- Face Enhancer AI
Explorer d'autres outils d'UniFab
Outre les solutions d'amélioration vidéo AI de premier ordre, UniFab vous propose également des outils avancés d'amélioration audio, d'édition vidéo, de conversion et d'enregistrement d'écran.
- Denoise AIÉlimine le bruit vidéo provenant de conditions de faible luminosité et de réglages ISO élevés.
- Smoother AIÉlévation des taux de rafraîchissement jusqu'à 120 FPS pour un mouvement plus fluide.
- Nouveau Stabilizer AIRéduit le flou, stabilisant les séquences pour une vidéo plus homogène.
- Bg Remover AISupprime les arrière-plans avec une précision millimétrique.
- Audio Upmix AIAméliore l'audio en EAC3 5.1/DTS 7.1 pour une qualité surround supérieure.
- Vocal Remover AIÉlimine et isole les voix et les instrumentaux de la musique.
- Chaud Video ConverterConvertit des vidéos en plus de 1000 formats sans perte de qualité.
- Screen RecorderCapturez n'importe quel écran et chaque instant avec aisance.
Support technique divers
UniFab prend en charge de nombreuses technologies matérielles et a construit une puissante plateforme de conversion de l'IA. En utilisant pleinement ces technologies matérielles avancées, nous avons obtenu d'excellentes fonctionnalités pour nos produits.

