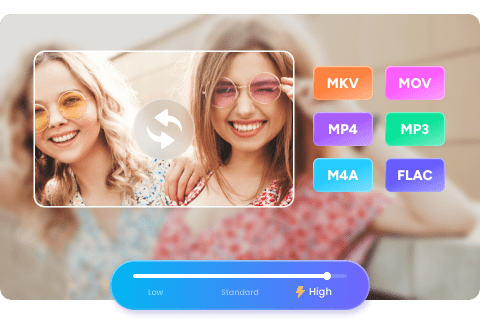Comment convertir WAV en MP4 pour partager votre musique sur YouTube
Résumé : Vous voulez convertir WAV en MP4 afin de partager votre musique sur YouTube ? Alors, vous êtes au bon endroit. Dans cet article, nous allons vous montrer différentes façons de convertir WAV en MP4 en toute simplicité. Lisez la suite pour en connaître les détails.
Table des matières
Vous avez des fichiers musicaux WAV que vous souhaitez partager sur YouTube ? Malheureusement, en tant que première plateforme mondiale d'hébergement et de partage de vidéos, YouTube n'accepte pas les fichiers audio seuls à être téléchargés sur la plateforme. Toutefois, cela ne signifie pas que vous êtes dans une impasse. En fait, vous pouvez trouver de nombreuses vidéos musicales sur YouTube, et en y regardant de plus près, il n'est pas difficile de constater qu'à l'exception des vidéos de concerts en direct, la plupart des vidéos musicales ne comportent que des images fixes en guise d'arrière-plan - c'est ainsi que la solution de contournement fonctionne, en convertissant vos fichiers musicaux dans l'un des formats vidéo acceptés par YouTube, comme le MP4, puis vous pouvez télécharger les fichiers musicaux MP4 convertis sur la plateforme.
Maintenant vous comprenez, c'est exactement la raison pour laquelle cet article est ici - Si vous voulez partager votre musique WAV sur YouTube, alors vous pouvez d'abord convertir WAV en MP4. Alors, comment puis-je convertir WAV en MP4 ? Ne vous inquiétez pas, nous nous en occupons ! Pour ce faire, vous aurez besoin d'un logiciel de conversion WAV vers MP4 ou d'un service de conversion WAV vers MP4 en ligne. Lisez la suite pour découvrir nos recommandations sur la façon de convertir rapidement et efficacement un fichier WAV en MP4.
Partie 1. Convertir WAV en MP4 sur PC avec un convertisseur WAV en MP4 hors ligne
DVDFab Video Converter Pro est une suite de conversion et d'édition vidéo/audio/image 3-en-1 qui contient trois produits fonctionnant indépendamment de la vaste famille DVDFab, le logiciel de conversion vidéo de son paquet DVDFab 12, le paquet Toolkit, et le logiciel d'édition vidéo Video Editor. Et parmi ces trois produits, le Video Editor est celui qui peut convertir le WAV en MP4. Outre la conversion de WAV en MP4, ce logiciel d'édition vidéo vous permet également d'ajouter des flux vidéo, des images fixes, des textes (y compris des sous-titres), ainsi que des filtres, des effets spéciaux et des superpositions lors de la conversion de WAV en MP4 à partir de la bibliothèque d'éléments intégrée.
Principales caractéristiques de Video Editor :
- Convertissez des fichiers audio et vidéo dans les formats les plus courants, par exemple de WAV en MP4.
- Personnalisez les paramètres audio et vidéo de sortie comme vous le souhaitez.
- Ajoutez votre propre flux vidéo, des images fixes comme fond d'écran.
- Ajoutez des effets spéciaux, transitions, superpositions, intro et outro, etc.
- Incorporez des textes, des sous-titres ou des paroles pour accompagner la vidéo musicale de sortie.
Vous trouverez ci-dessous les étapes détaillées de la conversion de WAV en MP4 avec Video Editor :
Étape 1 - Téléchargement et installation
Pour convertir WAV en MP4 sur votre ordinateur, vous devez commencer par télécharger et installer le convertisseur vidéo WAV en MP4, ce que vous pouvez faire en cliquant sur le bouton de téléchargement ci-dessous ;
Étape 2 - Lancer Video Editor et importer le fichier WAV
Lancez le programme, vous serez dirigé vers la section Media par défaut. C'est le moment d'importer votre fichier WAV que vous voulez convertir en MP4, en utilisant le bouton Importer situé dans le coin supérieur gauche.

Conseils supplémentaires : Pour que la vidéo MP4 finale soit attrayante, il est recommandé d'importer également des images fixes ou même votre propre flux vidéo, de sorte que lors de la lecture du MP4 de sortie, vous n'aurez pas à regarder un écran noir vide.
Troisième étape - Ajouter le fichier WAV (ainsi que la vidéo et les images) à la ligne de temps
Pointez le curseur de la souris sur le fichier WAV que vous venez d'importer, vous verrez apparaître un bouton plus entouré de vert, cliquez sur ce bouton pour ajouter le fichier WAV à la ligne de temps de la zone de travail ci-dessous.
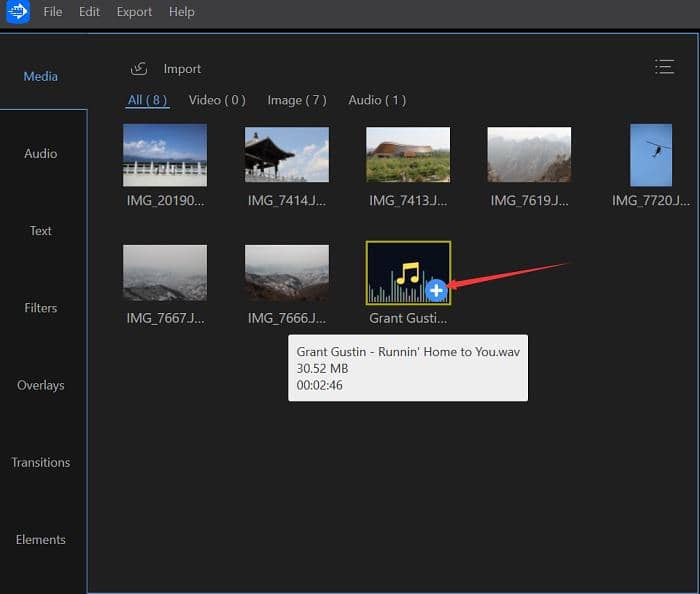
Conseils supplémentaires : Si vous avez également importé un flux vidéo ou des images fixes, il suffit de répéter le même processus pour les ajouter à la timeline afin de les éditer. N'hésitez pas à utiliser votre esprit créatif pour rendre la vidéo élégante et époustouflante, en utilisant les riches fonctions d'édition offertes par ce puissant logiciel de conversion vidéo et d'édition vidéo WAV en MP4 : ajout d'une intro vidéo, insertion d'effets de transition dans toutes les deux images fixes, et aussi des centaines de filtres et de superpositions parmi lesquels vous pouvez choisir. Vous pouvez même ajouter des paroles à votre musique en utilisant la fonction Sous-titres disponible dans la zone de fonction Texte. Tirez le meilleur parti de votre imagination.
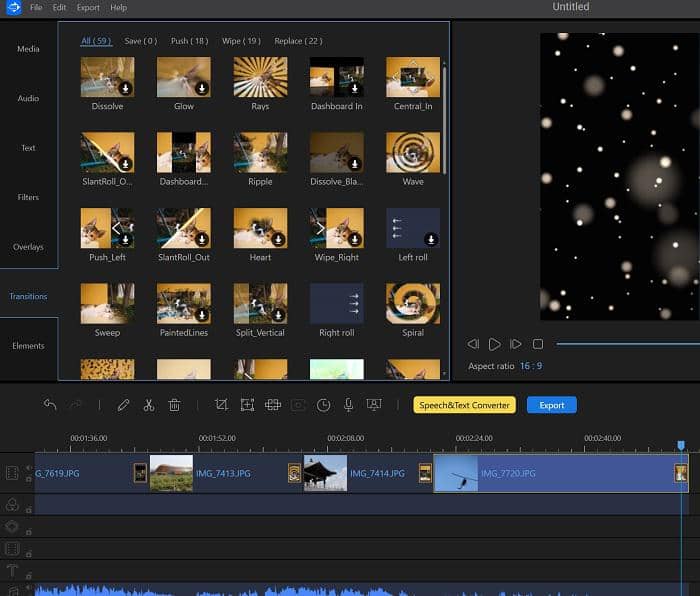
Étape 4 - Réglez la longueur de l'image ou de la vidéo d'accompagnement
Lorsque vous avez fini de modifier les images ou les vidéos, n'oubliez pas d'ajuster la longueur de l'image ou de la vidéo pour vous assurer qu'elles ont la même durée que votre fichier WAV. Pour ce faire, faites simplement glisser le bord de la vidéo/image de la ligne de temps jusqu'à ce que vous voyiez l'aiguille de la tête de lecture se terminer au même moment verticalement.
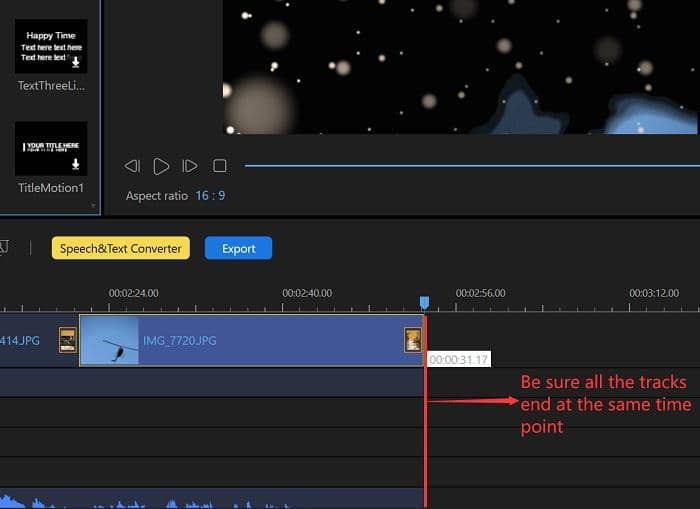
Étape 5 - Exportation de la vidéo MP4
Vous êtes prêt ? Alors il est temps de convertir WAV en MP4. Cliquez sur le bouton Exporter au-dessus de la timeline ou dans le coin supérieur gauche pour appeler la fenêtre Exporter, où vous êtes censé choisir le MP4 dans le menu déroulant du format vidéo sous l'onglet Vidéo. Les autres paramètres comprennent le nom de votre fichier MP4, le répertoire de sortie souhaité et le niveau de qualité de votre choix.
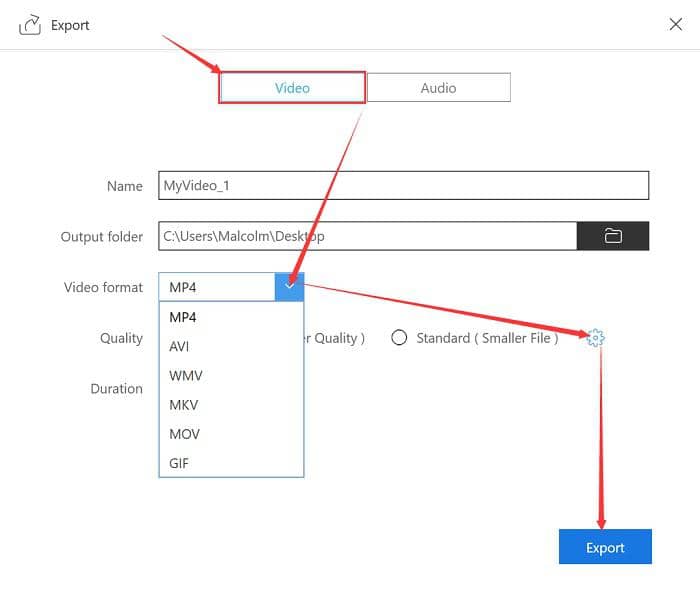
Conseils supplémentaires : Si vous êtes un éditeur vidéo expérimenté, vous pouvez cliquer sur le bouton d'engrenage pour ouvrir le panneau des paramètres avancés, où vous pouvez personnaliser davantage les valeurs vidéo et audio pour répondre à vos besoins spécifiques.
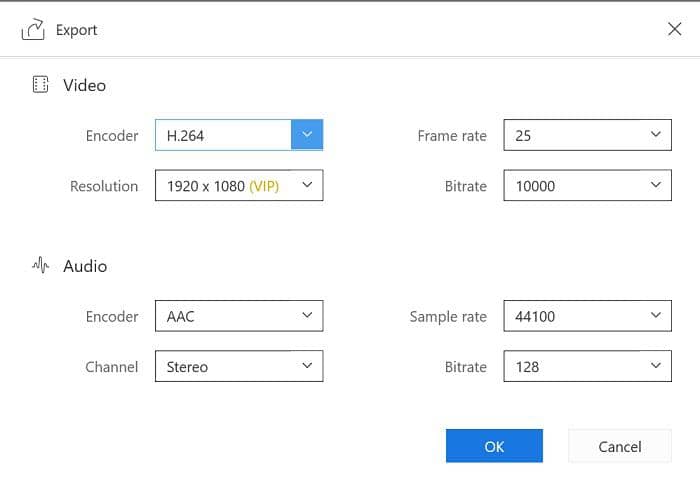
Enfin, cliquez sur le bouton Exporter dans le coin inférieur droit de la fenêtre d'exportation pour lancer la conversion WAV en MP4 et attendez qu'elle soit terminée.
Félicitations ! En terminant cette étape, cela signifie que vous avez maîtrisé la façon de convertir WAV en MP4 avec un logiciel de conversion WAV en MP4 hors ligne sur votre ordinateur. Alors, qu'en est-il sur macOS ? Comment convertir WAV en MP4 sur un ordinateur Mac ? Continuez à lire, la réponse vous attend.
Partie 2. Convertir WAV en MP4 sur Mac avec un convertisseur WAV en MP4 hors ligne
Pour convertir WAV en MP4 sur un ordinateur Mac, le Video Editor mentionné ci-dessus ne vous aidera pas, car il n'offre pas de frère ou sœur Mac. Cependant, il existe des produits similaires qui disposent de la fonction de conversion de WAV en MP4, et celui que nous allons vous recommander est le lecteur multimédia VLC. Ne vous y trompez pas ! Comment un logiciel de lecture multimédia peut-il convertir du WAV en MP4 ? Oui, c'est normal que vous ayez votre scepticisme. Mais lorsque vous aurez parcouru les guides ci-dessous, tous vos doutes disparaîtront !
Bien qu'il s'agisse d'un logiciel de lecture multimédia, VLC offre également une pléthore de fonctionnalités bonus, et la possibilité de convertir WAV en MP4est l'une de ces nombreuses fonctionnalités bonus.
Passons maintenant en revue le processus de conversion de WAV en MP4 avec le lecteur multimédia VLC sur macOS :
Étape 1 - Lancez VLC Media Player sur votre Mac, puis cliquez sur l'option Convert/Stream... dans le menu déroulant File situé dans le coin supérieur gauche ;
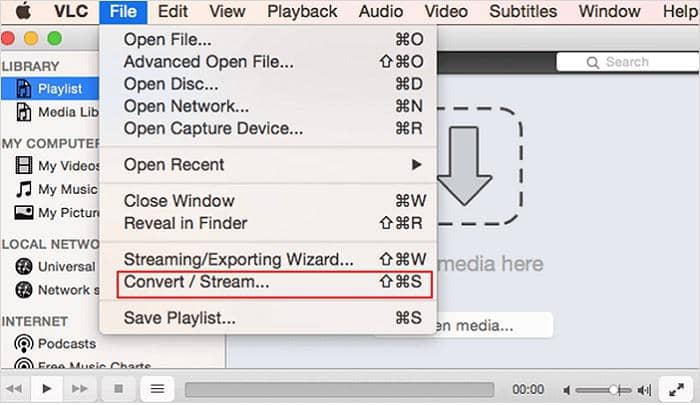
Étape 2 - Cliquez ensuite sur le bouton Open Meida dans la partie de sélection des fichiers pour ajouter votre fichier WAV cible.
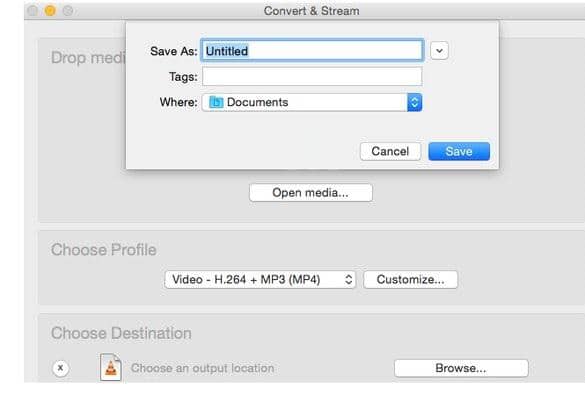
Étape 3 - Dans la section Choose Profile, choisissez l'option Video - H.264 + MP3 (MP4) ou Video - H.265 + MP3 (MP4). Ces deux options vous permettront d'obtenir les vidéos MP4 dont vous avez besoin.
Étape 4 - Sélectionnez votre dossier de destination préféré sur votre disque dur pour enregistrer le MP4 de sortie et cliquez sur le bouton Enregistrer comme fichier pour lancer la conversion de WAV en MP4 sur votre Mac.
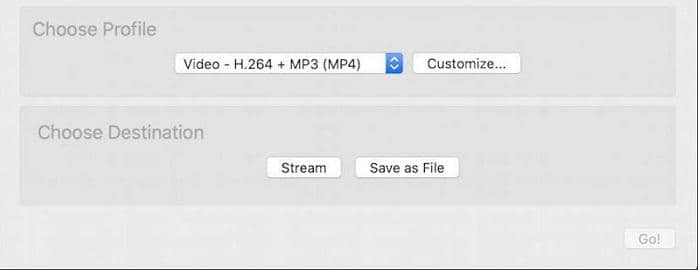
Conseils supplémentaires : VLC media player est un logiciel open-source qui fonctionne sur plusieurs plateformes. La conversion de WAV en MP4 n'est qu'une de ses nombreuses fonctions complémentaires. Cependant, le fait qu'il s'agisse d'une fonction complémentaire signifie également que vous ne serez pas en mesure de rendre la vidéo MP4 finale aussi attrayante qu'avec les logiciels de conversion WAV en MP4 hors ligne, tels que le logiciel d'édition vidéo Video Editor mentionné dans la partie 1. Vous devrez donc opter pour un autre logiciel si vous souhaitez bénéficier de fonctions d'édition vidéo plus avancées.
Les guides ci-dessus vous montrent comment convertir WAV en MP4 avec la fonction de conversion de fichiers offerte par le lecteur multimédia VLC sur un ordinateur Mac. Nous espérons que vous apprécierez le processus.
Ensuite, nous allons continuer à vous montrer comment convertir WAV en MP4 directement depuis le navigateur Web de votre bureau. Continuez la lecture si vous êtes intéressé.
Troisième partie. Convertir WAV en MP4 en ligne avec un service de conversion WAV en MP4
Pour ceux qui préfèrent faire les choses en ligne, nous allons montrer dans cette partie comment convertir WAV en MP4 avec une solution en ligne qui ne nécessite aucune installation de logiciel. En fait, il existe de nombreux fournisseurs de services de ce type. Mais comme ils proposent tous des fonctions similaires ou identiques, nous n'en choisirons qu'un parmi la foule pour la démonstration. Celui qui a retenu notre attention est la fonction WAV to MP4 Converter proposée par FreeConvert.com.
Consultez les étapes ci-dessous pour voir comment convertir WAV en MP4 en ligne avec ce service :
Étape 1 - Cliquez sur le bouton Choisir les fichiers pour ajouter votre fichier WAV, ou faites-le simplement glisser et déposez-le ici. Il est très ingénieux de vous permettre d'ajouter des fichiers depuis Google drive, Dropbox et même depuis une URL directement.

Étape 2 - Cliquez sur le bouton d'engrenage si vous souhaitez modifier manuellement les valeurs détaillées des différents paramètres. Sinon, cliquez sur le bouton Convertir en MP4 et vous pouvez alors croiser les doigts.
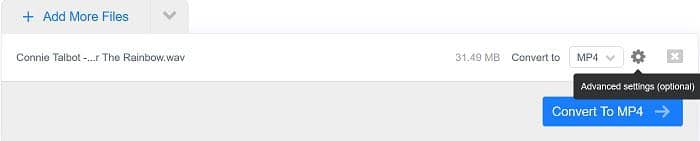

Étape 3 - Lorsque la conversion de WAV en MP4 est terminée, le bouton Télécharger MP4 est activé, cliquez sur ce bouton pour télécharger le fichier MP4 sur votre ordinateur.

Voilà, c'est tout ce que vous devez savoir sur la façon de convertir un fichier WAV en MP4 avec un service de conversion WAV en MP4 en ligne. C'est vraiment facile !
Mot de la fin
Dans cet article, nous avons abordé plusieurs façons de convertir WAV en MP4, avec un logiciel de conversion WAV en MP4 hors ligne sur PC Windows et Mac, ainsi qu'avec un service de conversion WAV en MP4 en ligne. Ainsi, peu importe l'usage que vous ferez de la vidéo MP4 de sortie, que ce soit sur YouTube ou sur une autre plateforme, c'est vous qui décidez.
Cependant, il y a une chose que vous devriez probablement toujours garder à l'esprit, la conversion de fichiers audio/vidéo en ligne est très différente de la conversion de fichiers d'image en ligne, car les fichiers audio et vidéo sont généralement beaucoup plus gros que les fichiers d'image, ce qui signifie que cela vous prendra plus de temps de télécharger le fichier WAV sur le site Web, de le convertir en MP4 en ligne et de télécharger le fichier MP4 final en retour. C'est pourquoi la conversion en ligne n'est pas recommandée, surtout lorsque la vitesse de votre réseau est faible.
Ainsi, pour conclure cet article, nous conseillons vivement un logiciel de conversion vidéo WAV en MP4 hors ligne pour convertir le WAV en MP4 sur votre ordinateur, que ce soit Windows ou macOS. Ce sera beaucoup plus rapide et efficace, surtout si le convertisseur WAV vers MP4 prend en charge l'accélération matérielle du GPU, comme le fait Video Editor dans la suite Video Converter Pro. Une dernière chose, si vous avez besoin de convertir du WAV en MP3, n'oubliez pas de consulter notre article sur la façon de convertir facilement du WAV en MP3.
Autres articles que vous pourriez aimer :
Saison 2 de Ratched : Que se passe-t-il avec la série Netflix ? Le tournage a-t-il commencé ?
Top 11 des YouTube downloader en ligne gratuits
Les 6 meilleurs convertisseurs YouTube en MP4 gratuits
Où regarder Euphoria sur Netflix ?
Où regarder Harry Potter, gratuitement ou non, en ligne ou non.
Top 5 des meilleurs convertisseurs AVI pour convertir AVI en MKV gratuitement