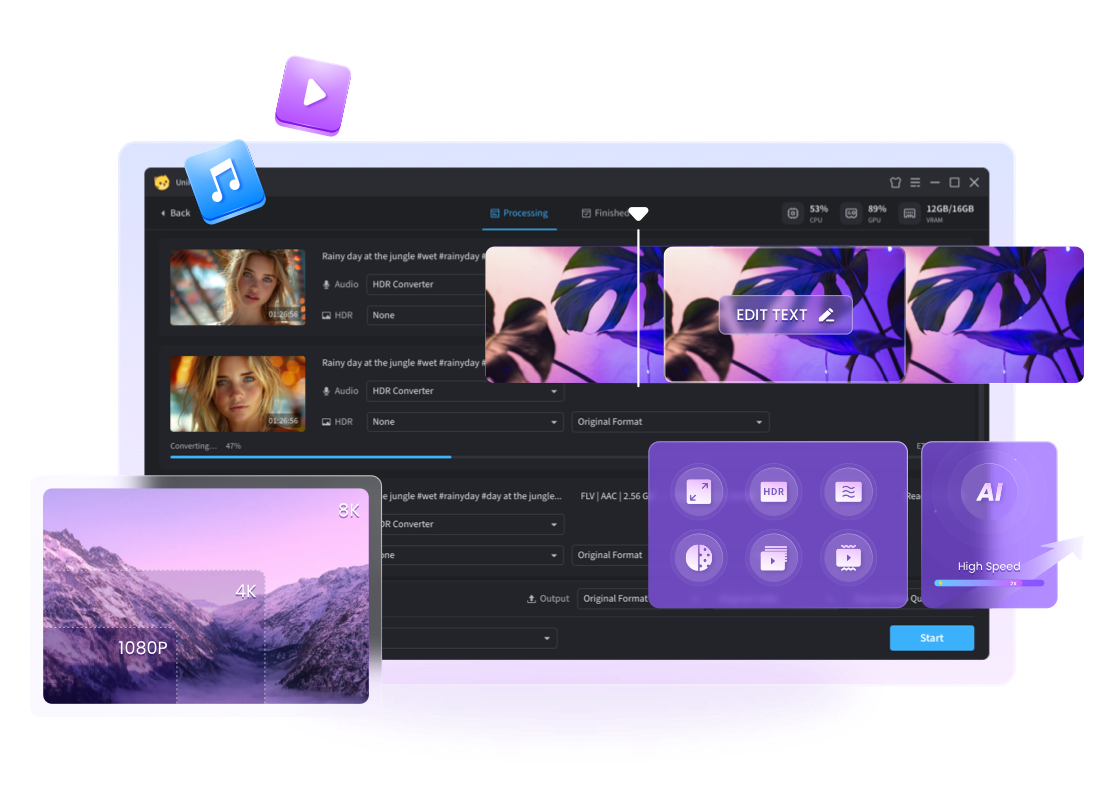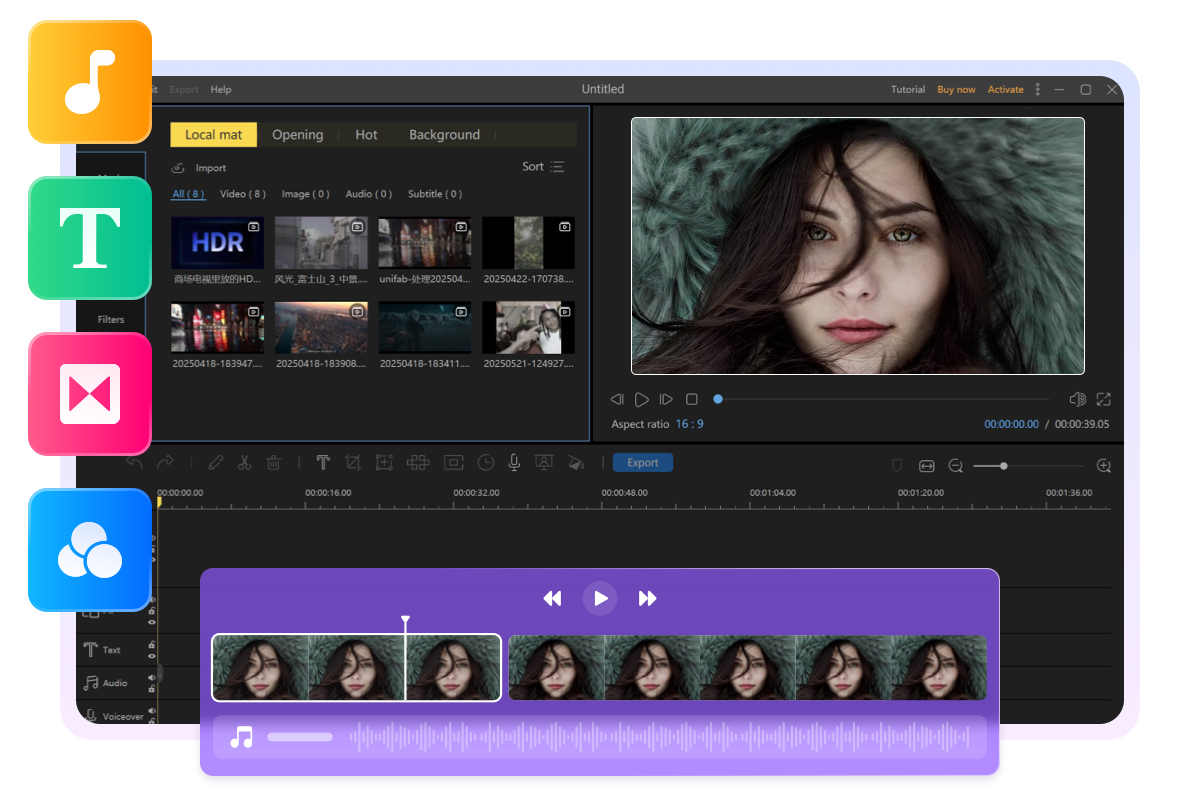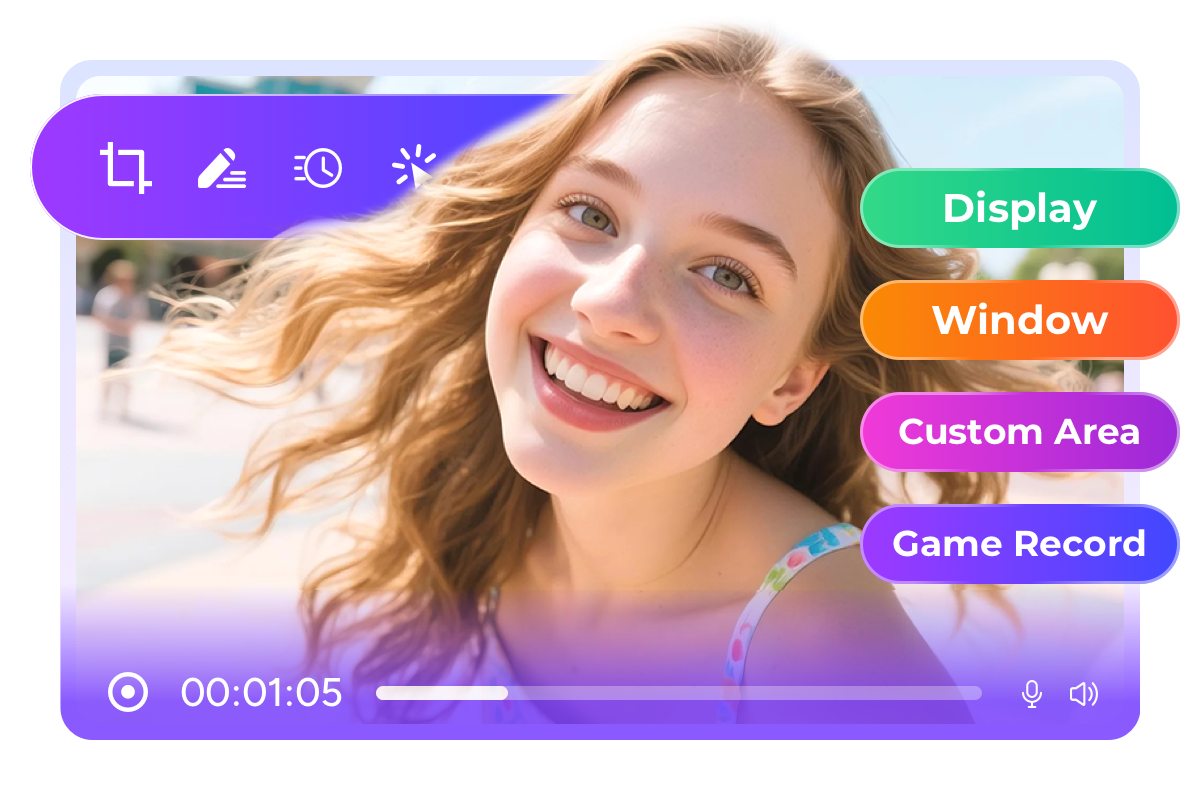Amélioration
Restauration
Outils utilitaires populaires
Les Produits Phares d'UniFab : Améliorez Vos Vidéos Avec des Outils Pratiques
Mettre Les Vidéos À L'échelle Jusqu'à 16K Avec Amélioration Des Détails
Améliore vos vidéos de basse résolution à 1080P, 4K, 8K, et même 16K. UniFab AI détecte et corrige intelligemment les problèmes tels que les artefacts de compression, le bruit et le flou — offrant des résultats d'une clarté cristalline pour tous les types de vidéos.
- Mise à l'échelle jusqu'à une résolution de 16K
- Modèles Universels & Animations
- Amélioration des Détails & de la Clarté
Découvrez comment l'IA peut transformer vos vidéos. En Savoir Plus>
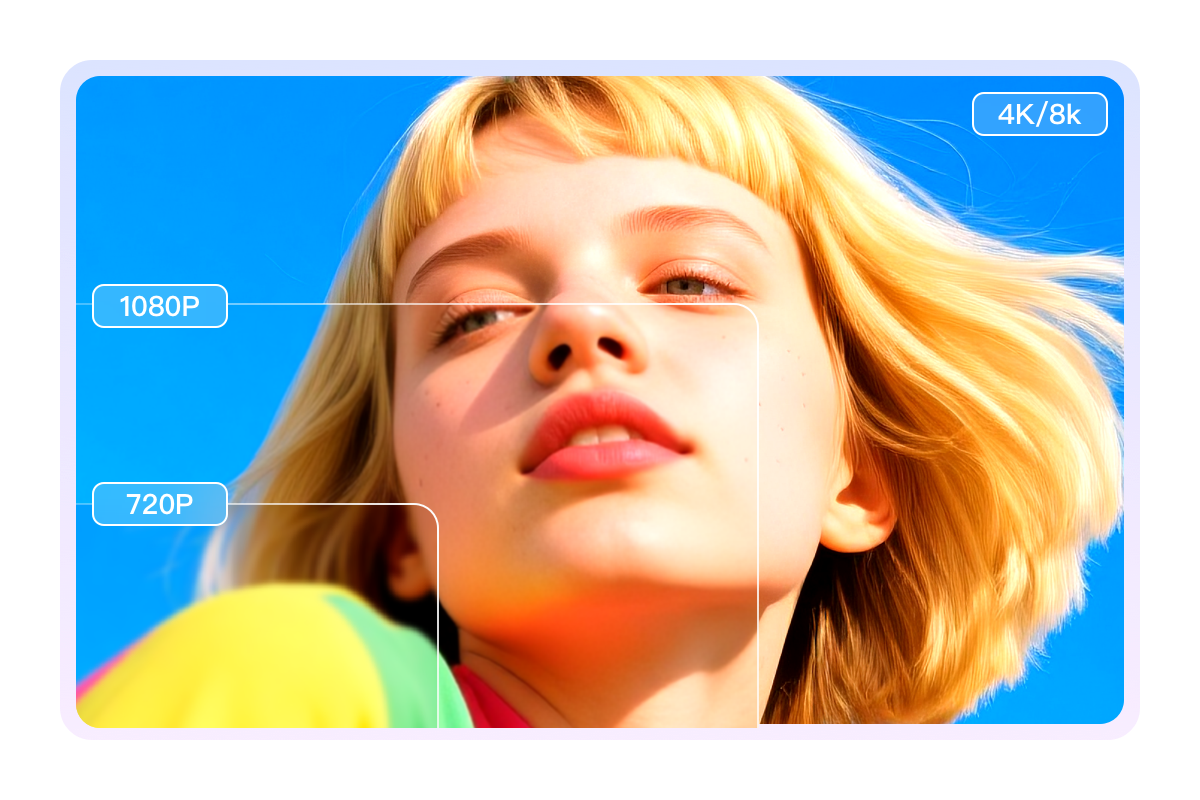
Ajouter des Couleurs Réalistes Aux Vidéos en Noir et Blanc
Donnez vie aux vidéos anciennes ou monochromes en ajoutant instantanément des couleurs naturelles et vives. UniFab Video Colorizer AI utilise des modèles d'IA avancés pour analyser chaque image et appliquer une colorisation cohérente et réaliste pour tout type de vidéo.
- Colorisation automatique alimentée par IA
- 4 styles de couleur uniques pour des looks personnalisés
- Maintien de la cohérence des couleurs d'une image à l'autre
L'IA redonne vie aux vidéos noir et blanc. En Savoir Plus>
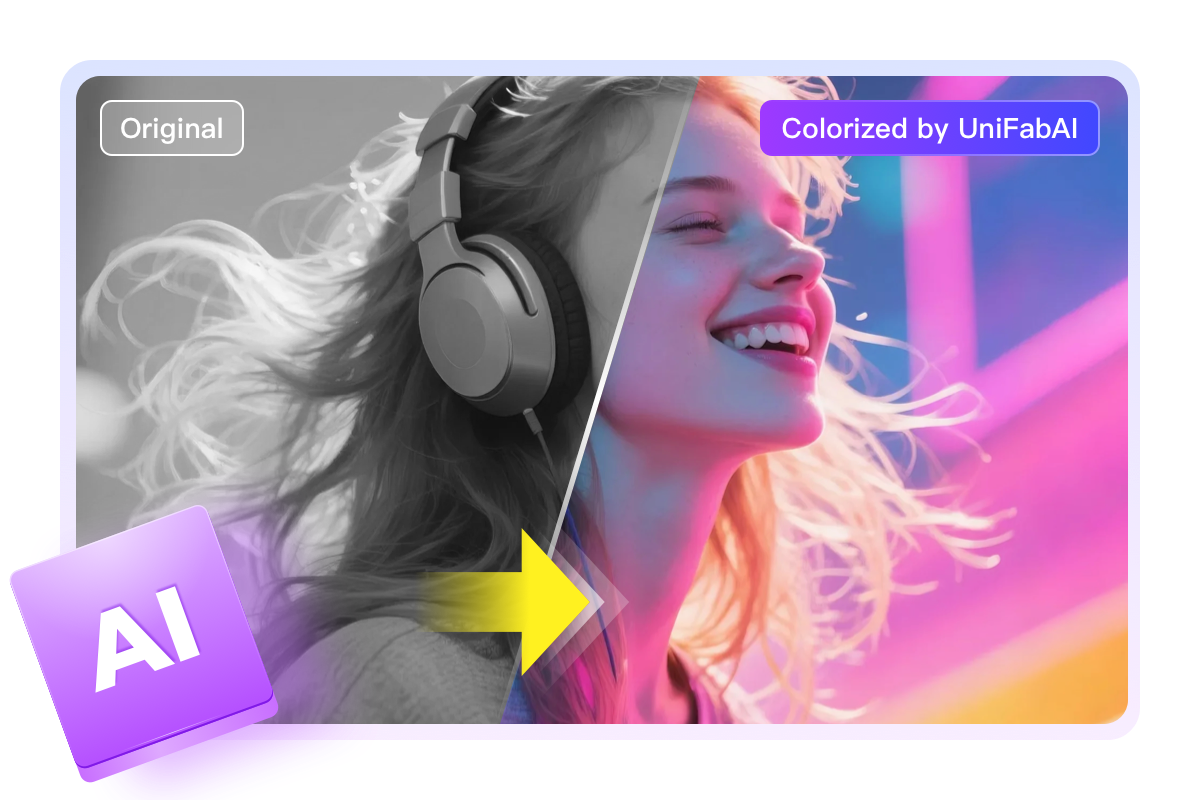
Sous-Titres Générés : 98 % Précision, 30+ Langues
UniFab Subtitle Generator AI non seulement génère rapidement des sous-titres précis, mais offre également des traductions naturelles et fluides dans plusieurs langues. Améliorez l'accessibilité et l'engagement de vos vidéos.
- Précision de 98 % pour la conversion de la parole en texte
- Prend en charge plus de 30 langues
- Fichiers de sous-titres .srt synchronisés avec le temps
Rendez vos vidéos accessibles à tous. En Savoir Plus>
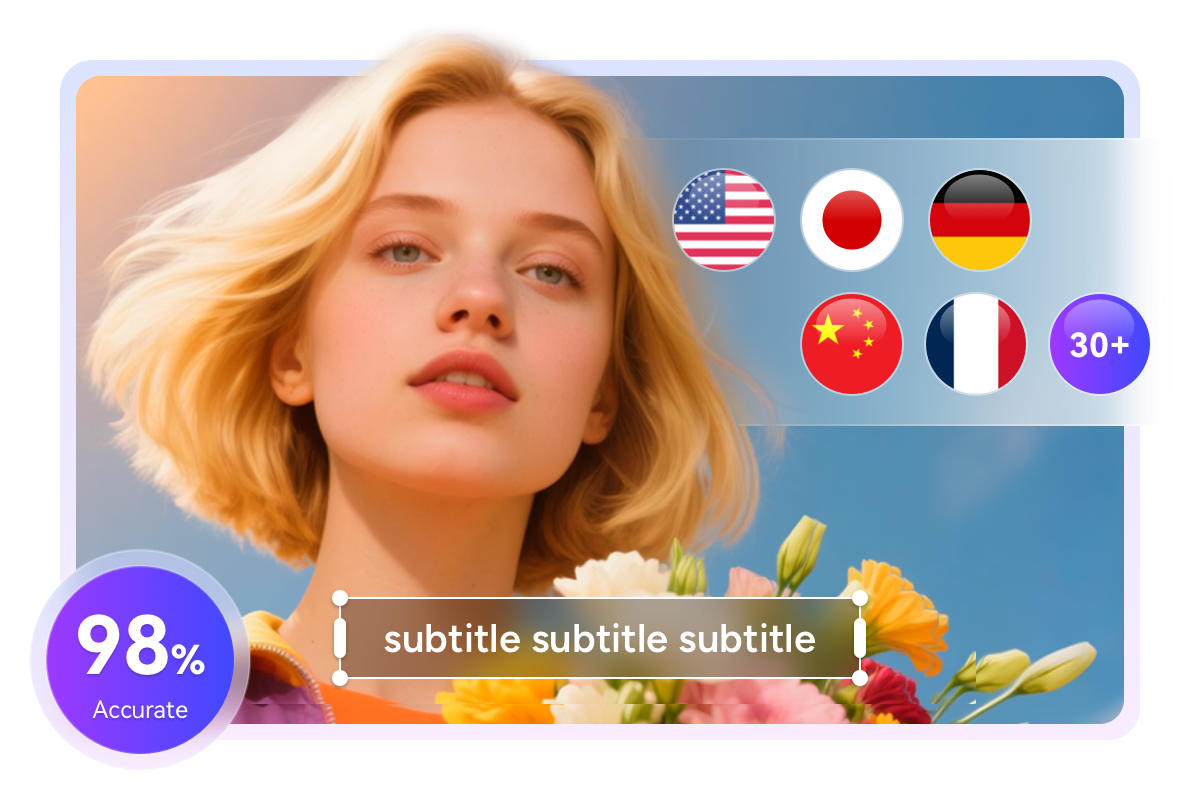
Convertissez des Vidéos en Plus de 1000 Formats pour Tout Appareil
UniFab Video Converter prend en charge une large gamme de formats et d'appareils, assurant une conversion rapide et fluide. Le traitement par lot vous permet de convertir efficacement de gros fichiers ou plusieurs fichiers sans perte de qualité.
- Prend en charge plus de 1000 formats vidéo et audio
- Conversion par lot pour plusieurs fichiers à la fois
- Éditeur vidéo intégré avec paramètres personnalisables
Convertissez et optimisez vos vidéos sans effort. En Savoir Plus>
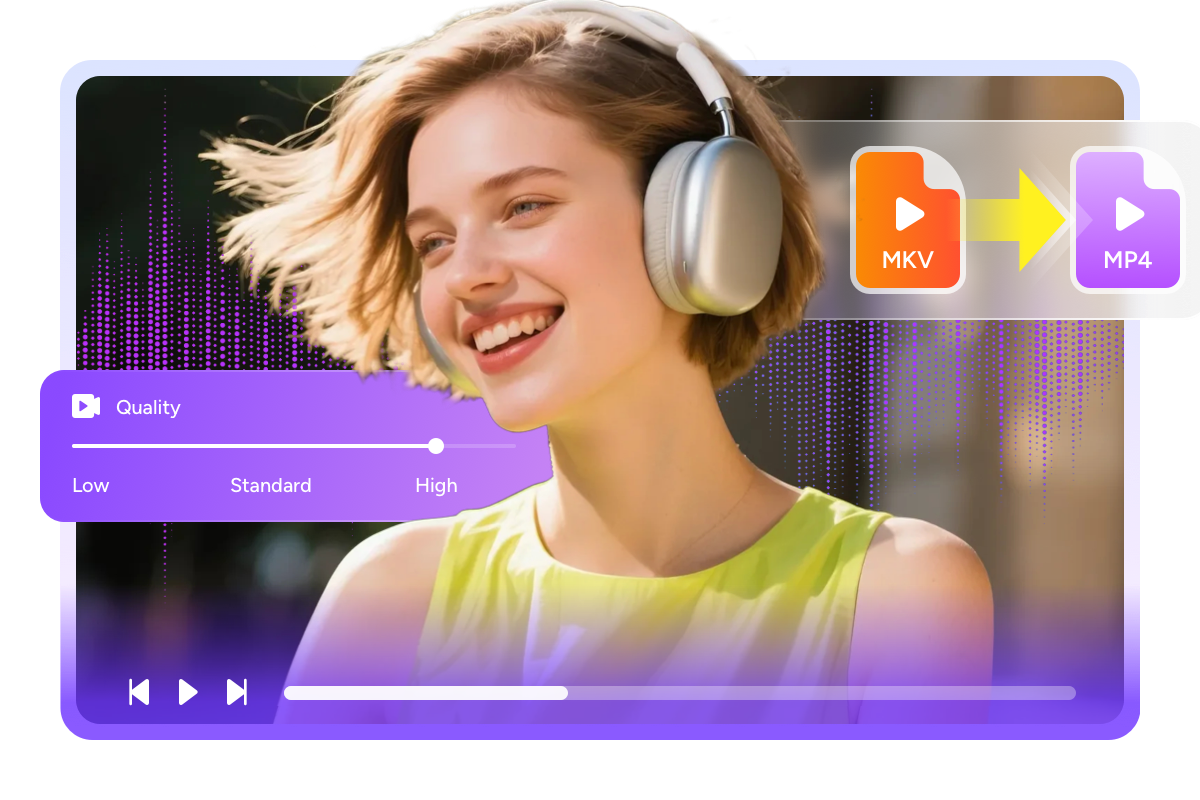
Découvrez d'autres Outils UniFab à Essayer Absolument
Profitez d'une Expérience de Perfectionnement Vidéo Sans Accroc
Accélération GPU
Propulsé par l'accélération GPU de NVIDIA, AMD et Intel pour un traitement ultra-rapide.
Traitement par Lot
Gagnez du temps avec la conversion par lot en un clic pour plusieurs vidéos ou des bibliothèques entières.
Technologie IA
Exploitez la puissance de l'IA pour améliorer intelligemment et automatiquement vos vidéos.
Importation Simplifiée
Chargez directement les fichiers vidéo depuis DVDFab ou StreamFab, simplifiant ainsi le flux de travail d'édition.
Fiabilité Approuvée par Plus de 80 Millions d'Utilisateurs dans le Monde Entier

Ethan
Cinéaste
Mia
Éducateur
Jason
Monteur Vidéo
Sophia
Spécialiste en Marketing
Mark
Créateur de Contenu
Liam
Joueur
Ethan
Cinéaste
Mia
Éducateur
Jason
Monteur Vidéo
Sophia
Spécialiste en Marketing
Mark
Créateur de Contenu
Liam
JoueurFAQ
- Une période d'essai gratuite est-elle disponible ?
- Puis-je utiliser UniFab sur plusieurs appareils ?
- Si j'achète UniFab All-In-One, aurai-je accès aux mises à jour futures ?
- Quelles sont les spécifications requises pour utiliser UniFab ?