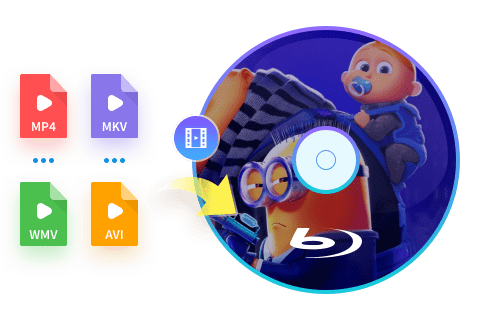Comment graver des Blu-ray sur Mac ?
Résumé : Dans cet article, nous allons vous présenter deux graveurs Blu-ray pissant pour vous vous aide à graver des vidéos, fichiers ISO et dossier aux disques Blu-ray sur Mac.
ce, pour une compilation de mariage, vous pouvez ajouter des menus thématiques, personnaliser les chapitres et définir une musique de fond — le tout dans DVDFab. L’aperçu en temps réel vous aide à valider le rendu avant la gravure.
Si vous souhaitez améliorer vos vidéos avant la gravure, l’éditeur intégré de DVDFab Blu-ray Creator permet de recadrer, ajuster les effets, ajouter des filigranes et gérer les sous-titres.
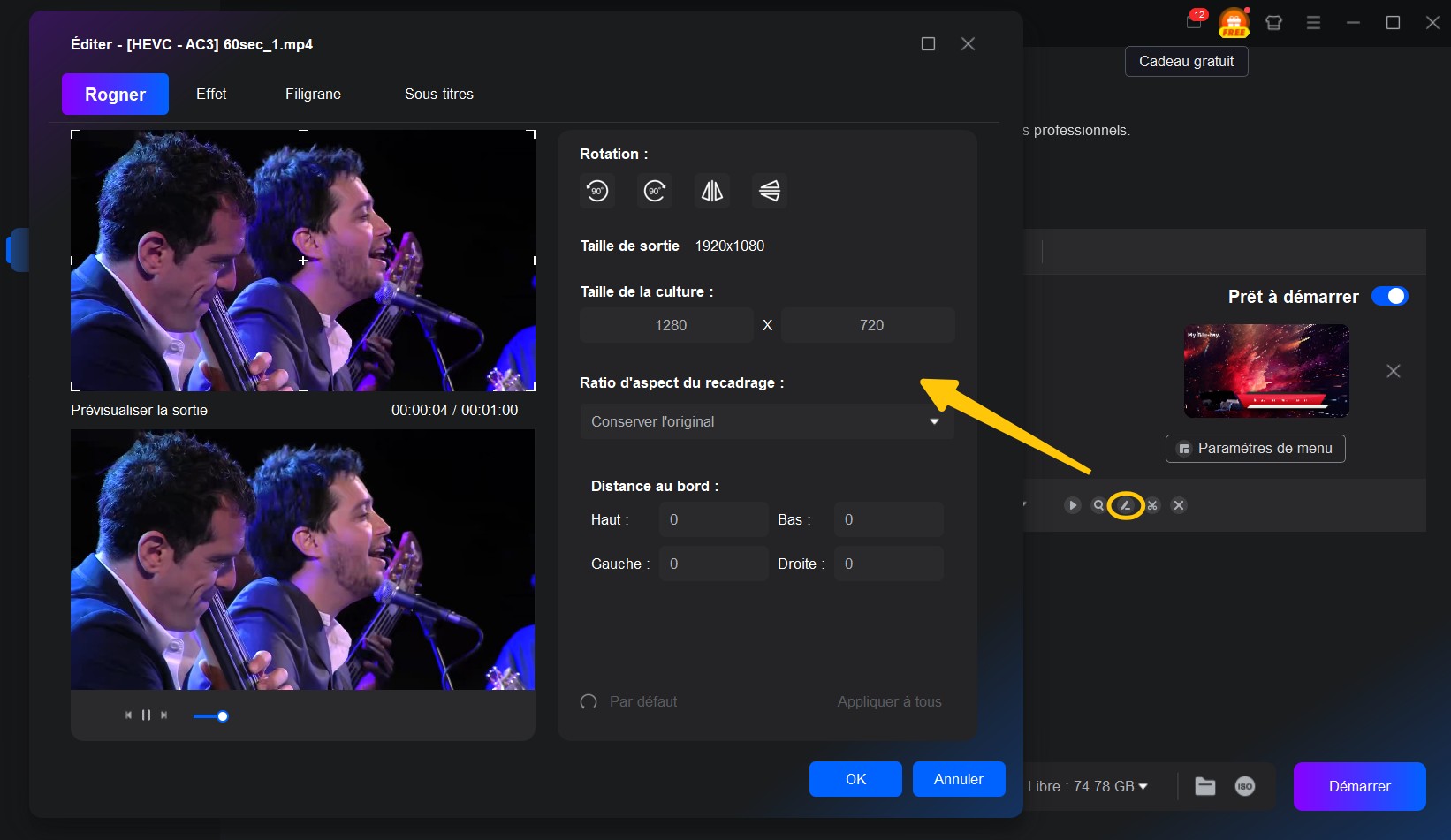
Vous pouvez également couper facilement une séquence spécifique grâce à la barre temporelle illustrée ci-dessus, ou encore supprimer des parties indésirables d’un simple clic sur l’icône « ciseaux ».
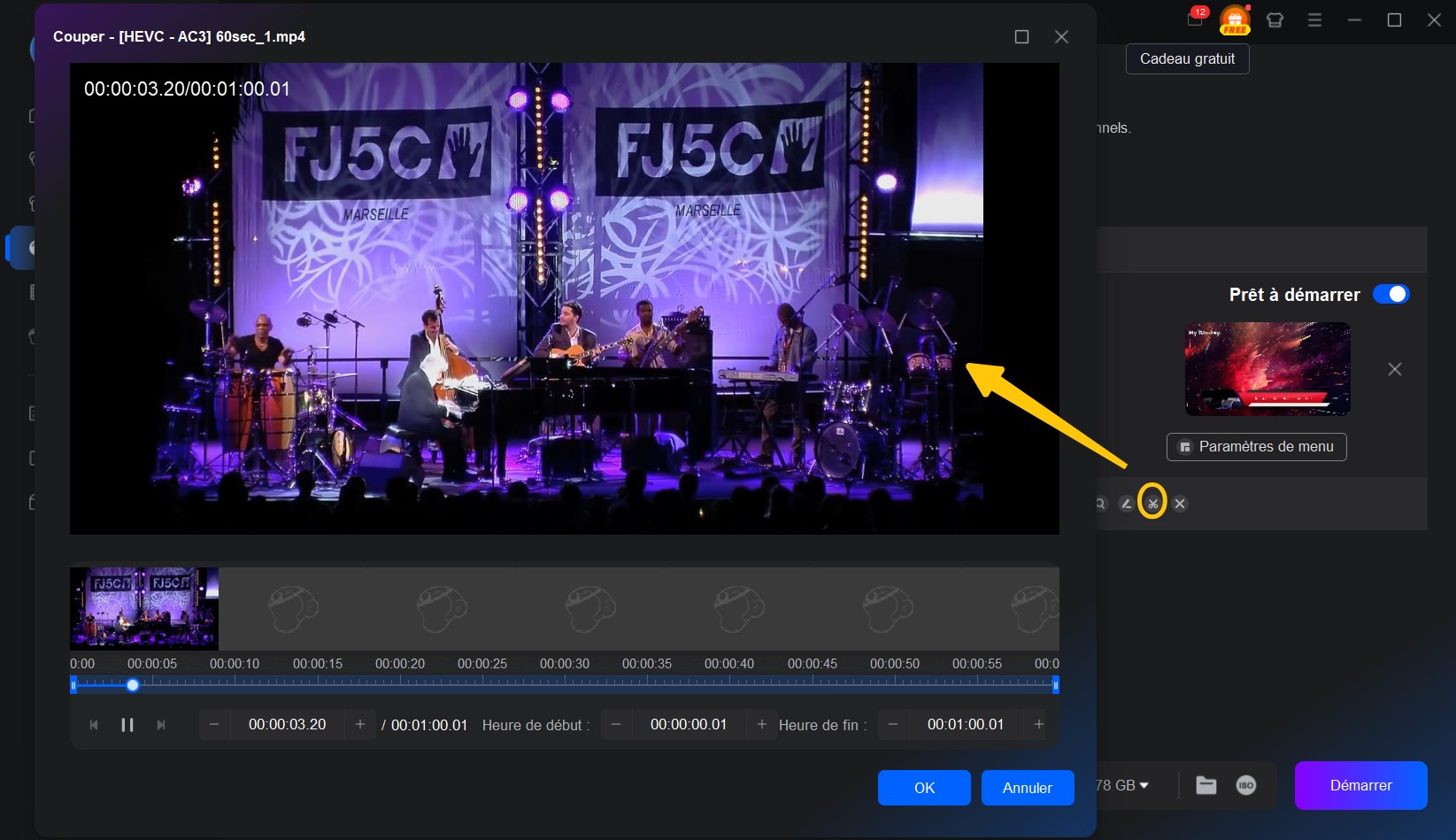
👉 Note de l’auteur : Comme ces fonctions d’édition vidéo viennent tout juste d’être ajoutées, il est nécessaire de mettre à jour votre logiciel DVDFab Blu-ray Creator vers la dernière version pour en profiter.
Étape 3 : Après vos réglages, choisissez le dossier de sortie puis lancez la gravure de MP4 to Blu-ray avec « Start ». DVDFab gère la gravure par lot pour simplifier le flux. En trois étapes, vous pouvez graver un Blu-ray sur Mac en toute tranquillité.
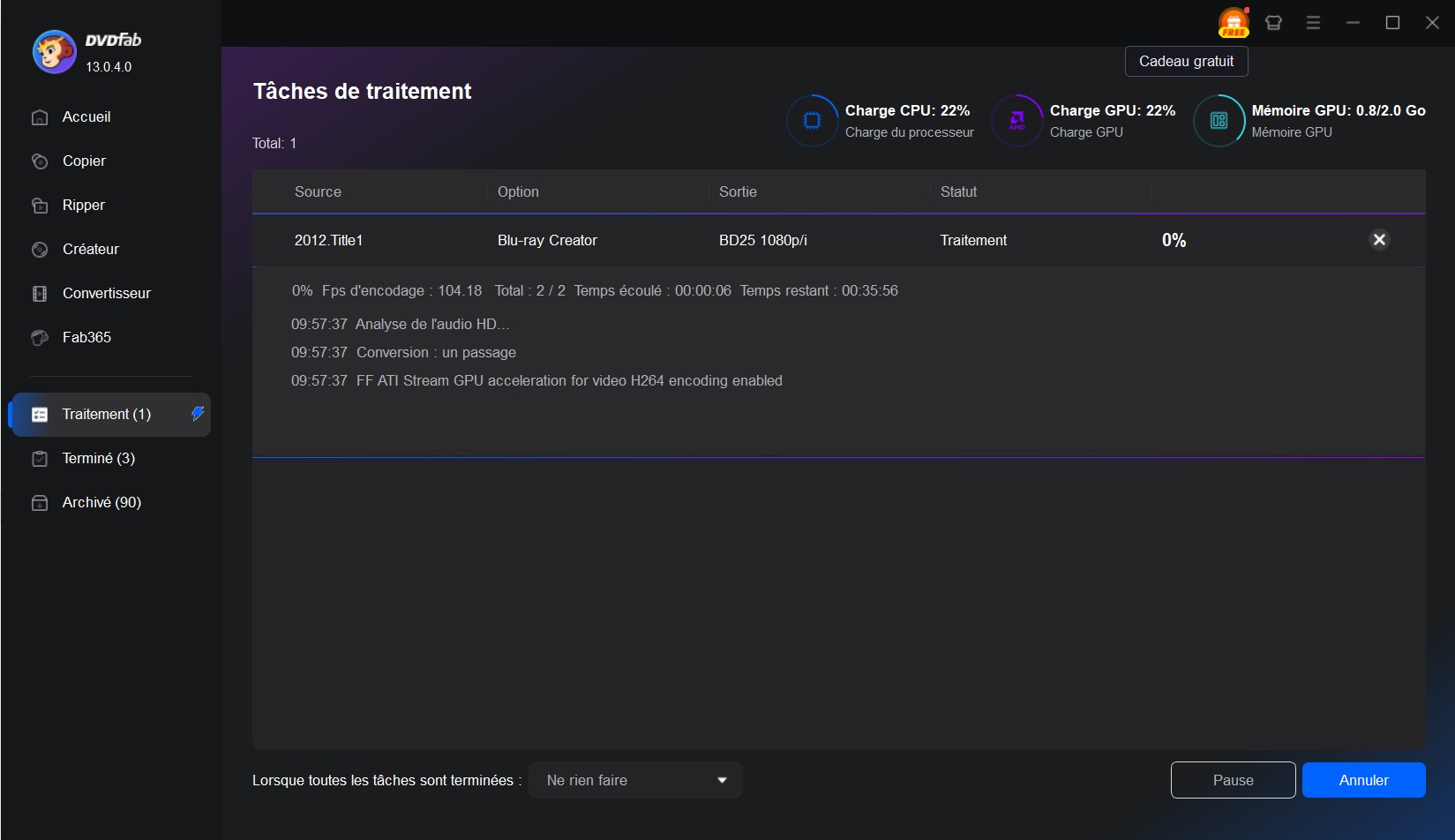
No 2. Express Burn
- Fonctionne sur : Windows 11, XP, Vista, 7, 8, 8.1 & 10, macOS 10.5 ou supérieur
- Idéal pour : graver CD/DVD/Blu-ray et disques de données
Express Burn est un logiciel de gravure CD/DVD/Blu-ray pour Mac basé sur le principe glisser-déposer-graver. Ce graveur Mac gère tous les formats vidéo via des codecs DirectShow. Il peut graver audio, vidéo ou fichiers vers CD, DVD ou Blu-ray, ainsi que des images ISO.
- Ré-encodage des fichiers vidéo pour un disque film standard
- Gravure au format 16:9 ou 4:3
- Menus et boutons intégrés avec plus de 20 modèles
- Ajout d’images personnalisées aux modèles, création/gestion de chapitres Blu-ray
- Compatibilité avec les disques enregistrables/réinscriptibles (CD-R/CD-RW) et DVD/Blu-ray double couche
- Gravure de Blu-ray de données ou vidéo
- Édition Premium onéreuse
- Options limitées pour la personnalisation avancée des menus
- Réorganisation des pistes impossible
- Pas de prévisualisation
- Quelques rapports d’erreurs et de plantages
Comment créer un Blu-ray avec Express Burn pour Mac ?
Étape 1 : Téléchargez et installez Express Burn pour Mac. Insérez un Blu-ray vierge dans votre Mac et lancez le logiciel.
Étape 2 : Choisissez « video Blu-ray » comme type de disque à graver. Importez vos fichiers (ex. ASF) via « Add File(s) » ou « Add Folder », ou par glisser-déposer. Supprimez les éléments indésirables via clic droit « Remove ».
Étape 3 : Cliquez sur « Burn video Blu-ray » pour démarrer. Réglez le graveur, la vitesse, et le nombre de copies. Validez avec « Burn ».
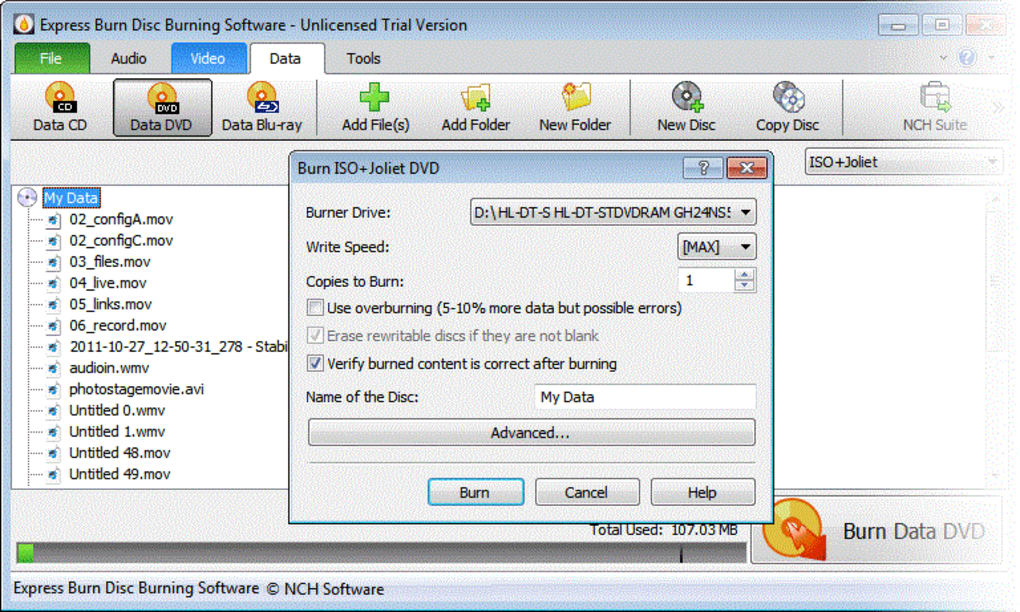
No 3. Roxio Toast 20 Pro
- Fonctionne sur : macOS Ventura 13.3, Monterey 12.0, Big Sur 11.0, Catalina 10.15 et Mojave 10.14 (64 bits)
- Idéal pour : une compatibilité avec de multiples versions de macOS
Roxio Toast 20 Pro facilite la gravure de vos films sur des BD vierges. Ce graveur Blu-ray pour Mac propose plus de 100 modèles thématiques de menus. Il repose sur un flux simple : glisser, déposer, graver. En plus de la gravure, ses outils audio/vidéo permettent d’affiner le rendu pour un divertissement HD.
- Gravure de photos, vidéos, audio et données sur CD, DVD, Blu-ray
- Gravure de Blu-ray compatibles avec l’écosystème Mac
- Menus personnalisables pour garder la main sur vos projets
- Outils intégrés d’édition photo pour améliorer les images avant gravure
- Installation parfois interrompue par « We Have Encountered a Problem »
- Le bundle peut inclure des adwares intrusifs
- Options limitées pour des menus très personnalisés
Comment utiliser Roxio Toast pour graver un Blu-ray sur Mac ?
Étape 1 : Ouvrez Roxio Toast 20 et sélectionnez « Blu-ray Video » dans la section « Video ». Glissez-déposez les fichiers à graver, puis ordonnez-les.
Étape 2 : Réglez le nom du disque, l’auto-lecture à l’insertion et la qualité vidéo dans « Options ». Dans l’onglet « Menus », personnalisez le titre, le style et le format d’image.
Étape 3 : Cliquez sur « Edit » à côté de chaque piste pour ajuster les informations. Choisissez l’image du bouton de menu et définissez des chapitres simples.
Étape 4 : Encodez la vidéo via « Save as Disc Image » puis choisissez l’emplacement. Une fois l’encodage terminé, allez dans « Copy » > « Image File », faites glisser l’image disque, insérez un Blu-ray enregistrable et cliquez sur le bouton rouge pour graver.
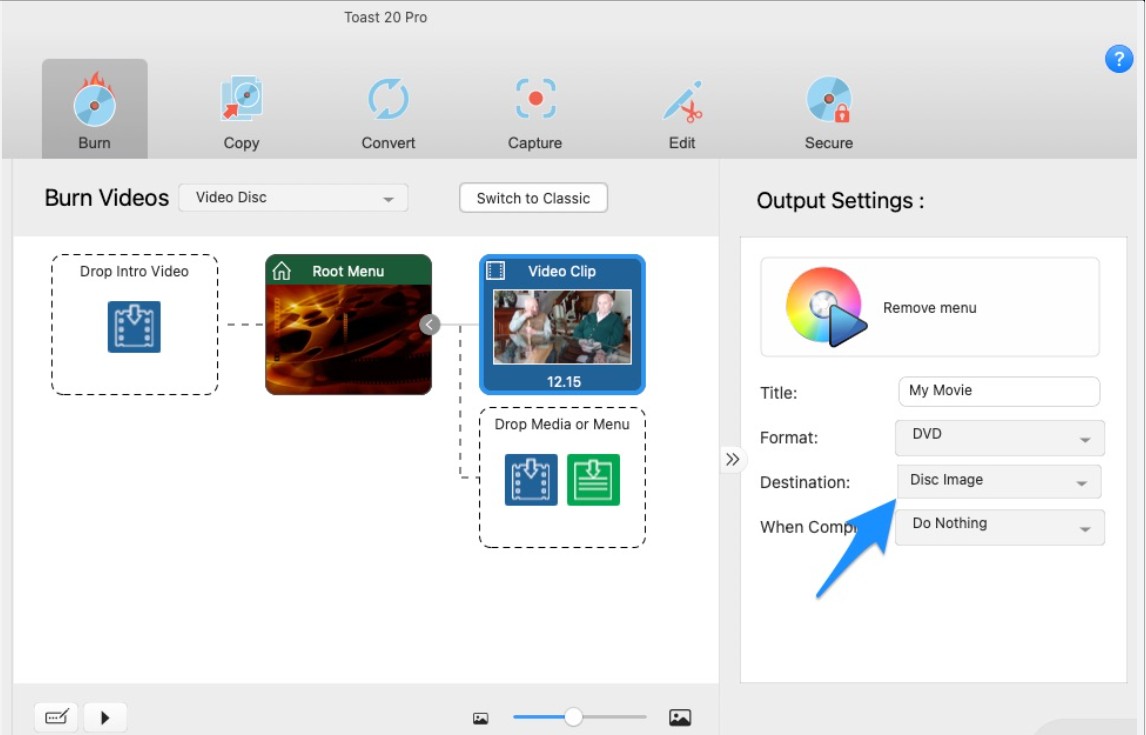
No 4. Leawo Blu-ray Creator
- Fonctionne sur : Windows 7/8/8.1/10/11 et macOS 10.13/10.14…/12/13
- Idéal pour : créer des Blu-ray 3D
Leawo Blu-ray Creator est un autre excellent logiciel de gravure Blu-ray pour Mac. Il grave directement vers un BD vierge, un dossier Blu-ray ou un ISO. Ce graveur Mac inclut des outils pour couper/recadrer/filigraner. Il peut aussi convertir des vidéos 2D en contenus Blu-ray 3D.
- Graver 180+ formats vers BD-25/BD-50, ISO Blu-ray ou dossier
- Création aisée de Blu-ray ou DVD en 3D
- Multiples modèles de menus + éditeur interne
- Création de diaporamas et albums photo directement sur disque
- Performances parfois un peu lentes
- Risque de léger décalage entre image et bouton de menu
- Le bouton « Play » du menu principal n’est pas modifiable
Comment graver un Blu-ray sur Mac avec Leawo Blu-ray Creator ?
Étape 1 : Ajoutez vos fichiers vidéo à Leawo via glisser-déposer, « Add Video Files », « Add Photo » ou le menu « File ».
Étape 2 : Après chargement, ajustez les paramètres : « Conversion » (priorité code natif), « Performance » (moteur de gravure, mode vidéo), « Connection » (proxy, fréquence de mise à jour). Dans « Others », définissez sous-titres externes, encodage, emplacement/format des captures, etc.
Étape 3 : Insérez un disque puis lancez la gravure (« Burn Now ») vers DVD ou Blu-ray.
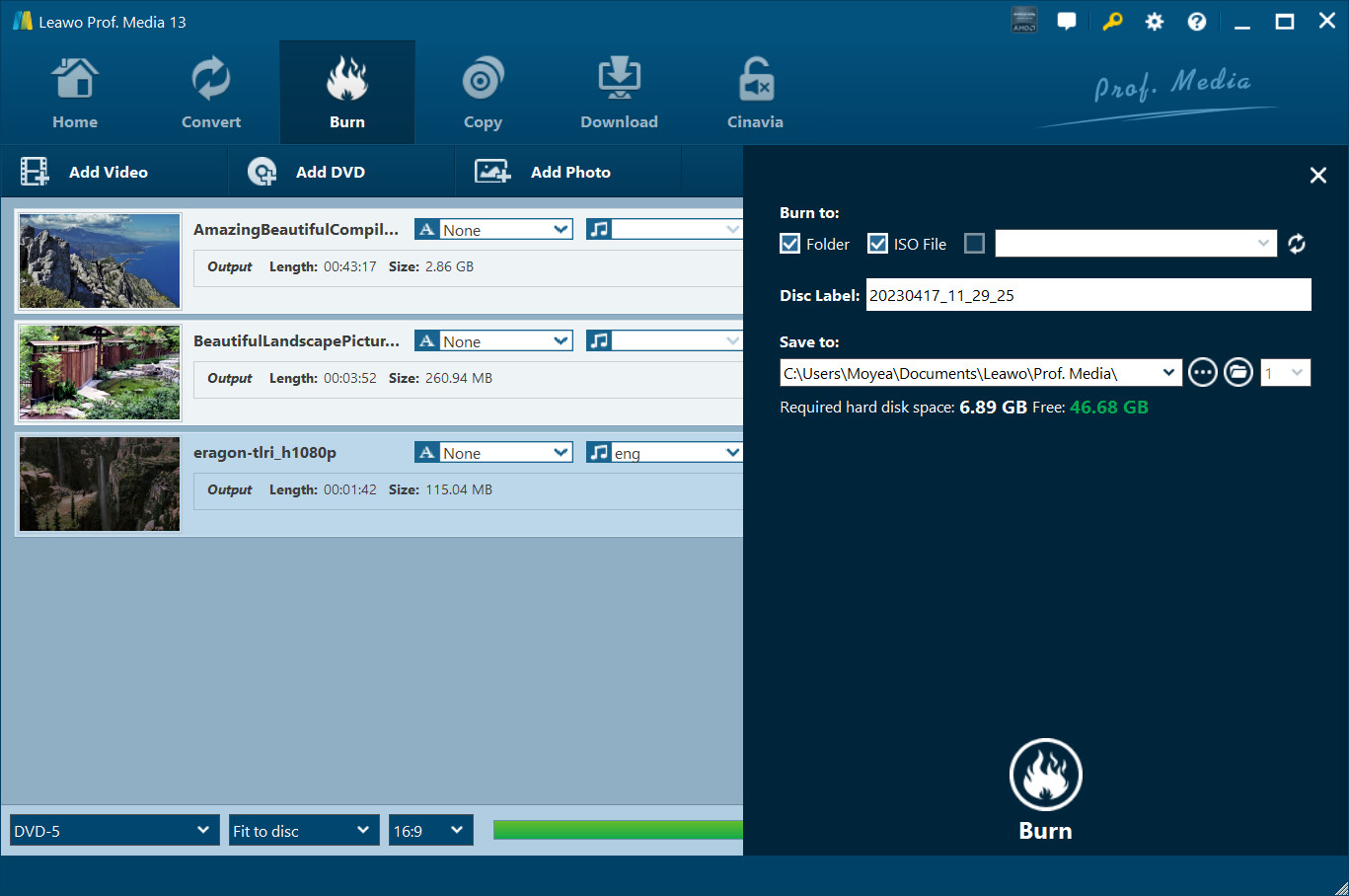
No 5. ImElfin Blu-ray Creator
- Fonctionne sur : Mac OS X
- Idéal pour : la création de Blu-ray 3D
ImElfin Blu-ray Creator pour Mac grave presque tous les formats vidéo, y compris ceux des caméscopes HD, vers des disques Blu-ray et des DVD AVCHD pour une lecture à domicile. Ce logiciel de gravure pour Mac propose un montage robuste (découpe, recadrage, effets, filigranes) et des thèmes de menus personnalisables.
- Gravure multi-formats jusqu’en 1080p
- Création d’images BDMV ISO et AVCHD ISO
- Conversion de vidéos 2D en Blu-ray 3D
- Vitesse de gravure relativement lente
- Support technique peu réactif
- Version Mac non mise à jour depuis 2019
Comment graver un Blu-ray avec ImElfin Blu-ray Creator (Mac) ?
Étape 1 : Ouvrez ImElfin pour Mac et ajoutez vos vidéos/ISO via l’icône d’ajout ou par glisser-déposer.
Étape 2 : Réglez le type de disque, le ratio de taille et la qualité de sortie. Éditez vos vidéos et appliquez des effets 3D si souhaité. Personnalisez le thème Blu-ray, l’arrière-plan et le style des boutons.
Étape 3 : Choisissez la destination, nommez le volume et définissez le chemin de sauvegarde. Sélectionnez la norme TV (« NTSC » ou « PAL »), puis la résolution de sortie.
Étape 4 : Lancez la gravure (« Burn Now »). Le fichier final sera enregistré à l’emplacement défini à l’étape 3.
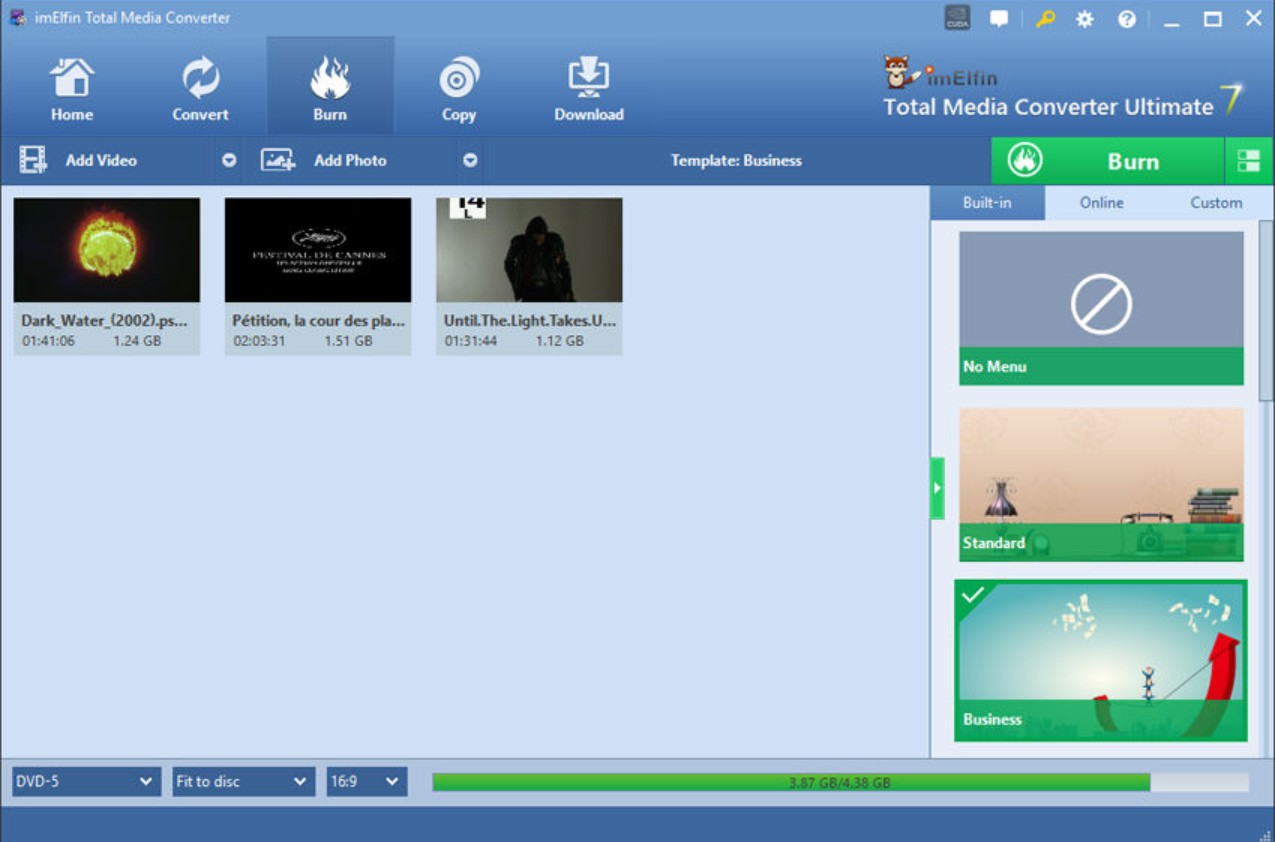
No 6. Disk Utility
- Versions relativement compatibles : OS X 10.6–10.11 (selon le matériel).
- Systèmes déconseillés : macOS 10.12 Sierra et versions ultérieures, en particulier sur Apple Silicon (M1/M2/M3).
- Idéal pour : graver gratuitement des Blu-ray de données
L’outil intégré de macOS, Disk Utility, permet de graver des données sur des disques vierges, y compris des Blu-ray si vous utilisez un graveur externe compatible. C’est une option pratique et gratuite pour sauvegarder ou partager des fichiers, mais attention : Disk Utility crée uniquement des Blu-ray de données — il ne peut pas créer de Blu-ray vidéo lisibles sur les platines Blu-ray de salon. Les fichiers gravés seront accessibles comme des données sur d’autres ordinateurs équipés d’un lecteur Blu-ray, mais pas sous forme de disque vidéo formaté. En outre, macOS ne prend pas en charge la lecture Blu-ray nativement et certains utilisateurs rapportent des soucis de compatibilité avec certains graveurs.
- Gratuit et intégré à tous les Mac, sans installation supplémentaire
- Simple et rapide pour graver des données (documents, photos, vidéos comme fichiers)
- Aucune courbe d’apprentissage pour la gravure basique — interface macOS
- Prend en charge divers formats de disques pour la sauvegarde générale
- Impossible de créer des Blu-ray vidéo lisibles sur les lecteurs de salon — données uniquement
- Pas d’options pour créer des menus, formater la vidéo ou monter
- Peut ne pas reconnaître certains graveurs externes, surtout sur les macOS récents
- Pas de gestion de la finalisation spécifique Blu-ray ni de fonctions vidéo
- Aide limitée ; le dépannage peut être déroutant pour les débutants
Comment graver un Blu-ray de données sur Mac avec Disk Utility
Étape 1 : Insérez un Blu-ray vierge dans votre Mac. Ouvrez Disk Utility (Applications > Utilitaires).
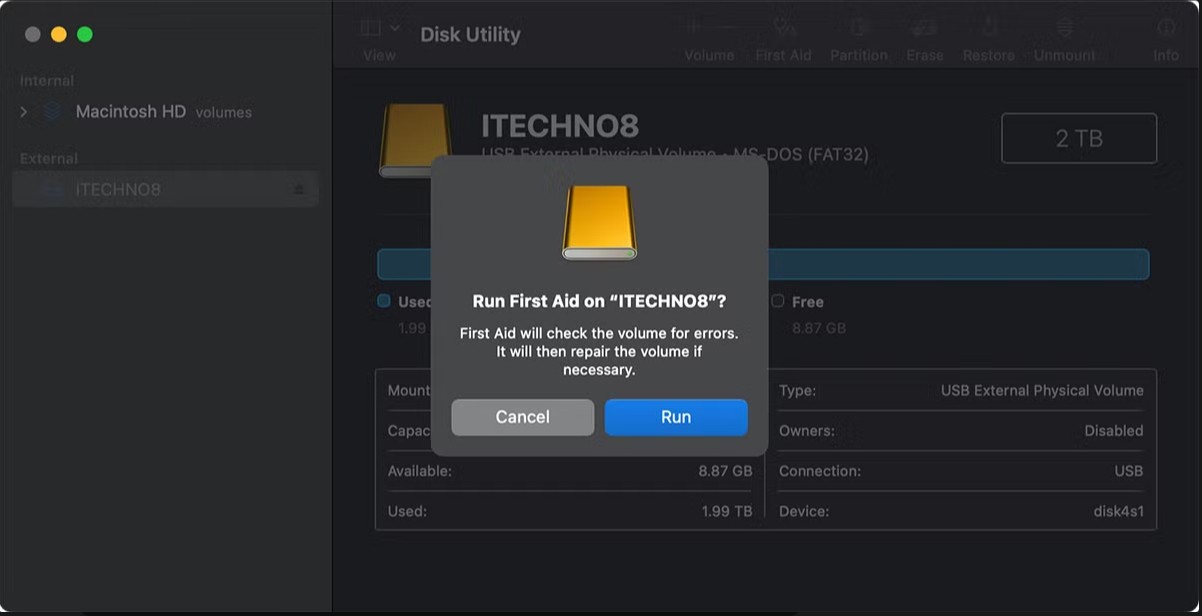
Étape 2 : Dans Disk Utility, choisissez « Fichier » > « Nouveau » > « Image disque à partir d’un dossier ».
Étape 3 : Sélectionnez le fichier/dossier à graver sur Blu-ray. Cliquez sur « Enregistrer » pour créer l’image disque, puis faites glisser cette image sur l’icône du disque sur le bureau.
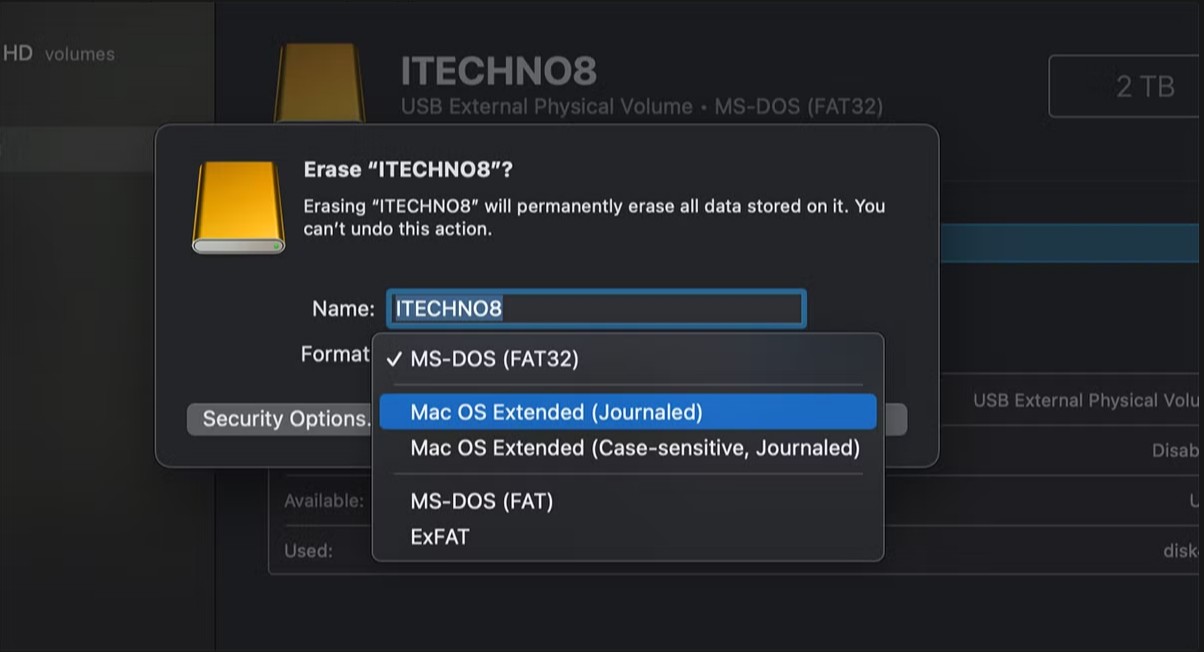
Étape 4 : Faites un clic droit sur l’icône du disque puis « Graver l’image disque sur le disque ». Suivez l’assistant pour lancer la gravure.
Comparatif des logiciels de gravure Blu-ray for Mac
Pour choisir le meilleur programme de gravure Blu-ray sur Mac, considérez l’ergonomie, la compatibilité des formats, les options de personnalisation et la qualité de sortie. Les 5 outils présentés ci-dessus sont solides, mais chacun cible des besoins différents. Voici un tableau récapitulatif des fonctionnalités clés afin de simplifier votre sélection selon votre projet.
| Fonctionnalités | Personnalisation des menus | Vitesse de gravure | Qualité de sortie | Extras | Note utilisateurs |
| DVDFab Blu-ray Creator | Modèles entièrement personnalisables | Rapide avec accélération GPU | Blu-ray de haute qualité avec support HDR | Support Blu-ray 3D, conversion par lot | 4,6/5 |
| Leawo Blu-ray Creator | Modèles prédéfinis | Moyenne | Excellente, mais moins optimisée | Création Blu-ray 3D, diaporamas | 4,0/5 |
| Express Burn | Options de menus limitées | Rapide sur petits projets | Bonne, mais peu d’options avancées | Aucune | 3,3/5 |
| Roxio Toast | Menus très personnalisables | Moyenne | Qualité professionnelle | Création DVD, gravure données, outils audio | 4,3/5 |
| ImElfin Blu-ray Creator | Modèles limités | Moyenne | Correcte pour un usage standard | Aucune | N/A |
| Disk Utility | / | Lente | Blu-ray de données uniquement | Graveur intégré à macOS | N/A |
Foire aux questions
Non. iDVD, inclus autrefois dans la suite iLife, ne prend pas en charge la gravure Blu-ray. Il servait principalement à créer des DVD-Vidéo standards.
Apple a arrêté iDVD en 2011. Les nouveaux Mac ne le fournissent plus. Si vous possédez un ancien Mac qui l’intègre encore ou une licence existante, vous pouvez toujours l’utiliser, mais pas pour le Blu-ray.
Plusieurs modèles externes de qualité sont compatibles Mac :
- ASUS : graveur Blu-ray BW-16D1X-U, écriture 16x, USB 3.0 (Mac/PC)
- PIONEER : BDR-XS07S, graveur externe slot-in USB 3.2 Gen1, BDXL & M-Disc
- Verbatim : Slimline USB 3.2 Gen 1, M-Disc Ready, livré avec un BD 25 Go
Disponibles chez Amazon, Best Buy, etc. Notez qu’un graveur externe coûte plus cher et prend de la place par rapport au simple usage d’un logiciel de gravure Mac.
Le Finder sait graver une image ISO sur un DVD. Pour graver un ISO vers un Blu-ray, utilisez un logiciel tiers comme DVDFab Blu-ray Copy pour Mac. Étapes :
- Étape 1 : Ouvrez DVDFab Blu-ray Copy pour Mac et chargez votre image disque.
- Étape 2 : Choisissez le mode de gravure et personnalisez la sortie Blu-ray.
- Étape 3 : Insérez un Blu-ray vierge et cliquez sur « Start ».
Oui. macOS dispose des « Dossiers à graver » pour écrire des données sur CD ou DVD. iDVD existait aussi pour graver des films QuickTime, MP3 et photos sur DVD lisible sur platine, mais il est abandonné.
Pour de l’authoring avancé de DVD-Vidéo (menus, chapitres, etc.), privilégiez un logiciel tiers.
PlayerFab est un lecteur polyvalent pour Mac : il lit les disques DVD, Blu-ray et Blu-ray 4K, les fichiers/ dossiers ISO, ainsi que de nombreux formats (MP4, AVI, MKV, MOV, M4V, VOB, M2TS…). C’est un bon complément à un logiciel de gravure Blu-ray sur Mac.
Il gère des résolutions de 720p/1080p jusqu’au 4K Ultra HD Blu-ray. Une fonction pratique de DVDFab Player 6 est l’import en un clic de vos disques dans la bibliothèque locale depuis le lecteur optique.
Conclusion
Chacun des six outils de gravure Blu-ray pour Mac présentés ici a ses atouts : vitesse, menus, 3D ou simple gravure de données. Pour une création vidéo complète, DVDFab Blu-ray Creator se démarque. Pour des sauvegardes de fichiers, Disk Utility reste une solution intégrée pratique. Prenez le temps d’aligner les forces du logiciel avec votre flux de travail et la qualité recherchée.