iTop Screen Recorder Review: Est-ce bon pour enregistrer des vidéos en streaming?
Résumé : Cette revue d'iTop Screen Recorder examine les fonctionnalités de cet outil, le prix, et donne des commentaires honnêtes : cet outil d'enregistrement d'écran est bon pour enregistrer des événements et des réunions, mais peut ne pas fonctionner aussi bien que StreamFab All-In-One sur les plateformes de streaming.
Fondé en 2016 et initialement prestataire de services VPN, iTop a récemment lancé un produit différent : iTop Screen Recorder. Ce logiciel est-il sécurisé ? Est-il performant ? Cette revue de iTop Screen Recorder vous expliquera tout.
Qu'est-ce que iTop Screen Recorder ?
iTop Screen Recorder est un logiciel pour PC conçu pour faciliter l'enregistrement d'écran en qualité vidéo HD. Il propose une interface simple et un éditeur intégré pour simplifier le processus d'enregistrement. L'utilisation prévue de cet outil est principalement de capturer les moments forts des jeux, des réunions en ligne ou des cours. Il prétend également pouvoir enregistrer les vidéos protégées à l'écran.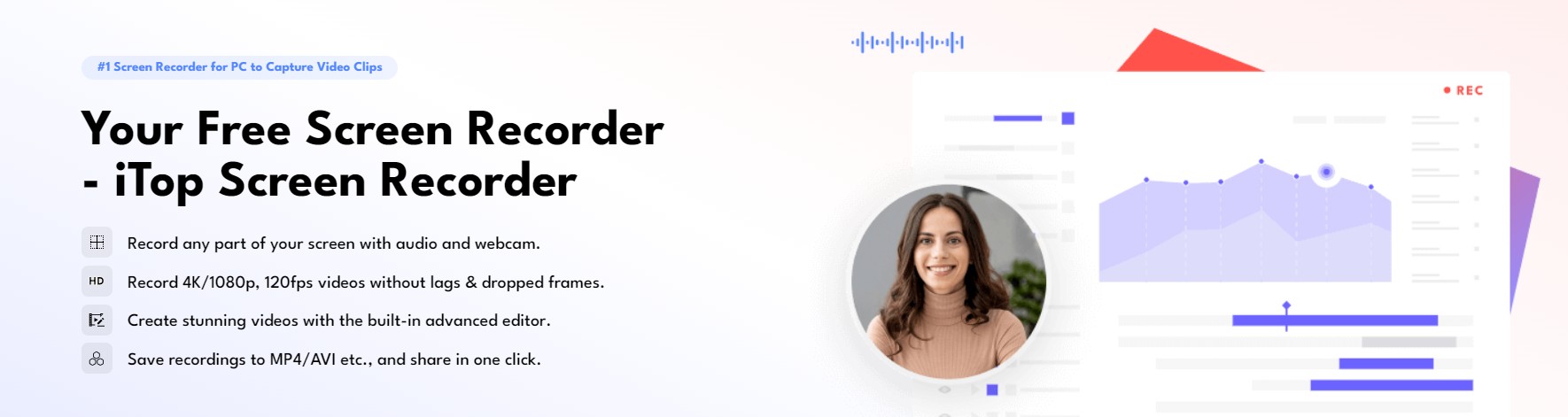
Caractéristiques de iTop Screen Recorder
iTop Screen Recorder offre plusieurs essais gratuits pour permettre aux utilisateurs de tester ce produit. Ces derniers auront accès à l'enregistreur d'écran en ligne et pourront enregistrer des vidéos avec des filigranes inamovibles. Pour les supprimer et profiter d'autres fonctionnalités de base, il est nécessaire de télécharger iTop Screen Recorder.
Ce logiciel d'enregistrement d'écran est conçu exclusivement pour les PC Windows. En dehors des fonctionnalités de base d'enregistrement, il fournit également divers outils d'édition pour un montage rapide avant le partage et offre plusieurs options de format de sortie.
Enregistrement Facile
Les pratiques les plus courantes d'un enregistreur d'écran sont réalisables. Les utilisateurs peuvent capturer des zones sélectionnées, annoter pendant l'enregistrement et exporter la vidéo ou l'audio dans plusieurs formats tels que MP4, AVI, WMV, etc. Ils peuvent enregistrer leurs réunions en ligne sur Zoom ou des plateformes similaires. Capturer les moments forts des jeux vidéo est également un bon choix. Pour l'enregistrement audio, il peut enregistrer de la musique en ligne depuis des services de streaming comme YouTube, Spotify, SoundCloud, etc.
Découpe de Vidéos ou Ajout de Sous-titres
Les fonctions les plus fréquemment utilisées d'un éditeur vidéo sont également disponibles. Les utilisateurs peuvent ajouter des calques, couper ou diviser des pistes vidéo, ajouter des sous-titres et des autocollants, choisir des effets visuels et sonores, etc.
Caractéristiques Liées à l'IA
Quelques fonctionnalités supplémentaires peuvent également être précieuses. Par exemple, les utilisateurs peuvent compresser la vidéo s'ils estiment que le fichier est trop volumineux. Un téléprompteur peut afficher les lignes que vous avez préparées auparavant pour vous aider à mieux prononcer votre discours. Un changeur de voix AI peut filtrer la voix de l'orateur. Un débruiteur aide à éliminer le bruit de fond et l'écho du microphone des enregistrements audio.
Comment utiliser iTop Screen Recorder ?
Préparation : pour utiliser tous les enregistreurs d'écran, vous devez disposer de suffisamment d'espace de stockage pour garantir leur bon fonctionnement.
Téléchargez et installez iTop Screen Recorder
Téléchargez et installez iTop Screen Recorder pour Windows. Ouvrez la page ou le site web que vous souhaitez enregistrer. Lancez l'outil une fois l'installation terminée.
*Faites attention à l'extension supplémentaire d'iTop Easy Desktop qui est automatiquement téléchargée. Vous pouvez la désinstaller si vous ne souhaitez pas l'utiliser.
Sélectionnez la zone d'enregistrement
Choisissez d'enregistrer l'écran entier, une partie de l'écran, une fenêtre ou toute zone dans un format d'aspect fixe. Le paramètre par défaut est d'enregistrer l'écran entièrement.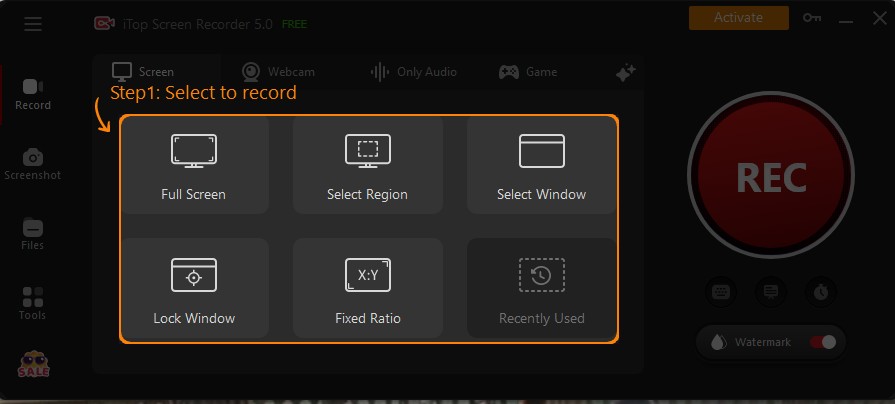
Définissez les détails de l'enregistrement
Activez ou désactivez le haut-parleur et d'autres options pour conserver les paramètres pendant que vous enregistrez.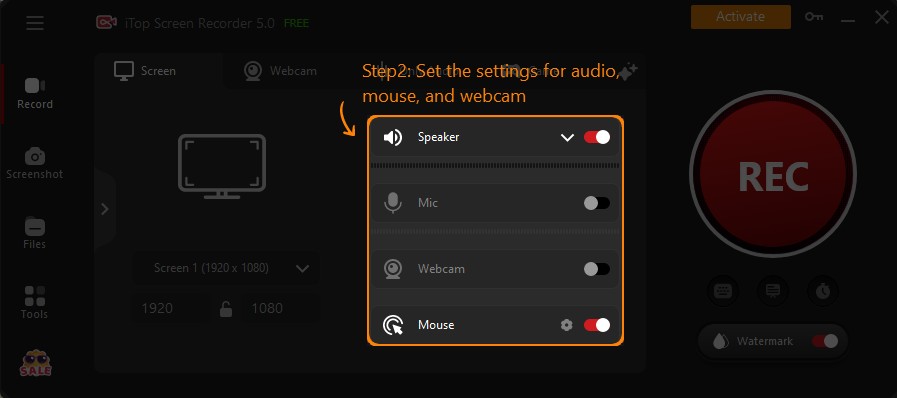
Commencez l'enregistrement
Cliquez sur le bouton REC rouge pour capturer les vidéos sur votre PC Windows. Vous verrez une petite barre juste derrière votre zone d'enregistrement, affichant la durée de l'enregistrement.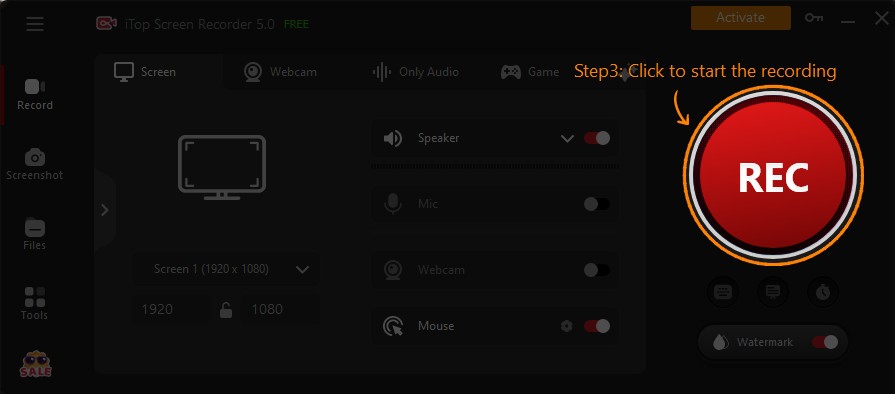
Mettez en pause ou arrêtez l'enregistrement selon vos besoins. Si vous choisissez “Terminer”, l'enregistrement se termine et une fenêtre apparaîtra pour vous informer que l'enregistrement a été sauvegardé avec succès.
Vous pouvez trouver la vidéo capturée dans Fichiers > Vidéo. Vous avez également la possibilité de modifier cette vidéo en utilisant quelques outils de filtre ou de découpe de base. Le partage de cette vidéo sur d'autres plateformes est également activé.
iTop Screen Recorder vaut-il le coup ?
La version gratuite de base d'iTop Screen Recorder permet seulement aux utilisateurs d'enregistrer jusqu'à 10 minutes en résolution maximale de 1080p. Le filigrane sera également conservé. Ce n'est qu'en achetant une licence que vous pourrez débloquer toutes les fonctionnalités.
Les clients peuvent choisir leurs licences en fonction du temps ou du nombre d'appareils. Le plan de base commence à 1 mois par PC pour 19,99 $. Le prix d'un abonnement annuel est de 32,99 $. Le plan ultime à vie/1 PC coûte 35,99 $ avec des réductions.
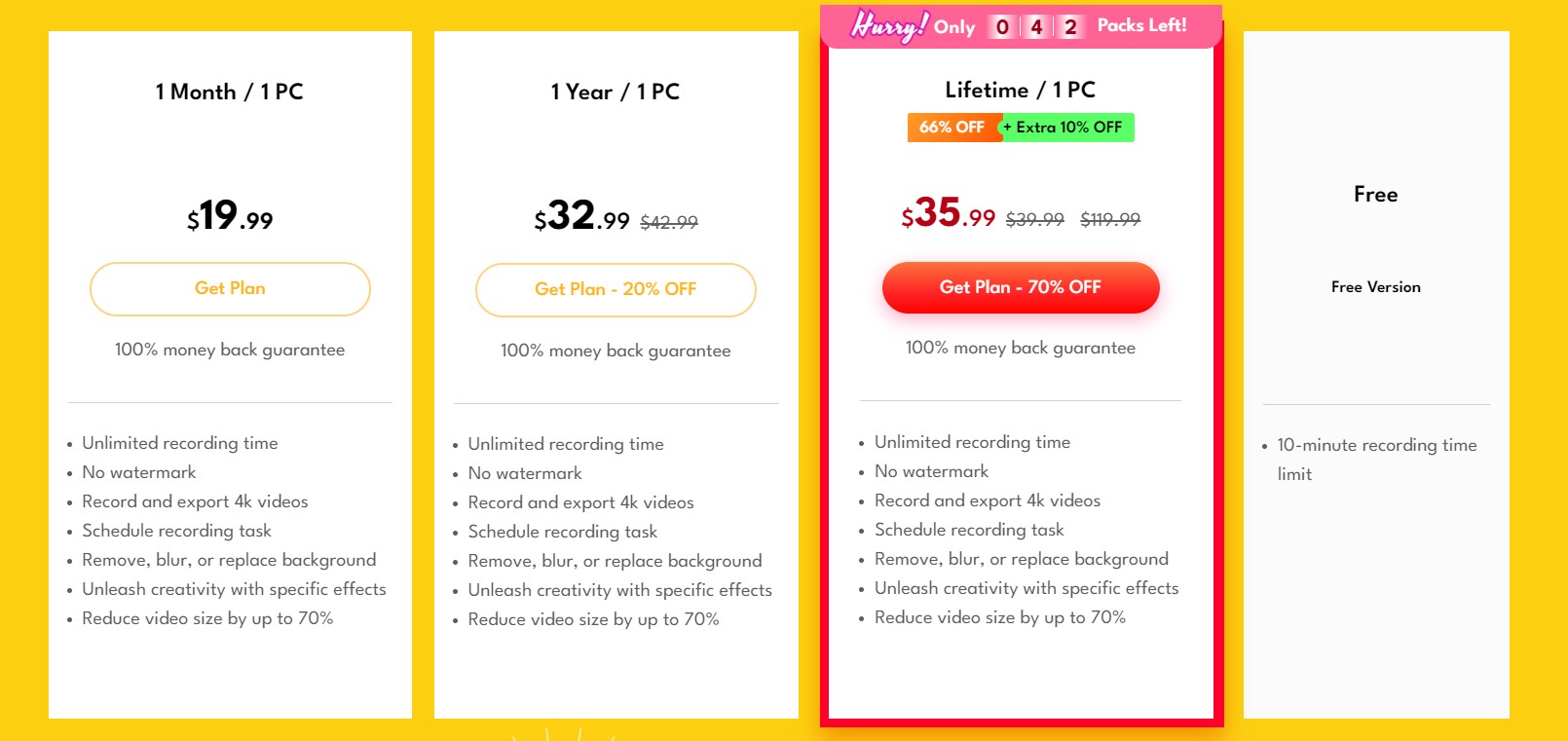
Pour être honnête, cet outil peut être utile pour enregistrer des réunions ou des événements, mais il semble assez limité lorsqu'il s'agit d'enregistrer des vidéos protégées sur des plateformes de streaming.
Tout d'abord, l'interface utilisateur est peu conviviale. Comme mentionné précédemment, vous pourriez être gêné par son logiciel Easy Desktop, qui changera l'affichage de votre bureau sans vous prévenir au préalable. Une fenêtre contextuelle d'invitations à l'achat apparaît de temps à autre.
Deuxièmement, l'enregistrement de la vidéo protégée peut fortement restreindre vos gestes dans la zone d'enregistrement. Tout petit mouvement laissera des traces. La qualité de la vidéo n'est pas garantie et le processus d'enregistrement ne peut pas être accéléré.
Enfin et surtout, toutes les fonctionnalités annoncées sont uniquement disponibles moyennant un paiement. Si vous avez besoin d'enregistrer sur plusieurs appareils, l'achat répété est inévitable.
À mon avis, cet outil n'est qu'un moyen. Les utilisateurs peuvent tout à fait trouver de meilleures options s'ils souhaitent conserver une copie des vidéos en ligne ou des réunions, ou éditer les vidéos.
Meilleure Alternative à iTop Screen Recorder : StreamFab All-In-One Downloader
Ceux qui souhaitent enregistrer des vidéos en ligne prévoient de conserver des copies hors ligne, mais l'enregistrement des vidéos peut rendre ce processus fastidieux. En fait, je recommanderais à quiconque souhaite visionner des vidéos en streaming hors ligne de télécharger les vidéos plutôt que de les enregistrer. Le StreamFab All-In-One Downloader peut répondre à tous vos besoins si vous souhaitez sauvegarder des copies de vidéos en streaming pour les visionner hors ligne.
Le téléchargement de vidéos peut surpasser l'enregistrement de vidéos dans les aspects suivants :
|
StreamFab All-In-One Downloader |
iTop Screen Recorder |
|
|
Supporting platforms and websites |
40+ plateformes de streaming et 1000+ sites web |
Principalement pour réunions et événements, pas pour sites de streaming |
|
Fast download speed |
√ |
× |
|
Video quality |
Jusqu'à 8K |
Jusqu'à 4K |
|
Audio quality |
Jusqu'à EAC3 5.1 |
AAC3 |
|
Convenience |
√ | × |
|
Slightly impacted by DRM Updates |
√ | × |
|
Customization of languages for subtitles and audio |
√ | × |
|
Wide compatibility |
√ | × |
|
Auto download |
√ | × |
|
Batch download |
√ | × |
|
Review |
Le guide étape par étape de StreamFab est également facile à suivre.
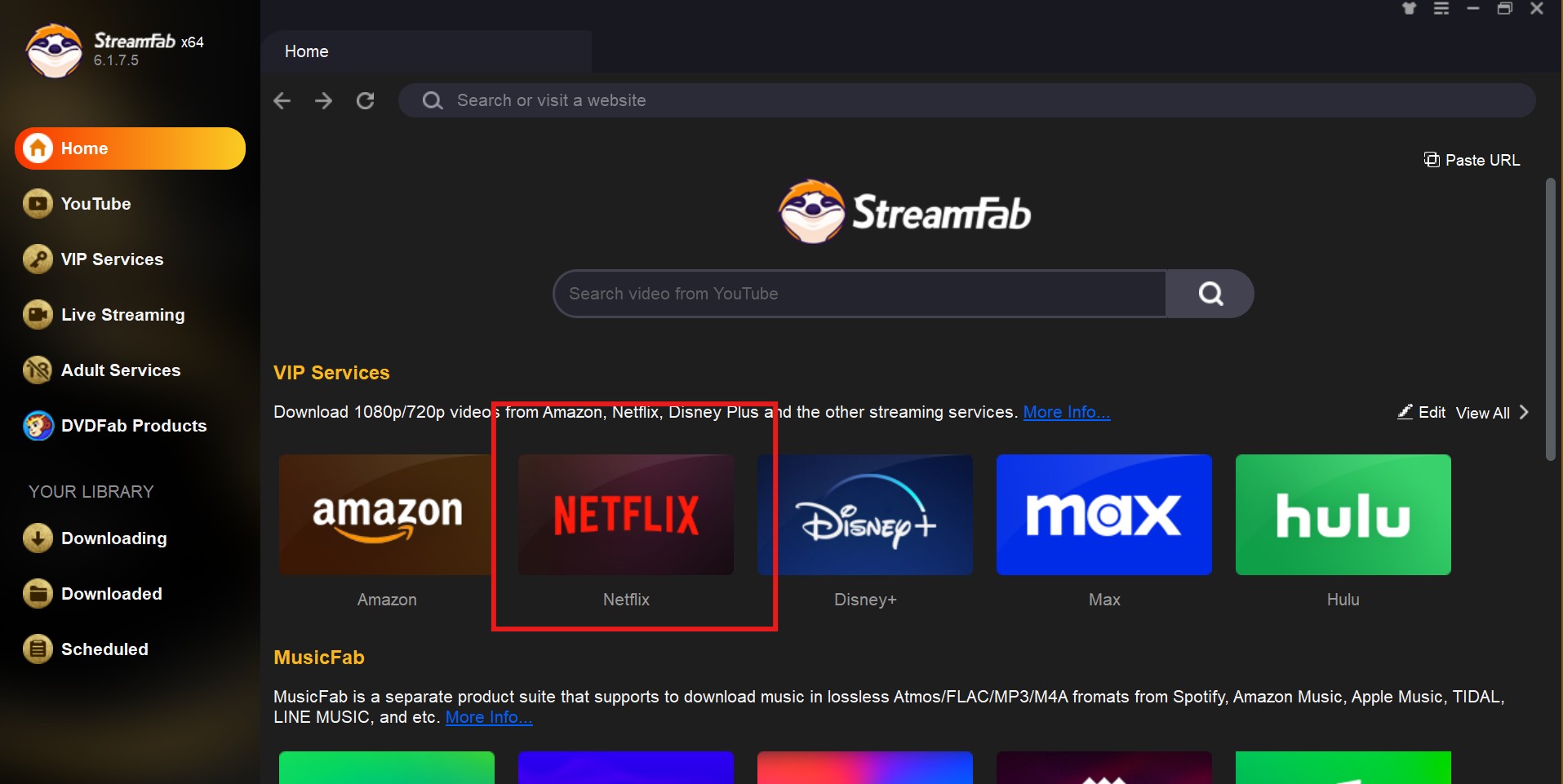
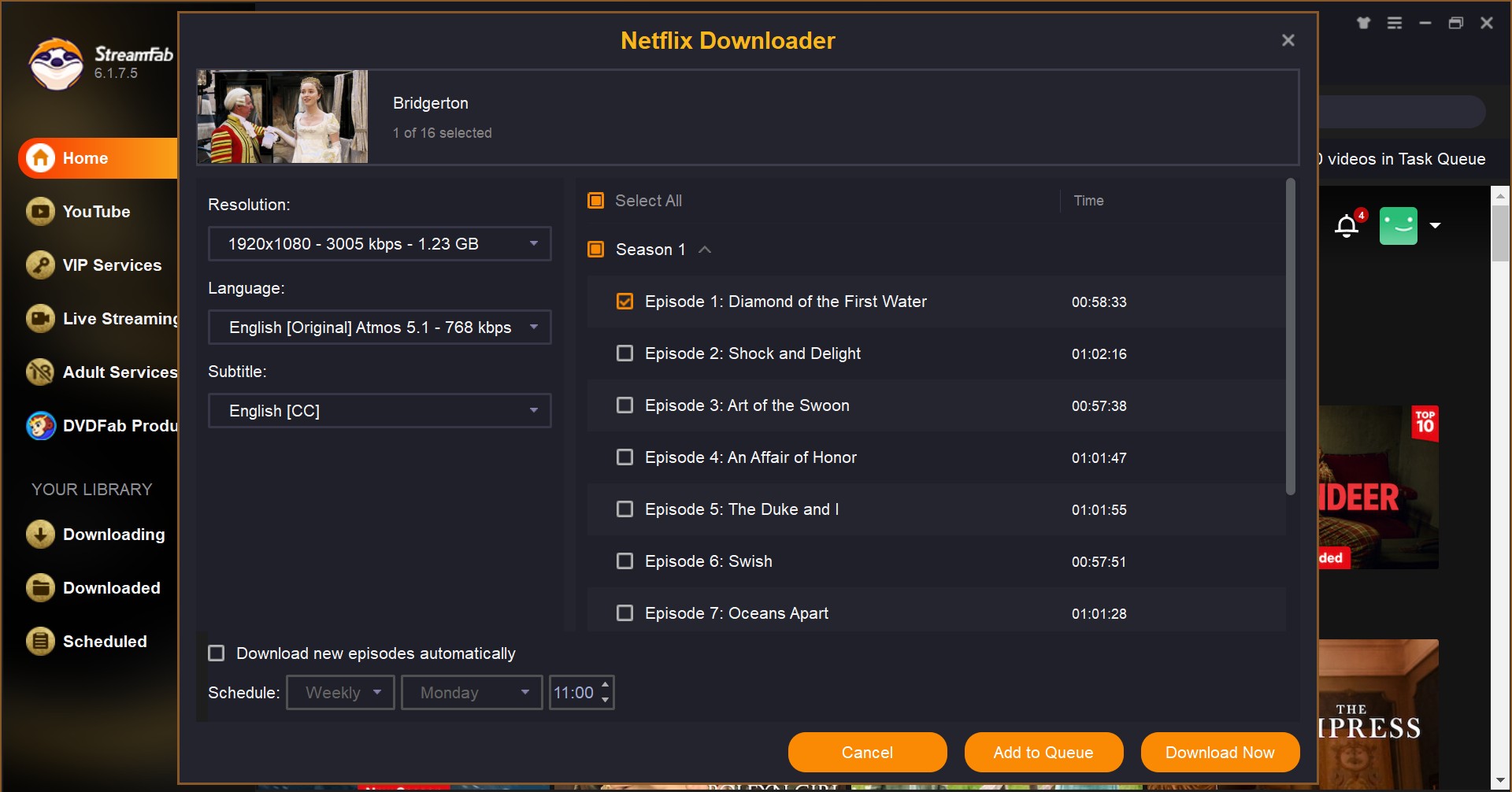
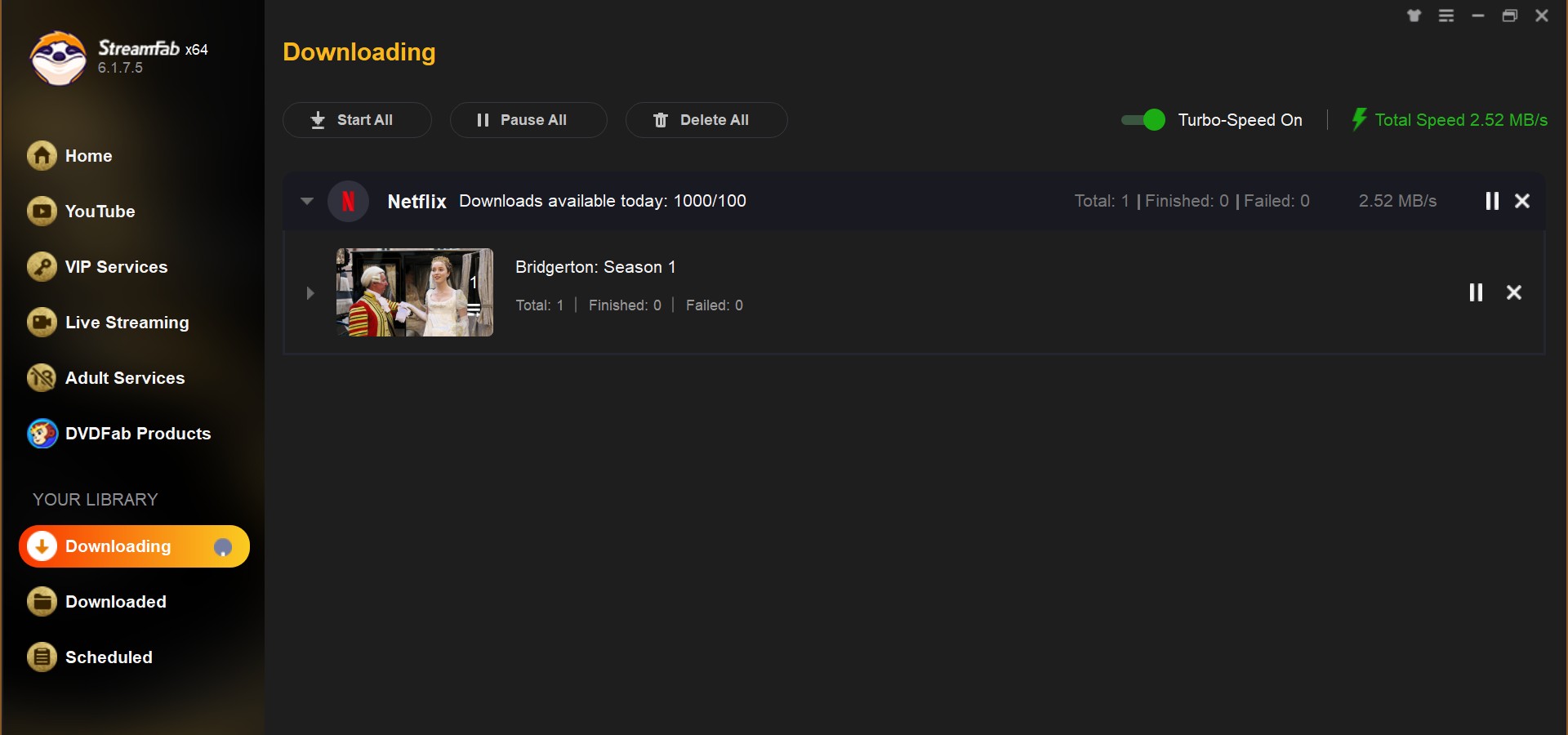
Conclusion
En conclusion, l'iTop Screen Recorder peut être une solution idéale pour ceux qui recherchent un outil pour capturer, annoter et partager leurs activités à l'écran. Une vaste gamme de fonctionnalités permet aux utilisateurs d'enregistrer, améliorer et éditer facilement les enregistrements d'écran. L'interface utilisateur nécessite encore des améliorations.
Cette évaluation de l'iTop Screen Recorder suggère qu'il pourrait ne pas être adapté pour enregistrer des vidéos sur des plateformes de streaming telles que Netflix, YouTube, etc. Les vidéos protégées ne sont pas autorisées à être partagées sans permission, et le processus d'enregistrement demande plus d'efforts que le processus de téléchargement.
Par conséquent, si vous recherchez un logiciel pour visionner hors ligne des vidéos en streaming, les télécharger avec StreamFab All-In-One Downloader pourrait être un excellent choix.
